Linux学习之CentOS(一)--CentOS6.4环境搭建http://www.cnblogs.com/xiaoluo501395377/archive/2013/03/31/CentOs.html
一、前言
作为一个想从事j2ee后台开发的程序猿,linux系统怎能不学呢?所以,这几天自己准备学习一下linux操作系统。废话不多说,直奔主题。
要学linux开发,首先得要安装linux系统吧,这里我在选择之前也挺迷茫,因为linux系统有太多可选择了,例如最著名的的RedHat、咱中国人开发的红旗Linux,Ubuntu、Fedora、CentOS等等,最后在请教了一下前辈们以后,选择了安装CentOS这个系统。
二、CentOS简介
CentOS(Community ENTerprise Operating System)是Linux发行版之一,它是来自于Red Hat Enterprise Linux依照开放源代码规定释出的源代码所编译而成。由于出自同样的源代码,因此有些要求高度稳定性的服务器以CentOS替代商业版的Red Hat Enterprise Linux使用。两者的不同,在于CentOS并不包含封闭源代码软件。
RHEL 6.4中一些重要软件包的变化:1.总算增加了Haproxy.2.引入Samba4作为技术预览同时升级samba。3.增加了 Keepalived(无须在EPEL里找了)。4.SystemTap升级到1.8 5.增加了lscpu和chcpu用于CPU操作。6.新加SciPy 7.升级 Valgrind嵌入gdbserver.8.新加 libjpeg-turbo,redhat-lsb-core升级createrepo。(目前刚入门,也不知道这些有啥太大的用)
既然出来最新版,我就下载了最新版的CentOS6.4 64位系统
下载地址如下:
32位下载地址:http://isoredirect.centos.org/centos/6/isos/i386/
64位下载地址:isoredirect.centos.org/centos/6/isos/x86_64/
三、CentOS安装
因为刚接触Linux系统,神马都得从头开始学,所以我就选择了在虚拟机里面安装,用的虚拟机版本是VMware Workstation7.1的,操作系统是win7旗舰版sp1.
下载完以后我们会得到两个iso镜像文件。一个是CentOS-6.4-x86_64-bin-DVD1.iso(这个就是我们需要安装的CentOS镜像文件),另一个是CentOS-6.4-x86_64-bin-DVD2.iso(这个是CentOS的一些软件包,常用的很多软件、插件都在里面) 。
打开安装好的VMware,选择File-New-Virtual Machine,如图:
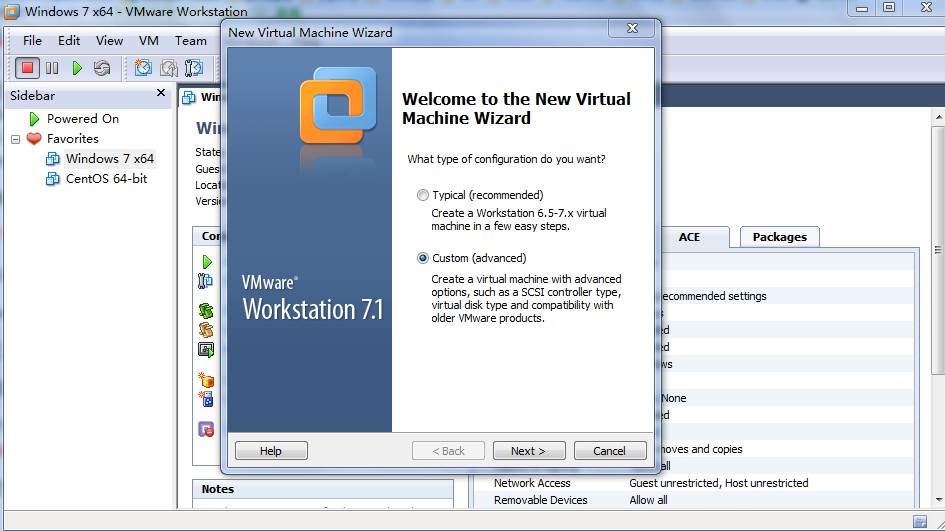
这里选择Custom,Next:
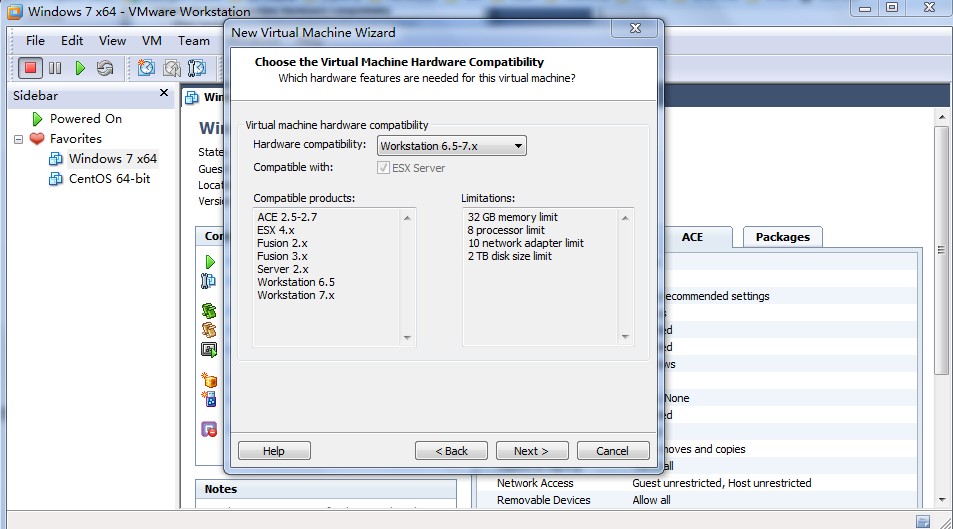
选择Workstation6.5-7.x, Next:
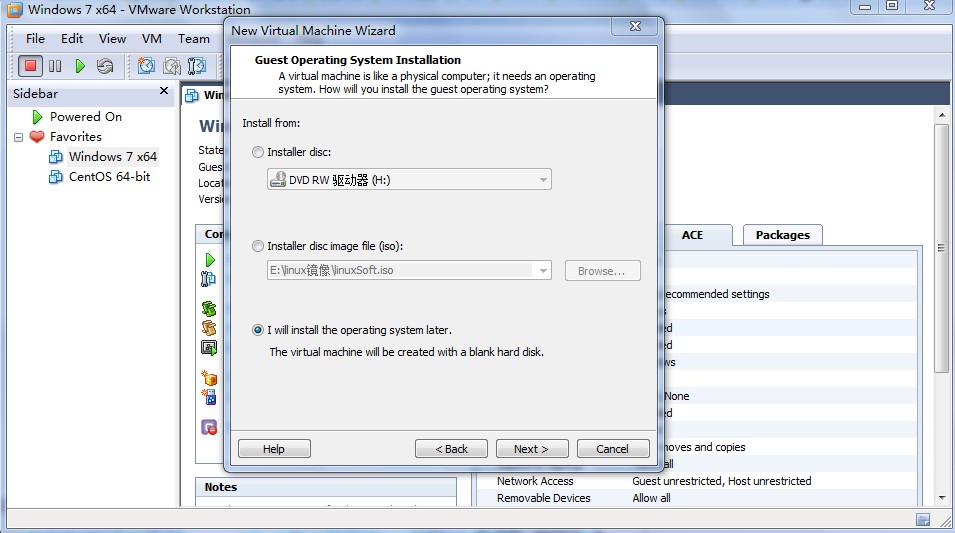
这里选择第三项,以后安装,方便进行配置。选择I will install the operating system later,Next:
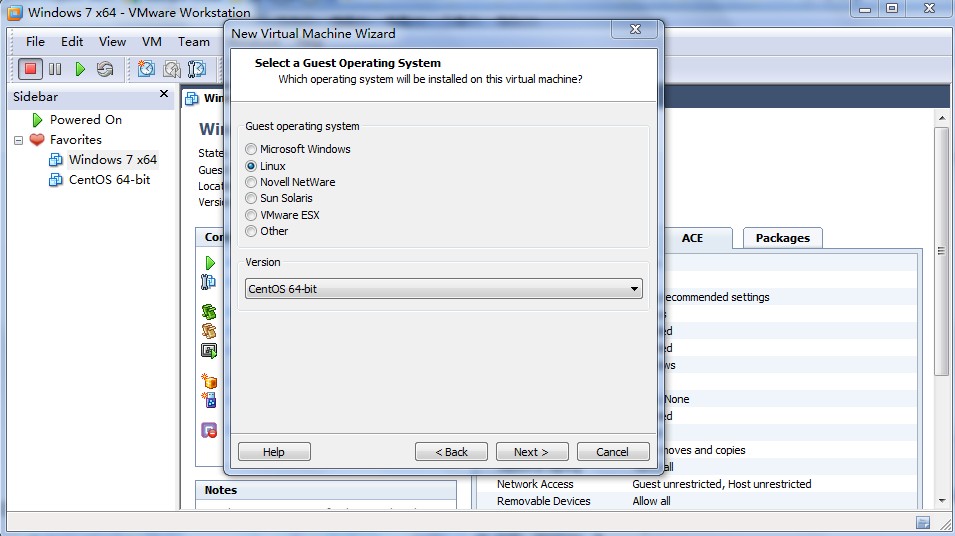
这里选择Linux,Version里选择CentOS,因为是64位的,所以不要选择CentOS-32bit,next:
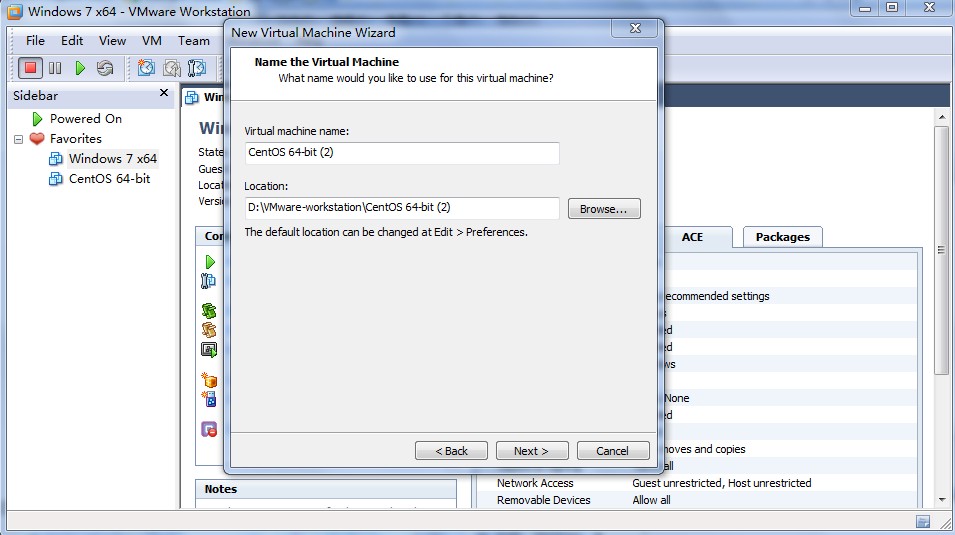
镜像文件存放路径的选择,这里输入虚拟机名称和安装路径(因为之前刚装完一个CentOS64位的了,所以这里名字显示就是(2)了,名字可以自己改),Next:
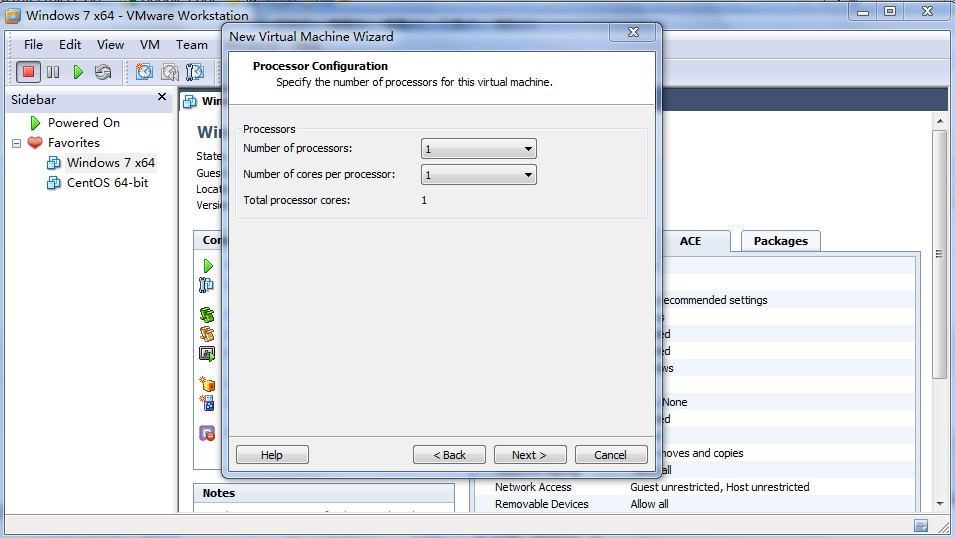
选择给虚拟机分配的cpu核的数量,如果为虚拟机选择的cpu数超过本机实际cpu数量,VMware会给出警告。Next:
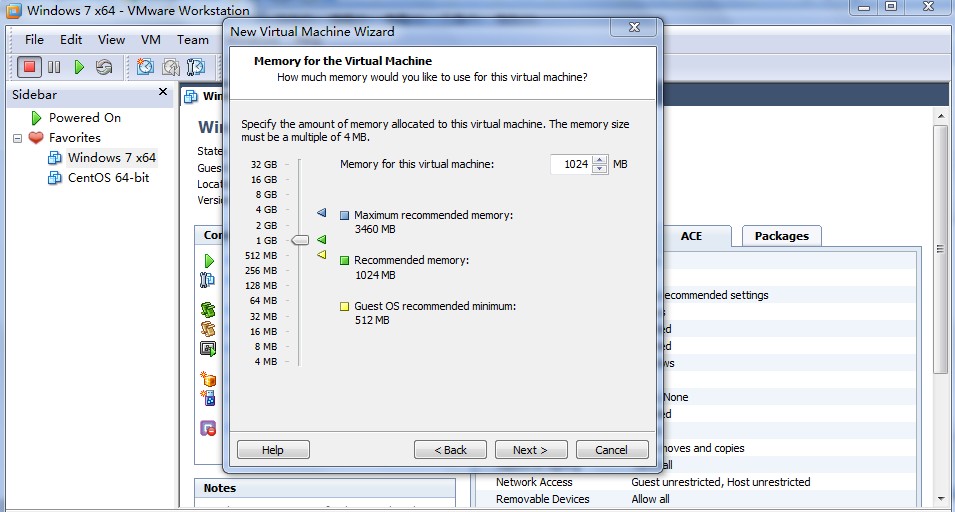
虚拟内存分配,一般选默认的1024MB就行,Next:
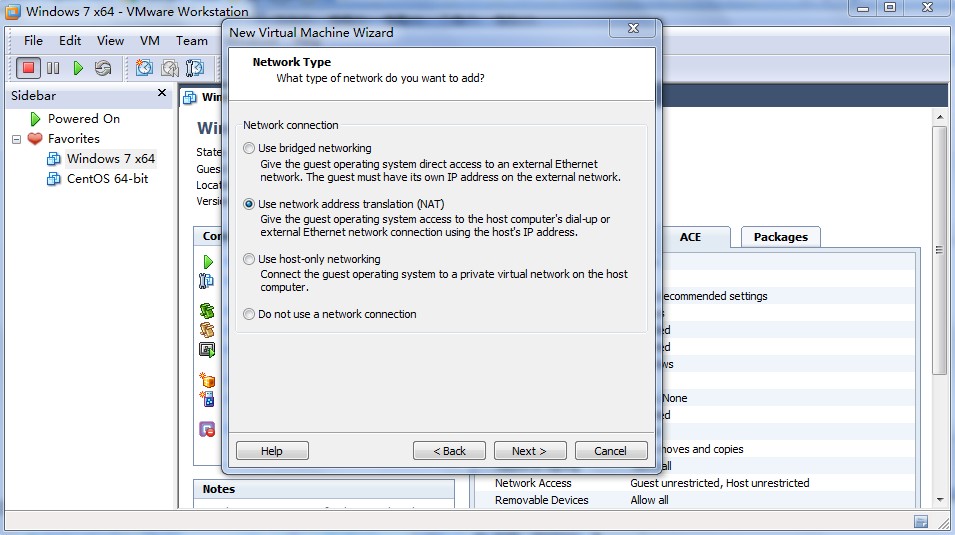
这里是网络类型分配,网络类型分配分为三种,Bridge,NAT和Host-Only,大概区别是
1 BRIDGE:相当于主机和虚拟机连接到同一个hub上,虚拟机要和主机配置到同一网段上
2 NAT:使用vmnet8,主机开启必要的VMware服务,如vmvare dhcp,虚拟机设置成dhcp方式即可,当然也可以手工设置成vmnet1同一网段,比较麻烦
3 HOST-ONLY:使用vmnet1,直接和主机互联,可以使用ifconfig查看配置情况
这里选择NAT,Next:
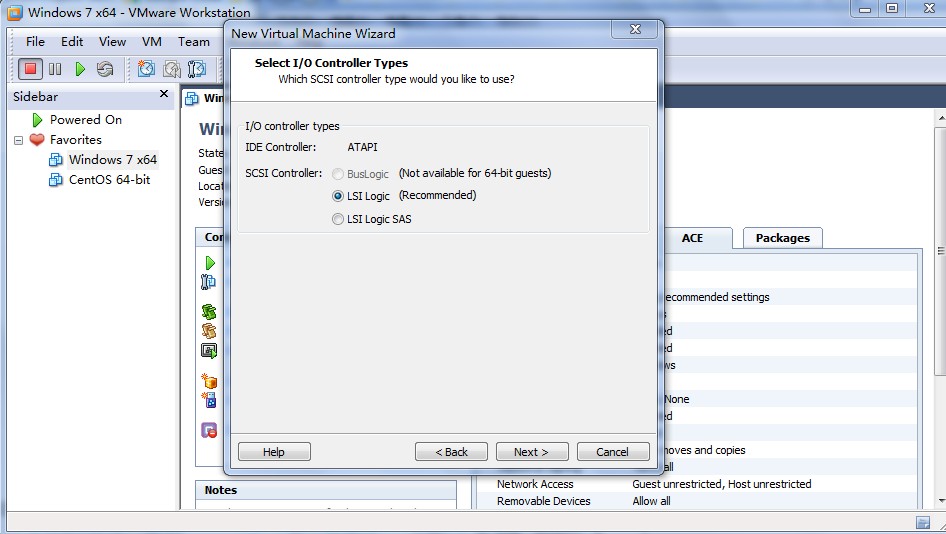
选择io控制器类型,选择默认的即可,Next:
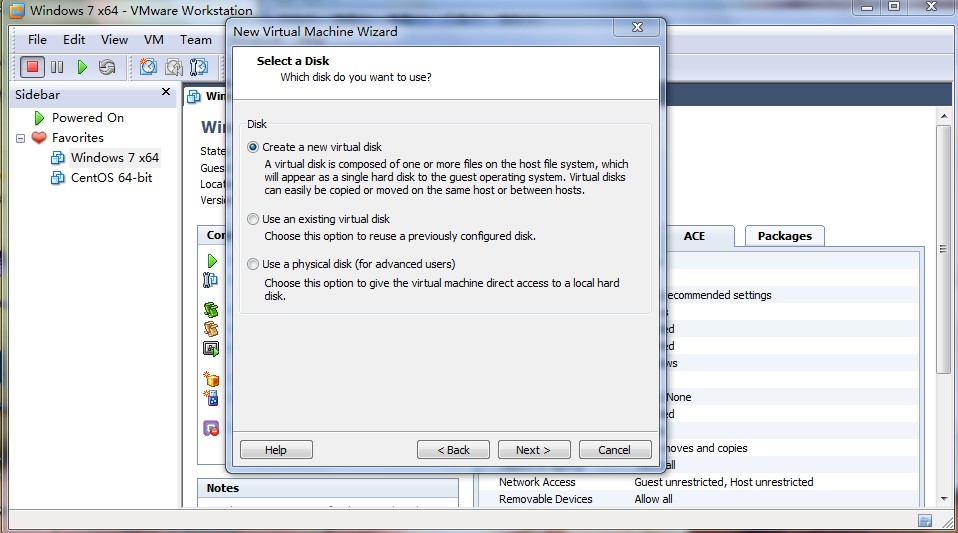
选择虚拟硬盘类型,这里选择创建一个,Next:
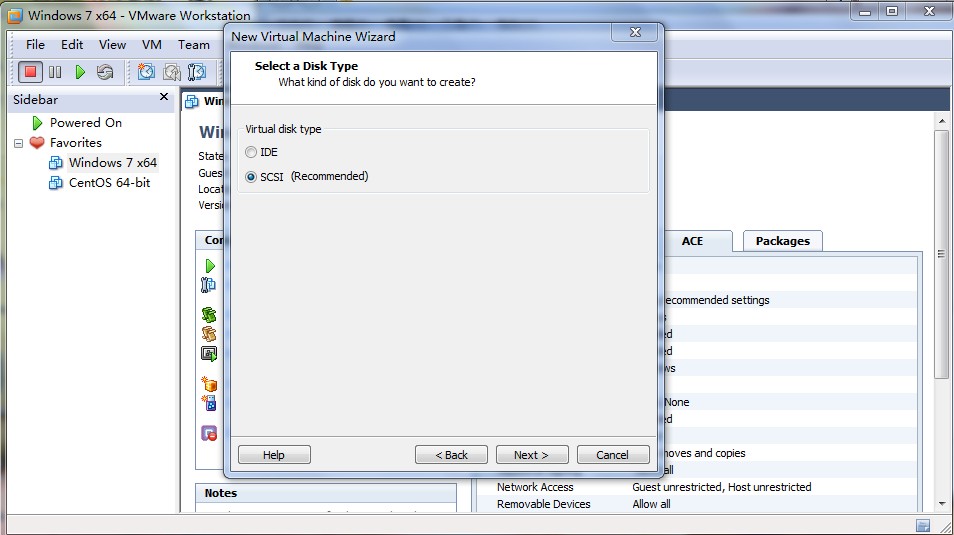
选择要创建的磁盘的类型,选择默认的即可,Next:

选择磁盘空间大小,默认即可,也可根据自己电脑设备更改
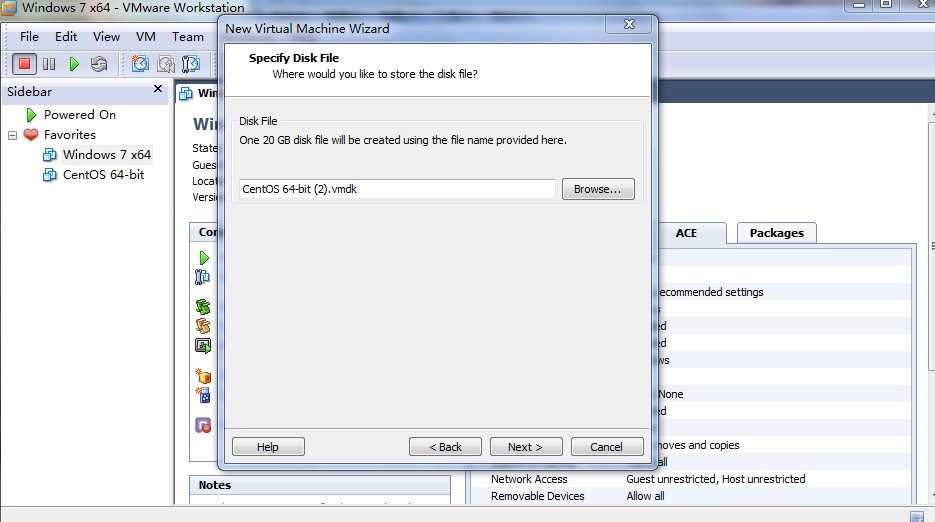
设置虚拟镜像文件名称,默认即可,Next:
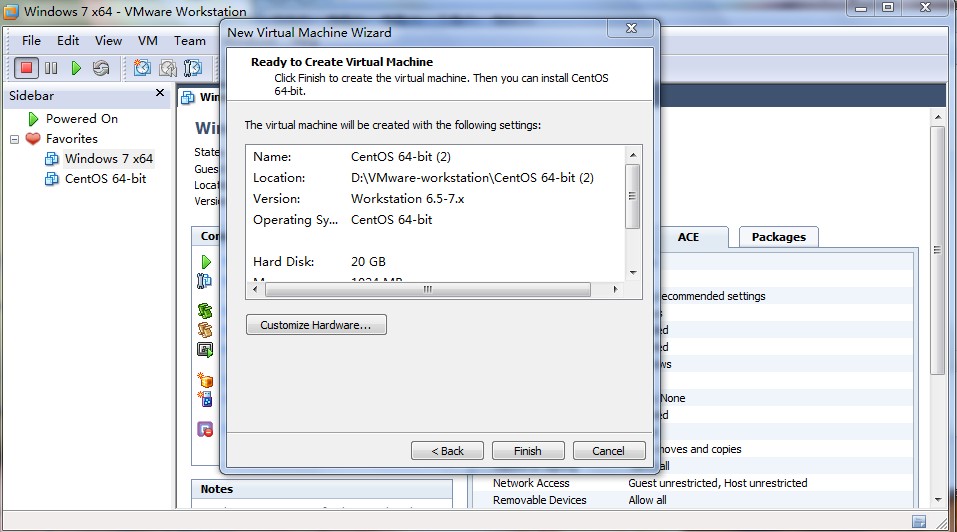
创建完成,确认虚拟机信息,点finish即可。
接下来在VMware上刚才创建的虚拟机上,右键选择Settings
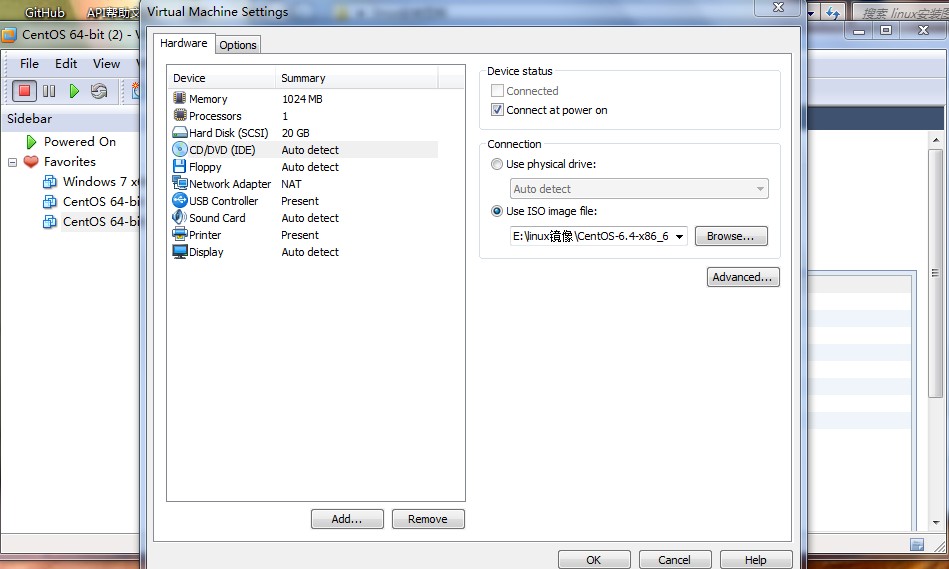
点击”CD/DVD(IDE)”,打开虚拟机光盘设置页面,点击”Use ISO image file”, 再点击”Browse”,选择待安装镜像ISO文件。就是刚下载的CentOS-6.4-x86_64-bin-DVD1.iso文件
然后点击”Power on this virtual machine“,启动虚拟机。
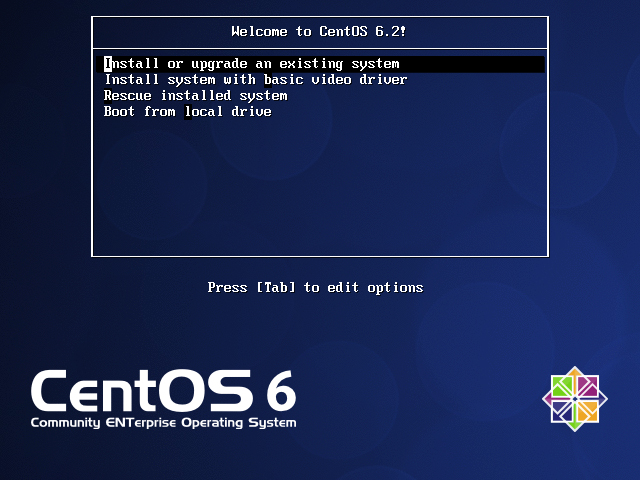
选择第二项即可进行安装(直接回车),各项具体含义:
- 安装或升级现有系统
- 用基本的显卡驱动安装系统
- 进入系统修复模式
- 硬盘启动
这里选择第二个,然后回车,开始安装
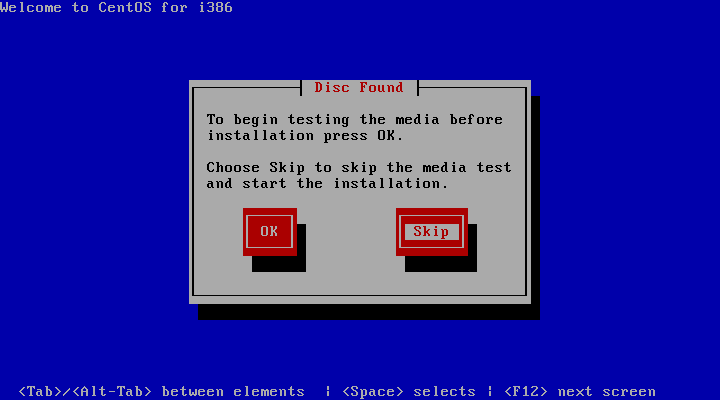
检查DISC的,选择SKIP就可以

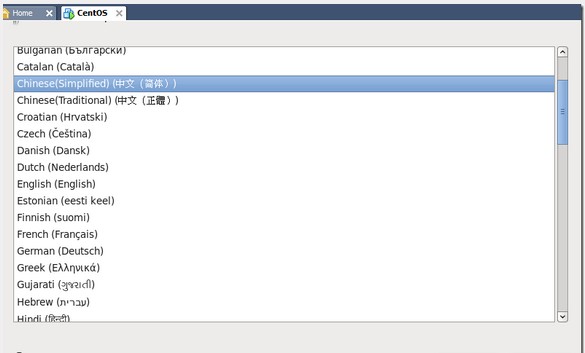
选择安装语言,这里选简体中文
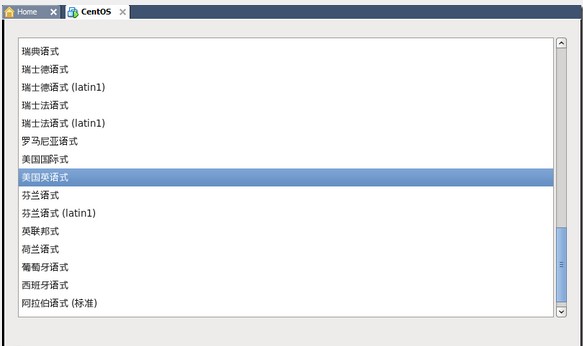
选择键盘,选择美国,Next
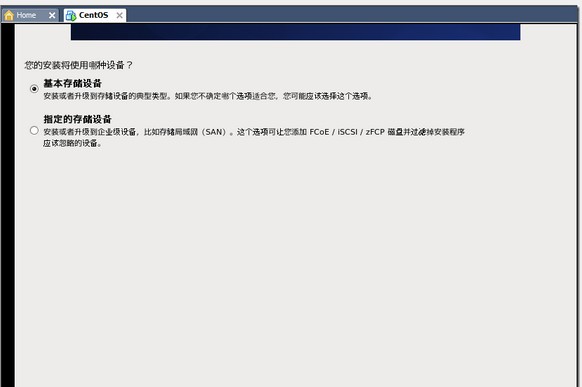
选择默认即可,下一步
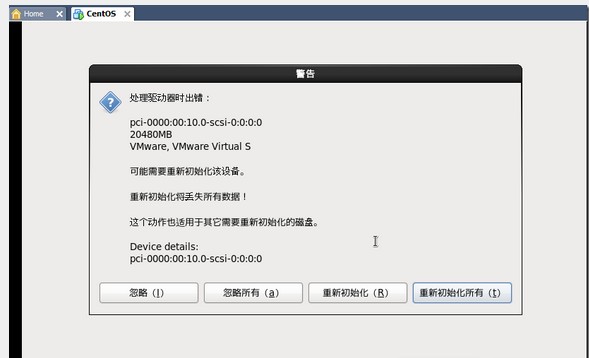
这里是格式化刚才设定的虚拟磁盘,放心选择“重新初始化所有”即可,其他文件不会丢失
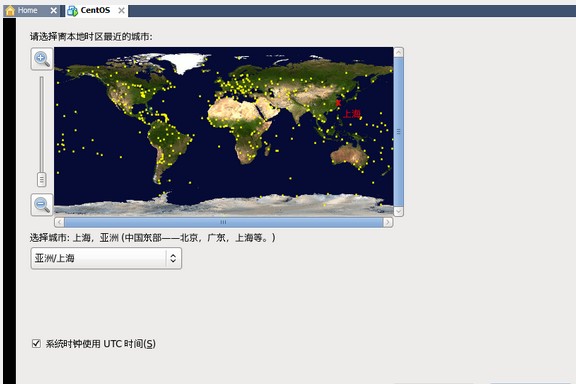
选择时区,默认即可
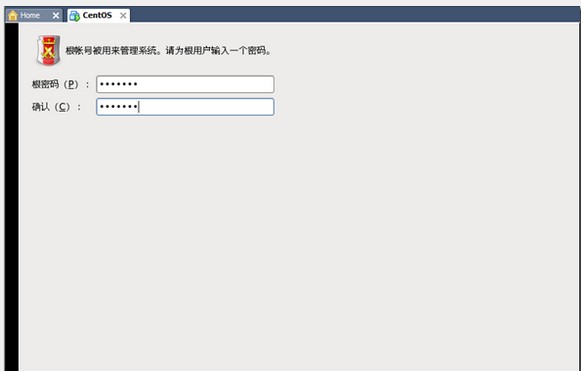
输入密码,下一步:
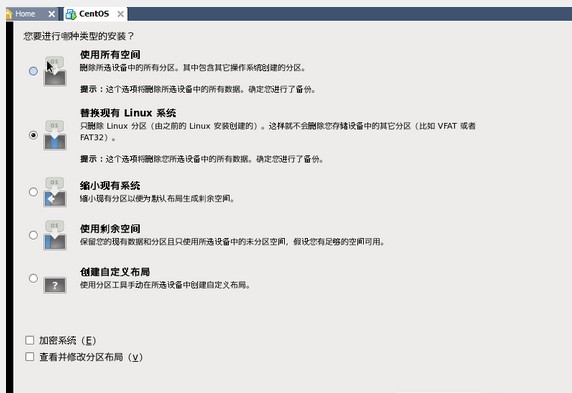
然后出现
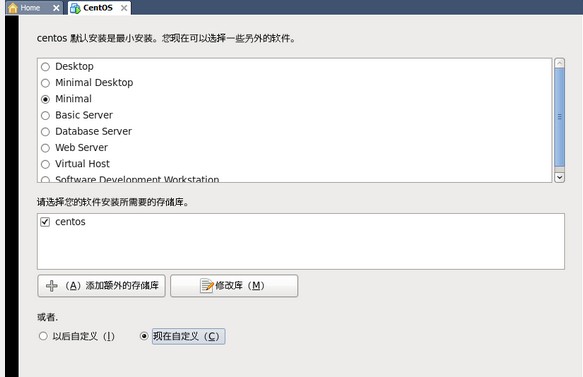
这里选择Desktop,就会安装桌面版本,安装完后有图形界面的,如果选择Minimal的话,则是最小化的安装选择现在自定义,添加一些必要的组件,注意如果选择以后自定义,虚拟机可能因为缺少组件上不了网,虽然后期可设置,但对于像我这样的菜鸟来说,想配置好有点麻烦,因此这里选择自定义,添加一些必要的组件。
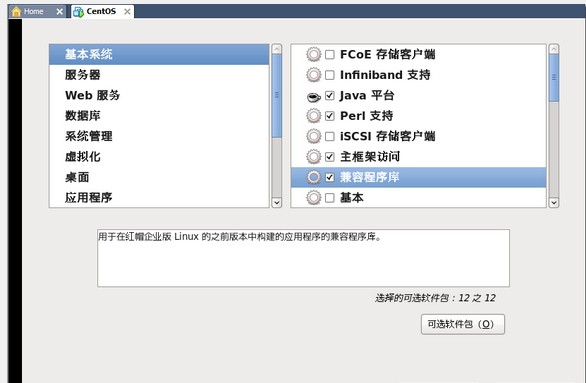
Perl是必选的,否则无法安装VMware Tools,system managerment tools,network tools必选的,否则无法上网,其他的自己选择。。。我默认全装了。。。
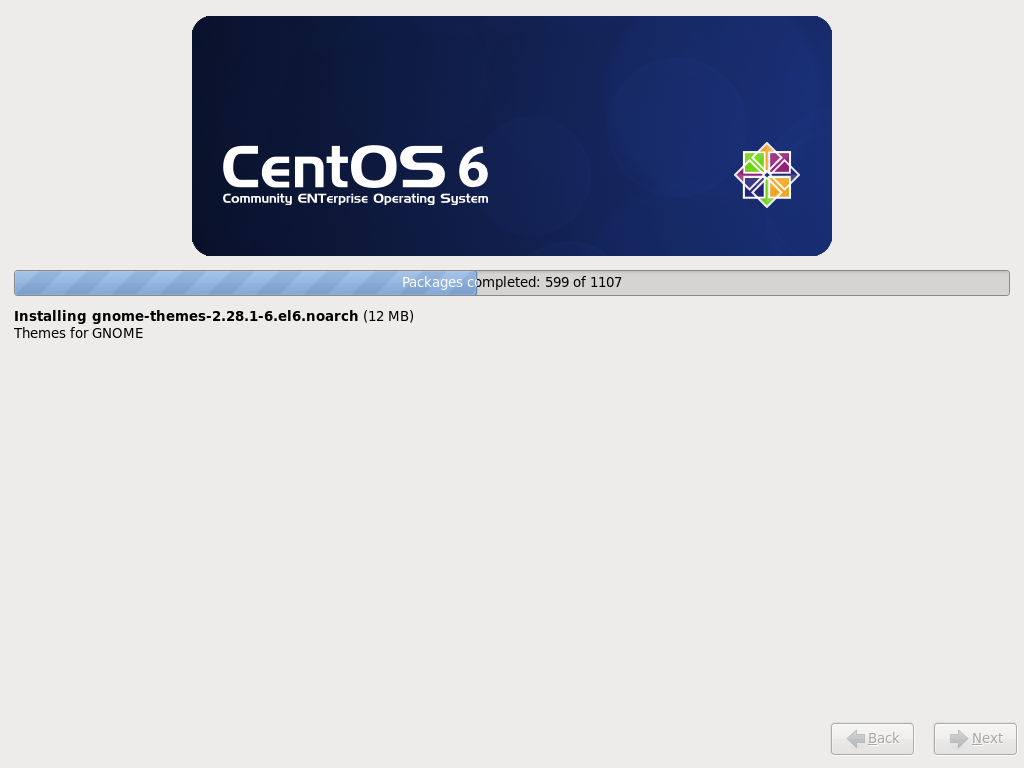
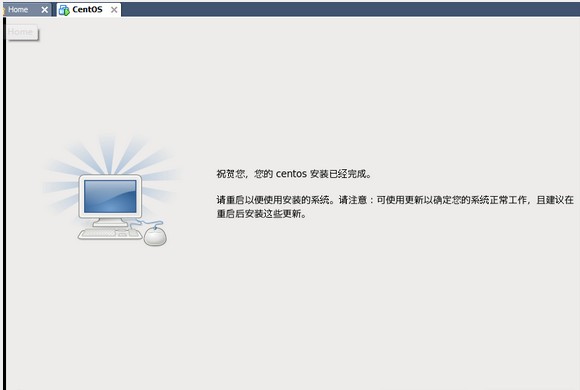
最后。。。终于大功告成了!!!
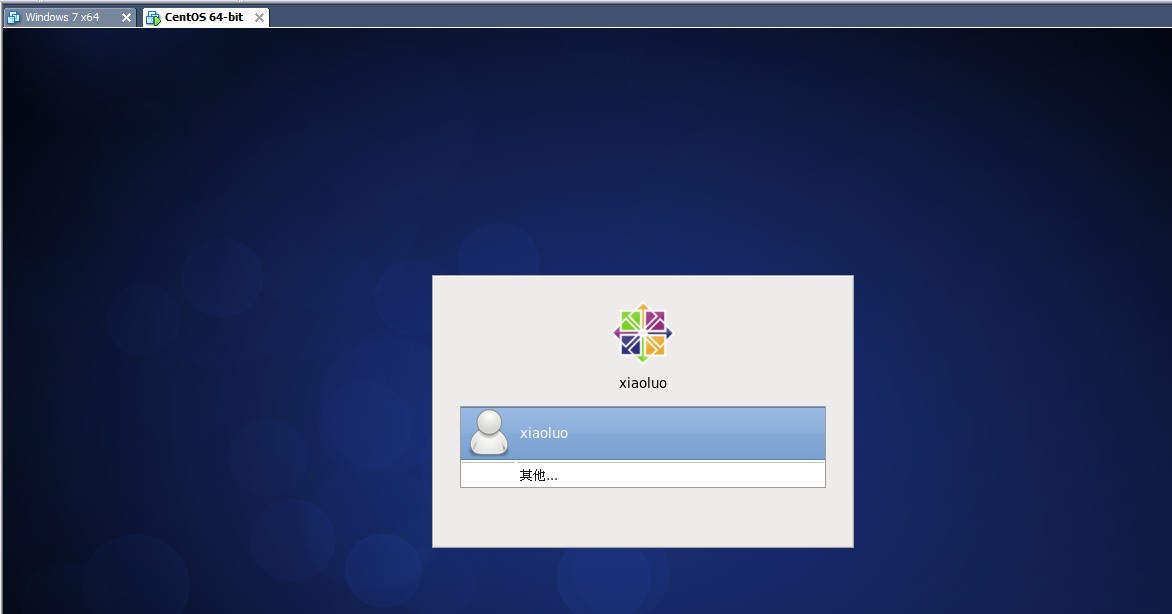
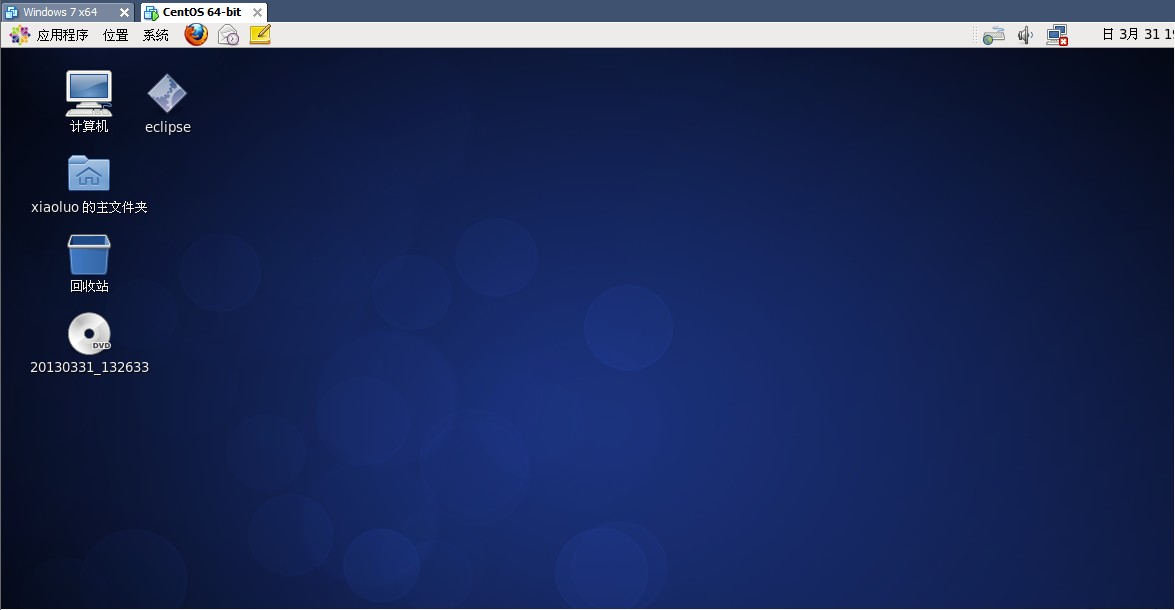
整个CentOS6.4安装过程就是这样啦!!!!