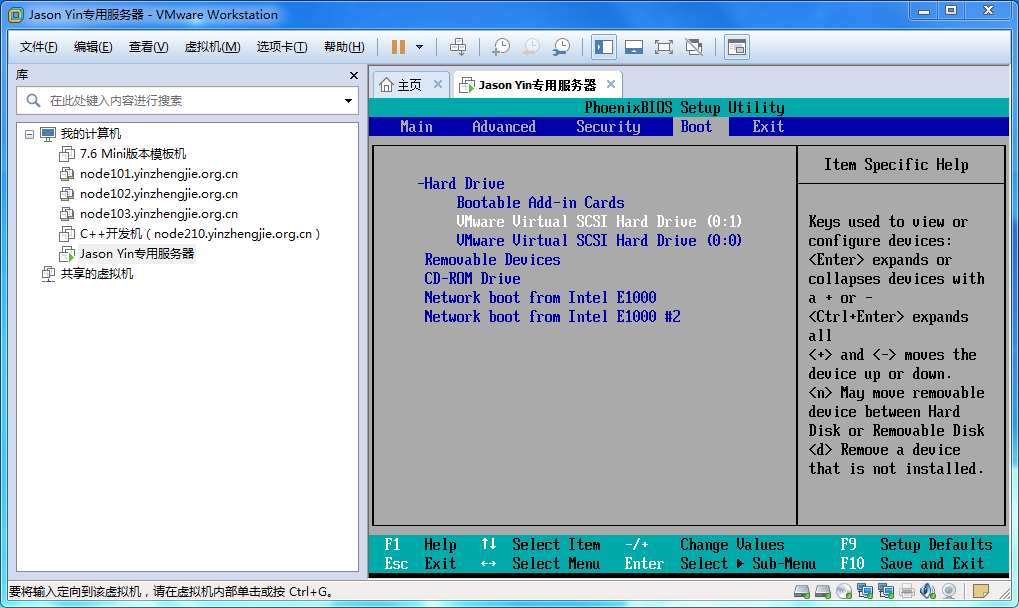使用vmware workstation创建虚拟机教程
作者:尹正杰
版权声明:原创作品,谢绝转载!否则将追究法律责任。
一.下载应用软件
1>.安装虚拟化产品
MAC环境: (1)Parallels Desktop 下载地址:https://www.parallels.com/cn/products/desktop/trial/ (2)Oracle VM VirtualBox 下载地址:https://www.virtualbox.org/wiki/Downloads window环境或Linux环境 (1)vmware workstation 下载地址:https://my.vmware.com/cn/web/vmware/info/slug/desktop_end_user_computing/vmware_workstation_pro/15_0 (2)Oracle VM VirtualBox 下载地址:https://www.virtualbox.org/wiki/Downloads
2>.下载镜像文件
Redhat镜像 下载地址:https://developers.redhat.com/products/rhel/download/
CentOS镜像 下载地址:https://www.centos.org/download/ wiki地址:https://wiki.centos.org/Download/ Ubantu镜像 下载地址:https://www.ubuntu.com/download/desktop Suse镜像 下载地址:https://www.suse.com/products/server/download/ Debian镜像 下载地址:https://www.debian.org/distrib/netinst windows镜像 官方下载地址:https://www.microsoft.com/zh-cn/software-download/ 下载地址:https://msdn.itellyou.cn/
二.创建一个CentOS 7.6的虚拟机(硬件选择)
1>.进入"新建虚拟机"
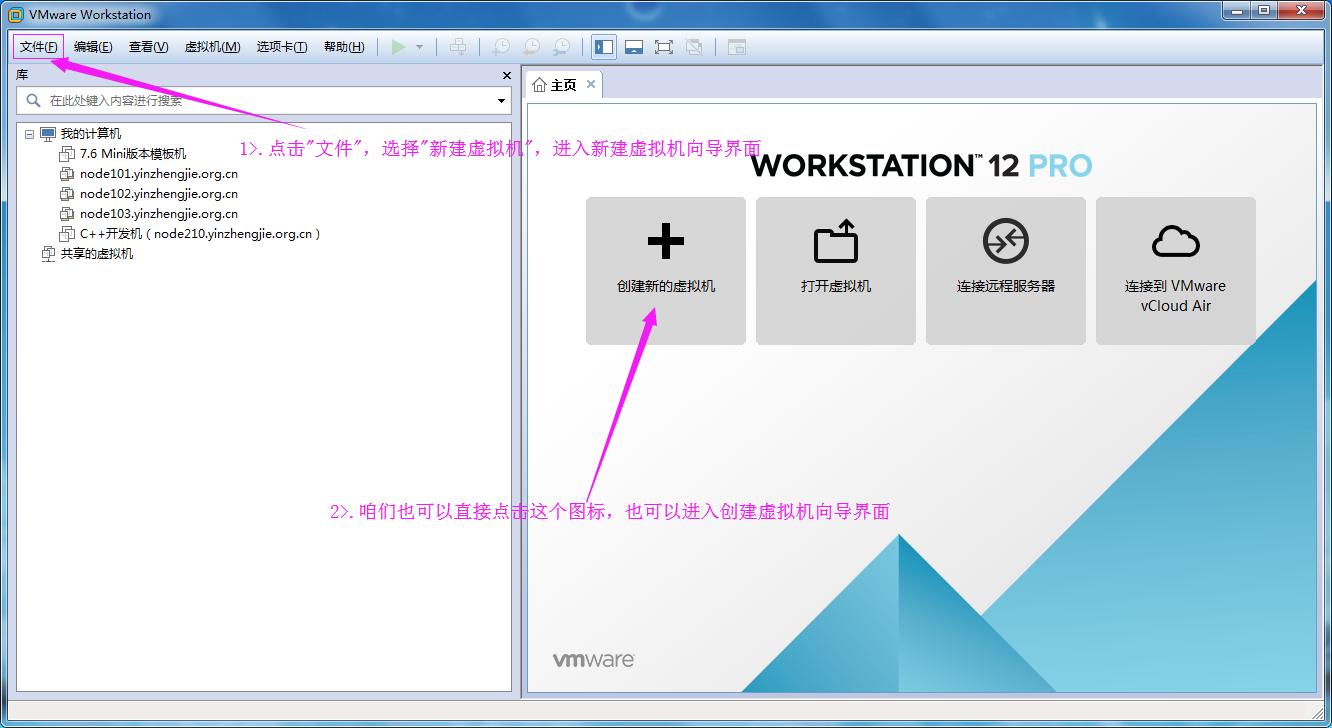
2>.选择自定义
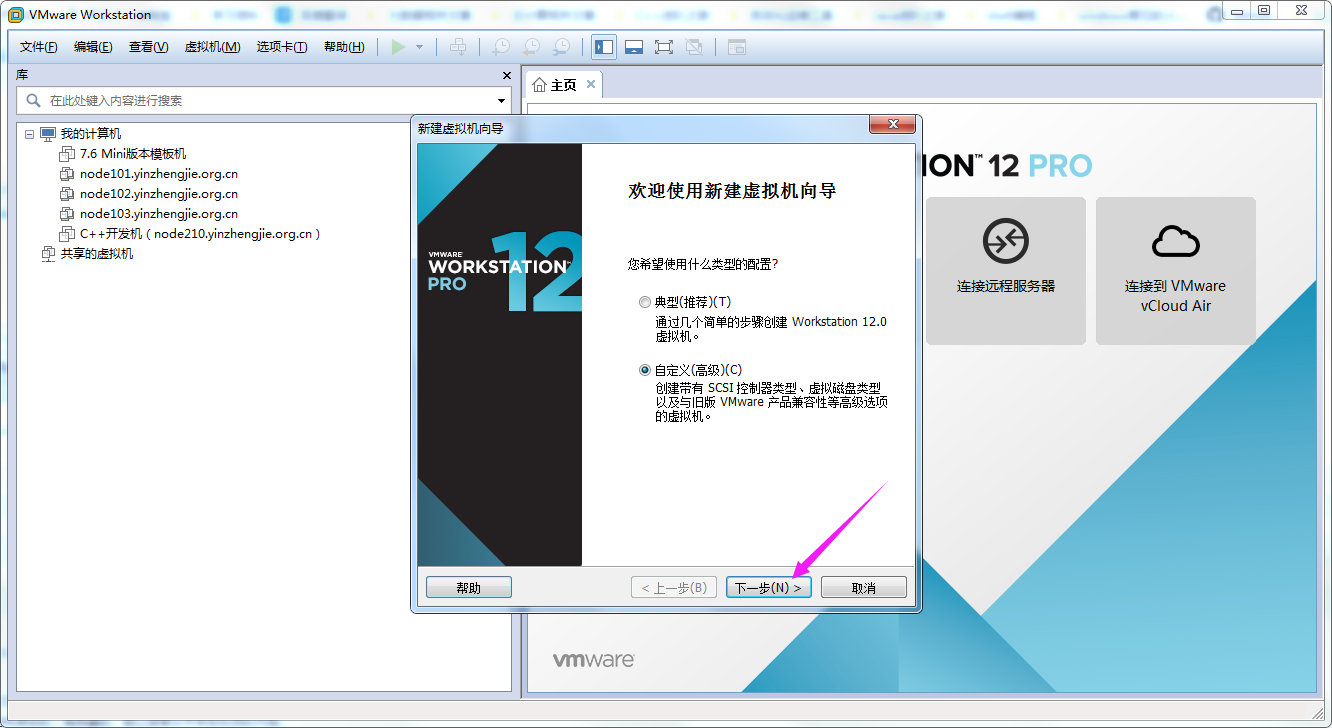
3>.点击下一步

4>.输入CentOS镜像的路径

5>.自定义用户信息
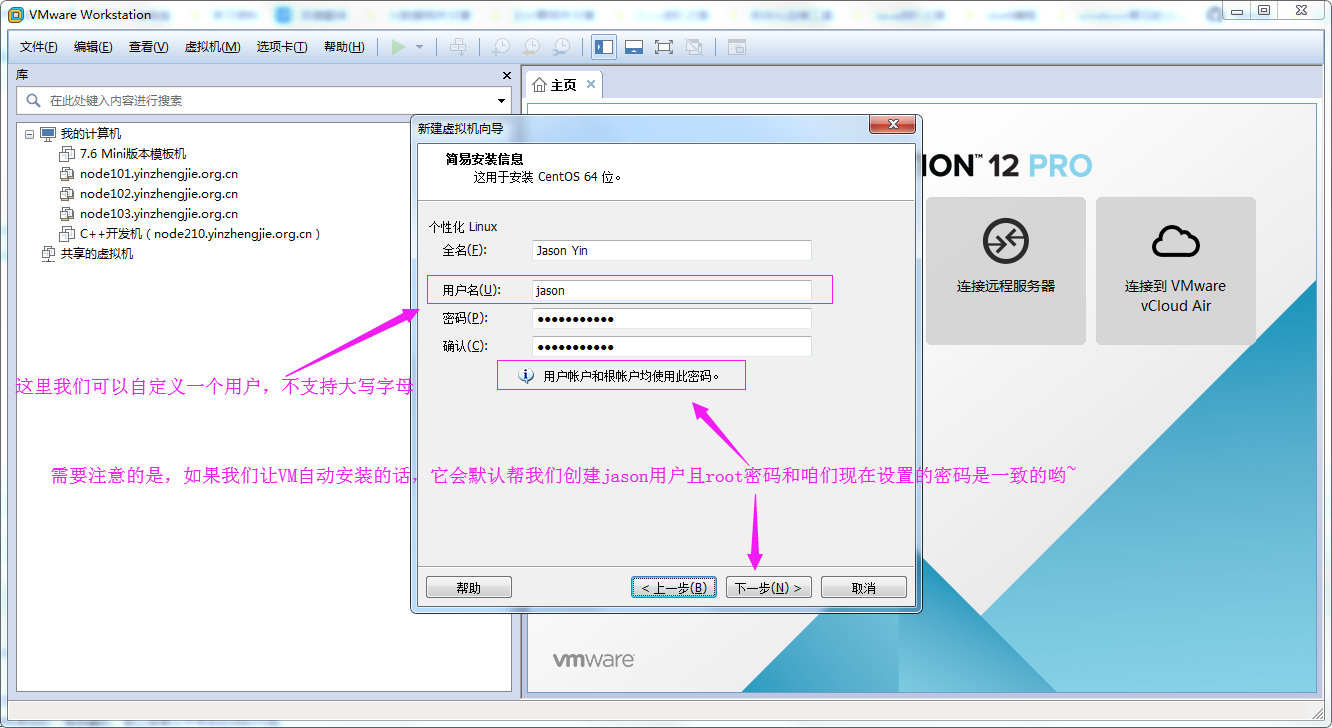
6>.命名虚拟机
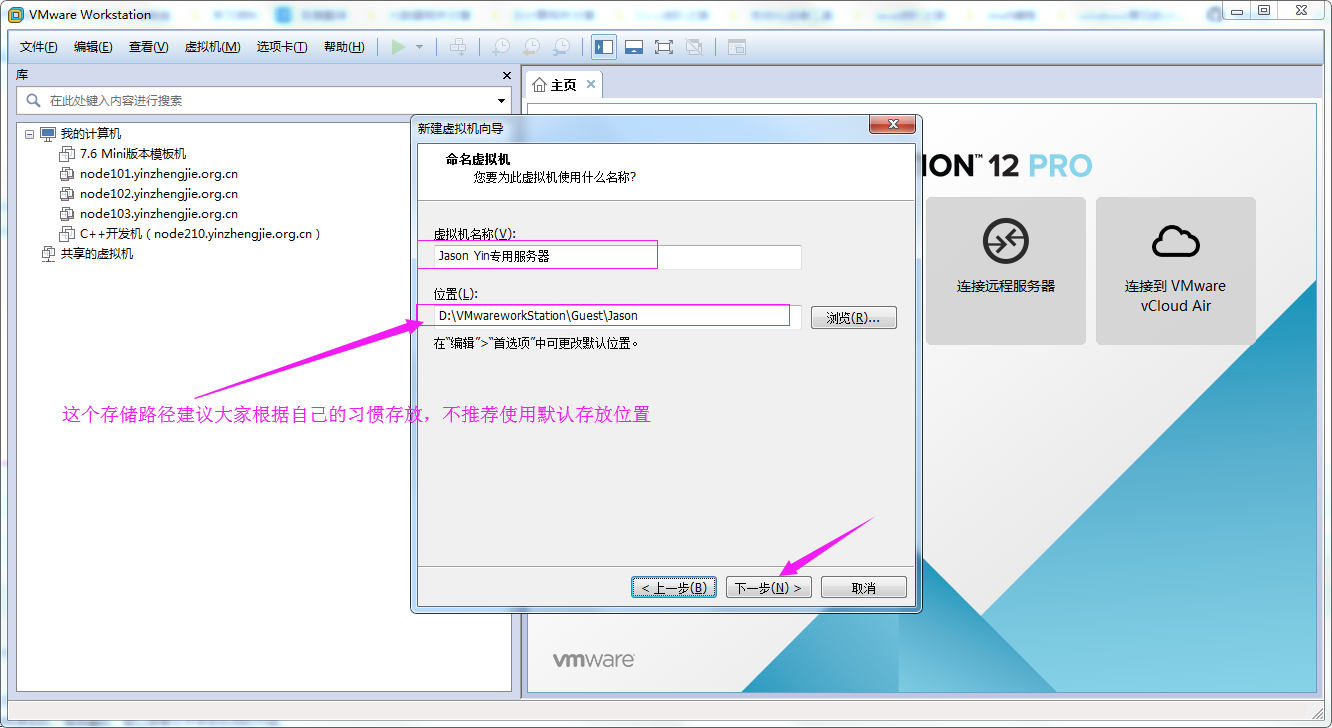
7>.分配虚拟core处理器(建议根据宿主机情况配置)

8>.分配虚拟内存(建议根据宿主机情况配置)
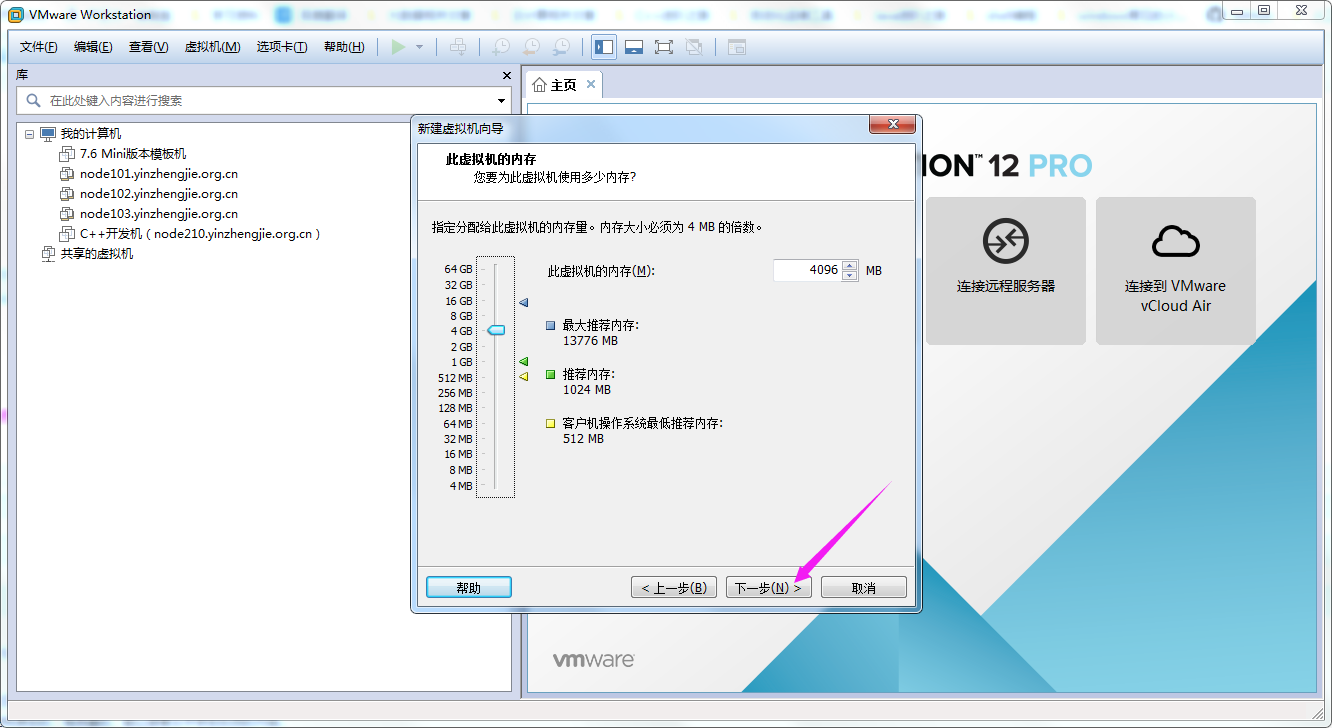
9>.选择网络类型(根据你是实际需求而定)
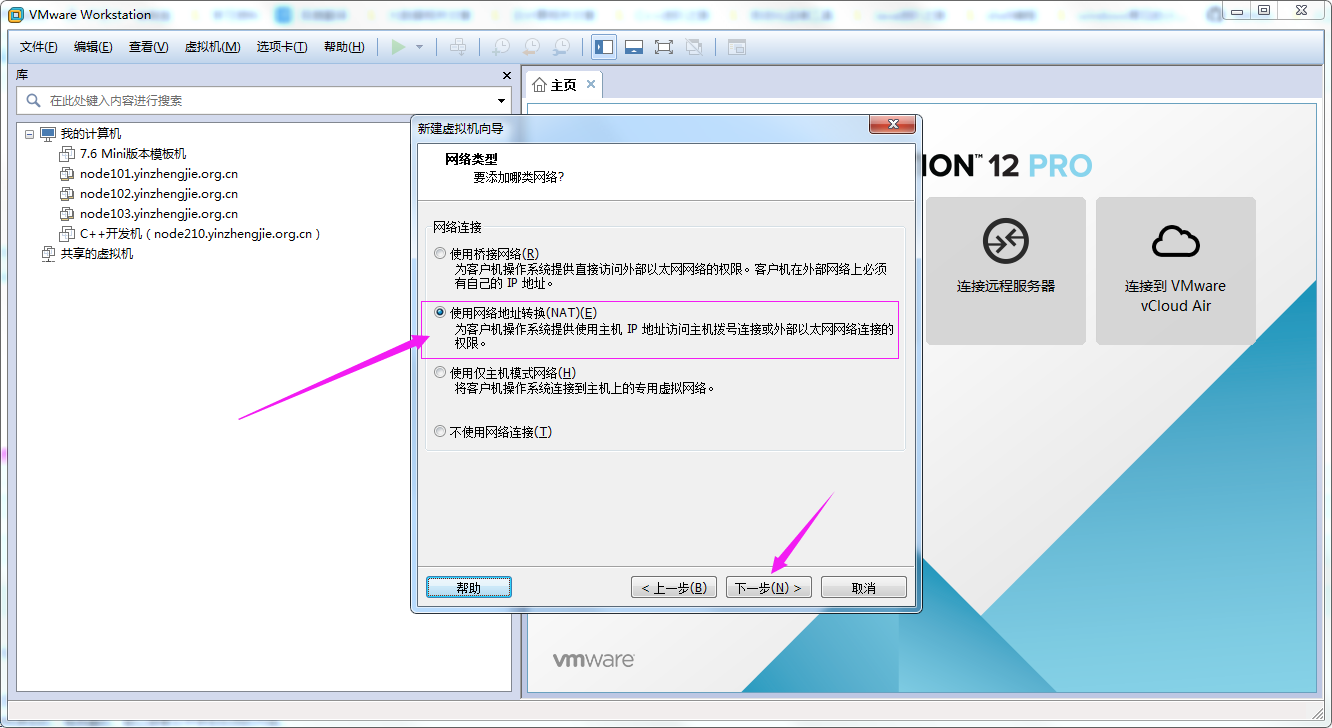
10>.选择IO控制器(默认即可)
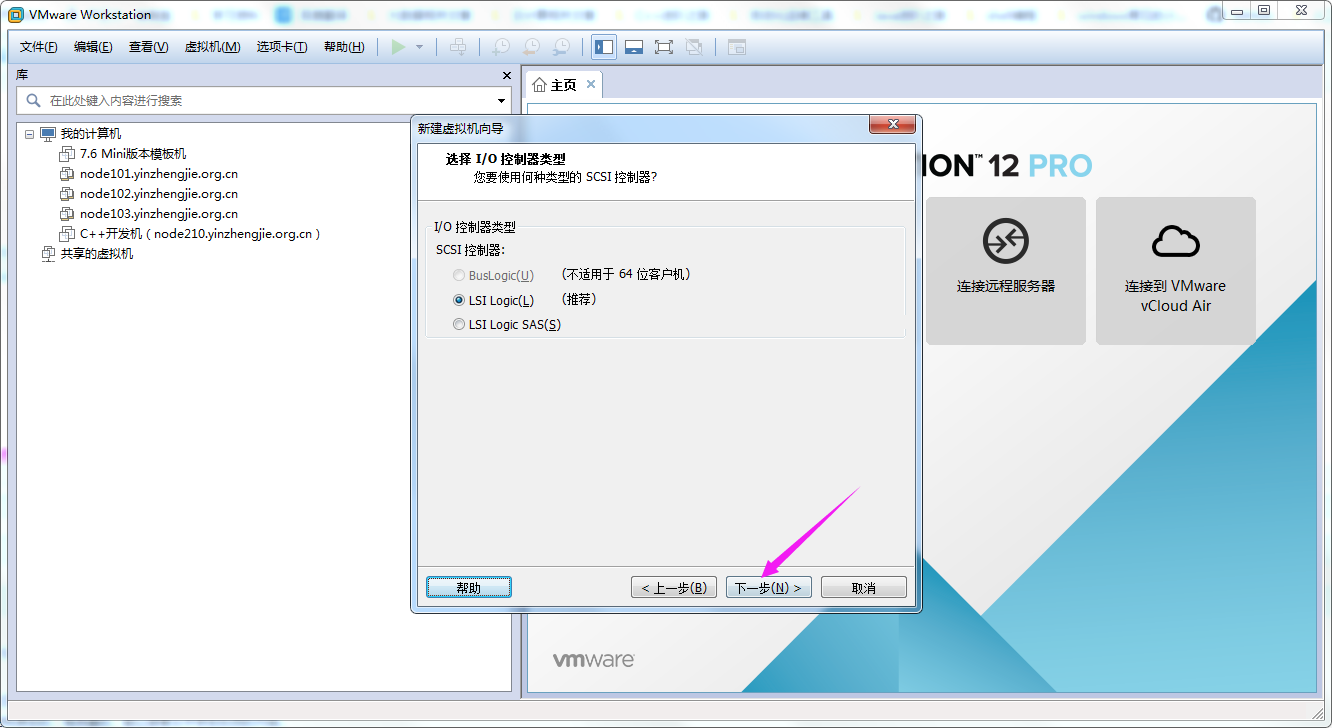
11>.选择磁盘类型(默认即可)
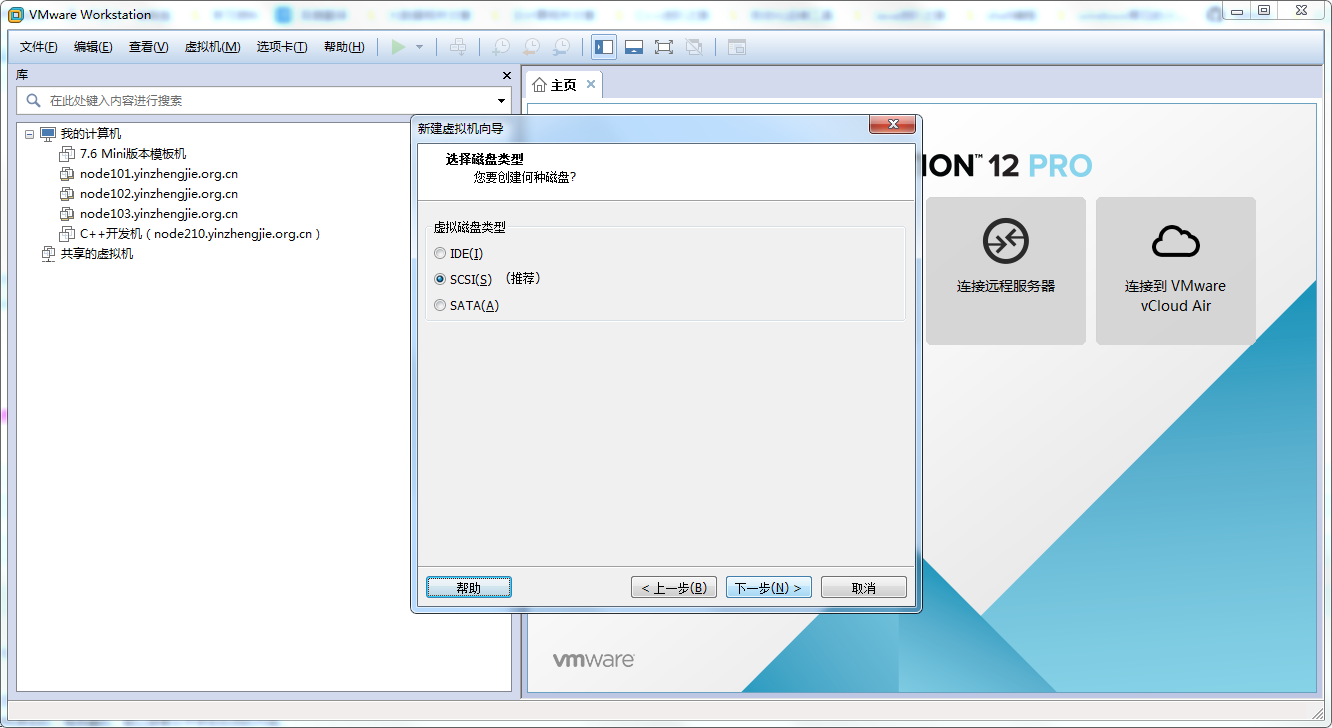
12>.选择磁盘

13>.指定磁盘容量
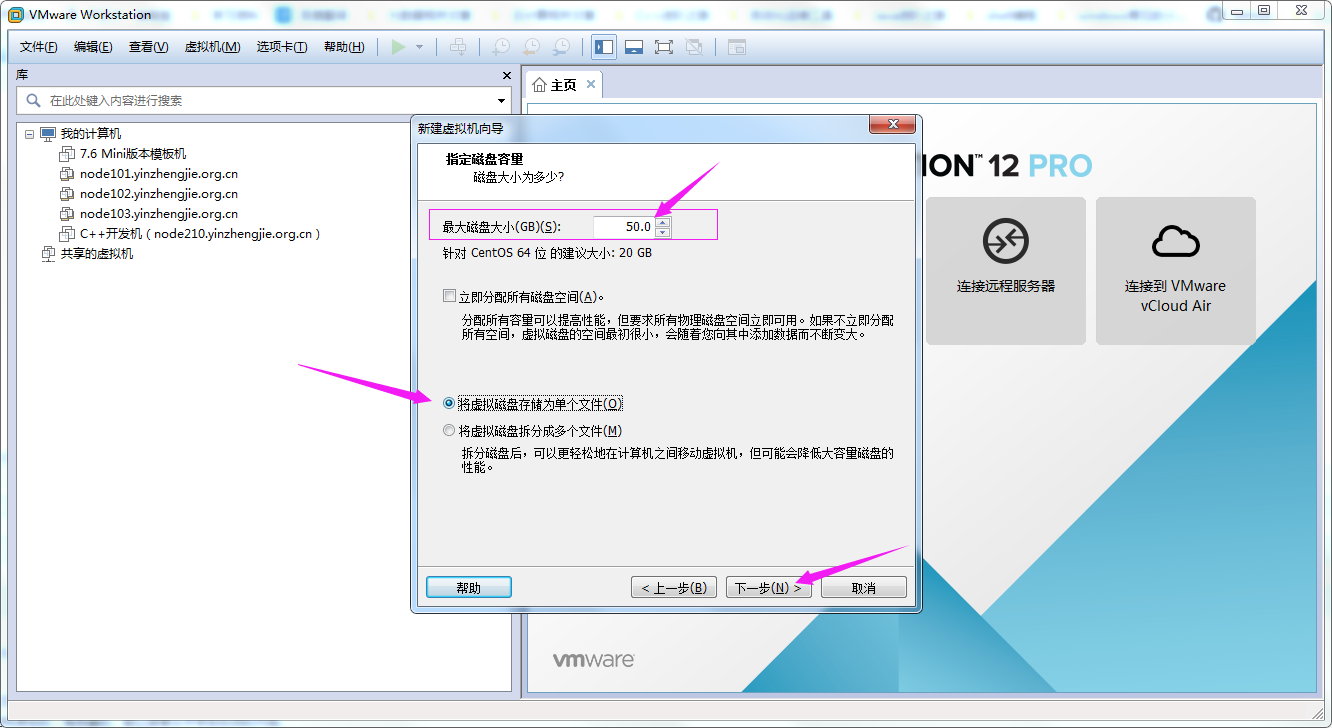
14>.指定虚拟机的存储文件名称(默认即可)
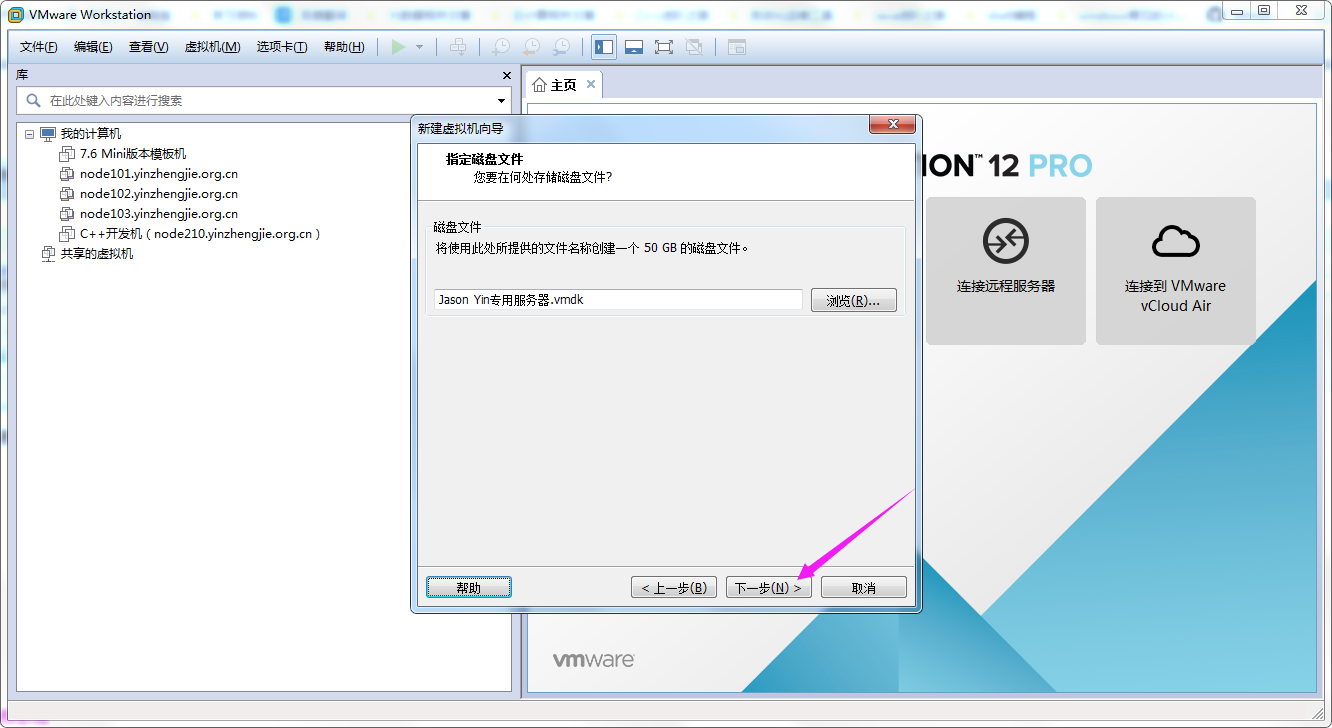
15>.虚拟机创建完成(我们可以自定义硬件配置,当然我们后续也可以编辑虚拟机修改)
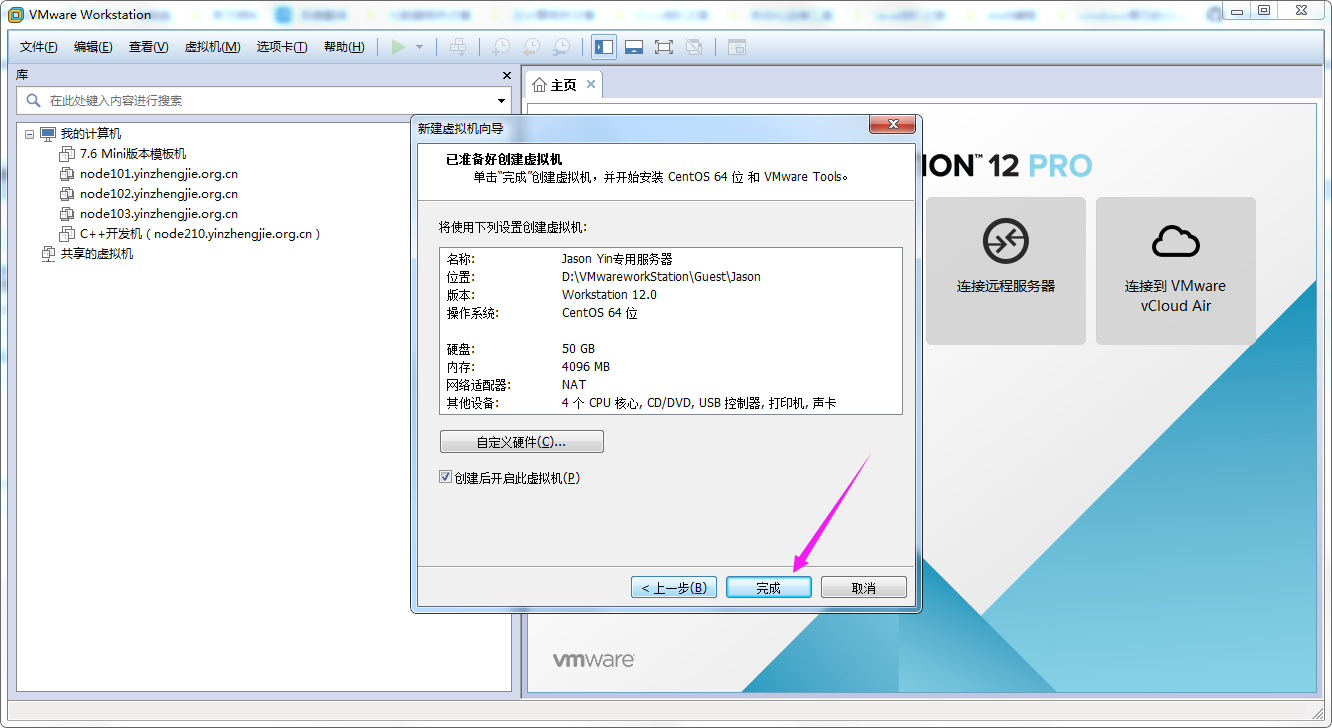
三.为虚拟机添加一块磁盘
1>.查看虚拟机默认配置

2>.点击"编辑虚拟机设置"

3>.移除VM自动安装系统的镜像

4>.点击"添加"

5>.选择要添加的硬件类型,点击下一步(我这里先添加了一块硬盘)
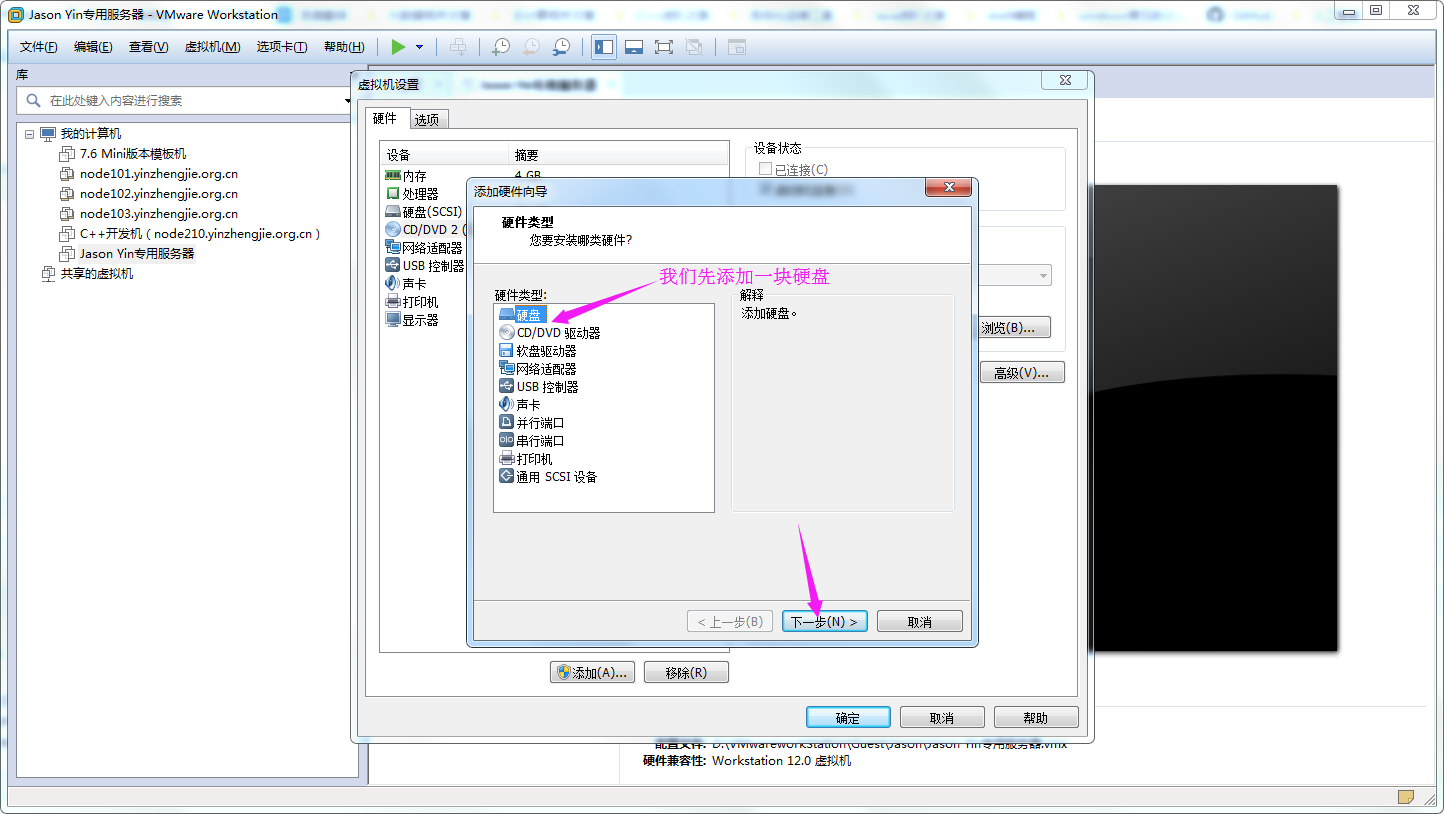
6>.选择磁盘类型,默认即可
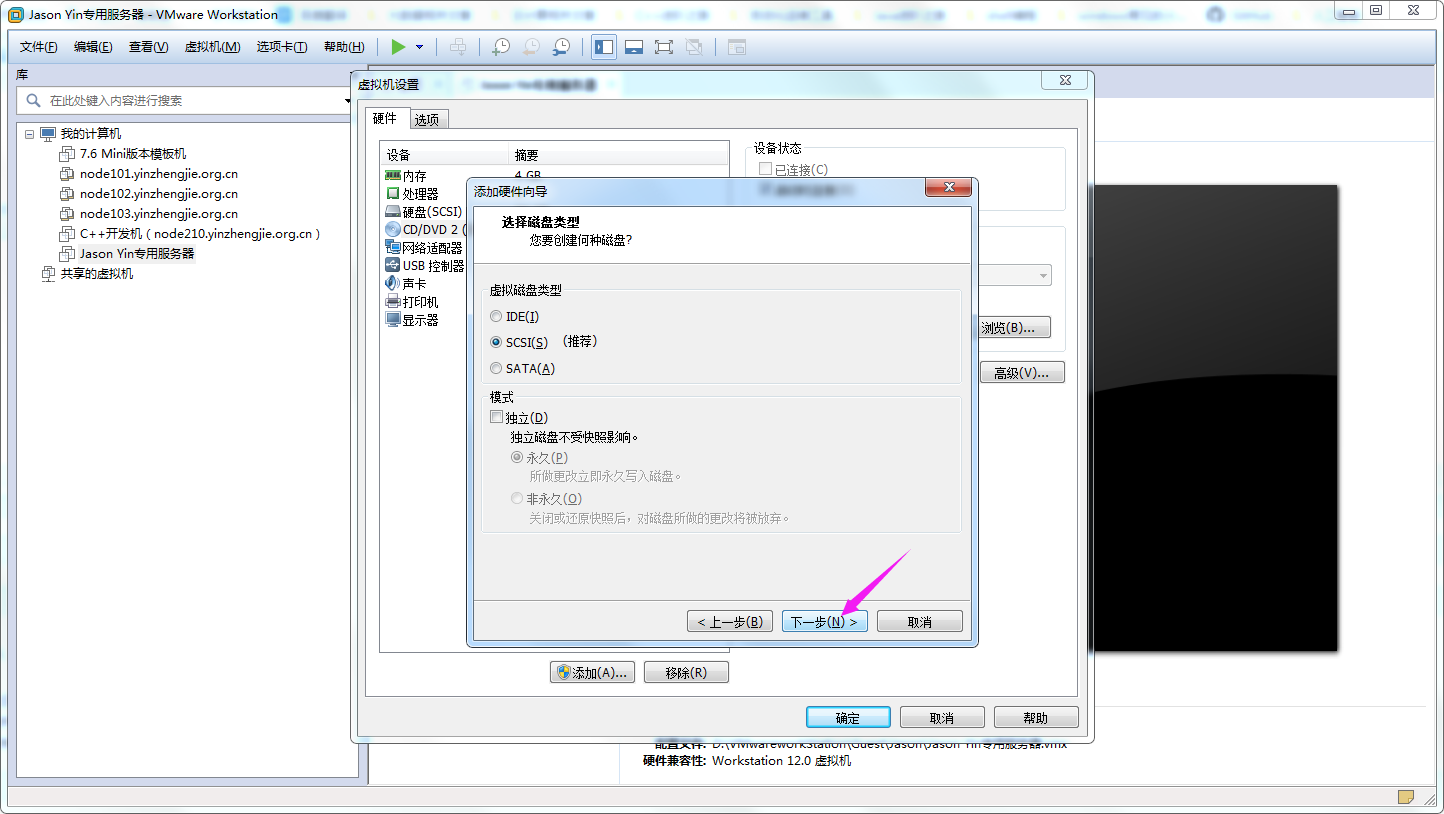
7>.选择"创建一个新的磁盘",点击下一步

8>.指定磁盘容量(犹豫我是模拟该磁盘安装操作系统的,因此可以选择10G-15G即可)
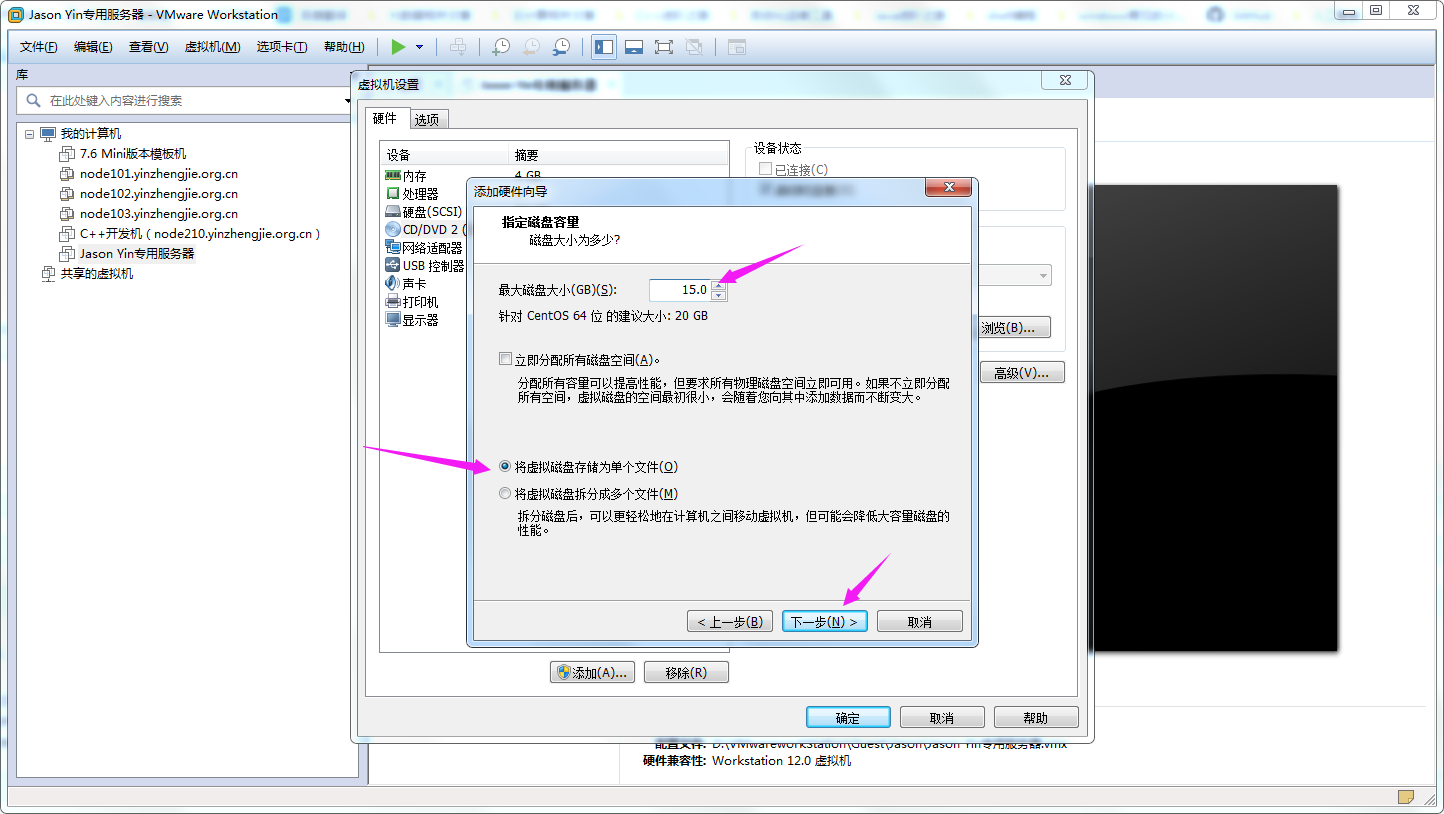
9>. 指定磁盘存储文件名称
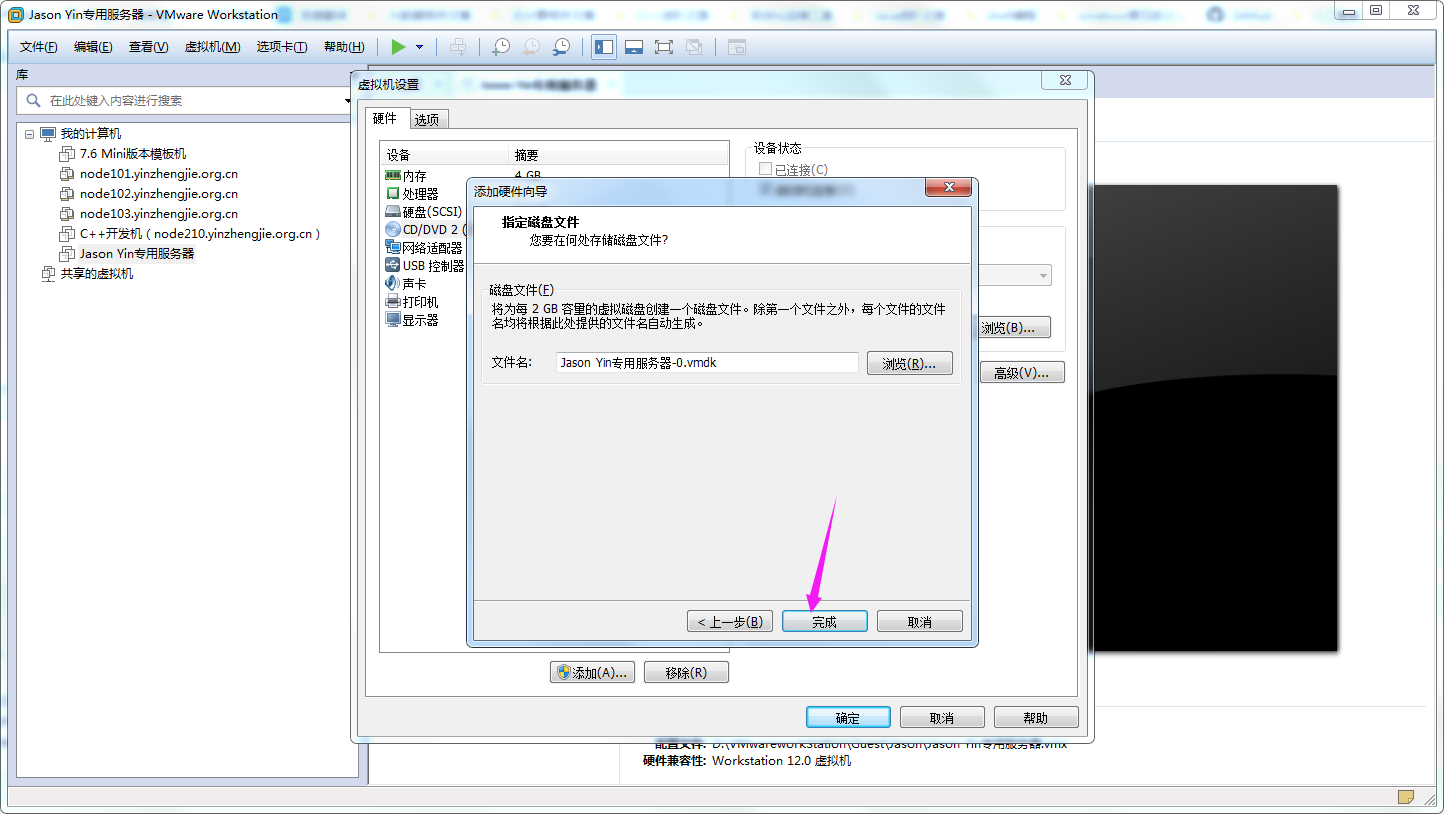
10>.磁盘添加完成后,确认无误点击"确定"按钮,使该虚拟机配置生效
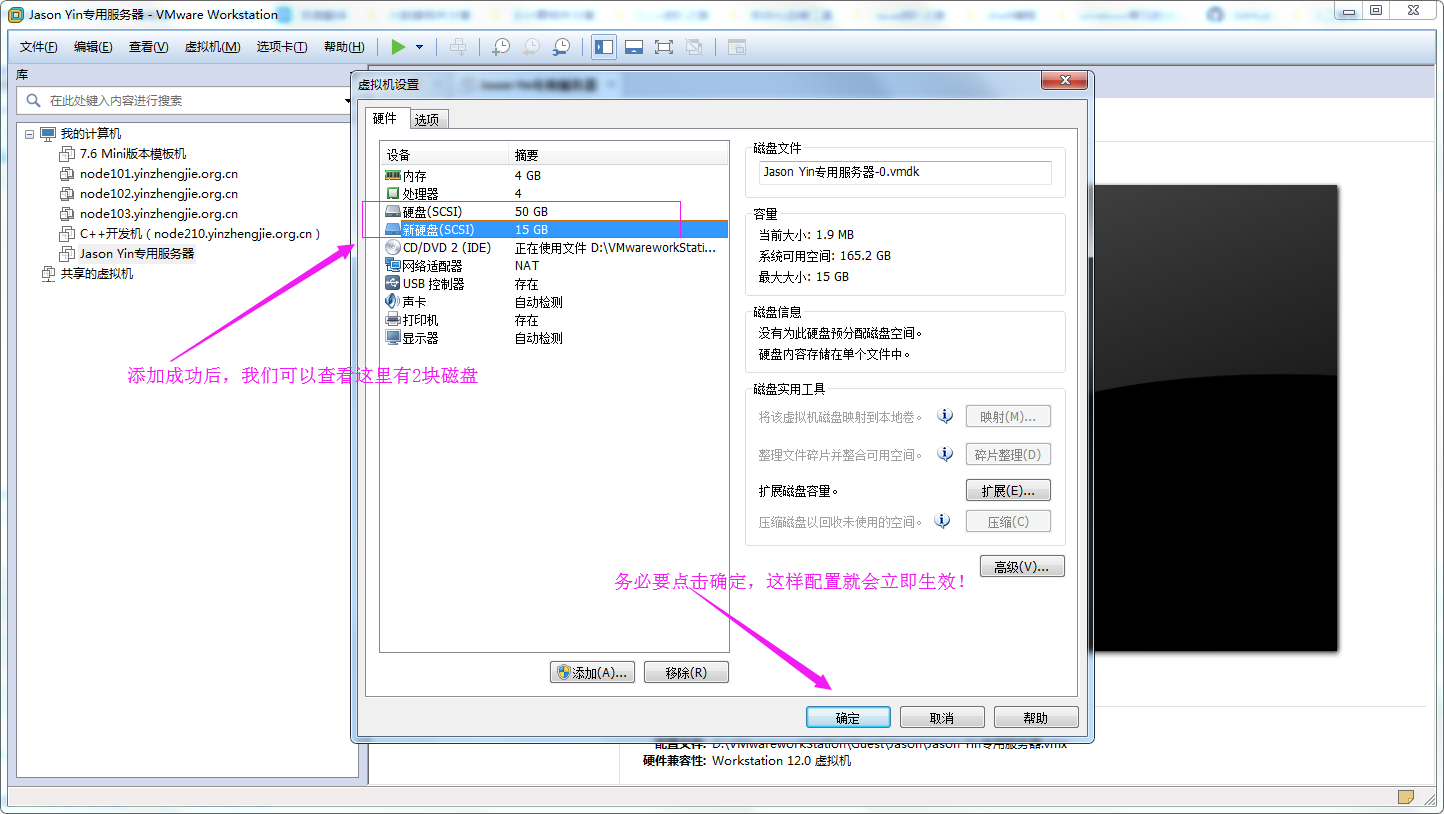
四.为虚拟机添加一款虚拟网卡
1>.查看虚拟机的当前配置
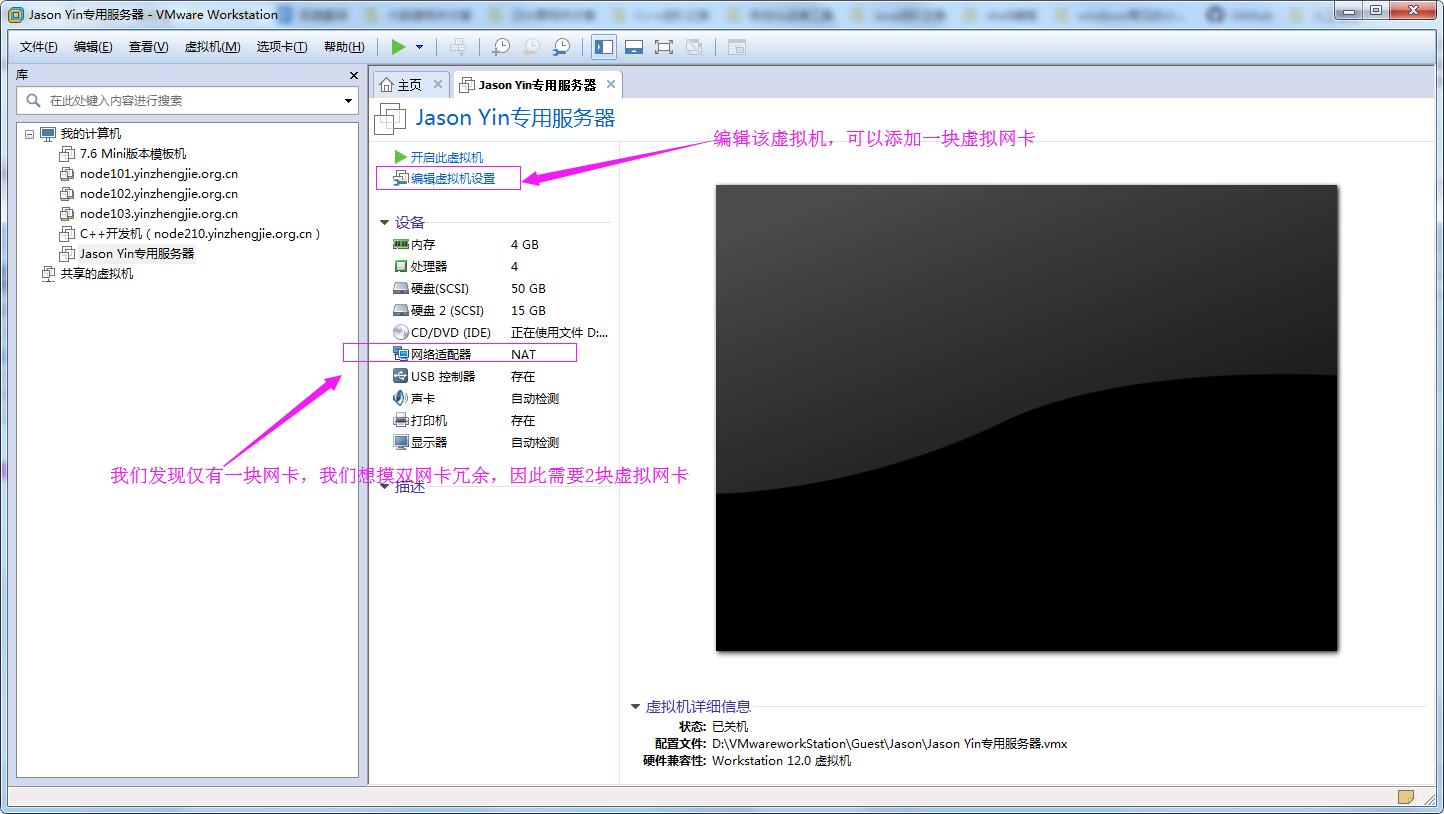
2>.点击"添加"
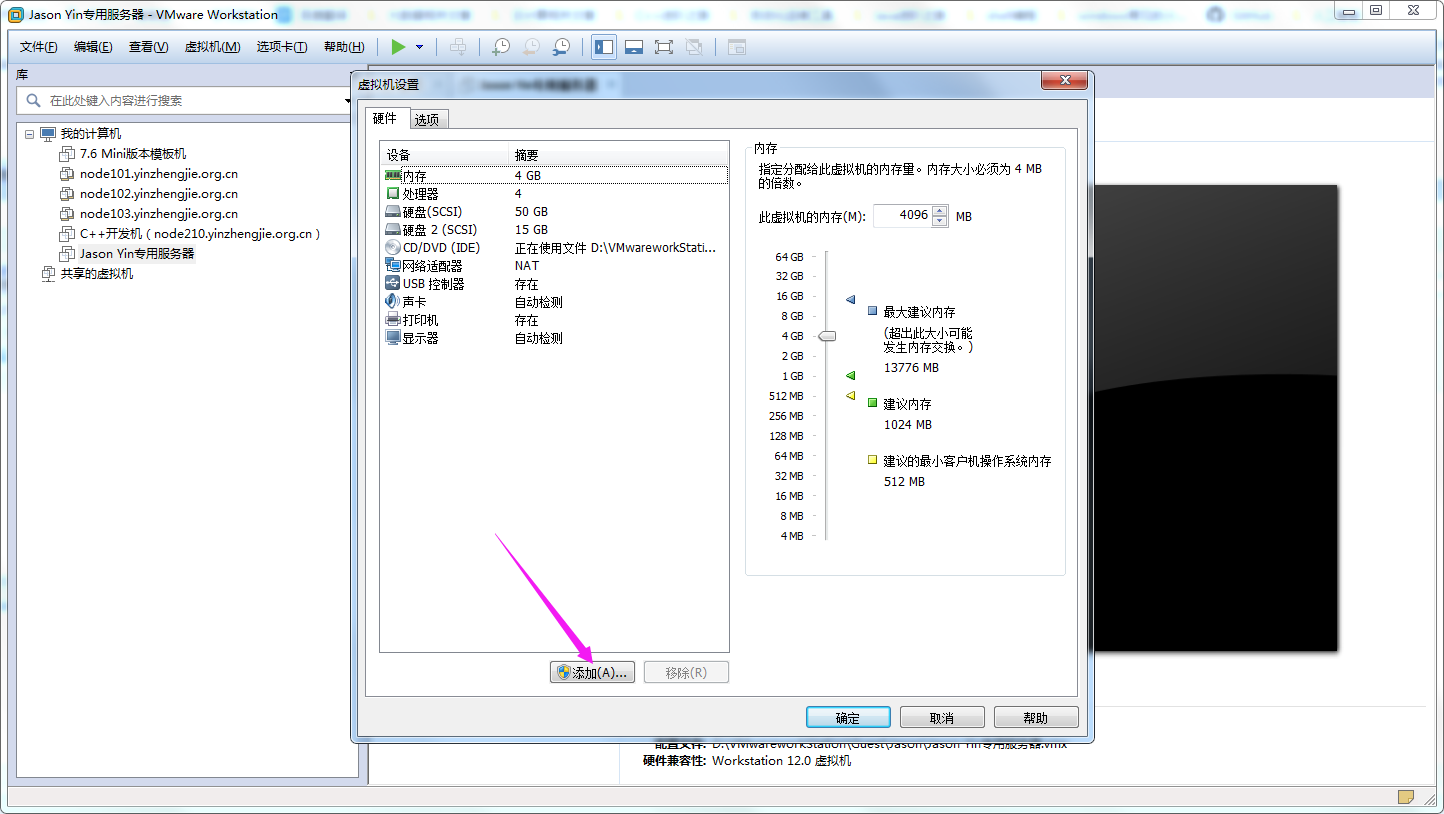
3>.选择需要添加的硬件类型(我们这里选中网络适配器)

4>.网络连接模式和第一块网卡的连接模式一致即可
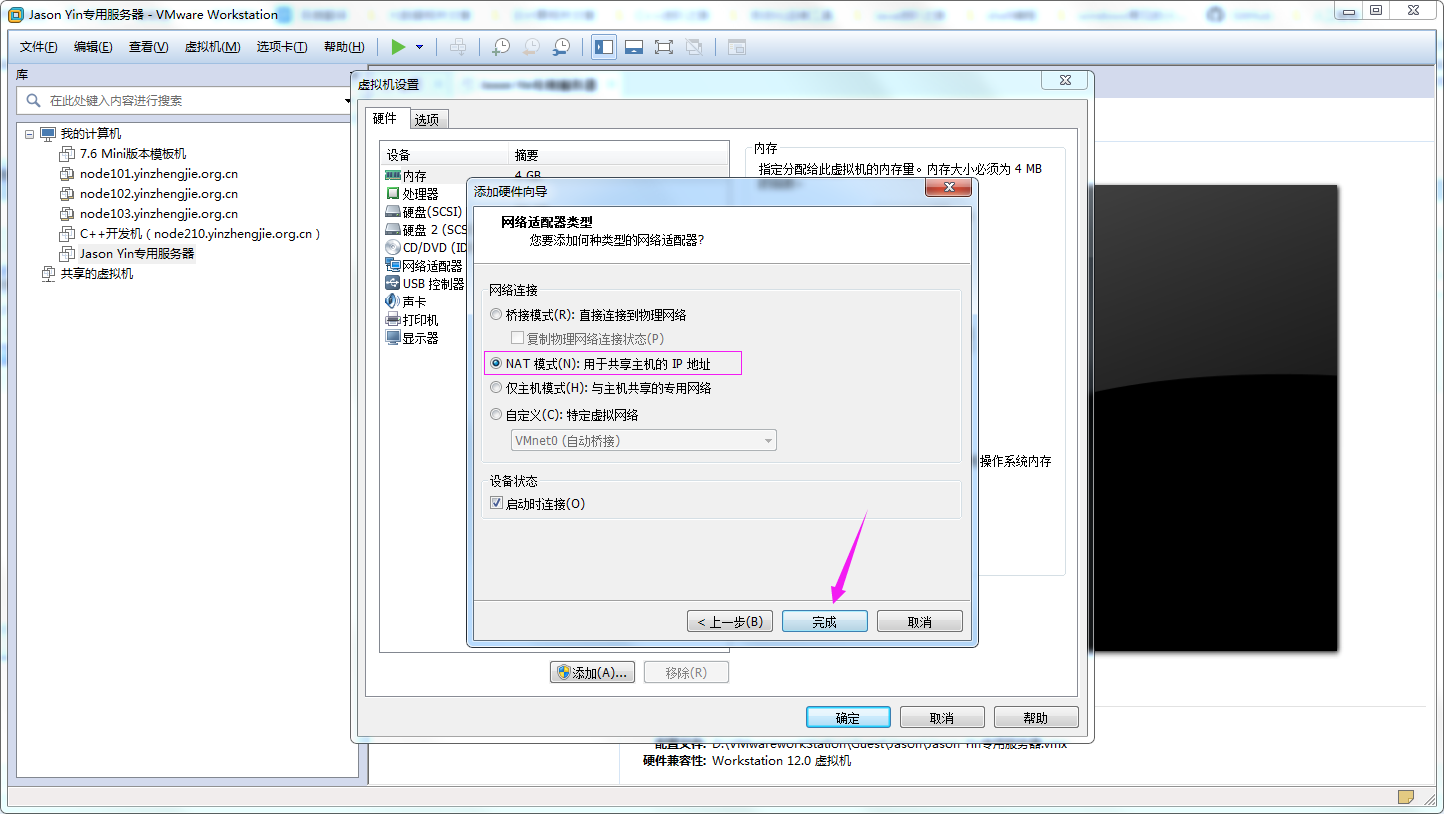
5>.网卡添加成功后,点击"确定"使该虚拟机配置生效

6>.虚拟网卡添加成功
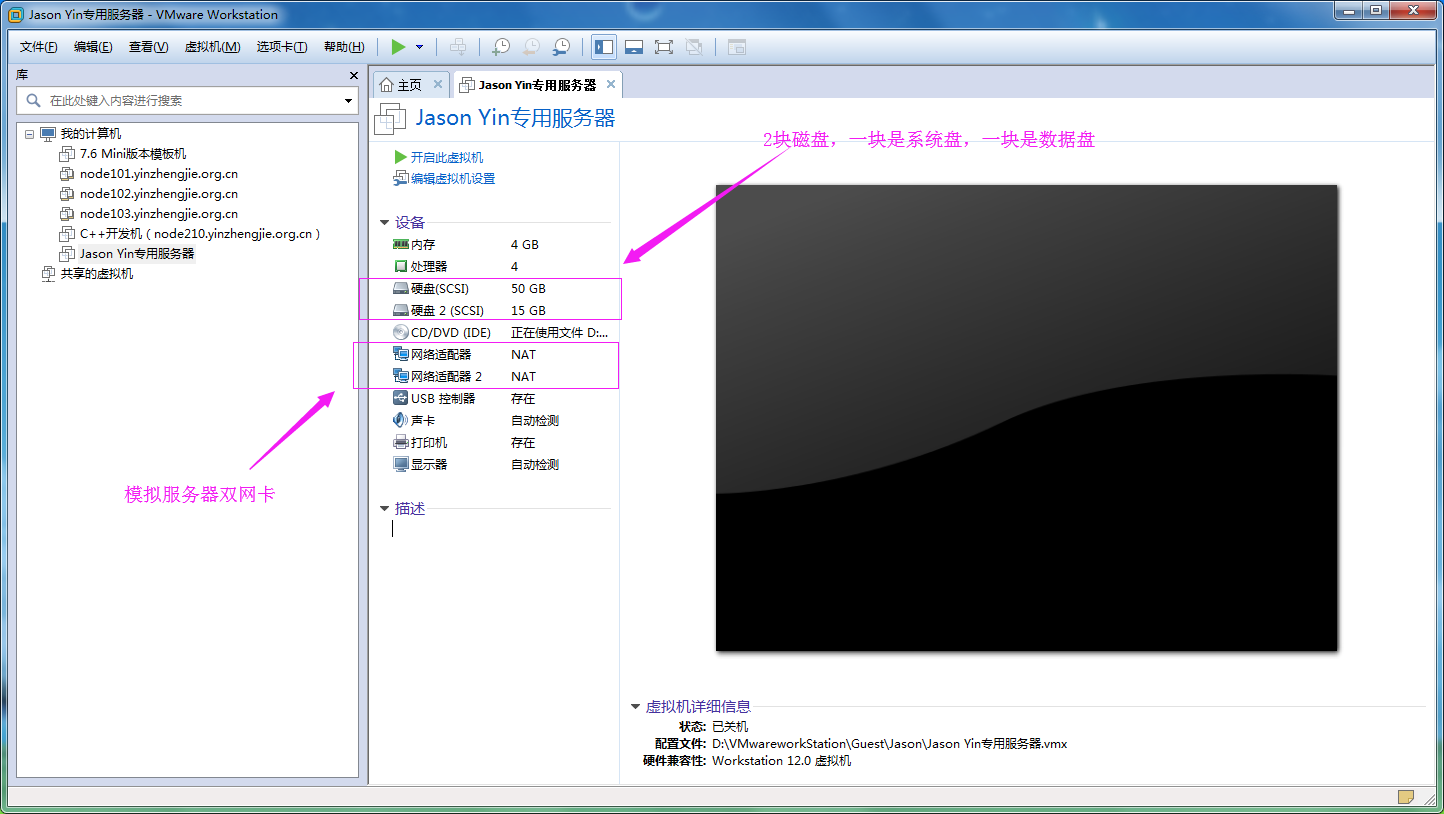
五.启动虚拟机后长时间未进入系统安装界面的解决方案
1>.启动虚拟机

2>.如果启动虚拟机没有发现进入启动界面,可以在开启虚拟机后按住“F2”键,进入模拟的bios界面
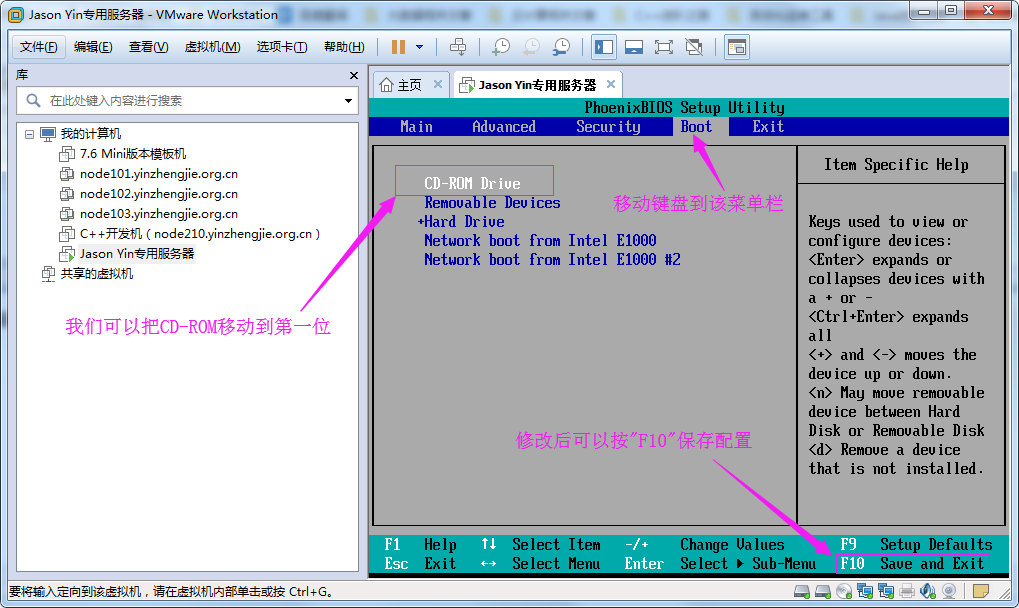
3>.重启后发现配置生效,可以进入CentOS的安装界面啦
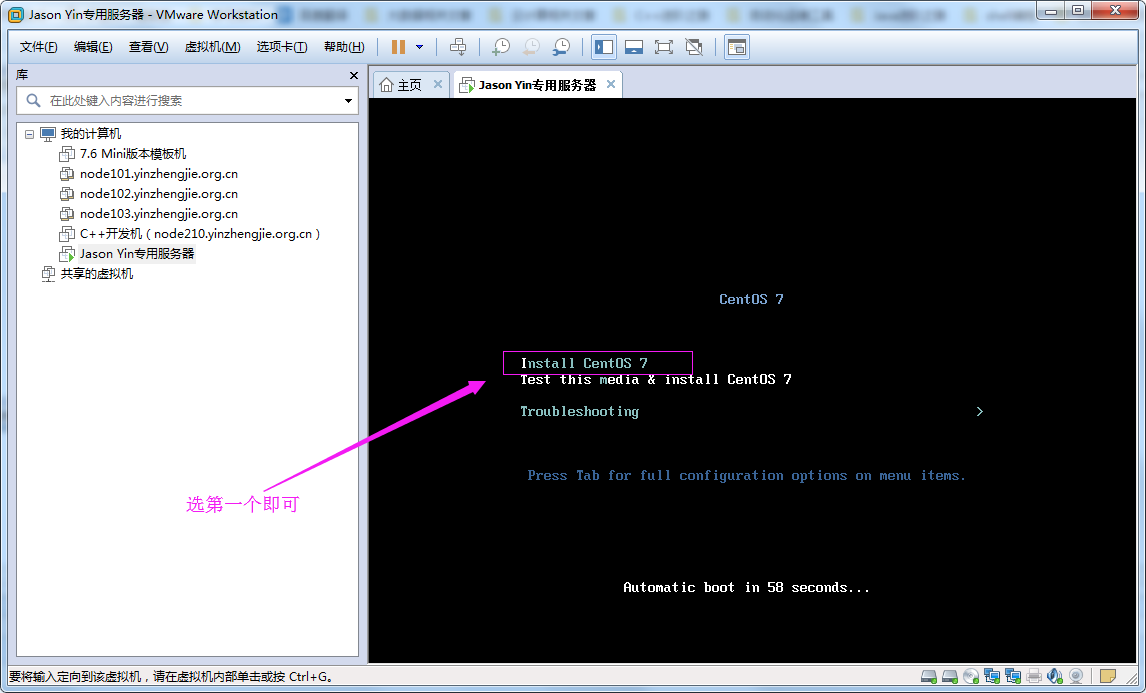
4>.安装操作系统完毕后需要注意的事项
安装操作系统完毕后,我们可以应该再把磁盘引导(boot)菜单次序还原,不然每次重启虚拟机都会进入安装界面就不太好啦~ 关于CentOS操作系统的安装,详情请参考我的笔记:https://www.cnblogs.com/yinzhengjie/articles/10366167.html