第一:安装前准备
vmware workstation的虚拟机做kvm实验,需要开启嵌套虚拟化
1.首先在物理机BIOS设置里开启虚拟化功能
2.其次需要在vm里面开启一下两个功能,(关闭虚拟机勾选即可)
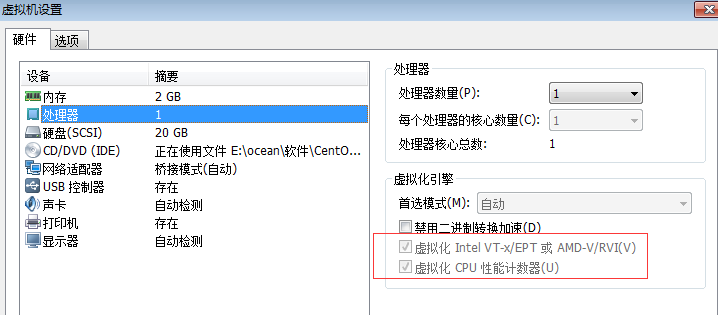
3.找到存放该虚拟机的目录,并且打开,找到以.vmx结尾的文件,增加一行
apic.xapic.enabled = "FALSE"
4.安装操作系统: CentOS 7
5.需要关闭防火墙
关闭SELinux:
将 /etc/sysconfig/selinux 中的 SELinux=enforcing 修改为 SELinux=disabled
sed -i "s/SELINUX=enabled/SELINUX=disabled/g" /etc/sysconfig/selinux
6.查看虚拟化支持:

其中 vmx 为Intel的CPU指令集 svm 为AMD的CPU指令集 二者存在一个即可正常安装
第二:安装软件包
1.安装虚拟主机:
yum groupinstall 'Virtualization Host'
2.安装各个软件包
yum -y install qemu-kvm qemu-img libvirt libvirt-client libvirt-python python-virtinst virt-install virt-manager virt-top virt-viewer bridge-utils qemu-kvm:主要的KVM程序包,该软件包主要包含KVM内核模块和基于KVM重构后的QEMU模拟器。KVM模块作为整个虚拟化环境的核心工作在系统空间,负责CPU和内存的调度。QEMU作为模拟器工作在用户空间,负责虚拟机I/O模拟。 qemu-img:主要用来QEMU磁盘镜像的管理,如新建一块磁盘镜像给虚拟机。 libvirt:提供Hypervisor和虚拟机管理的API。 libvirt-client:KVM客户端命令行管理工具virsh,负责虚拟机的启动、停止和管理等。 libvirt-daemon:libvirtd守护进程,作为客户端管理工具跟Hypervisor和虚拟机之间的桥梁。 libvirt-python:python的libvirt库 python-virtinst:创建虚拟机所需要的命令行工具和程序库 virt-install:创建和克隆虚拟机的命令行工具包。 virt-manager:图形界面的KVM管理工具。 virt-top:虚拟机统计命令 virt-viewer:GUI连接程序,连接到已配置好的虚拟机 bridge-utils:网桥管理工具包,负责桥接网络的创建、配置和管理等工作。
3.查看内核是否加载成功

kvm作为核心模块,协同QEMU实现整个虚拟化环境的正常运行。 kvm_intel作为平台(Intel)独立模块,激活KVM环境的CPU硬件虚拟化支持
4.启动管理kvm的工具libvirt,并加入开机自启动
systemctl enable libvirtd
systemctl start libvirtd
5.尝试连接

6.看看网络的变化:(多了virbr0)

第三:创建虚拟机
第一种方式: 使用 virt-manager 工具,设置网络模式为NAT
准备工作:
两手准备,有的时候图形界面不好使
安装图形界面:
#安装X-Windows图形界面 yum -y groupinstall "X Window System" yum -y install gnome-classic-session gnome-terminal nautilus-open-terminal control-center liberation-mono-fonts #设置默认启动图形界面 unlink /etc/systemd/system/default.target ln -sf /lib/systemd/system/graphical.target /etc/systemd/system/default.target reboot
验证一下
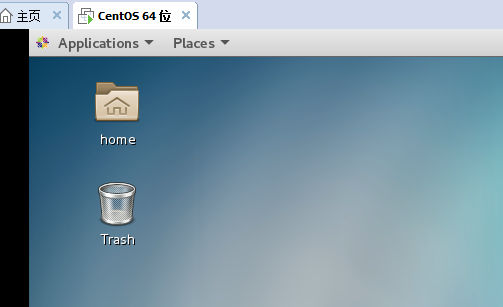
图形界面安装成功
打开applications--》System Tools--》Virtual Machine Manager

打开后:

点击小电脑,将会出来创建界面
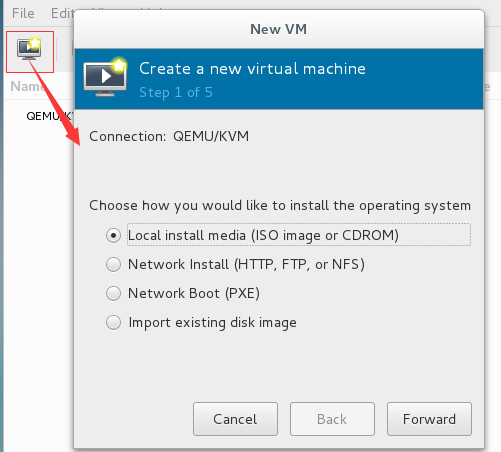
点击下一步:Forward

上传镜像
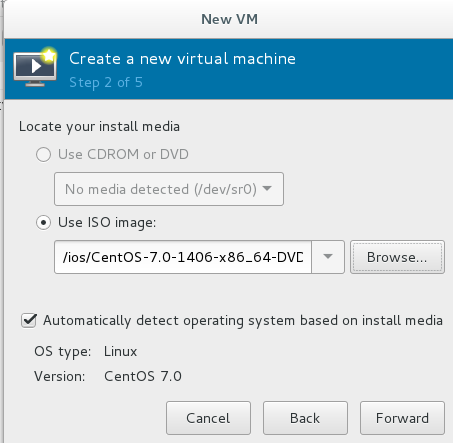
剩下的一直下一步就ok了,不详细列了
机器创建成功:


查看网络模式:
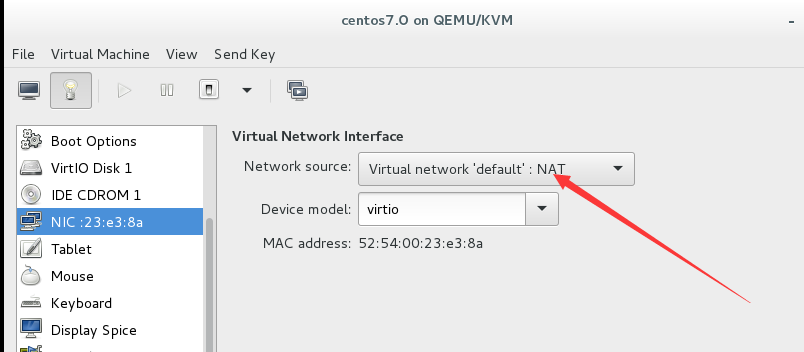
终于登上去了

尝试连接Hypervisor

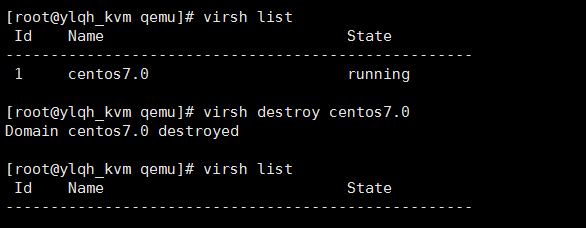
验证下是否可以上网:
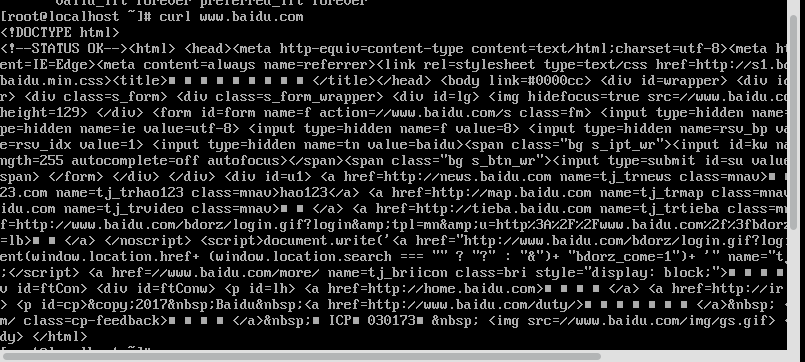
第二种方式:利用命令行安装,设置网络为桥接模式
默认情况下所有虚拟机只能够在host内部互相通信,如果需要通过局域网访问虚拟机,需要创建一个桥接网络。 1.停止NetworkManager服务 # systemctl stop NetworkManager 该服务开启的情况下直接去修改网卡的配置文件会造成信息的不匹配而导致网卡激活不了。 2.修改以太网卡配置文件 (修改前先备份)
# cat ifcfg-eno16777736
DEVICE=eno16777736
BOOTPROTO=static
ONBOOT=yes
BRIDGE=br0
HWADDR=00:0C:29:96:9D:84
NM_CONTROLLED=no
原有的以太网络不需要配置IP地址,指定桥接的网卡设备(如br0)即可。 3.修改桥接网卡配置文件
# cat ifcfg-br0
TYPE=Bridge
HWADDR=00:0C:29:96:9D:84
BOOTPROTO=static
DEVICE=br0
ONBOOT=yes
IPADDR=192.168.8.129
NETMASK=255.255.255.0
GATEWAY=192.168.8.1
DNS1=202.103.24.68
NM_CONTROLLED=no
#桥接网卡的需要配置IP地址,当然也可以用DHCP。需要注意的是桥接网卡br0中DEVICE的名字一定要与以太网卡eno1中BRIDGE对应。
注意:上面写的备份不能再当前目录下面
验证一下网卡:
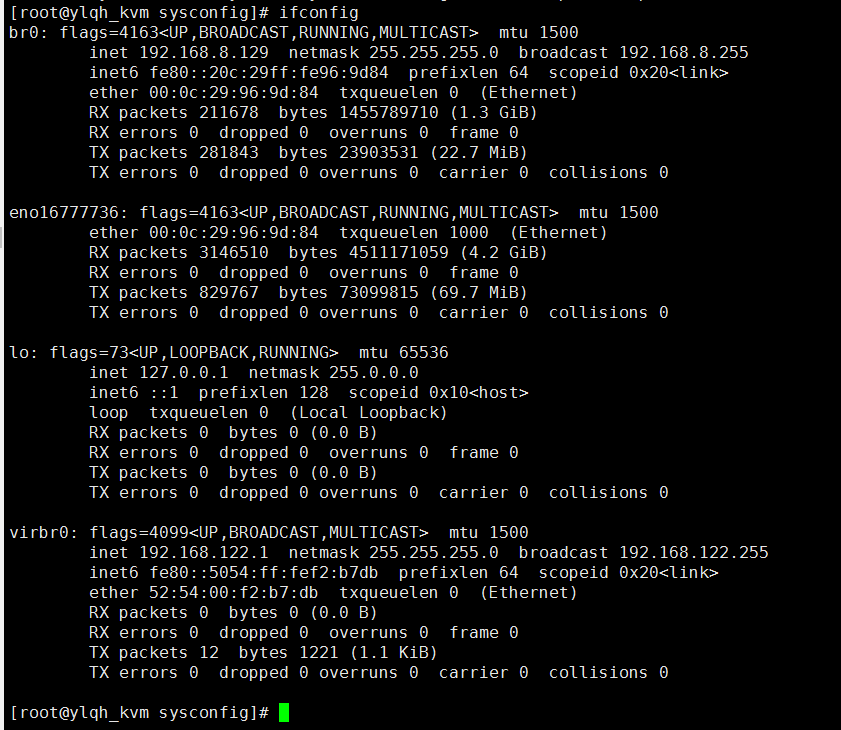

创建虚拟机:
首先需要创建qcow2格式的虚拟磁盘
qemu-img create -f qcow2 /data/zzl.qcow2 1G
接着运行:
grubby --update-kernel=ALL --args="console=ttyS0" #文本方式控制vm
reboot
创建虚拟机:
virt-install --name test1 --memory 1024 --arch x86_64 --vcpus 2 --os-type linux --os-variant=rhel7 --disk /data/kvm/zzl.qcow2,format=qcow2,size=10,bus=virtio --network bridge=virbr0 --location=/iso/CentOS-7.0-1406-x86_64-DVD.iso --graphics none --console pty,target_type=serial --extra-args 'console=ttyS0,115200n8 serial'
安装的过程中,需要选择时区,安装包选择(最小化),root密码设置,以及网络设置等等。
安装完后进去虚拟机:
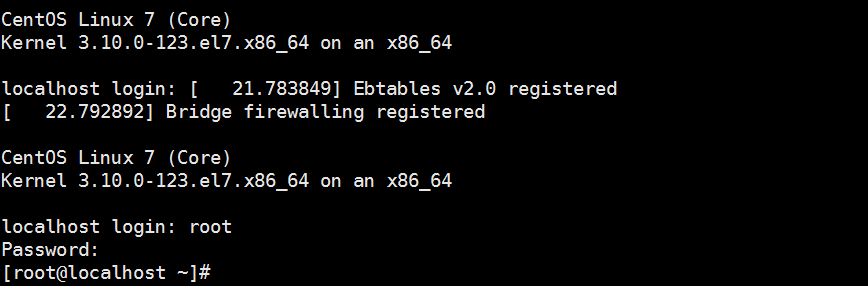
验证网络

总结:常用操作
1. 开启子机 virsh start test1 也可以在开启的同时连上控制台 virsh start test1 --console 2. 关闭子机 virsh shutdown test1 (这个需要借助子机上的acpid服务) 另外一种方法是 virsh destroy test1 3. 让子机随宿主机开机自动启动 virsh autostart test1 解除自动启动 virsh autostart --disable test1 4. 列出子机 virsh list //只能列出启动的子机 virsh list --all //可以把所有子机都列出来 5. 删除子机 virsh destroy test1 virsh undefine test1 6. 挂起子机 virsh suspend test1 7. 恢复子机 virsh resume test1 8.退出虚拟机的操作: Ctrl+]键
创建快照:
1.# virsh snapshot-create test1 #创建快照 Domain snapshot 1488780255 created 2.# virsh snapshot-list test1 #列出快照 Name Creation Time State ------------------------------------------------------------ 1488780255 2017-03-06 01:04:15 -0500 running 3.# virsh snapshot-current test1 #查看快照 <domainsnapshot> <name>1488780255</name> ... </domainsnapshot> 4.#ls /var/lib/libvirt/qemu/snapshot/test1/ #快照文件的存放目录 1488780255.xml
调整虚拟机的内存与cpu的大小
7. 调整cpu和内存查看子机配置: virsh dominfo test1 virsh edit test1 修改: <memoryunit='KiB'>524288</memory> <currentMemoryunit='KiB'>524288</currentMemory> <vcpuplacement='static'>2</vcpu> 为: <memoryunit='KiB'>624288</memory> <currentMemoryunit='KiB'>624288</currentMemory> <vcpuplacement='static'>1</vcpu> 重启虚拟机: virsh destroy test1 virsh start test1
不重启可在线添加网卡:
8. 不重启虚拟机在线增加网卡 virsh domiflist test1 查看test1子机的网卡列表 virsh attach-interface test1 --type bridge--source br0 //命令行增加一块网卡 virsh dumpxml test1 >/etc/libvirsh/qemu/test1.xml //命令行增加的网卡只保存在内存中,重启就失效,所以需要保存到配置文件中,其中/etc/libvirsh/qemu/test1.xml 为test1子机的配置文件 virsh console test1 //进入虚拟机后,执行 ifconfig -a 发现多了一个网卡 eth1