安装Centos7.6在虚拟机VMstation上,按照如下步骤进行,有了虚拟机将非常的方便,如果有异常可以还原。
安装虚拟机
虚拟机安装,选择WorkStation 12 PRO版本下安装。
(1)新建一个虚拟机,选择自定义安装,下一步。
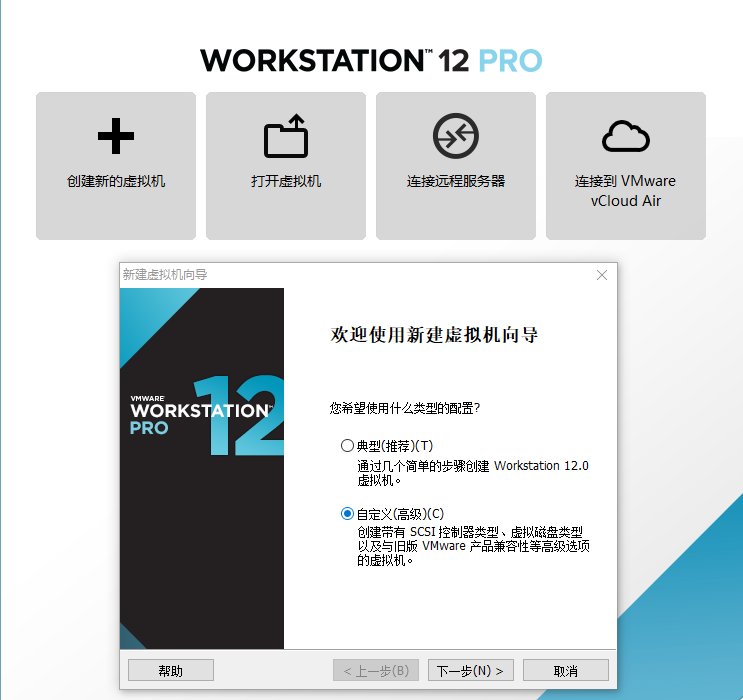
(2)可以看出来安装的虚拟机最大的配置,如内存最大64GB等。
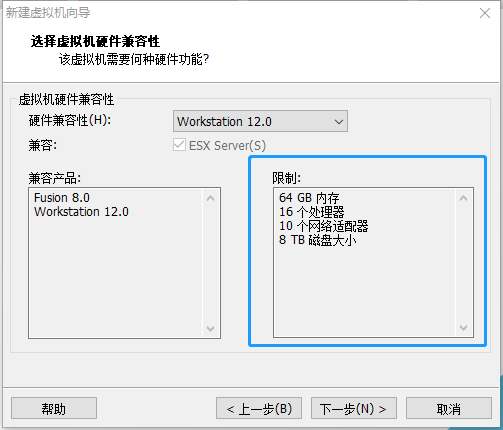
(3)选择稍后安装操作系统
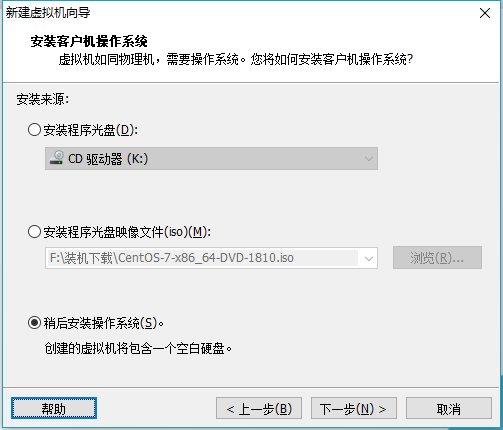
(4)选择安装Linux操作系统,版本选择CentOS 64位,本次安装7.6版本。
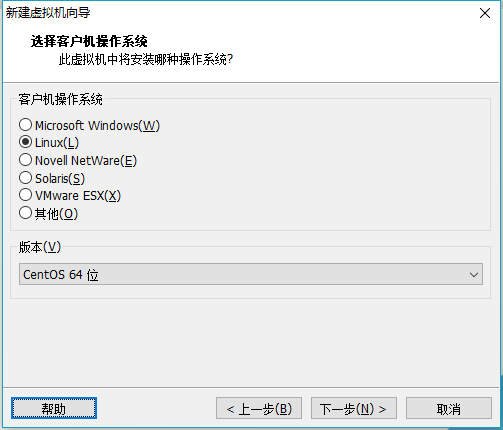
(5)创建虚拟机名称,以及虚拟机安装位置,本次安装位置选择SSD硬盘。

(6)处理器颗数量和核数量先默认选1。
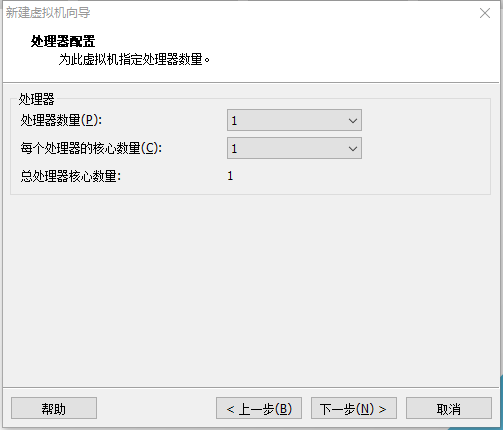
(7)设置虚拟机内存,Centos7一般1G~2G,由于物理机内存16G,这里多设置点,弄成4G。如果安装Centos5,只需要128MB,如果是Centos6,需要1G,这是因为6后采用图形界面安装造成的。
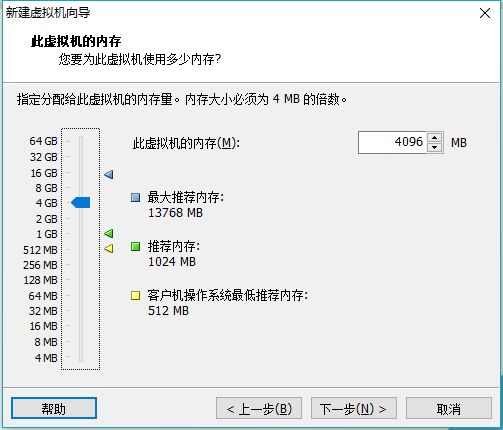
(8)选择网络类型,这里选择NAT模式,

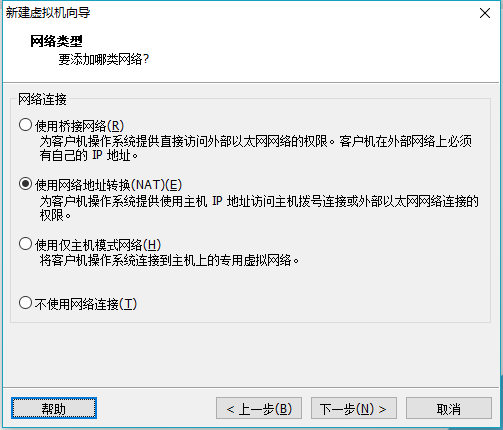
(9)选择默认LSI Logic

(10)选择磁盘类型为SCSI
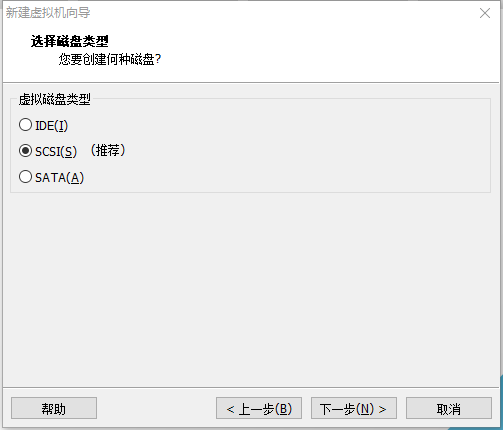
(11)选择创建新虚拟磁盘,虚拟磁盘在系统使用时占用物理空间,Centos7一般选择12G,本次选择20G。
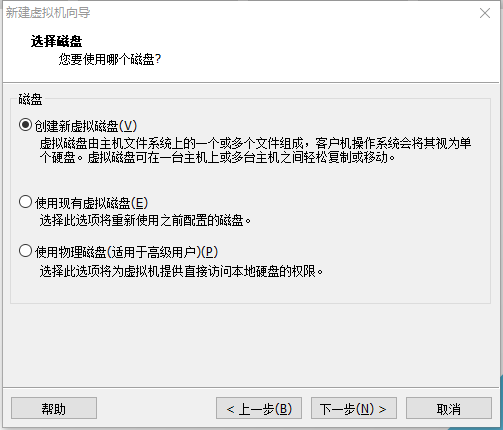
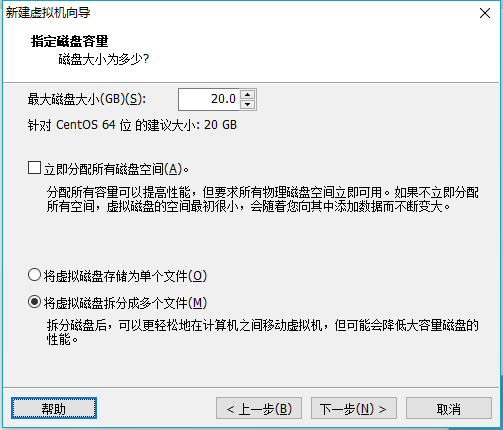
(12)指定在哪里存储磁盘文件,这里选择刚才创建的文件下。
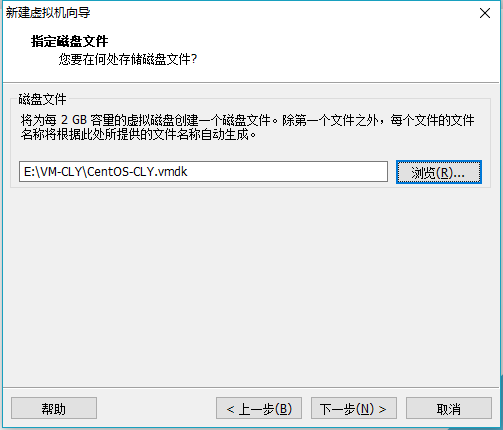
(13)最后配置清单,最后点击完成。
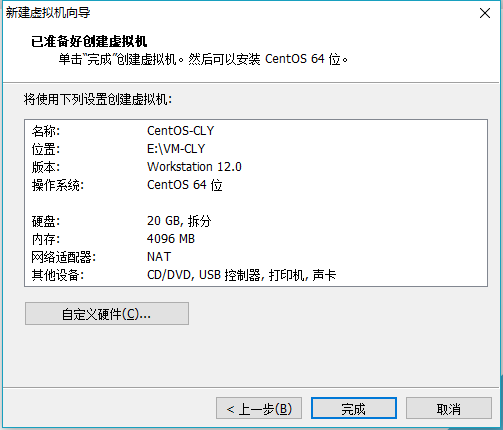
虚拟机中网络连接的三种方式
(1)Bridged(桥交方式):主机和虚拟机共用一个虚拟交换机,虚拟机可以跟主机一样访问网络,如果IP分配不够用不建议使用桥交方式,可能会造成IP冲突。
(2)NAT(网络地址转换模式):创建了虚拟NAT设备,以及DHCP服务器,虚拟机可以通过主机来访问网络,当IP分配不够用可以使用此连接方式
(3)Host-Only(主机模式):虚拟机只能访问主机。
虚拟机中安装Centos7.6
(1)右击刚才创建的虚拟机,准备往里面安装操作系统,选择CD/DVD来安装,连接选择使用ISO镜像文件,其中ISO镜像文件为下载的系统源文件。

(2)启动虚拟机,发现有如下提示,需要打开电脑的服务,将VMware Authorization Service开启。

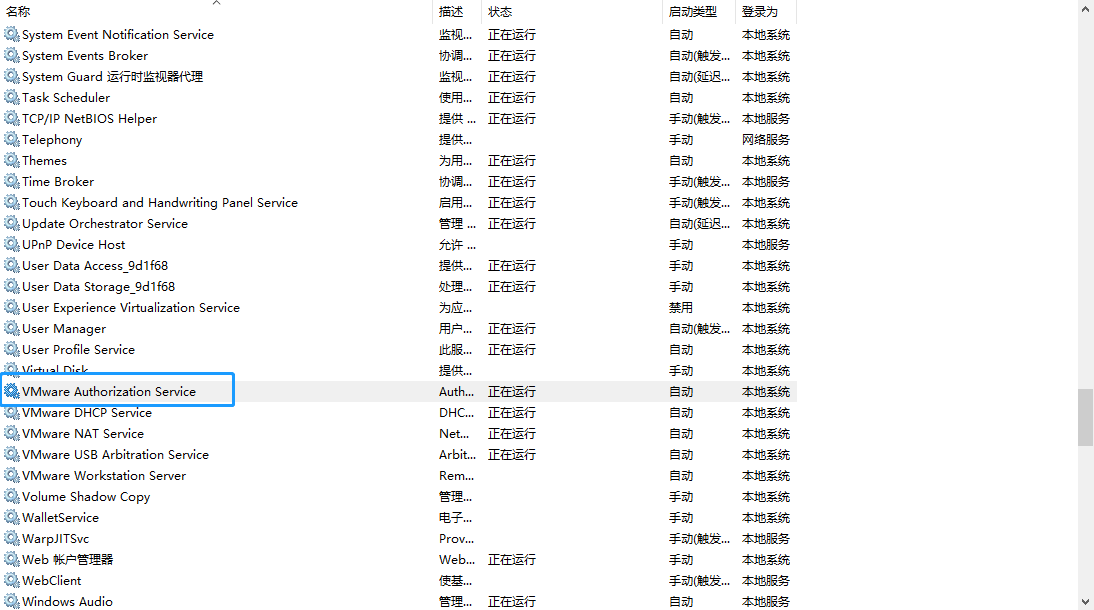
(3)启动虚拟机后,先不要马上安装,按键盘上下键可以终止自动安装,需要按Tab键后再结尾加上'net.ifnames=0 biosdevname=0'这一段后回车。主要作用是修改网卡命名方式,在Centos5和6中网卡名字为eth0 eth1等,在Centos7中默认为ens33,为了管理网卡方便修改为以前的表示方式,上面加的一段就是这个作用。
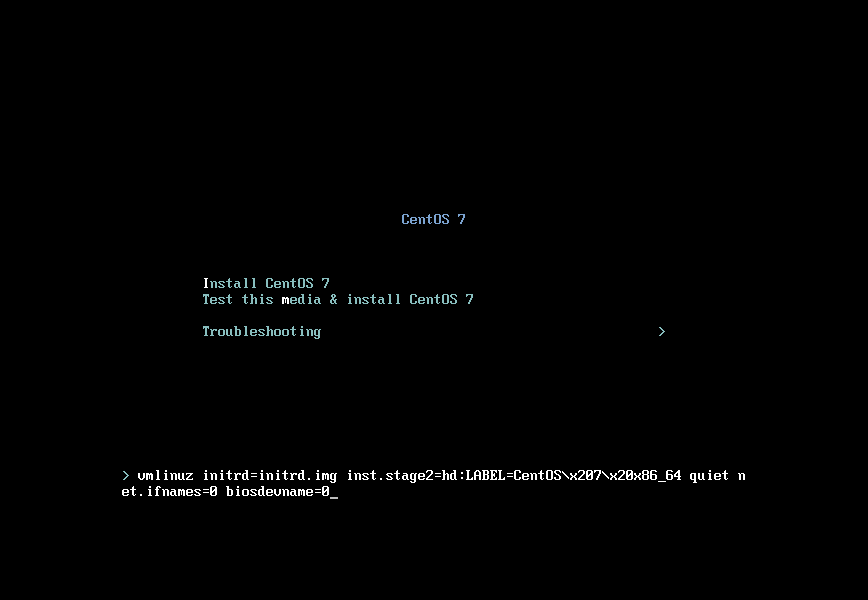
(4)选择安装,按enter安装。
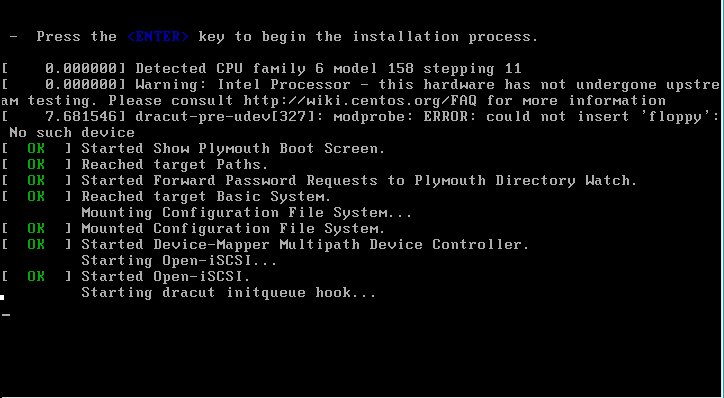
(5)进入图形化安装界面,后面安装变得相对简单了,先选择安装语言为英语。
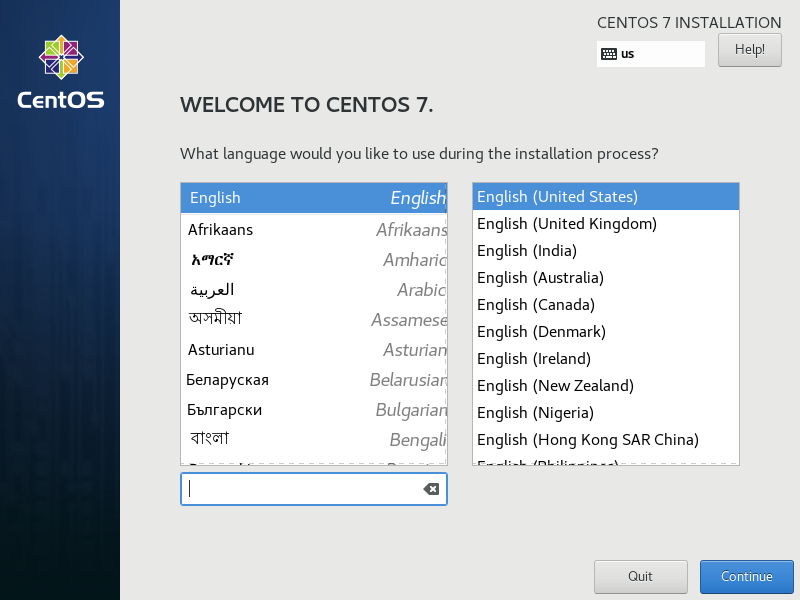
(6)进入初始化设置界面,分为本地化,软件和系统三大块,下面一个一个的设置。
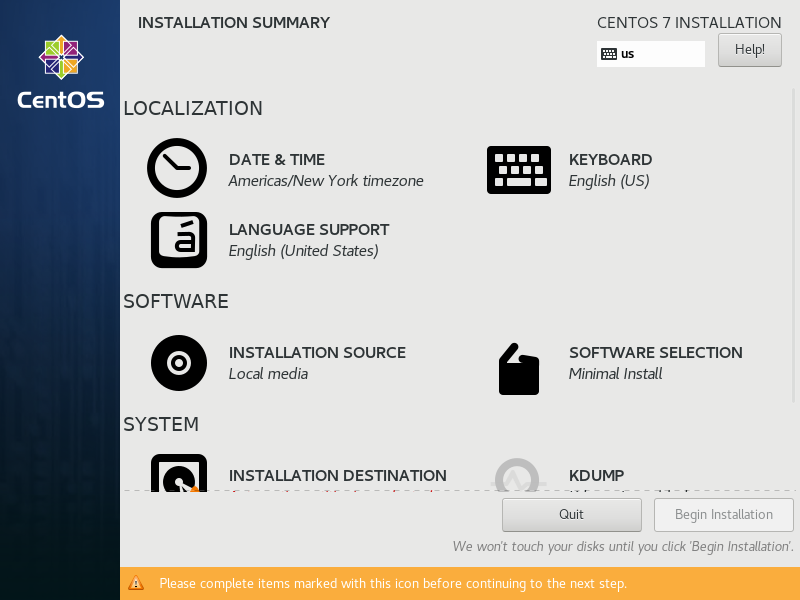
(7)设定日期和时间,设定东八区就可以了。
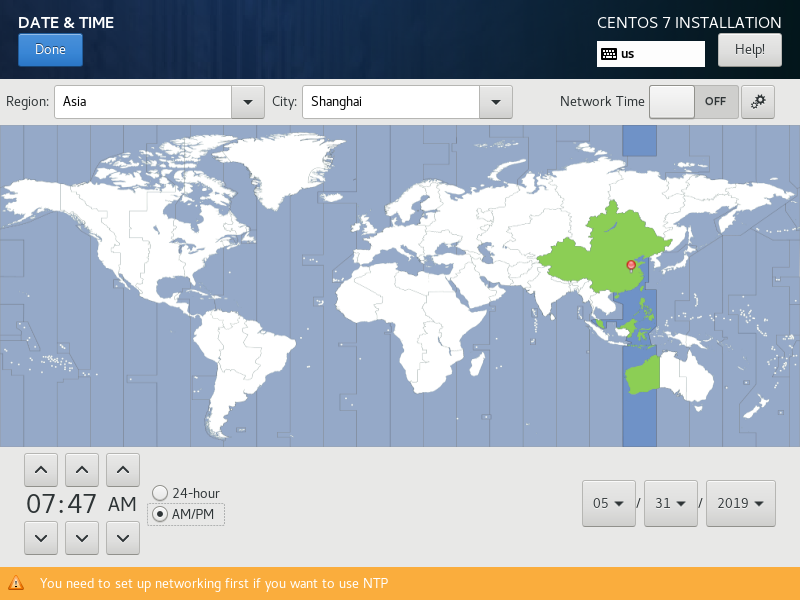
(8)设置键盘,就选英文就行
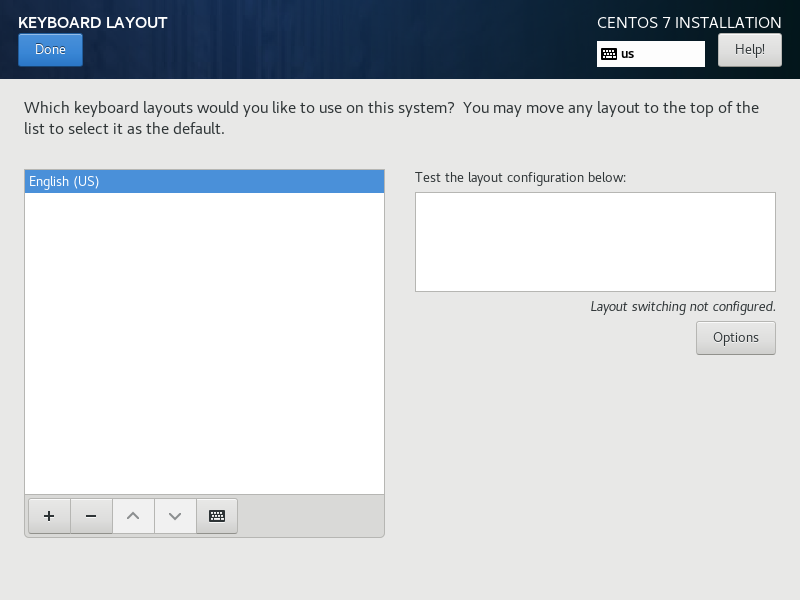
(9)选择安装的系统语言,这里选择英语

(10)下面是软件的安装,安装源选择默认。

(11)基本环境安装选择最小化安装,越小越好维护,另外右边选择几个常用的,如debug工具,兼容性库,开发工具包和系统管理员工具。
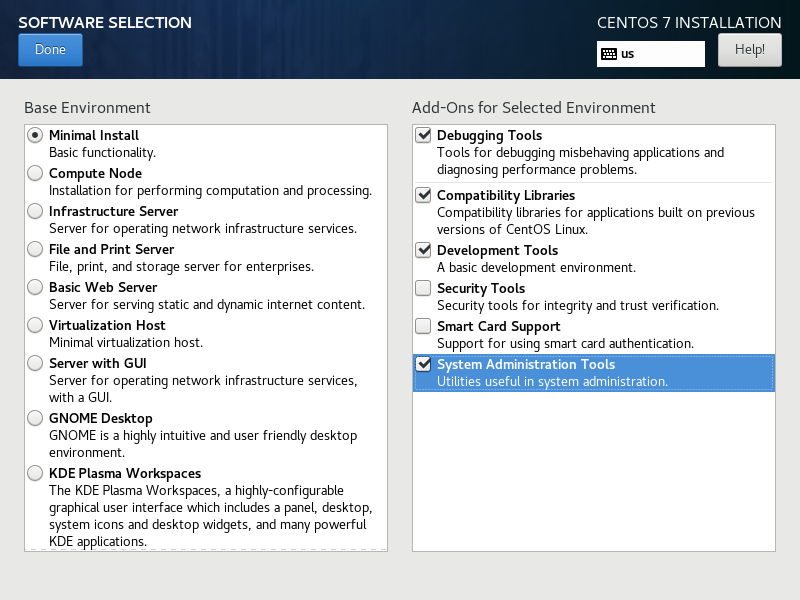
(12)查看网络设置,发现网卡命名方式为Centos6的eth0 eth1...的方式,说明前面设置成功,OK后可以继续配置。注意左下角面Host name修改为clyang。

点击右边配置,进行初步网络配置 ,先设置开机连接网络。
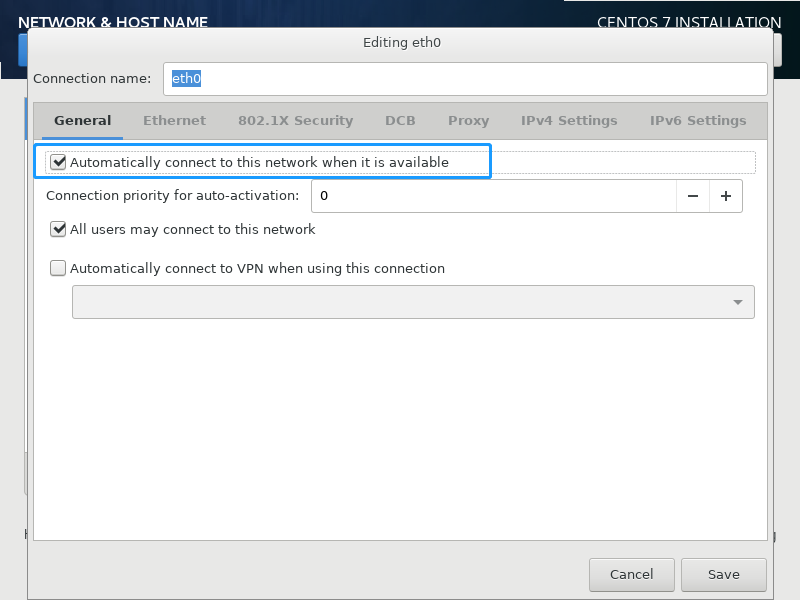
设置IPv4,网络Method选择Manual,默认是DHCP,即默认是DHCP服务器自动分配IP地址,修改成Manual后,添加如下所示的设置,包括IP地址,子网掩码和网关。
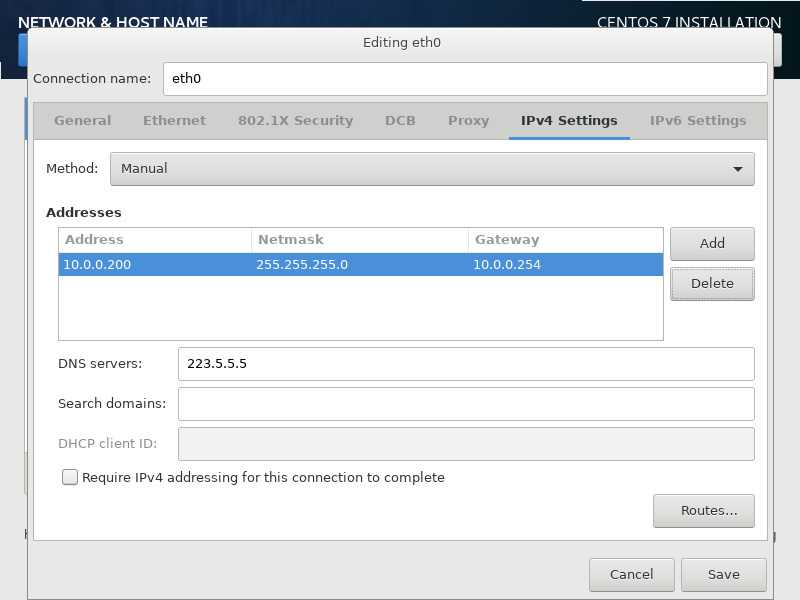
(13)配置完成后效果
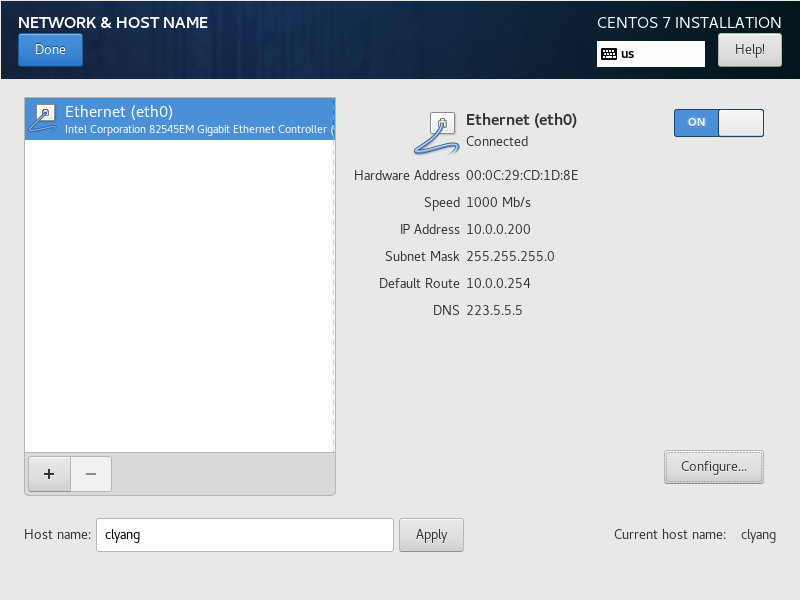
(14)设置KDUMP,这个的作用就是设备宕机了,可以通过它分析宕机原因,暂时关闭。
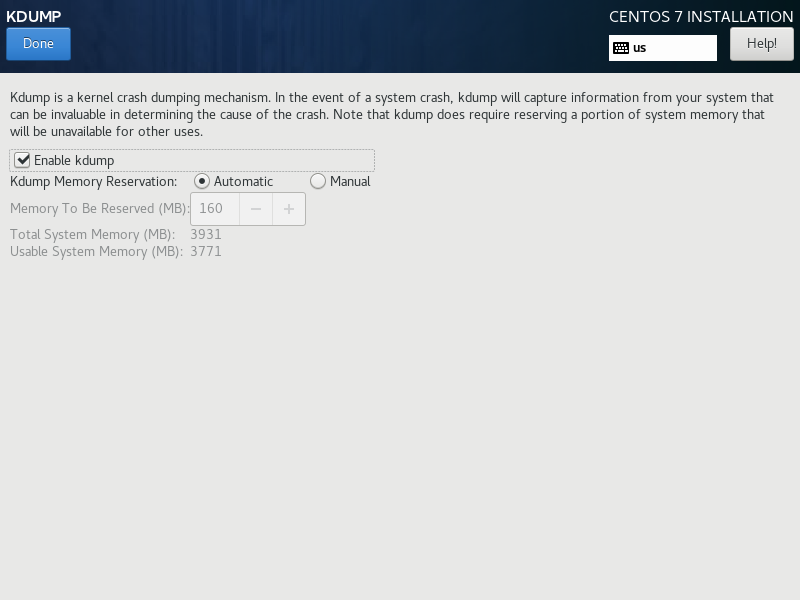
(15)安装磁盘,选择我将配置分区。

进入如下界面,默认情况下新挂载分区为LVM的方式,即逻辑卷管理,动态分配主机硬盘大小的工具。这里修改为standard方式。
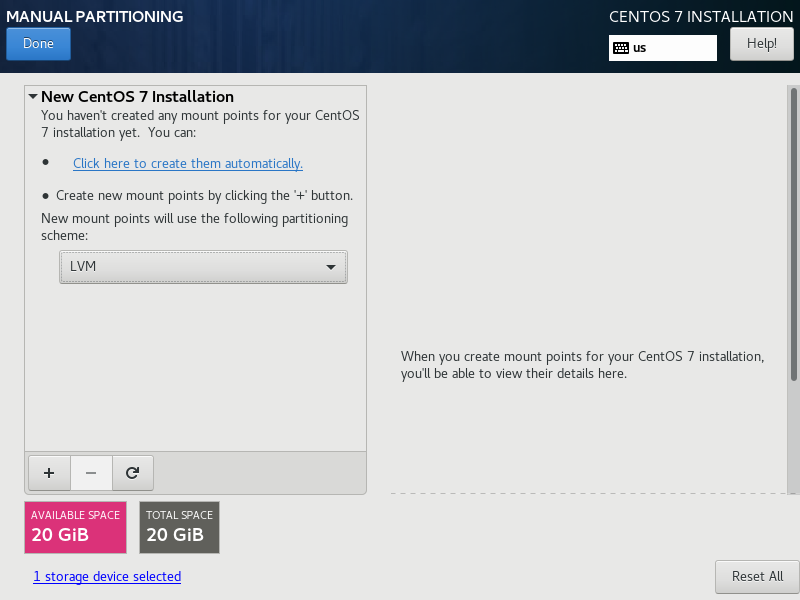
(16)添加/boot分区

(17)添加swap分区,由于物理内存为16G,这里选择最大的8G。

(18)设置 / 根分区
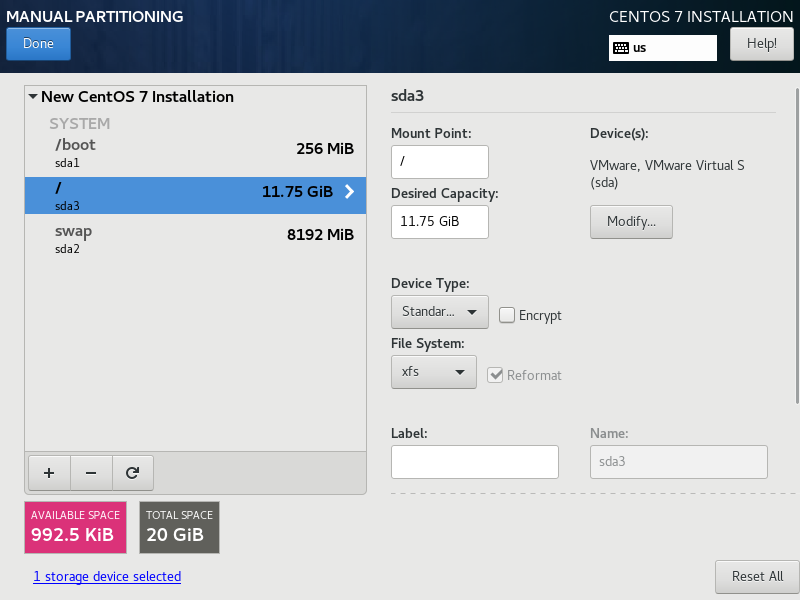
(19)点击Done后提示更改的分区将损坏原虚拟磁盘,选择接受。
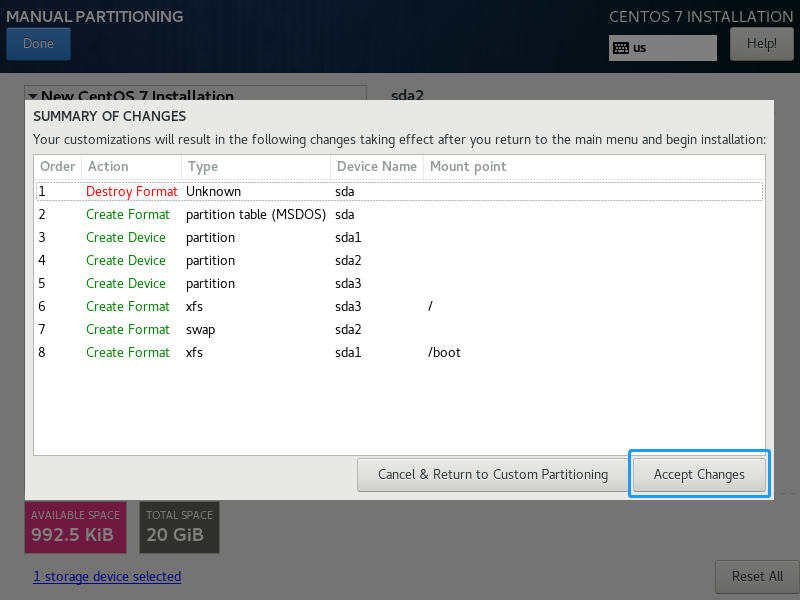
(20)开始安装,可以设置管理员账户和User账户。
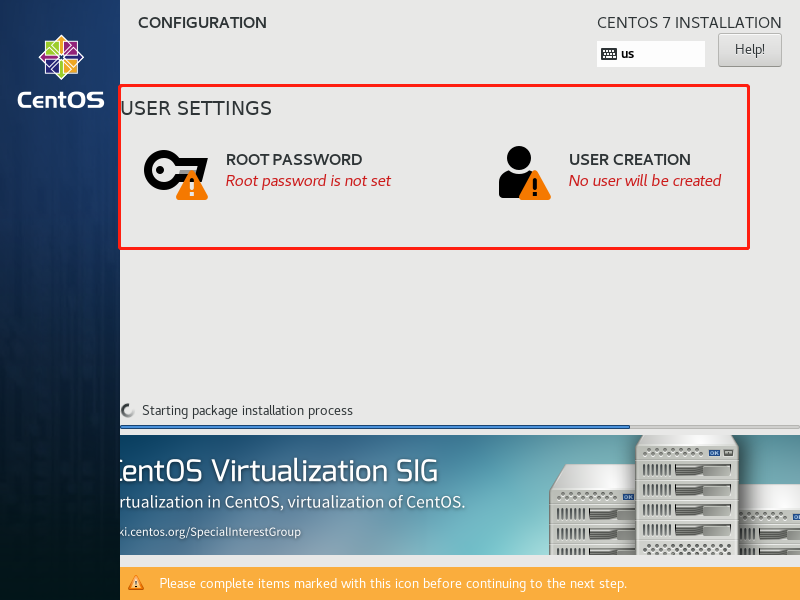
设置User用户密码。
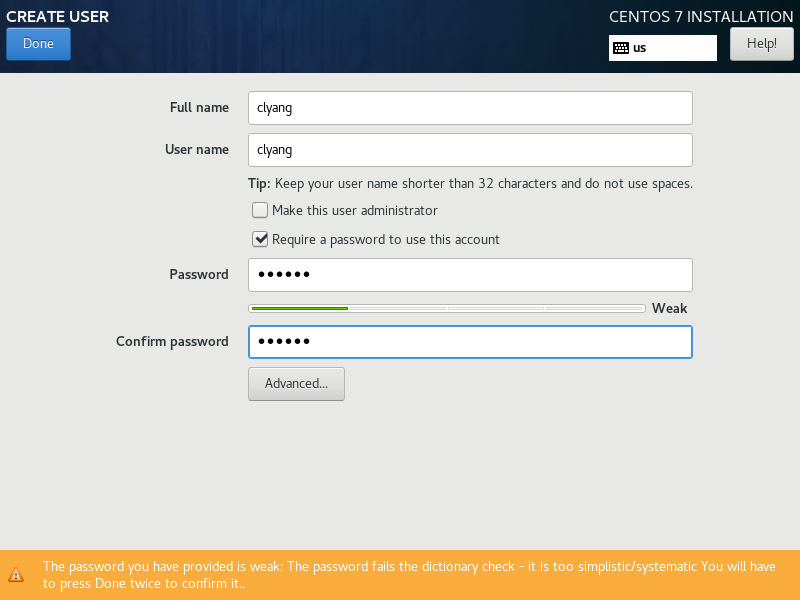
硬盘挂载点的几个关键概念
在Linux系统下,如果硬盘是IDE接口,硬盘名以hd开头,如hda,hdb...,如果是SAS,SATA,SSD接口,硬盘名以sd开头,如sda,sdb...等。
(1)/root :root目录下保存的是linux系统内核程序,为直接调度硬件的代码,大小200多M左右,为linux创始人开发。
(2)swap:相当如window下的虚拟分区,当物理内存不够用的时候会调用虚拟分区,内存不够swap来凑。一般设置为物理内存的1.5倍大小,物理内存8G以上设置8G即可。
(3)/ :根目录,相当如window系统下的C盘根目录,系统程序相关的分区。
安装完成后reboot
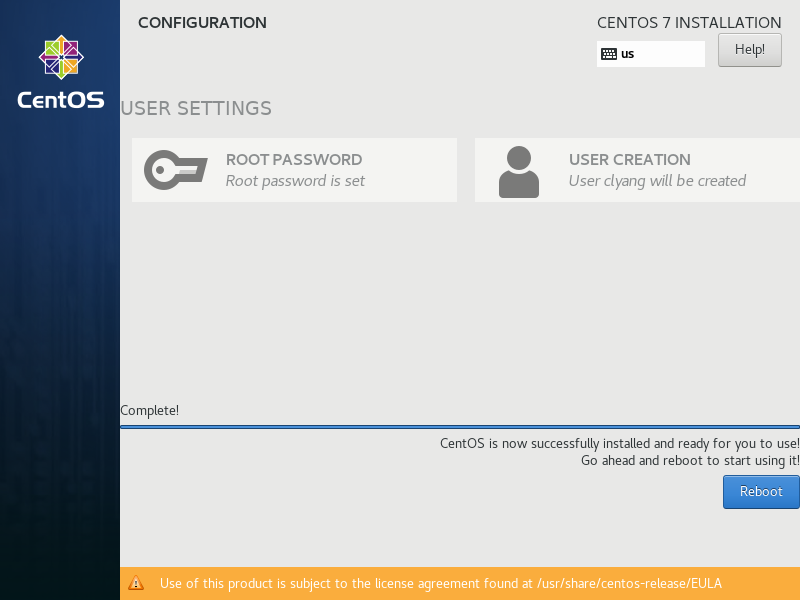
正常启动后将出现如下画面,输入用户名root和密码后就可以进入Centos7.6版本的linux操作系统。
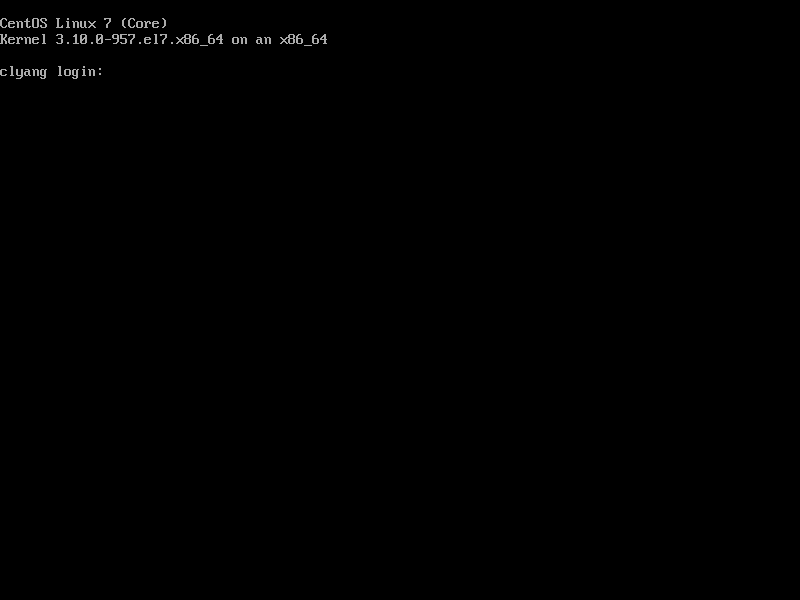
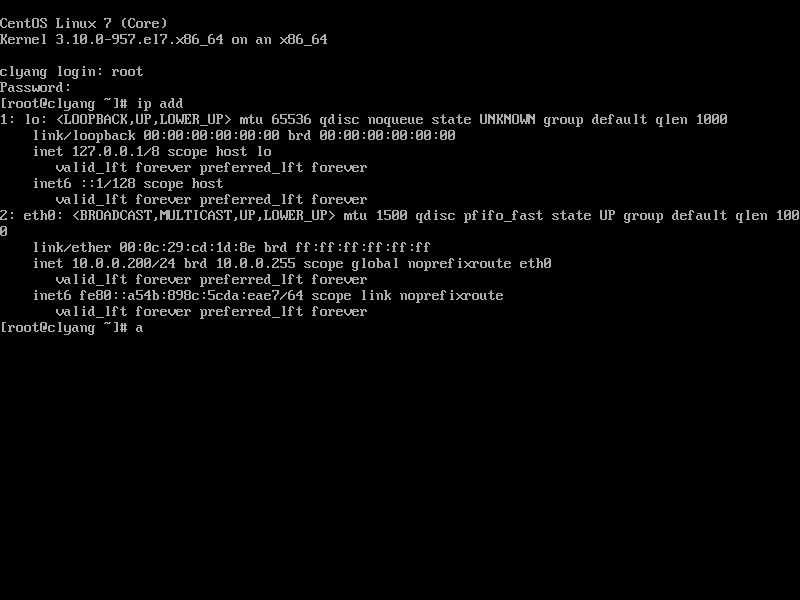
查看内核版本,ping百度主页测试等。
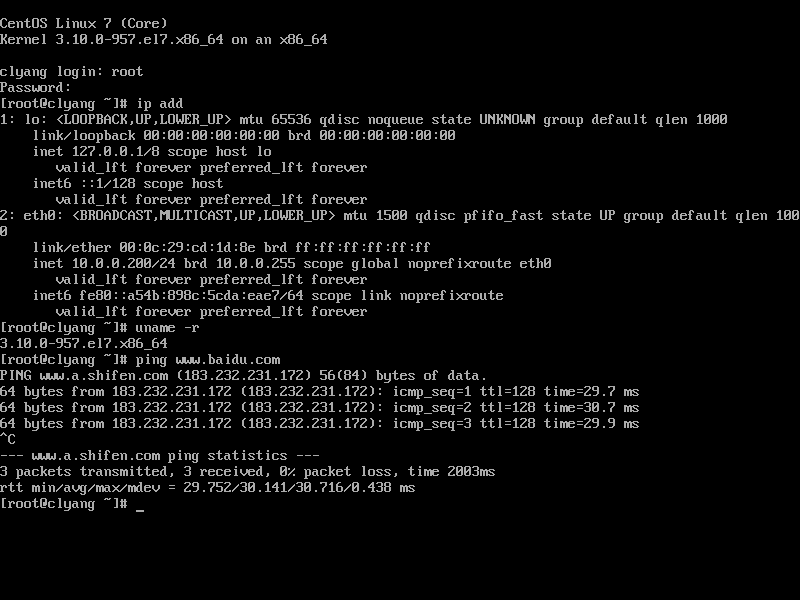
查看内核版本和Linux版本。

这样Centos7.6到此安装完成,可以开启使用你的linux操作系统了。
参考博文: