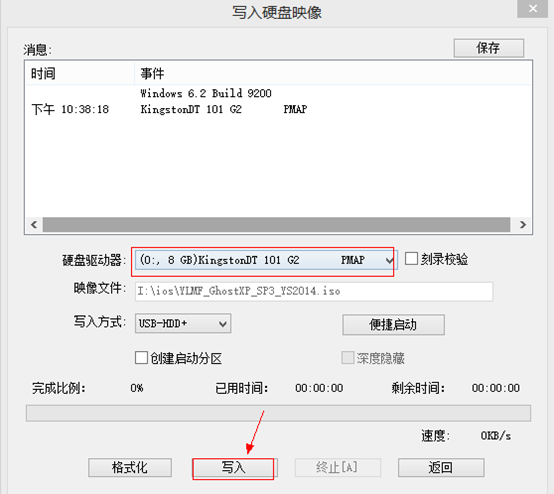qq:2399438232 群:439410488
此教程为小杨制作,转载和共享是请注明出处
目录
工具准备篇
- U盘或者空白光盘(适用于纯净版安装系统)
- 纯净版系统镜像文件下载
纯净版安装篇
此U盘安装纯净版系统方法适合win7、win8、win8.1、win10测试版
安装步骤
- 格式化U盘为NTFS格式
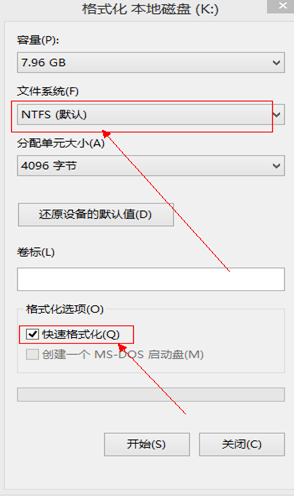
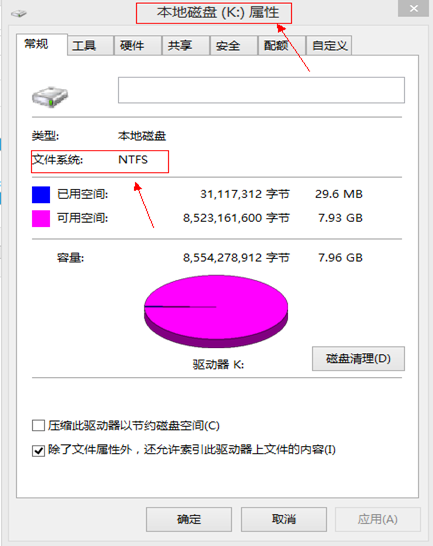
- 解压纯净版的系统镜像文件
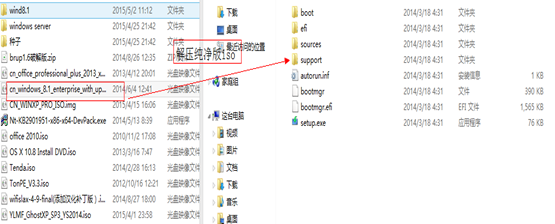
- 复制解压的所有文件到U盘根目录
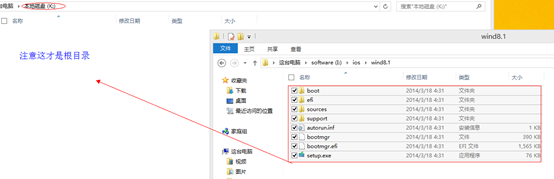
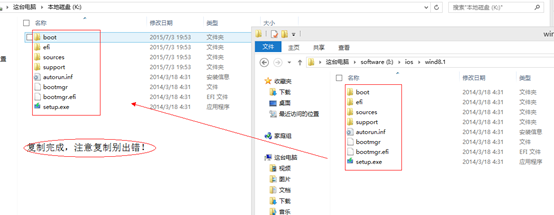
- 设置U盘为活动分区(右击计算机管理-磁盘管理)
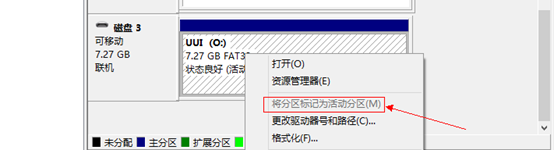
- 重启进入BIOS设置从U盘启动(进BIOS一般是F1、F2、F12、DEL)
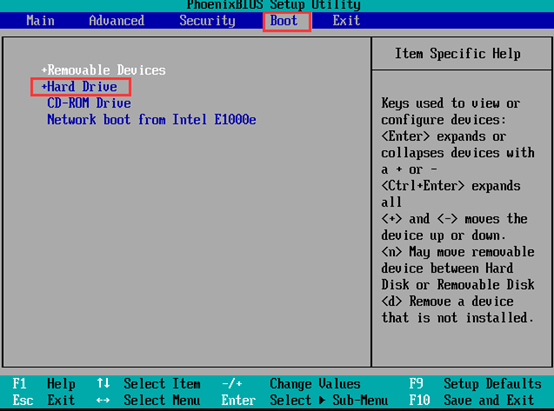
- 使用"+"和"-"启动上下顺序把U盘USB的选项移动到第一位

- 移动完成后F10保存并退出(即会从U盘或者光盘启动)
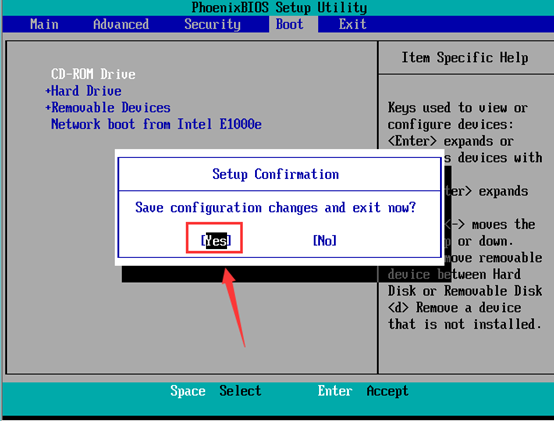
- 插上U盘并设置从U盘启动

- 点击现在安装

- 接受许可并下一步
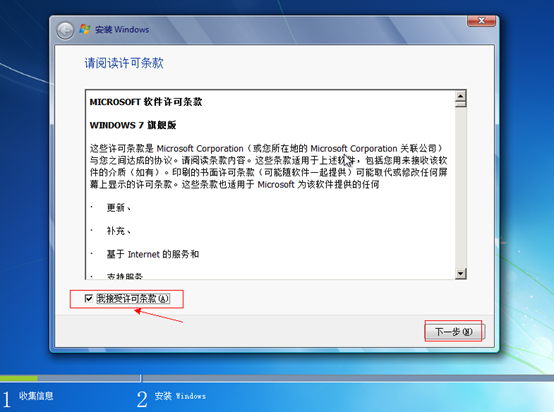
- 点击自定义安装系统

- 选择将要把系统安装到的那个盘,并选择格式化
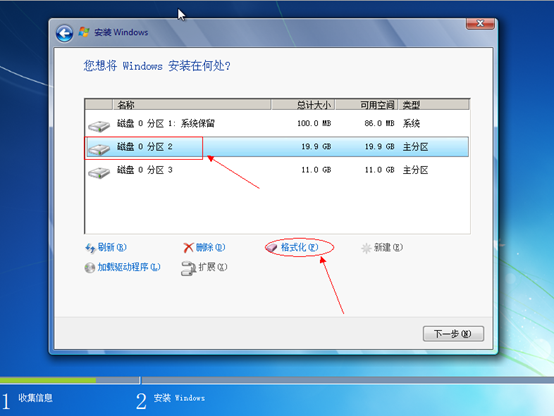

- 格式化完成后下一步
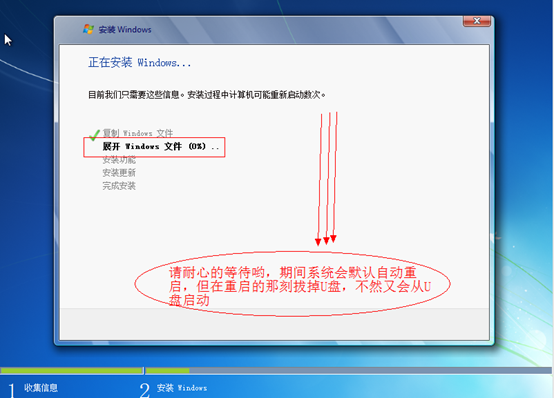
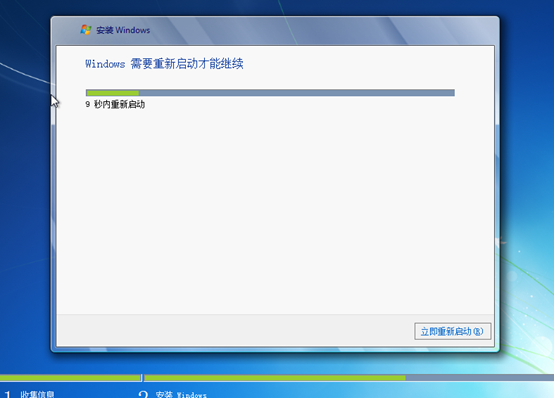
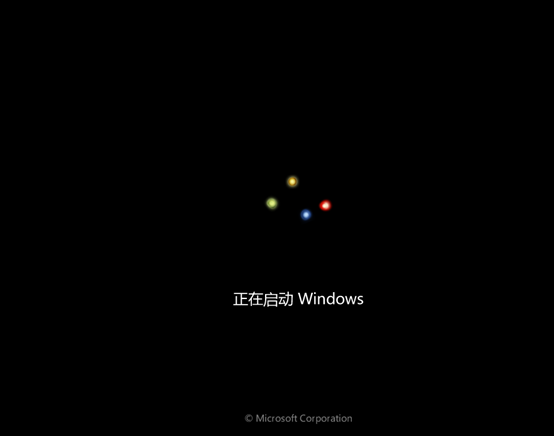

继续接着安装

- 设置个人的用户名和计算机名

- 设置用户登录的密码和密码提示
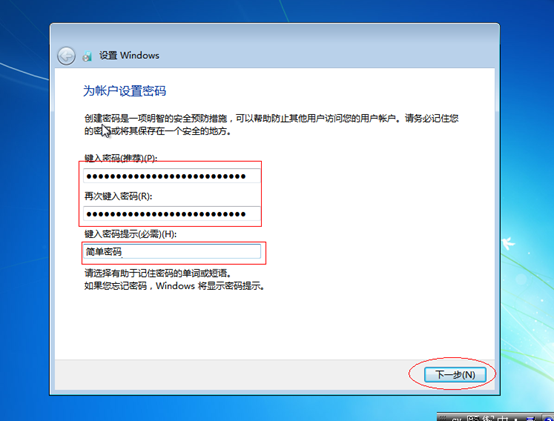
- 这里先不激活,默认下一步(如果你有正版授权序列号可以填入)
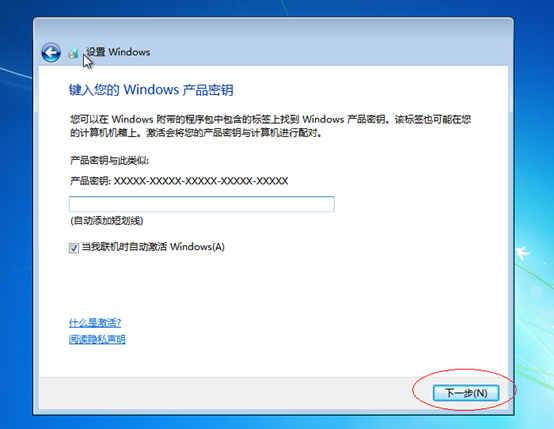
- 是否允许windows自动更新(根据个人进行选择)

- 设置默认时区
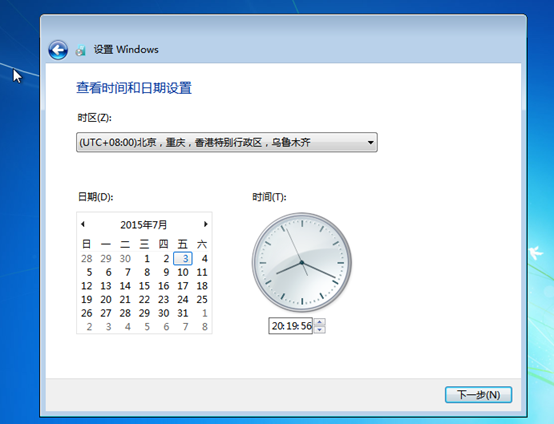
- 选择公用网络和家庭网络都行
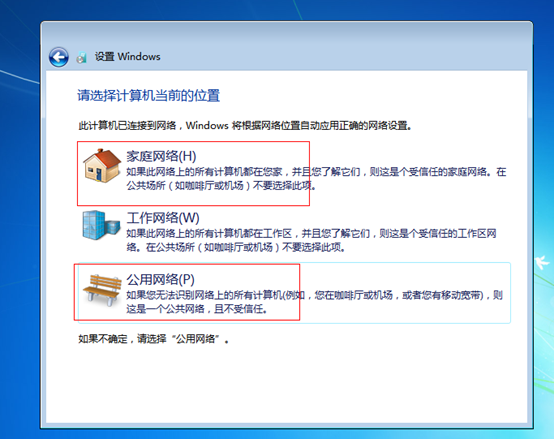
- 完成设置

- 添加计算机在桌面
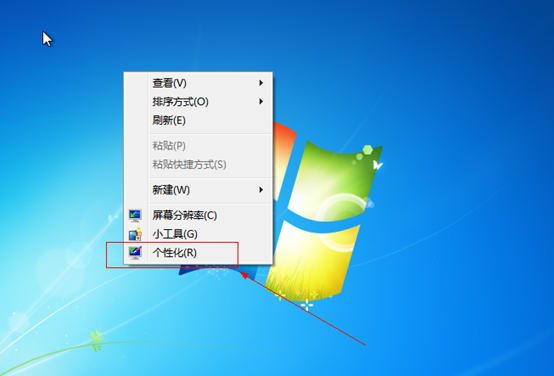
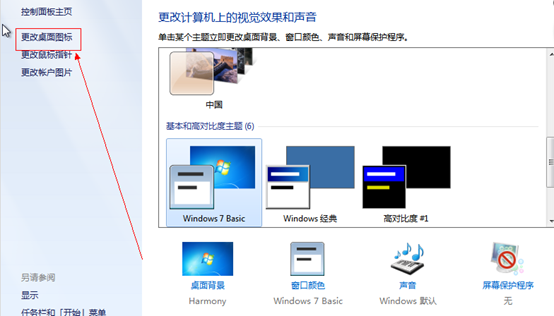
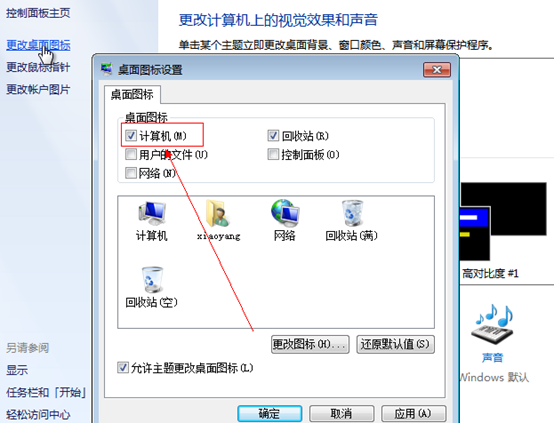

- 激活系统(下载win7激活工具)
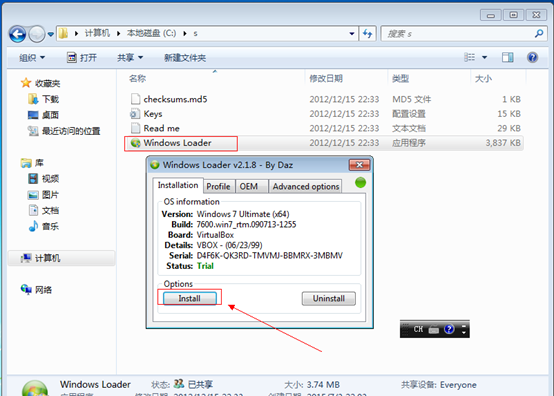
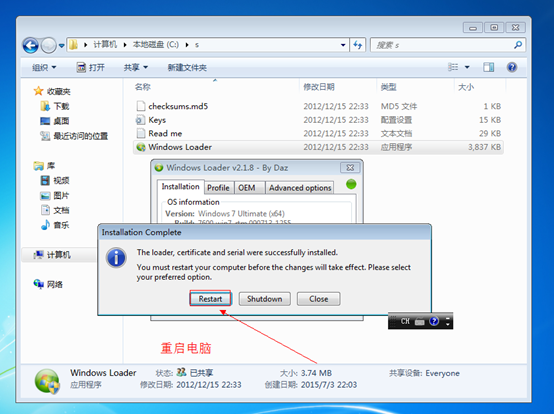
- 重启后查看系统属性激活信息
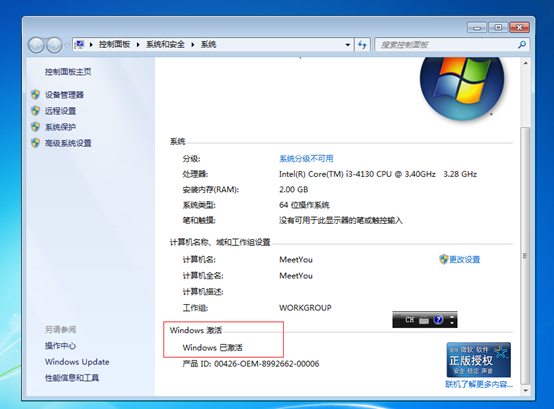
注意几点
如果是win7
如果你使用此方法安装的是win7系统,则需要自己安装各种驱动和打补丁(补丁可不打,但驱动必须有),如果没有驱动光盘的朋友或者是驱动备份的朋友,建议安装系统前去网上下载一个驱动精灵万能网卡版,以便在新安装的系统里可以使用它自带的网卡进行联网,联网后再依次更新其他的驱动。(驱动精灵万能网卡版需要安装并运行软件,它才会给你检测是否系统安装了网卡,没有安装则会为你安装一个基本的网卡驱动让你可以上网)
如果是win8及以上
如果你使用此方法安装的是win8及以上的系统,则不用事先下载驱动精灵万能网卡版,因为系统默认自带各种基本驱动,即能联网,这时候你可以安装好系统后再下载一个精简版驱动精灵,然后安装运行自动给你检测需要装的驱动,你根据检测的结果一键安装就行了。
系统激活
所谓的激活其实是种盗版使用行为,网上有很多的激活工具,win7、win8 的等都可以找到,如果网上找的激活工具不放心,可到群共享里下载来使用。系统不激活也能正常使用,顶多就是一直提醒你激活,有点小烦的,桌面背景会变成黑色,但不影响使用!
进入和设置BIOS
进入BIOS的方法对于每台电脑不一样,准确的说是不同牌子的电脑进入方法和设置方法不同,常见的是F1、F2、F9、F10、F11、F12,DEL键,专业的人会在开机的时候能看到提示如何进入BIOS的提示信息的。因为进入BIOS的按键并不唯一,而且可以跳转设置的。如果在进入BIOS时遇到问题,可以寻求群里帮助。
成功进入BIOS后,只需要更改启动项,直接使用左右键移动选到Boot选项那栏,在里面会由于相关的设置,这个设置也得看具体得电脑型号,专业人士进入即可操作的,原因是进入后找到U盘、光盘、硬盘等启动排序的那些列就可以了,找到后选择第一个使用回车进入,将会有光盘、USB、硬盘等的选项,选中U盘后者光盘,最后列表的顺序将会是U盘或者光盘排在第一位,这时候使用F10保存并退出,即可使电脑从你设置的U盘或者光盘启动。设置从什么媒体启动是第一步,第二步是进入U盘或者光盘系统进行系统的安装。如果期间有不懂的疑问可以针对性的在群里求助。
备份还原安装篇
此安装方法适用于所有的gho备份文件
安装步骤
这里以XP系统为例,其他系统步骤一样(U盘刻录和安装光盘一样)
- 设置U盘或者光盘启动,并选择win pe(2003或者win 8版)
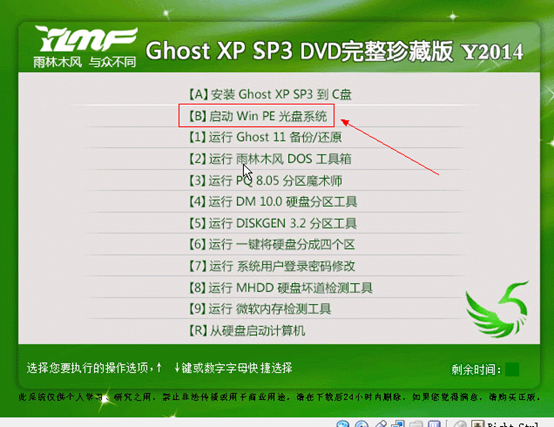
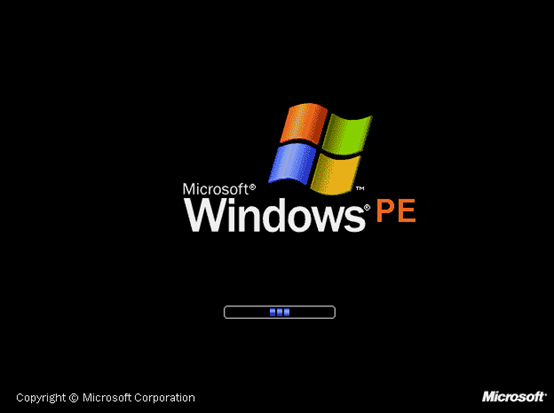
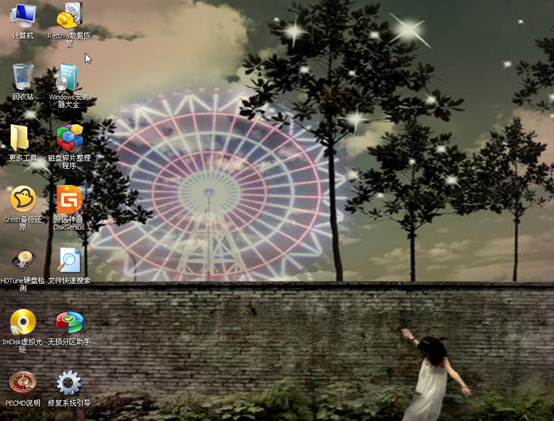
- 格式化C盘或者将要安装的盘符(D盘等任意一盘),xp可用fat32文件系统
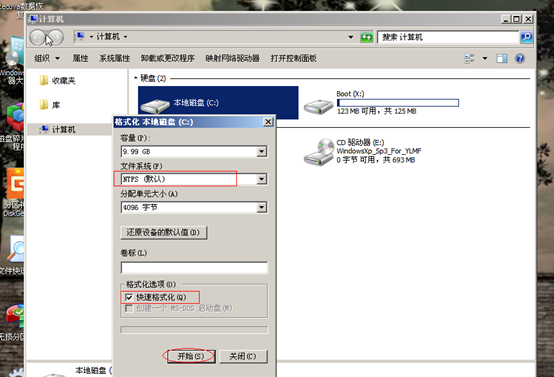
- 找到手动ghost工具,不同安装盘位置不一样
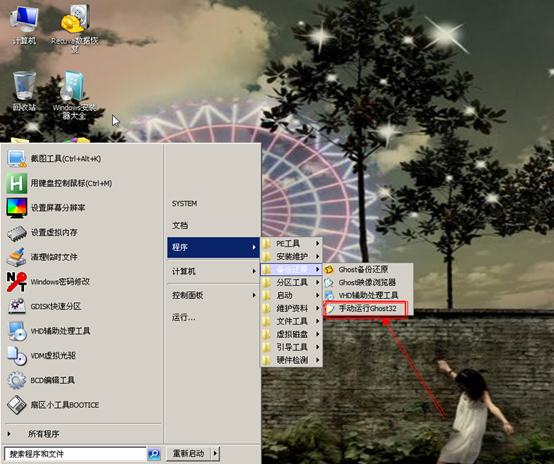
- 点击OK确定
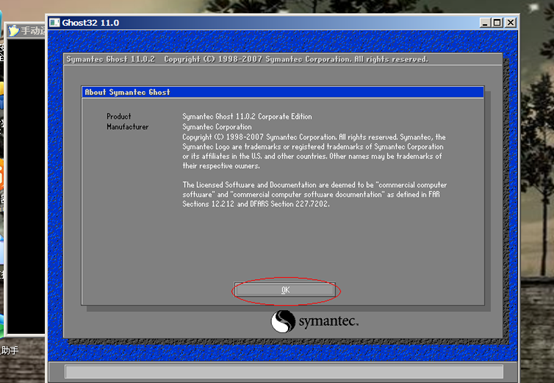

- 选择Gho文件的位置(在哪个盘),虽然这里是乱码,但是不影响

- 选择Gho文件
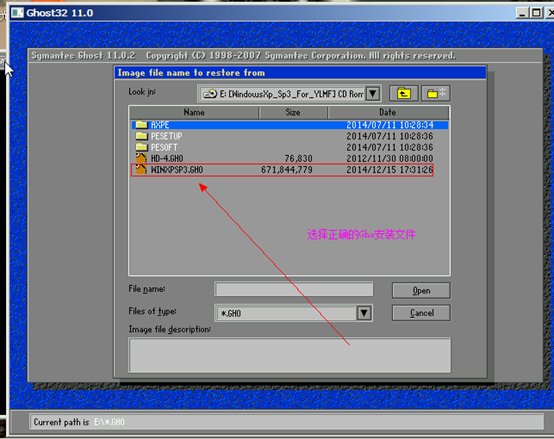
- 从文件中选择源分区,一般默认只有一个
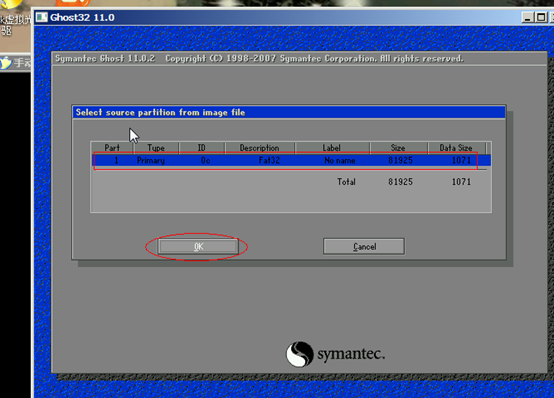
- 选择系统要安装在的磁盘,普通用户基本都只有一个,除非你有多块硬盘

- 选择要安装的位置(即哪个盘)
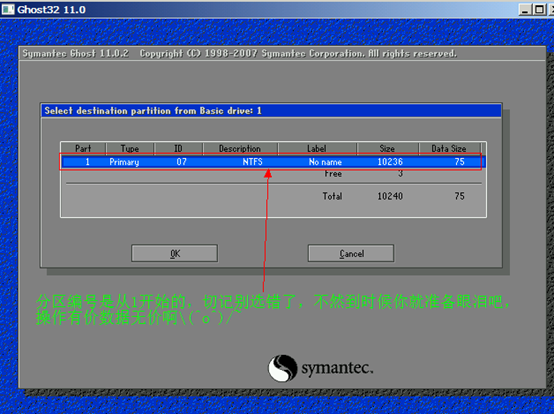
- 选择yes进行安装
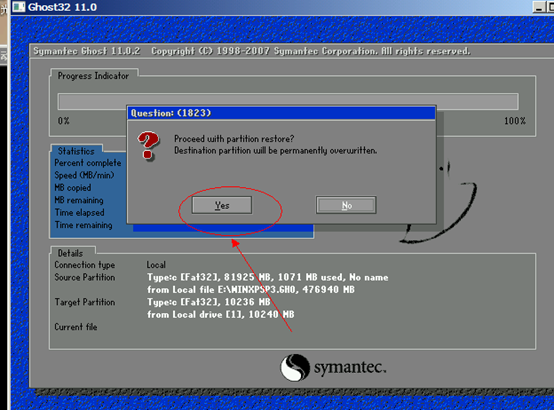
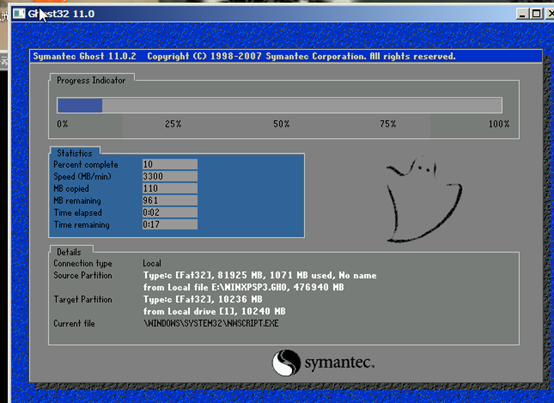
- 还原完成提示重启电脑或者继续(退出软件)
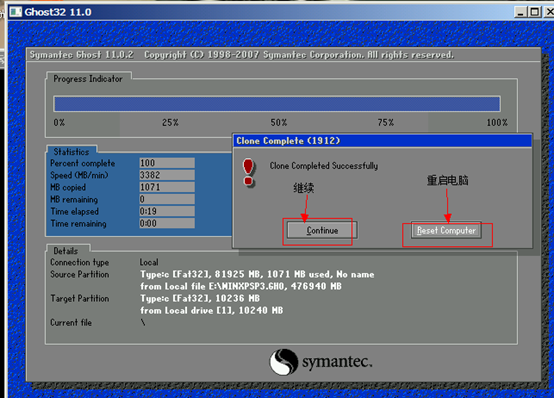
- 查看c盘(非必须的,你可以直接重启电脑进行系统安装)
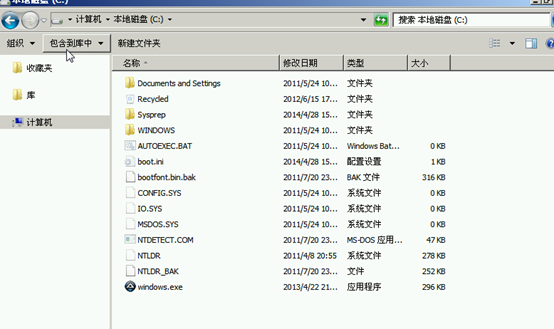
- 重启后如下进行检测和系统安装(自动的)

- 两分钟后就看到这些界面


- 如果不想自动给你安装软件,可点击退出脚本

事后清理
针对个人而言,我是特么的不喜欢它自动安装的软件的,所以有必要自己卸载了重新下载最新版本的来自己安装,这是我觉得的一种缺陷,好的一面就是这样的系统会帮你安装一定的驱动,尤其是网卡驱动。对于卸载软件,有的软件可能没有注册到系统里面去,所以无法在那里找到卸载,这时候只能自己去C盘目录下找到对应的软件和软件的那些目录,一并删除即可解决,最后用垃圾清理软件扫扫清清就可以了!
U盘或者光盘刻录教程
工具准备篇
- 准备U盘或者空白光盘
- 下载纯净版系统或者ghost版系统(均为ISO格式)
- 准备刻录工具UltraISO(群里也有)
制作篇
- 以管理员身份运行软件
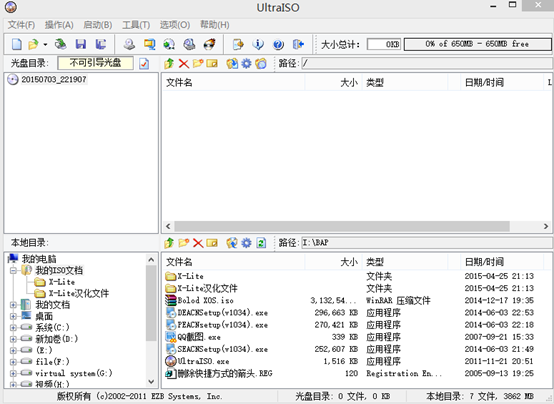
- 打开需要刻录的ISO文件
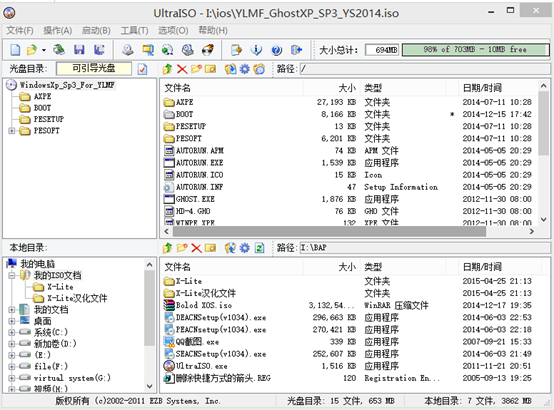
- 选择写入硬盘映像
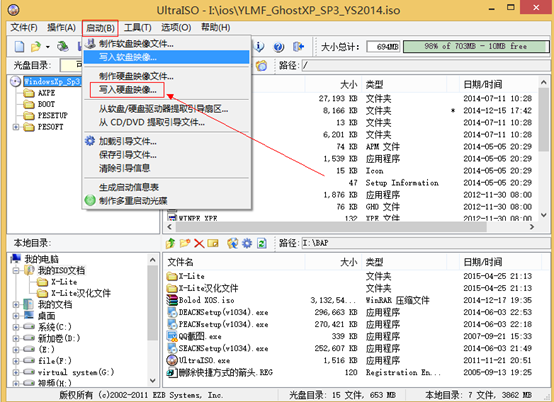
- 选择U盘并并点击下面的写入开始写入数据(建议先格式化U盘)
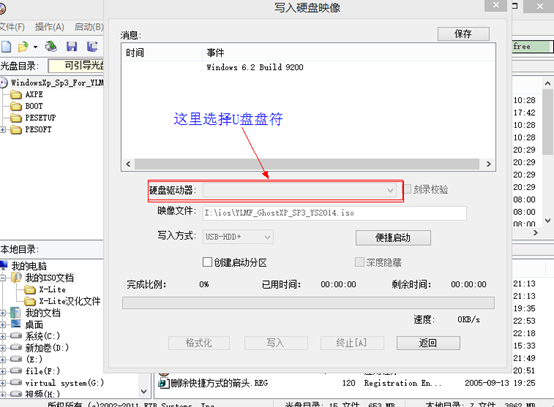
- 写入完后关闭软件即可,如若启动失败,请联系作者或者加群提问