Vi/Vim 可以说是文本编辑中的一代传奇人物,直至现在,它仍然在高级程序员的武器库中占有一席之地。每个 Linux 发行版默认都包含Vim ,而且即使你不是 Linux 系统用户,你也可以安装 Vim 。
为什么到现在还来讲这款古老的软件?因为它牛逼啊!它包含几乎所有功能的轻量级键盘快捷键、内置表达式搜索,以及强大而又稳定的插件生态系统。就连其他现代文本编辑器功能,如漂亮的语法高亮,它也有。你会在不知不觉中爱上这款文本编辑神器。
回到主题,我们今天就来学习 Vim 中的文本搜索和替换功能,帮助你更好地使用 Vim 这款神器。如果你想学习更多 Vim 操作,可以在公众号「良许Linux」后台回复「资料」,有我整理的电子书和视频。
演示文件创建
为了更好的讲解后续内容,我们首先需要准备一个演示文件。在这里,我生成了一个包含系统上所有已安装软件包的文本文件 PackageList.txt 来作为演示文件。
cat PackageList.txt
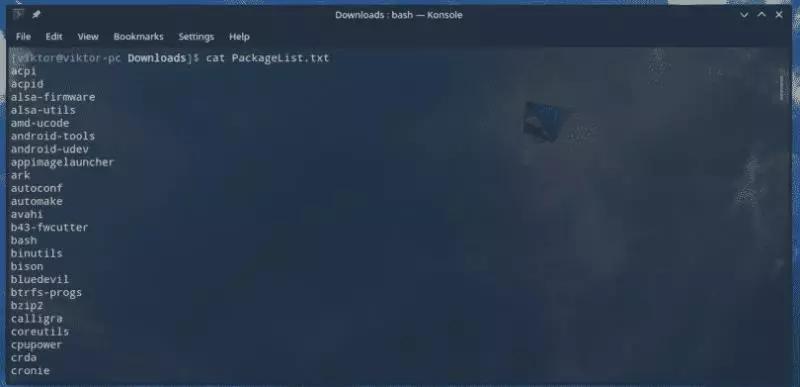
现在,我们在 Vim 中打开这个文本文件。之后,我们就在这个文件里进行后续的操作演示。
vim PackageList.txt
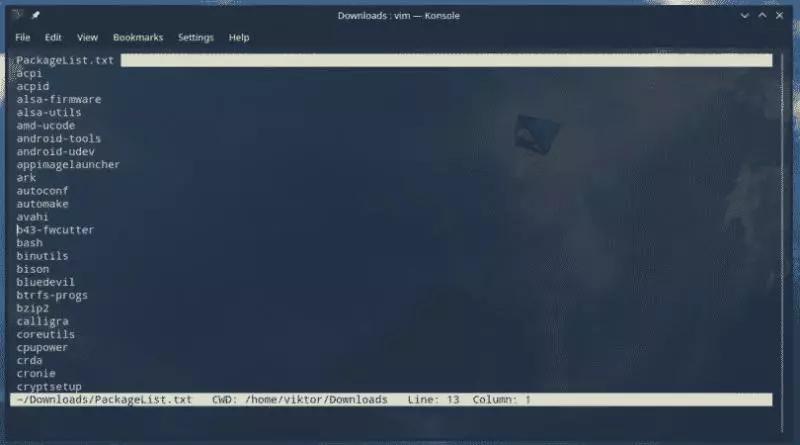
Vim 搜索功能
在 Windows 下,很多软件的搜索功能可以使用 ctrl+F 组合键调出搜索框,然后完成后续的搜索。但在 Vim 里,我们需要使用以下命令结构实现搜索功能:
?<search_string>
例如,我们想要在 PackageList.txt 文件里搜索 python 这个关键词,可以这样操作:
?python

默认情况下,搜索会定位到一个离当前光标最近的一个匹配结果。如果我们想要转到下一个/上一个搜索结果,请使用以下按键:
- n – 寻找下一个匹配结果
- N – 寻找上一个匹配结果
注意:在使用上述按键之前,请不要忘记按 Enter 键。否则,搜索词将会被改变!
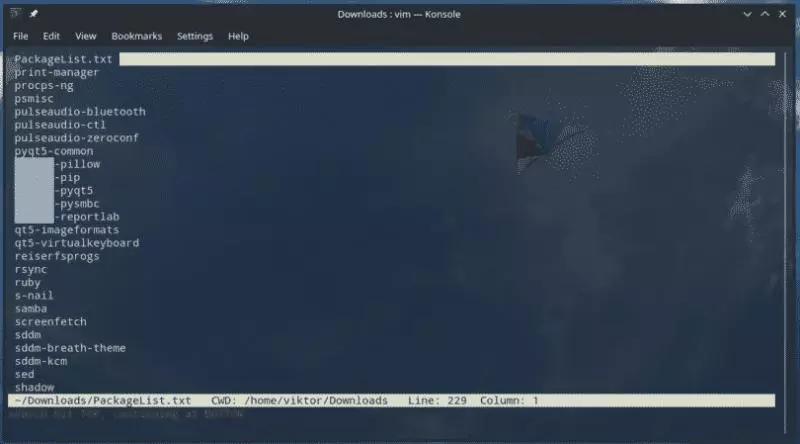
上面的只是 Vim 下搜索的基本功能,如果你认为这是它的全部搜索功能,那真是图样图森破。接下来,我们来尝试一下更强大的搜索功能。
先给出搜索格式:
/<search_string>/>
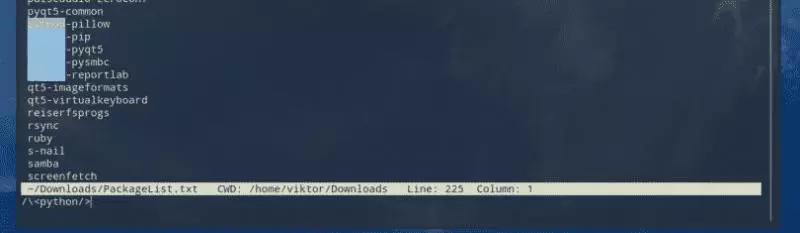
这里,< 表示字符串开始,/> 表示字符串结束,中间的就是需要搜索的字符串表达式。
与前面的示例一样,使用 n 或 N 来导航搜索结果。
中间的字符串表达式,不仅支持直接输入关键词,还支持使用通配符。例如,我们要搜索以 python- 开头的字符串,可以使用 python* 。这里 * 表示匹配任意字符。
/<python*/>
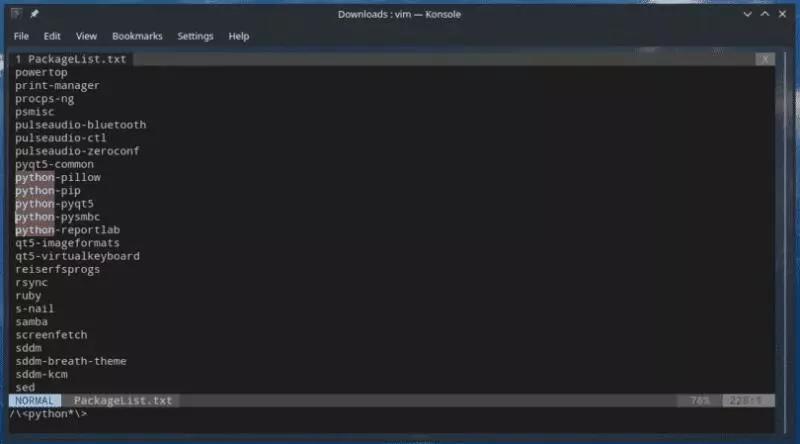
搜索结束后,Vim 会默认将光标放在匹配的关键词的起始字符处。
不喜欢光标的默认定位?没关系,Vim 允许我们更改光标定位的默认字符位置。
/python/e

这里,e 的作用是将光标定位到匹配关键词的末尾字符。
不仅如此,使用以下命令模式,你还可以将光标定位在搜索结果的下方或上方。
/<search_string>/+2
or
/<search_string>/-3

你也可以从搜索匹配结果的开头/结尾偏移光标。例如,以下命令将光标定位在开头旁边的3个字符处。
/<search_string>/s+3
/<search_string>/b+3
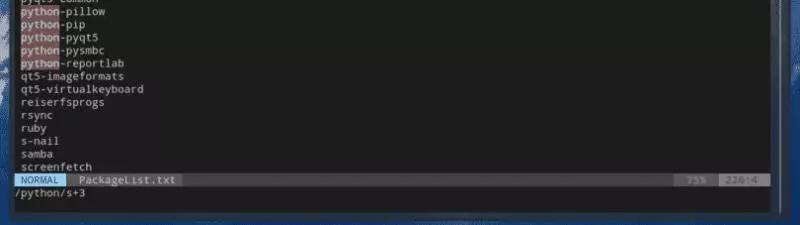


这里,s 表示开头,+3 表示从开头开始的第 3 个字符。b 也代表开始(begin),它的功能类似于 s 。从截图中也可以看出,Vim 会自动将 b 翻译为 s 。
如果有兴趣从搜索匹配结果的末尾进行偏移,请使用 e (end)。
/<search_string/e-2
下面是对文本文件执行搜索的另一种很棒的方法。
:%s/<search_pattern>//gn
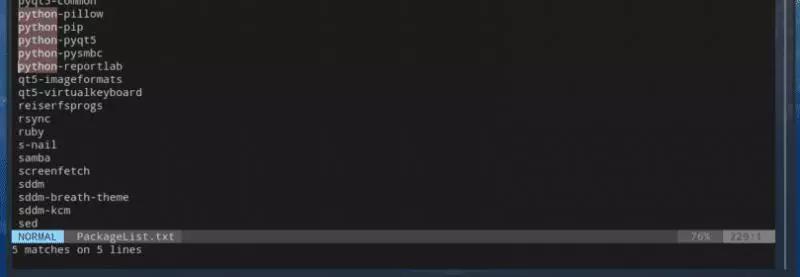
这条命令具体有啥高大上的作用?我们这里先卖个关子,请继续往下读。如果你想学习更多 Vim 操作,可以在公众号「良许Linux」后台回复「资料」,有我整理的电子书和视频。
Vim 字符串替换
查找和替换是任意一款文本编辑器的一组常见和必备功能。下面就来讲解 Vim 中的字符串替换功能。
Vim 使用以下命令结构实现替换功能。
:<range> s/<search_string>/<replace_string>/<modifier>
- range - 定义执行“查找和替换”函数的范围,有两个不同的值
- % - 对整个文件执行
- < start _line > < end_line > - 在一组特定的行上面执行操作
- search_string - 需要替换的字符串
- replace_string - 替换旧字符串的新字符串
- modifier - 确定替换行为,有几个不同的值
- g - 全局替换
- gc - 在每次更换之前要求确认
- gn - 忽略替换功能并突出显示查找结果。
例如,在 PackageList.txt 文件里用 Python3 字符串替换所有 python 字符串。
:%s/python/Python3/g
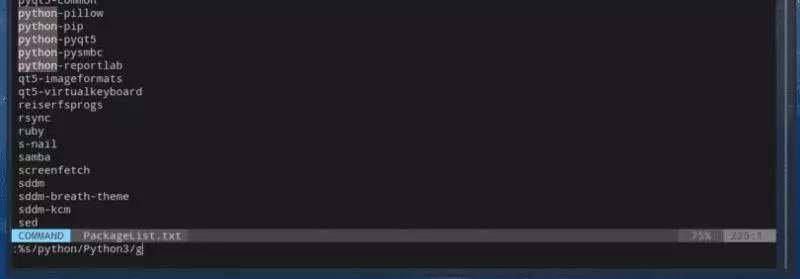
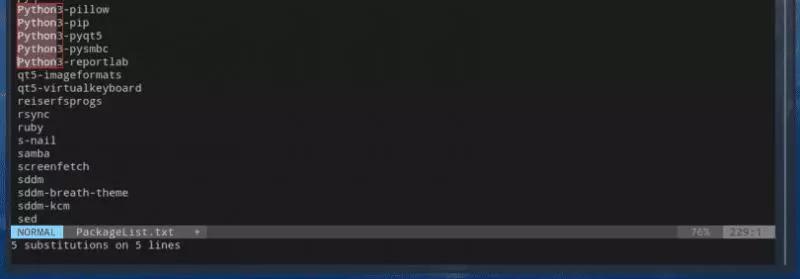
简单吧?我们再看看下面这条命令。
:%s/python/Python3/gc

可以看出来,它在底部询问你是否要进行替换操作。这时,你可以选择一些操作。那这几个是代表什么意思呢?我们一个个来看。
- y - 允许执行更改。
- n - 禁止执行更改。
- a - 替换全部。
- q - 退出任务。
- l - 只需替换这种情况。然后,退出。
- ^E(Ctrl + E) - 向上滚动屏幕
- ^Y(Ctrl + Y) - 向下滚动屏幕
接下来,我们来试试范围这一个域。其实,我们在前面的例子里,已经使用了 % 范围(对整个文件范围)。
如果我们不想在整个文件范围进行查找替换,如果我们只想在某几个特定行进行这种操作,需要怎么做?我们可以采用类似于以下命令格式:
:200,250 s/python/Python3/g
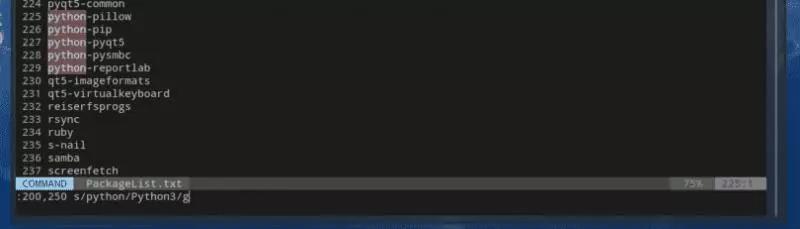
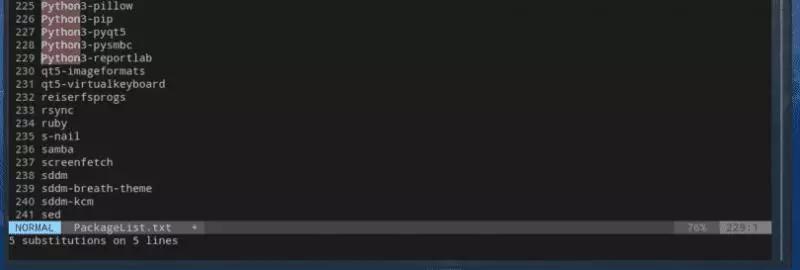
执行完以上操作,Vim 会将第 200 行开始并在第 250 行结束的所有 python 替换为 Python3 。
此功能不仅限于一个词,还可以完成对多个关键词的替换。它的命令格式如下:
:%s/<search_term_1>|<search_term_2>|<search_term_3>/<replace_string>/g
比如,让我们想要将文本中所有 python 和 py 更改为 Python3 。
:%s/python|py/Python3/g
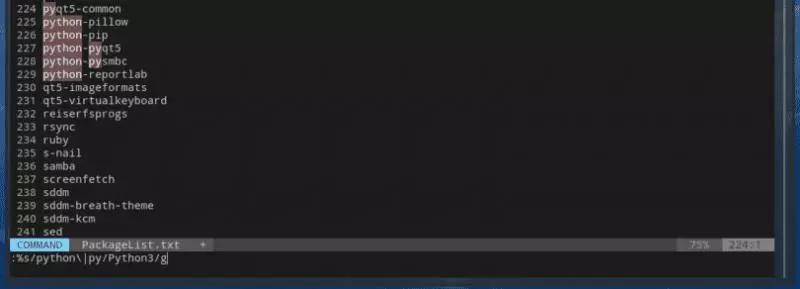
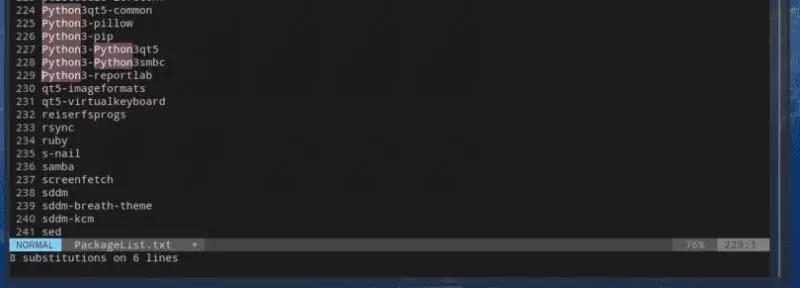
区分大小写
本文前面提到的所有替换操作都是区分大小写的。例如,Python,python ,PYTHON 等都是不同的。
如果你要忽略大小写,可以在搜索字符串后面加上一个 c ,如下:
/<search_term>c
:%s/<search_term>c/<replace_term>/g
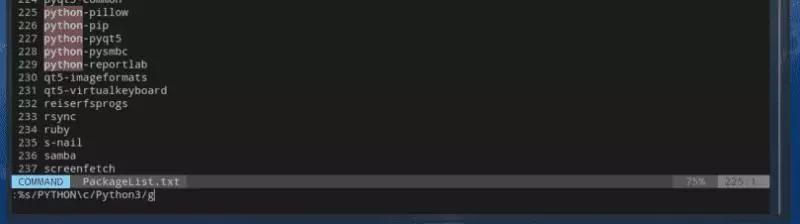
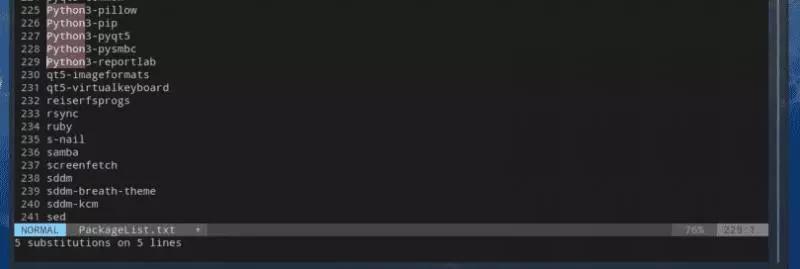
但这个设置是临时性的,Vim 关闭之后就会失效。如果你想一劳永逸,也可以从 vimrc文件 直接设置不区分大小写。
set ignorecase

还有一个有趣的做法:智能大小写模式。
set smartcase

ignorecase 将强制 Vim 忽略大小写。但是,如果搜索关键词中只要有大写字母,smartcase 将使 Vim 再次变为区分大小写。
注意:如果要启用 smartcase,首先需要设置 ignorecase 。
结论
Vim 可以帮助你做很多事情,多加耐心地练习,相信你会越来越喜爱这款古老的神器。
看完的都是真爱,点个赞再走呗?您的「三连」就是良许持续创作的最大动力!
- 关注原创公众号「良许Linux」,第一时间获取最新Linux干货!
- 公众号后台回复【资料】【面试】【简历】获取精选一线大厂面试、自我提升、简历等资料。
- 关注我的博客:lxlinux.net