Harbor介绍
harbor是一个docker私有镜像仓库,虽然docker官方提供了公共的镜像仓库(Docker Hub),但是从安全和效率等方面考虑,部署私有环境内的Registry也是非常必要的。Harbor是由VMware公司开源的企业级的Docker Registry管理项目。
docker官方提供了一个私有镜像仓库 docker Registry,安装部署容易,安装一个Registry容器就可以使用了。
但是Registry有以下缺点:
# 没有图形界面
# 没有项目管理
# 没有用户权限控制
# 看不到镜像操作记录
Harbor的优势:
图形管理界面。
按项目管理镜像。
独立的用户管理,不同用户可以操作不同镜像,细粒度的权限控制,包含create、push 、pull、delete。
镜像管理。
标签管理。
操作日志管理。
【Harbor 安装步骤】:
第1步:安装harbor前期做准备
使用harbor要先安装docker及docker-compose, docker及docker-compose安装教程请参考 【centos 7使用国内源安装docker及docker-compose】
docker与docker-compose安装教程地址:https://www.cnblogs.com/yyee/p/12905165.html
第2步:下载 Harbor离线安装包
从harbor官网下载离线安装包,下载地址:https://github.com/goharbor/harbor/releases
下载当前最新版本harbor 1.10.1,离线包大小为658M 。

下载完离线包之后,将离线安装包【harbor-offline-installer-v1.10.1.tgz】上传到centos服务器。比如将文件上传到 centos的 /tools/harbor/harbor-offline-installer-v1.10.1.tgz
第3步,创建https证书
# 创建证书目录,并赋予权限 mkdir -p /cert/harbor chmod -R 777 /cert/harbor cd /cert/harbor # whereis openssl 检查是否有安装openssl,如果没有先安装openssl组件,如果有就不用安装了 whereis openssl yum install openssl # 创建服务器证书密钥文件harbor.key openssl genrsa -des3 -out harbor.key 2048 # 输入密码,确认密码,自己随便定义,但是要记住,后面会用到。 # 创建服务器证书的申请文件harbor.csr openssl req -new -key harbor.key -out harbor.csr # 输入密钥文件的密码, 然后一路回车 # 备份一份服务器密钥文件 cp harbor.key harbor.key.org # 去除文件口令 openssl rsa -in harbor.key.org -out harbor.key # 输入密钥文件的密码 # 创建一个自当前日期起为期十年的证书 harbor.crt openssl x509 -req -days 3650 -in harbor.csr -signkey harbor.key -out harbor.crt
第4步,解压软件包,修改配置文件
先进入harbor离线包上传的目录,解压离线包到/usr/local/harbor下
tar zxf /tools/harbor/harbor-offline-installer-v1.10.1.tgz -C /usr/local/ ls /usr/local/harbor
解压软件包之后有这些文件及目录:

配置harbor.yml 文件
vi /usr/local/harbor/harbor.yml
主要修改以下地方:
# 将hostname改成本机IP或域名,不要用localhost,127.0.0.1或0.0.0.0,冒号后面都有一个空格 hostname: 192.168.0.101
ui_url_protoc0l: https
# 将http端口改成10080,因为默认用的80端口已经被占用,http可以指定任意端口 http: port: 10080 # 配置https的端口,只能使用443端口,更改证书路径,证书路径为刚刚生成的https证书的实际路径 https: port: 443 certificate: /cert/harbor/harbor.crt private_key: /cert/harbor/harbor.key # 修改后台管理密码 harbor_admin_password: harbor12345 # harbor的内部数据库密码 database: password: root123 # 修改harbor数据存储路径与日志存储路径,目录要先创建好并赋予777权限 data_volume: /data/harbor-data # 修改日志存放路径,默认路径为/var/log/harbor log: local: localtion: /data/harbor-log
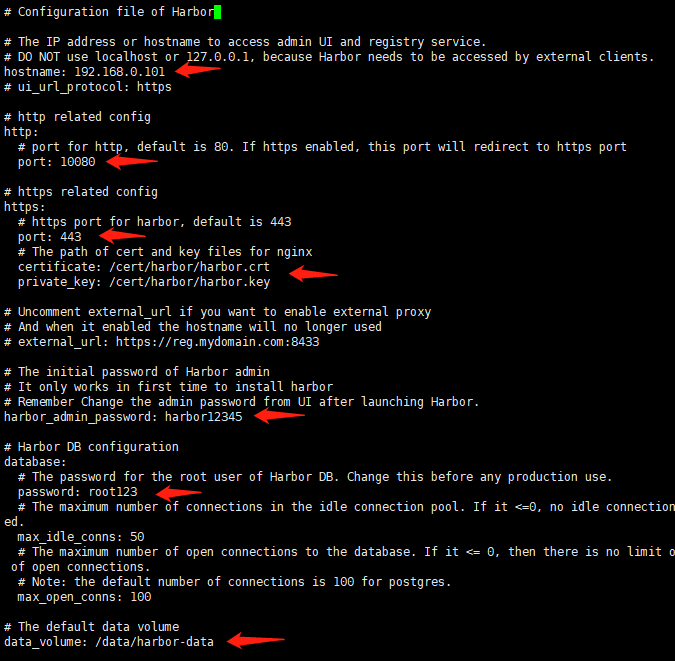
第5步,安装harbor
执行harbor安装脚本
cd /usr/local/harbor ./install.sh
安装的时候如果出现下面的异常,是因为关闭防火墙导致,需要重启docker
ERROR: Failed to Setup IP tables: Unable to enable SKIP DNAT rule: (iptables failed: iptables --wait -t nat -I DOCKER -i br-61f0da3c6876 -j RETURN: iptables: No chain/target/match by that name.
出现上面这种错误,要重启docker,然后重新安装harbor
systemctl daemon-reload systemctl restart docker.service cd /usr/local/harbor ./install.sh
安装成功后输出下面的信息:
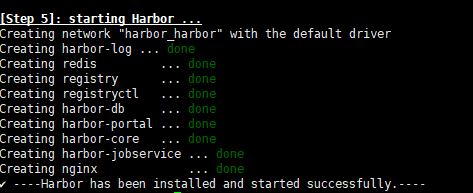
在浏览器地址输入:https://192.168.0.101:10443,打开harbor登录页面
用户名:admin,密码:harbor12345
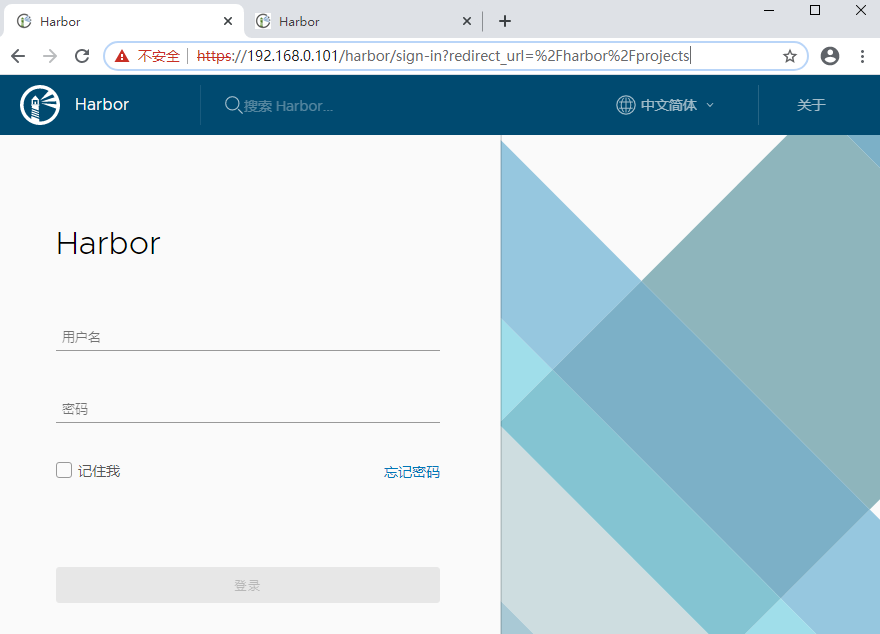
登录成功后进入后台主页:
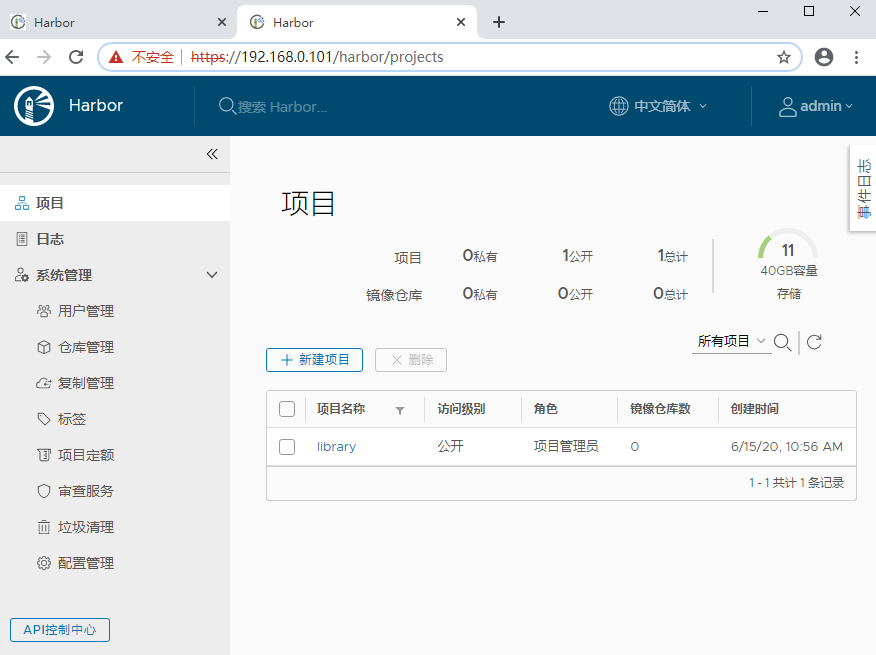
第6步,docker信任配置
要让docker可以访问harbor,需要将harbor域名或IP设置为docker的受信任仓库,修改配置文件 /etc/docker/daemon.json ,增加docker受信任IP或域名。
vi /etc/docker/daemon.json
追加内容:
{ "insecure-registries": ["192.168.0.101:10080"] }

拷贝https证书文件harbor.crt到 /etc/docker/certs.d/serverIp 文件夹。每个docker都要拷贝证书文件。
mkdir –p /etc/docker/certs.d/192.168.0.101 cp /cert/harbor/harbor.crt /etc/docker/certs.d/192.168.0.101/ca.crt #注意,拷贝过去的证书文件名为 ca.crt
重启docker
#重启docker systemctl daemon-reload systemctl restart docker.service
重启harbor
cd /usr/local/harbor ./prepare docker-compose down docker-compose up -d
第7步,将本地业务镜像push到harbor
首先在harbor中新建一个项目,项目名称为【eshop】
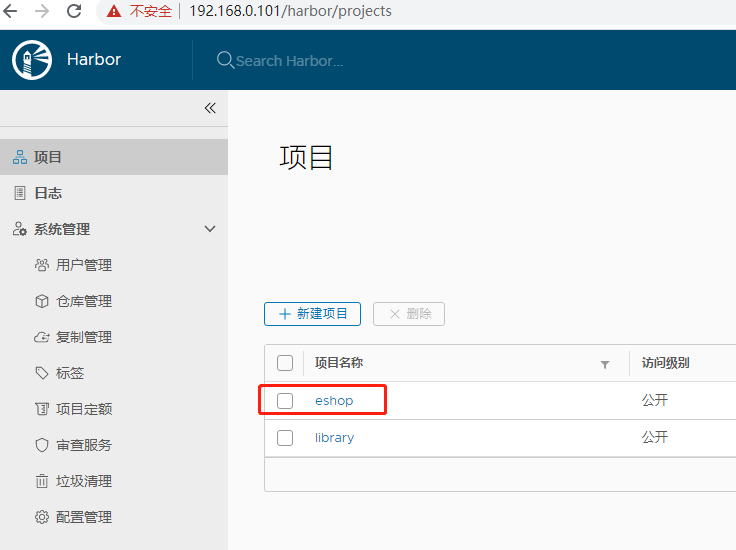
用docker登录harbor
docker login 192.168.0.101:10080 #输入用户名 admin #输入密码
登录成功输出以下信息:
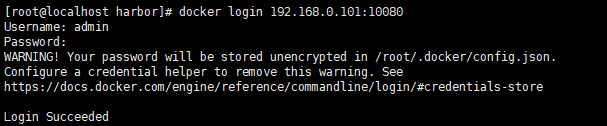
给本地镜像打上tag标记,打标记的时候要加上项目名称。
# docker tag 本地镜像名:版本号 ip:port/项目名称/远程镜像名:版本号,如果不加版本号表示最新版本 docker tag demo1.mvcone:v1.0.1 192.168.0.101:10080/eshop/demo1.mvcone:v1.0.1 # 上传镜像到harbor docker push 192.168.0.101:10080/eshop/demo1.mvconev:v1.0.1
push成功输入以下信息:

在harbor后台管理中查看eshop项目下的镜像
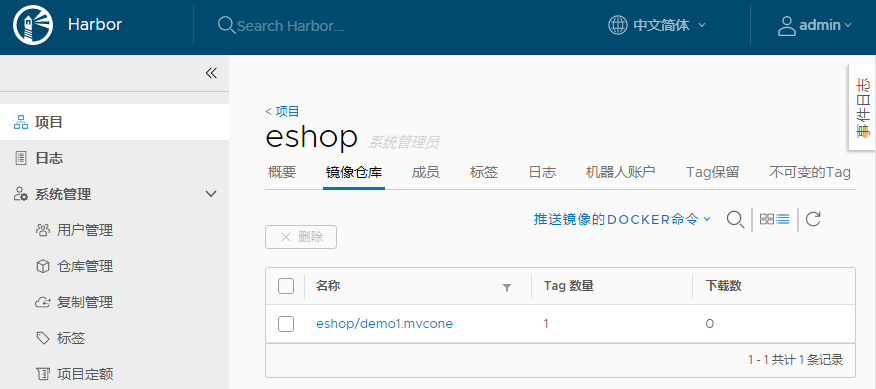
点击镜像名称,查看镜像版本号
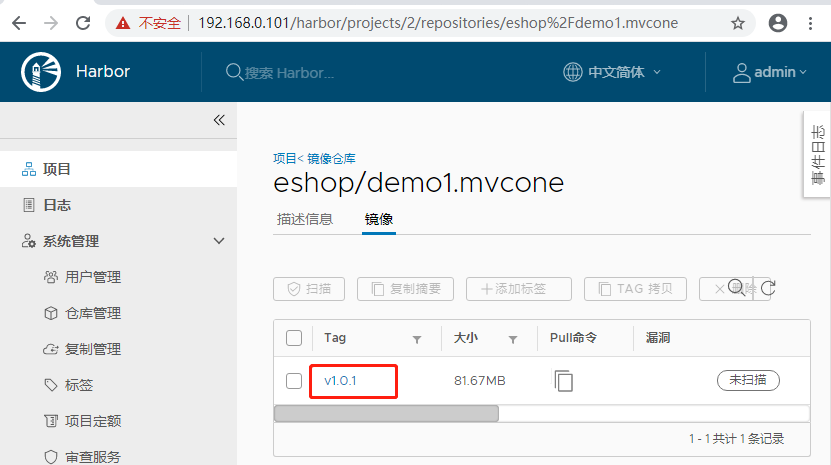
【上传镜像遇到的坑: 】
如果不在harbor中新建项目,或者创建tag的时候不加项目名称,在上传镜像时会发生错误:received unexpected HTTP status: 500 Internal Server Error ,所以docker tag 打标签的时候要一定要加上项目名称。
#push不加项目名称的镜像出现错误,下面是错误方法: # docker tag 本地镜像名:v1.0.1 ip:port/远程镜像名:v1.0.1 docker tag demo1.mvcone:v1.0.1 192.168.0.101:10080/demo1.mvcone:v1.0.1 # 上传镜像到harbor docker push 192.168.0.101:10080/demo1.mvcone:v1.0.1
这样在push镜像时出现500 Internal Server Error错误:
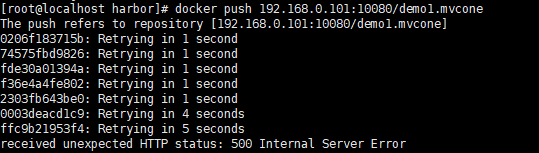
第8步,为刚才上传到harbor的镜像创建一个容器
eshop/demo1.mvcone镜像已经上传到harbor,现在要用eshop/demo1.mvcone镜像创建一个容器,测试一下容器是否跑得起来。
步骤:
(1) 删除本地镜像 192.168.0.101:10080/eshop/demo1.mvcone
docker rmi 192.168.0.101:10080/eshop/demo1.mvcone:v1.0.1
(2)从harbor上 拉取eshop/demo1.mvcone 镜像到本地
docker pull 192.168.0.101:10080/eshop/demo1.mvcone:v1.0.1 #从harbor上拉取像镜要写全路径, IP地址:端口/项目名称/镜像名:版本号
(3) 创建 192.168.0.101:10080/eshop/demo1.mvcone 镜像的容器,以8001端口运行
docker run -d --name my.eshop.demo1.mvcone -p 8001:50001 -v /appdata/mvcone 192.168.0.101:10080/eshop/demo1.mvcone:v1.0.1
--name 容器名
-d 后台运行容器
-p 参数:8001是docker对外暴露的端口,可以任意指定,50001是Dockerfile文件配置的docker内部运行端口,不可以随意指定。
-v 参数,数据卷,容器的数据存放路径。
192.168.0.101:10080/eshop/demo1.mvcone:v1.0.1 是镜像名
(4) 查看docker中是否运行着刚刚创建的容器
docker ps

从截图上可以看出 my.ehop.demo1.mvcone 容器已经创建并于处运行状态。
(5) 用浏览器验证容器运行项目的效果

第9步,harbor停止/重启/御载
重启harbor:
cd /usr/local/harbor docker-compose down ./prepare #配置文件有改动时需要执行 docker-compose up -d
关闭harbor
cd /usr/local/harbor docker-compose down -v
# 或者
docker-compose stop
卸载Harbor
cd /usr/local/harbor docker-compose stop rm -rf /usr/local/harbor