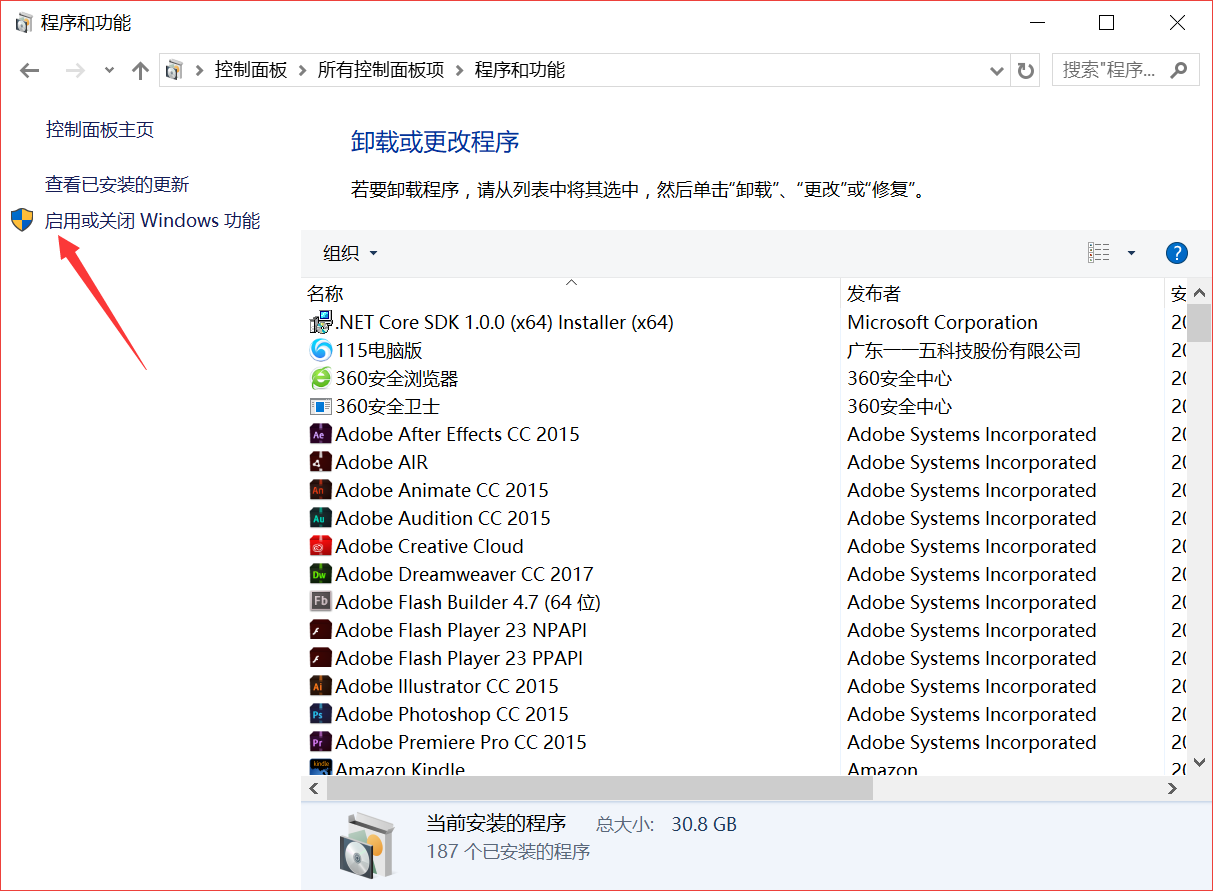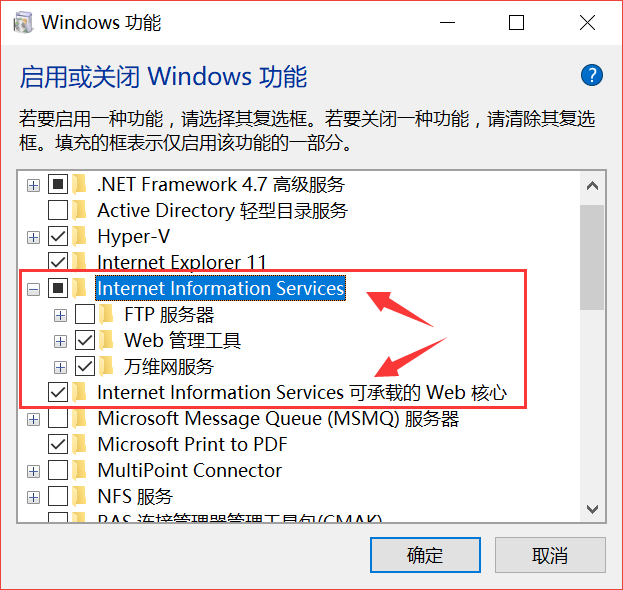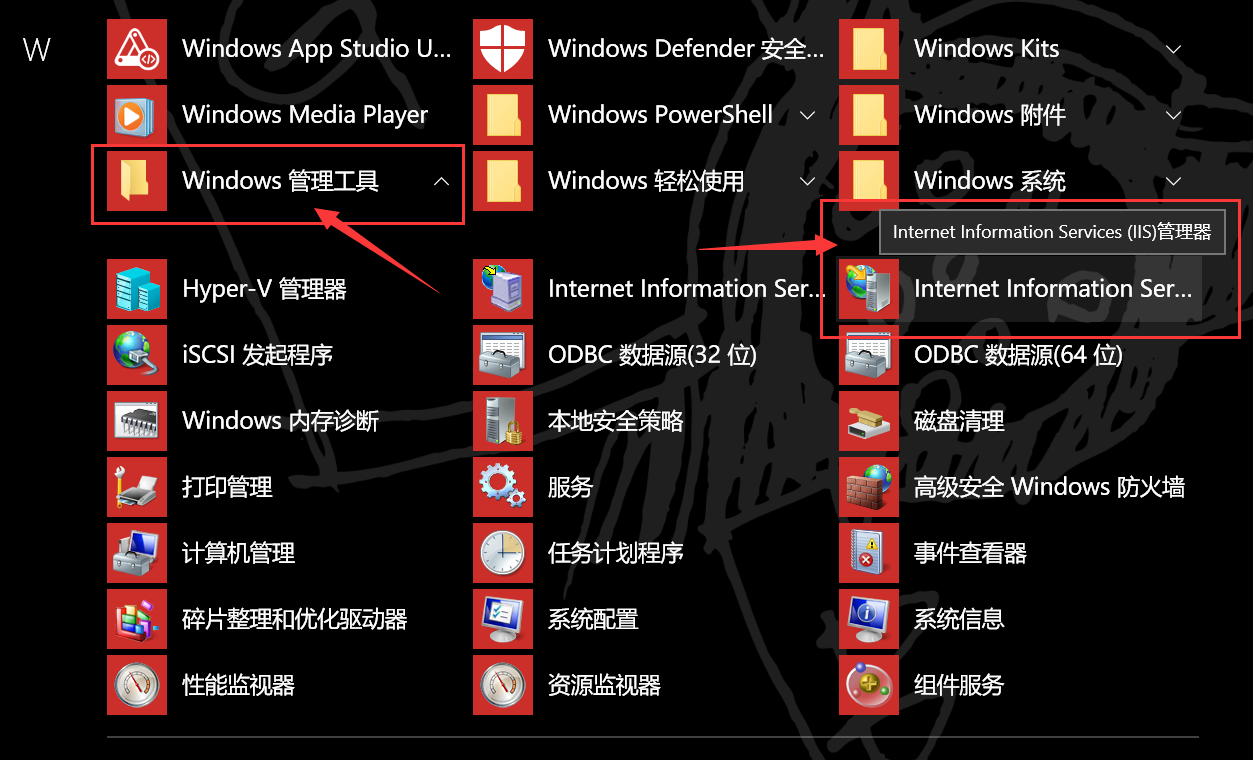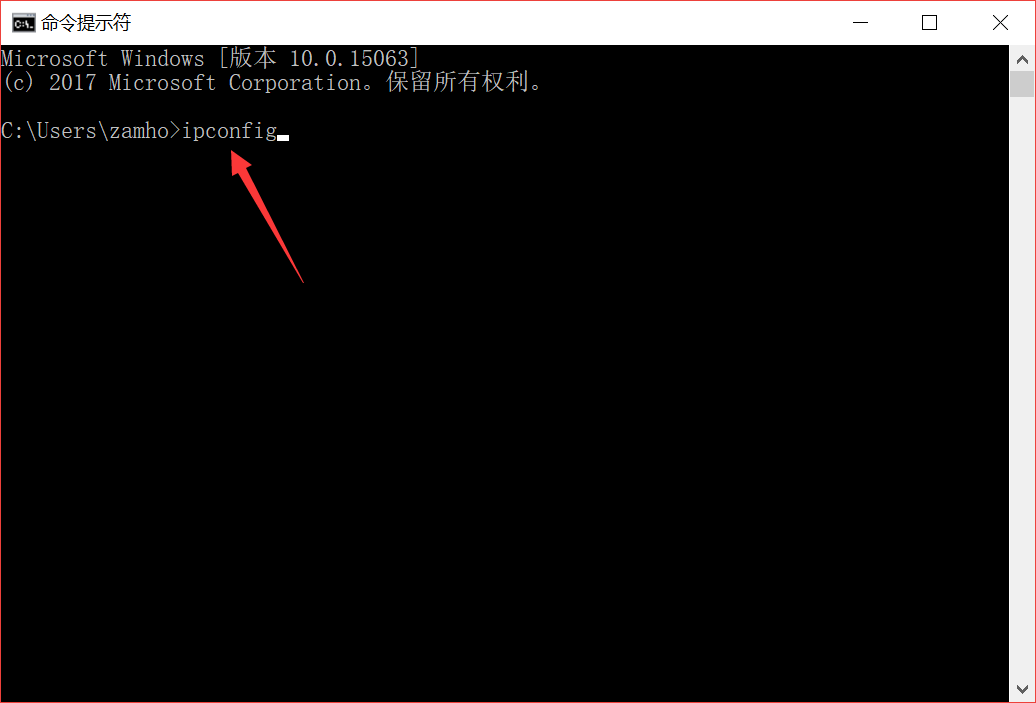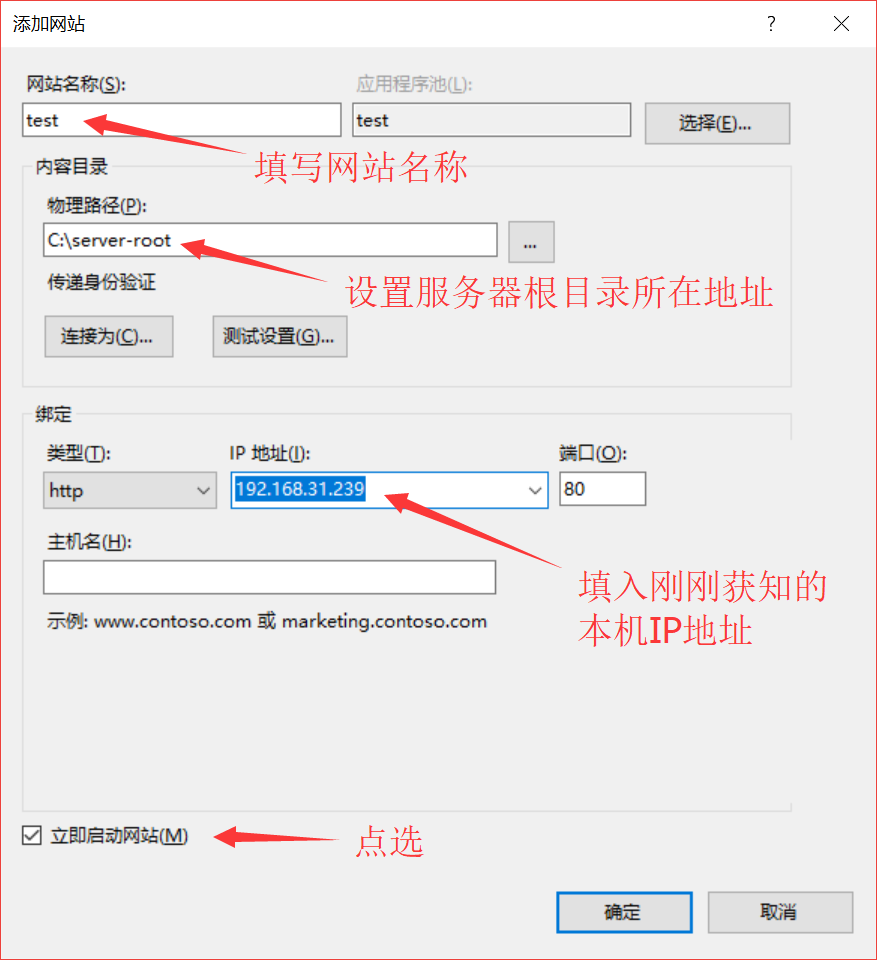严格来说,这并不是一篇关于前端开发的文章,因为涉及到的知识非常浅。这只是一个向设计狮们分享的小经验,只是其中用到了一些前端内容。
最近接了个私活,了解到一个初创公司正在高价悬赏Logo(主要用于APP图标),我便投稿试了试,结果真的被选中了,得到了我认为远超Logo本身价值的奖金(看来跟着拿到投资的初创公司混真的有肉吃啊)。闲话不表,设计完Logo之后我灵机一动,用iOS系统做了一个APP图标真实效果预览图,一起发给了甲方。
我们假设刚做好的Logo是下面这样的(这是样例图标,用我开发的UWP应用《纸书科学计算器》的Logo代替,色调就妥妥地用知乎蓝吧):

本文的最终目标是把它煞有介事地放在iOS的主屏幕上,效果如下:
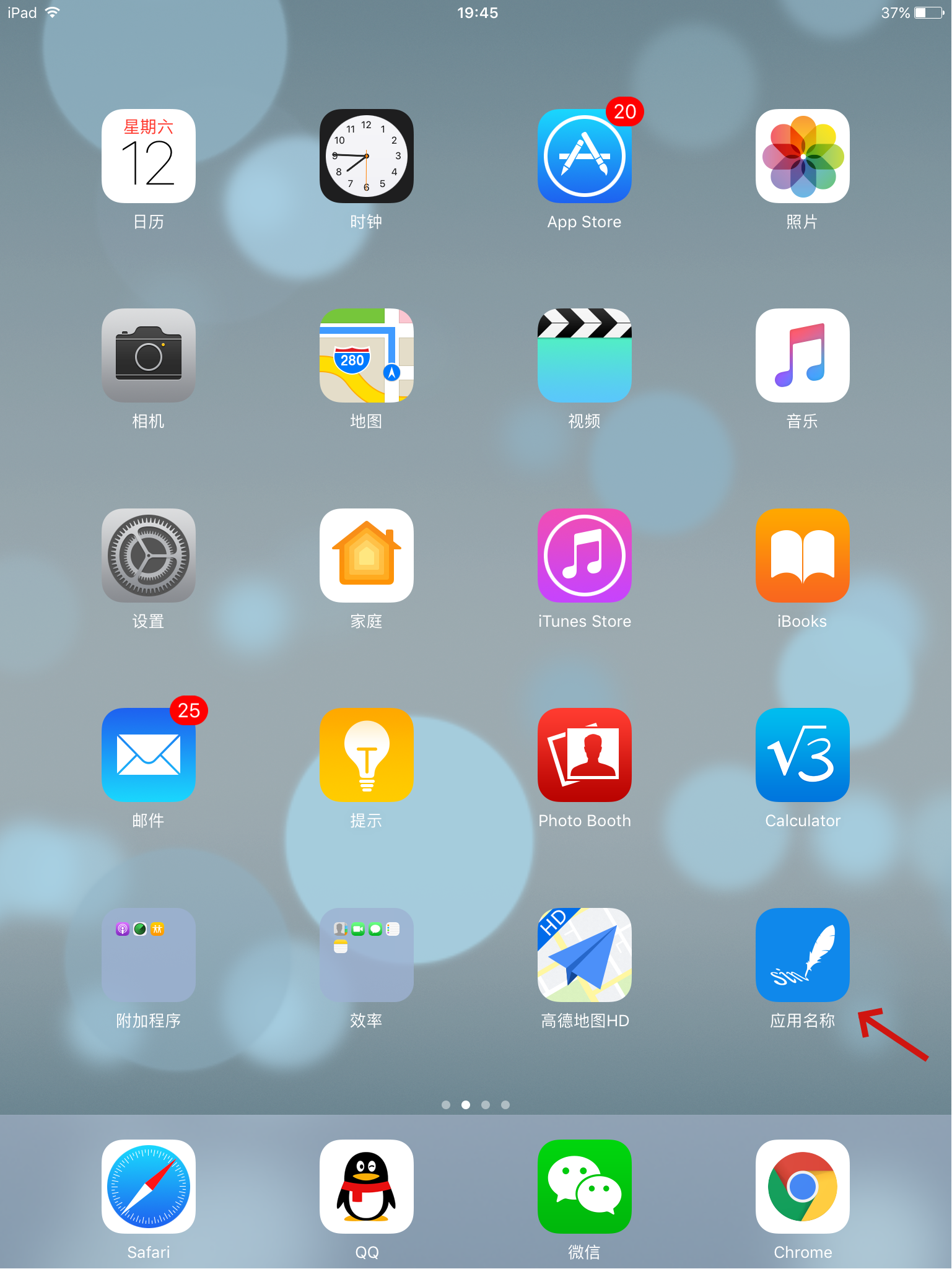
如果你再拍一个实物图出来,就可以充当这个图标的效果图了(手机拍得丑勿喷):

总之这是一个让你告别P图和套Mockup的简单方法。不用真的编译出这个iOS应用,你需要做的,只是用电脑搭建一个本地服务器,再做一张非常简单的网页即可。然后在iOS上用Safari打开这张网页,将网页快捷方式发送到主屏幕,就达到这个效果啦。
一、搭建本地静态服务器
本文以Windows系统为例。Mac系统可以用Apache,详情请百度,并不复杂的。所以Mac用户可以跳过本节。Windows虽然也可以用Apache,但是用自带的IIS会更加方便。
我以前发过一篇关于搭建本地IIS服务器的文章,也可以看这里:Web前端页面的浏览器兼容性测试心得(一)搭建测试用本地静态服务器。其实本文就是在介绍本地静态服务器的实际用途之一,看看都能有哪些不可思议的操作!
作为.NET全家桶成员,IIS经常和后端的ASP.NET结合起来建站,但在这里我们不需要配置ASP.NET。只用几个步骤,便可在电脑上开启IIS服务。
以下步骤以我电脑上的Win10系统为例,和Win8、Win7上的操作都是差不多的:
1.打开控制面板,进入“程序与功能”:
2.点击“启用或关闭Windows功能”:
3.参照图中红色圈出部分,勾选需要的组件。需注意:不能只勾选最上一级选项,必须从最底层选项开始勾选,直至所选组件全部显示为“√”,如图中所示。
4.点击“确定”按钮,Windows开始添加IIS功能,这会持续几分钟,然后就可以使用IIS功能了。
5.在开始菜单的“Windows管理工具”目录下,找到并打开“Internet Information Services(IIS)管理器”(建议把该快捷方式固定在开始菜单,以后打开会更方便)。
6.在界面左侧列表找到自己的主机那一项,右键,选择“添加网站”:
7.这时会弹出“添加网站”的窗口,我们先不要管它。我们打开命令提示符(cmd),输入“ipconfig”并回车,即可查看自己本机在当前局域网内的IP地址(注意是IPv4地址,而且以“192.168”开头)。
8.回到“添加网站”窗口,如下图所示填写网站名称、设置服务器根目录所在路径(根目录选在哪里看你喜好),并填入本机IP地址作为服务器的访问地址,点击确定。
9.这时,我们发现网站已经建立并启动了:
二、新建静态页面
有了本地服务器,我们就可以放静态网页进去了。只要你的iOS设备和电脑连接着同一个wifi,iOS设备就可以访问电脑上的服务器。
1.在电脑上,我们进入刚刚设置好的服务器根目录下(我的是“C:server-root”),在这里添加一个主页。新建一个文本文档,输入以下代码并保存,把文件名改为“index.html”。
<!DOCTYPE html> <html lang="zh-cmn-Hans"> <head> <meta http-equiv="Content-Type" content="text/html; charset=utf-8" /> <link rel="apple-touch-icon" href="icon256.png" /> <title>应用名称</title> </head> <body> <p>OK!</p> </body> </html>
(注:“应用名称”处应改为你需要填写的应用名称)
2.然后再把设计好的Logo做一份尺寸为256px*256px的应用图标,保存为png格式(尺寸一定要对),放在和index.html同一个目录下,改名为“icon256.png”:
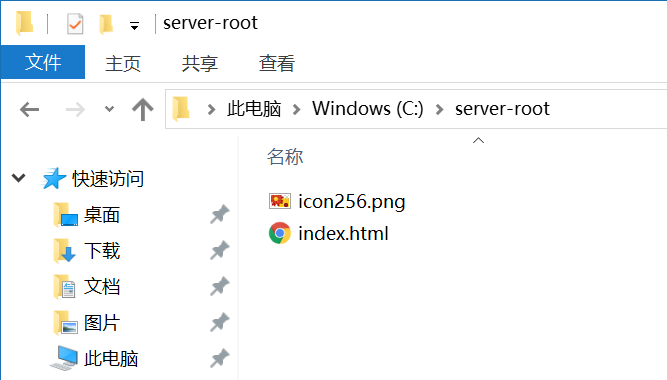
3.在浏览器中输入你本机的IP地址,看看主页是否成功显示:
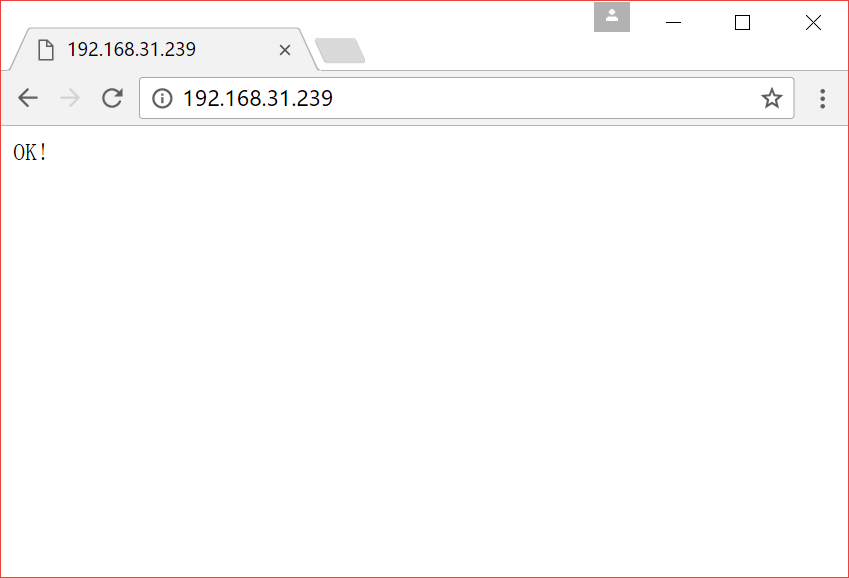
4.看来我们已经成功了!现在就可以在你的iOS设备上打开Safari,输入该IP地址,在确认能正常访问之后,点击右上方的分享按钮,再点击“添加到主屏幕”:
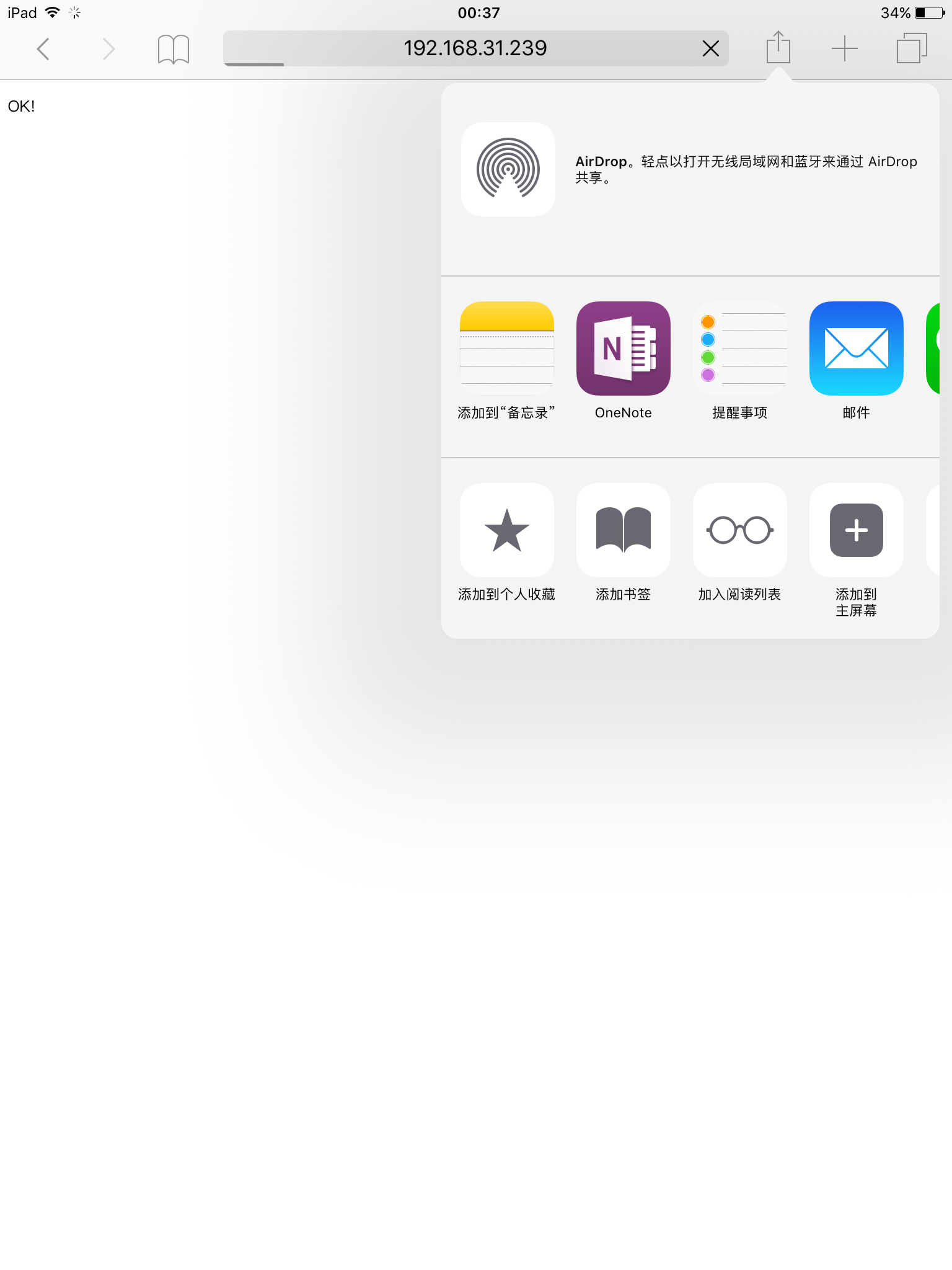
接下来按一下home键,就会发现大功告成了:
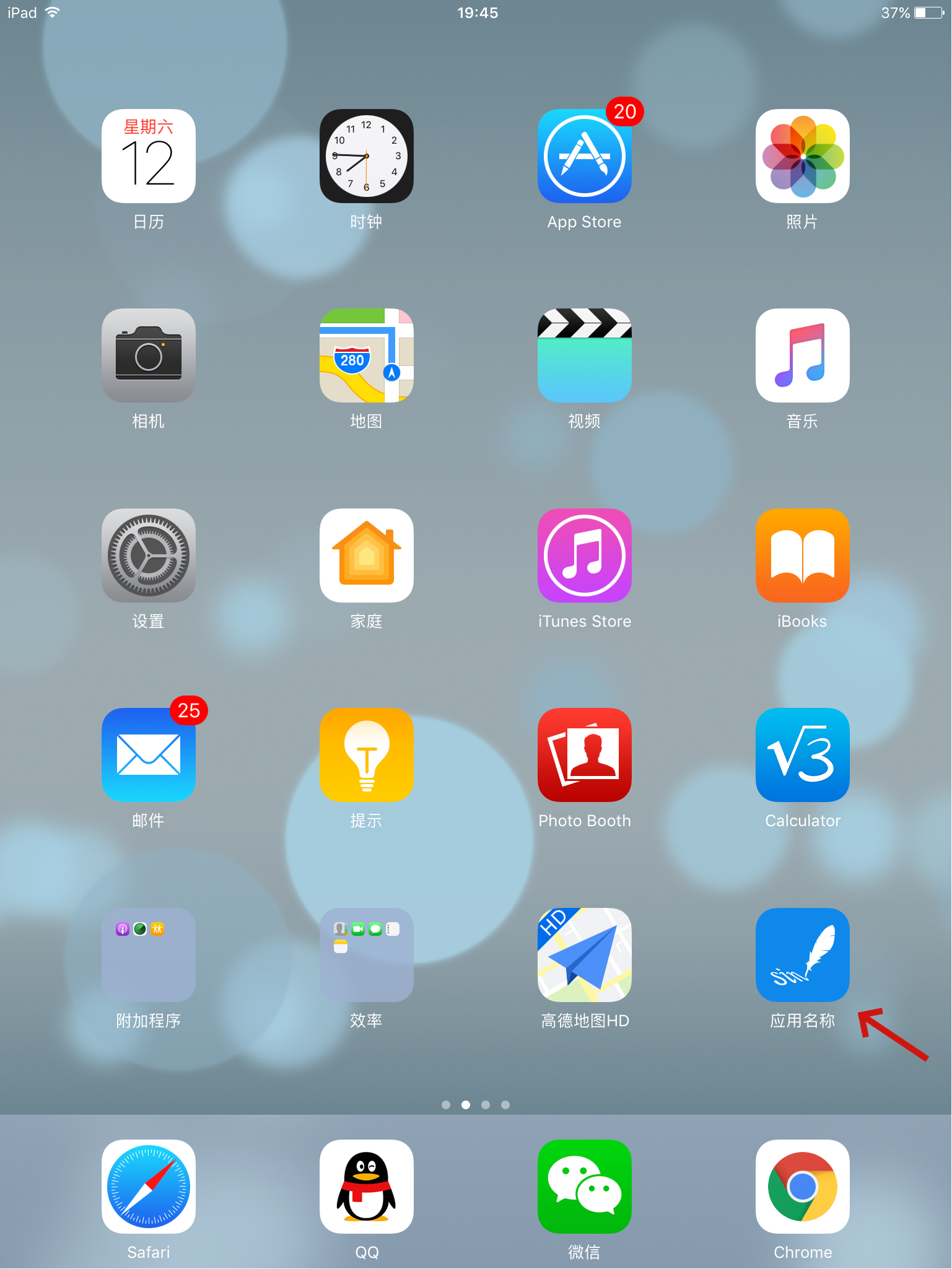
下面简单介绍下原理,最关键的是HTML里的这一句代码:
<link rel="apple-touch-icon" href="icon256.png" />
这句声明了如果Safari将网页快捷方式发送到主屏幕,就以“icon256.png”作为图标。但是,在APP如此丰富的现在,好像没什么人这样做了。
还好,这句的功能可不止这个。有了这个link元素,如果你收藏该网页,在个人收藏夹中还会显示这个图标,这个应用场景就常见多了:
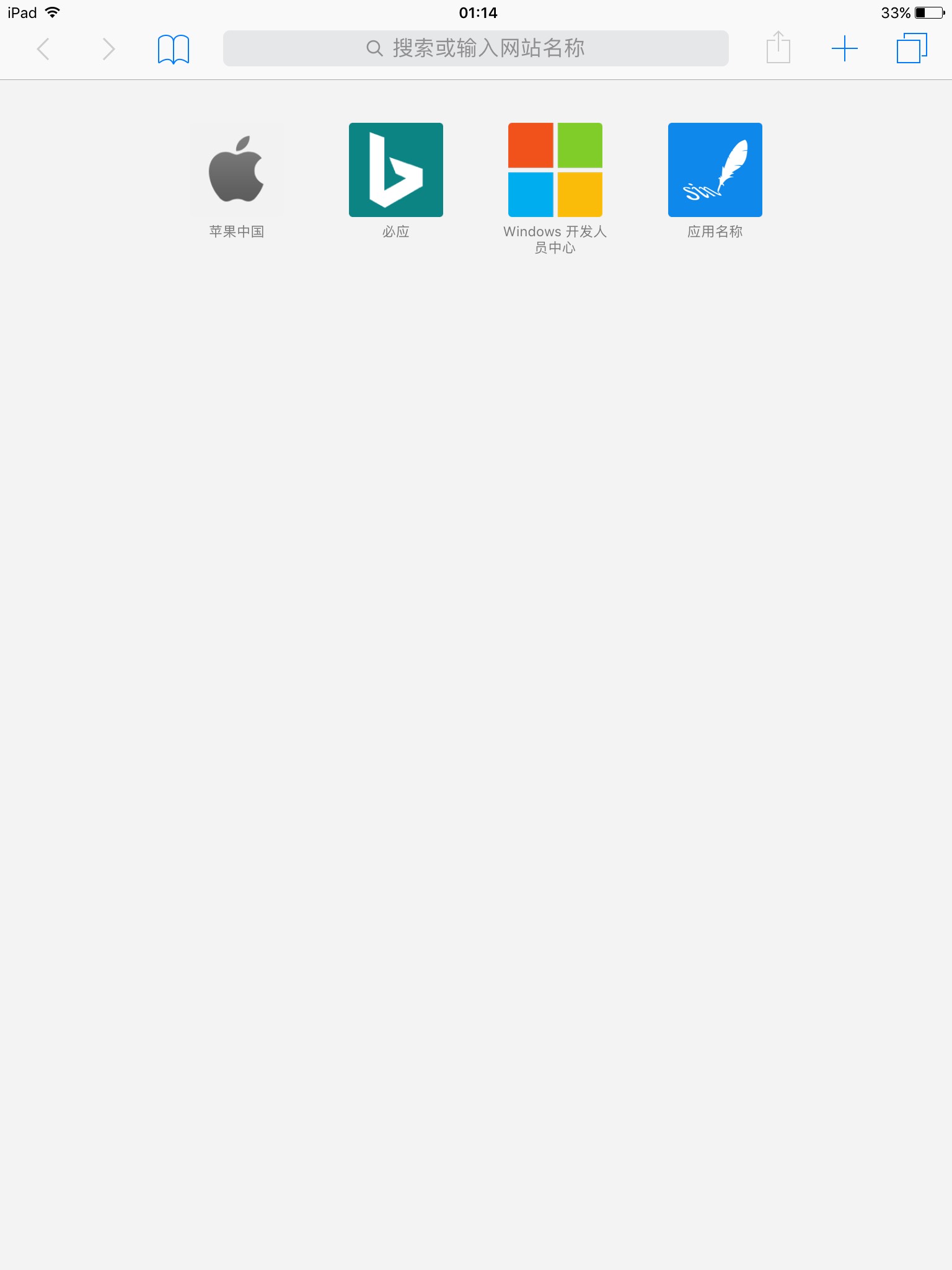
可能本文对于设计狮来说还是有点极客,不知道接受度如何。不管怎样,祝设计愉快,甲方爽快~