尝试连接到 Linux 虚拟机 (VM) 时,有多种原因可能会导致安全外壳 (SSH) 错误、SSH 连接失败或被拒绝。 本文帮助用户找出原因并更正问题。 可以使用 Azure 门户、Azure CLI 或适用于 Linux 的 VM 访问扩展来排查和解决连接问题。
Note
Azure 具有用于创建和处理资源的两个不同的部署模型:Resource Manager 和经典。 这篇文章介绍了如何使用这两种模型,但 Azure 建议大多数最新部署使用 Resource Manager 模型。
如果对本文中的任何内容需要更多帮助,可以联系 MSDN Azure 和 Stack Overflow 论坛上的 Azure 专家。 或者,也可以提交 Azure 支持事件。 请转到 Azure 支持站点并选择“获取支持”。 有关使用 Azure 支持的信息,请阅读 Azure 支持常见问题。
快速故障排除步骤
执行每个故障排除步骤后,请尝试重新连接到 VM。
- 重置 SSH 配置。
- 重置用户的凭据。
- 确认网络安全组规则是否允许 SSH 流量。
- 确保有一条网络安全组规则允许 SSH 流量(默认为 TCP 端口 22)。
- 在不使用 Azure 负载均衡器的情况下无法使用端口重定向/映射。
- 重启 VM。
- 重新部署 VM。
继续阅读余下的内容,获取更详细的故障排除步骤和说明。
排查 SSH 连接问题的可用方法
可以使用以下方法之一重置凭据或 SSH 配置:
- Azure 门户 - 如果需要快速重置 SSH 配置或 SSH 密钥,并且没有安装 Azure 工具,则很适合使用此方法。
- Azure CLI 2.0 - 如果已打开命令行,则可以快速重置 SSH 配置或凭据。 还可以使用 Azure CLI 1.0
- Azure VMAccessForLinux 扩展 - 创建和重复使用 json 定义文件来重置 SSH 配置或用户凭据。
在执行每个故障排除步骤之后,请尝试再次连接到 VM。 如果仍然无法连接,请尝试下一步。
使用 Azure 门户
在 Azure 门户中,可以快速重置 SSH 配置或用户凭据,无需在本地计算机上安装任何工具。
在 Azure 门户中选择 VM。 向下滚动到“支持 + 故障排除”部分并选择“重置密码”,如以下示例中所示:
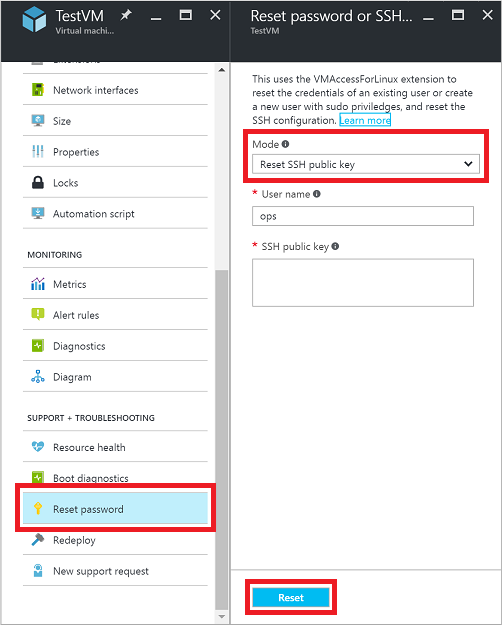
重置 SSH 配置
第一步是从“模式”下拉菜单中选择“Reset configuration only”(如上面的屏幕截图中所示),并单击“重置”按钮。 完成此操作后,再次尝试访问 VM。
重置用户的 SSH 凭据
若要重置现有用户的凭据,请从“模式”下拉菜单中选择“Reset SSH public key”或“Reset password”,如上面的屏幕截图中所示。 指定用户名和 SSH 密钥或新密码,然后单击“重置”按钮。
还可以通过此菜单在 VM 上创建具有 sudo 权限的用户。 输入新用户名和关联的密码或 SSH 密钥,并单击“重置”按钮。
使用 Azure CLI 2.0
安装最新的 Azure CLI 2.0 并使用 az login 登录到 Azure 帐户(如果尚未这样做)。
Note
在 Azure 中国区使用 Azure CLI 2.0 之前,请先运行 az cloud set -n AzureChinaCloud 来改变云环境。如果想切回国际版 Azure,请再次运行 az cloud set -n AzureCloud。
如果创建并上传了自定义 Linux 磁盘映像,请确保已安装 Azure Linux 代理 2.0.5 或更高版本。 在使用库映像创建的 VM 上,系统已自动安装并配置了此访问扩展。
重置用户的 SSH 凭据
以下示例使用 az vm user update,在 myResourceGroup 中名为 myVM 的 VM 上, 将 myUsername 的凭据重置为 myPassword 中指定的值。 请如下所示使用自己的值:
az vm user update --resource-group myResourceGroup --name myVM
--username myUsername --password myPassword
如果使用 SSH 密钥身份验证,可以重置给定用户的 SSH 密钥。 以下示例在 myResourceGroup 中名为 myVM 的 VM 上,使用 az vm access set-linux-user 更新存储在 ~/.ssh/id_rsa.pub 中的用户名为 myUsername 的 SSH 密钥。 请如下所示使用自己的值:
az vm user update --resource-group myResourceGroup --name myVM
--username myUsername --ssh-key-value ~/.ssh/id_rsa.pub
使用 VMAccess 扩展
适用于 Linux 的 VM 访问扩展可以读入用于定义待执行操作的 json 文件。这些操作包括重置 SSHD、重置 SSH 密钥或添加用户。 仍要使用 Azure CLI 调用 VMAccess 扩展,但可以根据需要在多个 VM 上重复使用该 json 文件。 使用这种方法可以创建 json 文件存储库,然后,可以在给定的方案中调用这些文件。
重置 SSHD
创建包含以下内容的名为 settings.json 的文件:
{
"reset_ssh":"True"
}
使用 Azure CLI,并调用 VMAccessForLinux 扩展并指定 json 文件来重置 SSHD 连接。 以下示例使用 az vm extension set,在 myResourceGroup 中名为 myVM 的 VM 上重置 SSHD。 请如下所示使用自己的值:
az vm extension set --resource-group philmea --vm-name Ubuntu
--name VMAccessForLinux --publisher Microsoft.OSTCExtensions --version 1.2 --settings settings.json
重置用户的 SSH 凭据
如果 SSHD 看上去运行正常,可以重置给定用户的凭据。 若要重置用户的密码,请创建名为 settings.json 的文件。 以下示例将 myUsername 的凭据重置为 myPassword 中指定的值。 在 settings.json 文件中使用自己的值输入以下行:
{
"username":"myUsername", "password":"myPassword"
}
若要重置用户的 SSH 密钥,请先创建名为 settings.json 的文件。 以下示例在 myResourceGroup 中名为 myVM 的 VM 上,将 myUsername 的凭据重置为 myPassword 中指定的值。 在 settings.json 文件中使用自己的值输入以下行:
{
"username":"myUsername", "ssh_key":"mySSHKey"
}
创建 json 文件之后,使用 Azure CLI 调用 VMAccessForLinux 扩展并指定 json 文件来重置 SSH 用户凭据。 以下示例重置 myResourceGroup 中名为 myVM 的 VM 上的凭据。 请如下所示使用自己的值:
az vm extension set --resource-group philmea --vm-name Ubuntu
--name VMAccessForLinux --publisher Microsoft.OSTCExtensions --version 1.2 --settings settings.json
使用 Azure CLI 1.0
安装 Azure CLI 1.0 并连接到 Azure 订阅(如果尚未这样做)。 确保按如下所示使用 Resource Manager 模式:
azure config mode arm
如果创建并上传了自定义 Linux 磁盘映像,请确保已安装 Azure Linux 代理 2.0.5 或更高版本。 在使用库映像创建的 VM 上,系统已自动安装并配置了此访问扩展。
重置 SSH 配置
SSHD 配置本身可能有误或服务遇到错误。 可以重置 SSHD 以确保 SSH 配置本身是有效的。 要执行的第一个故障排除步骤应该是重置 SSHD。
以下示例重置 myResourceGroup 资源组中名为 myVM 的 VM 上的 SSHD。 请使用自己的 VM 和资源组名称,如下所示:
azure vm reset-access --resource-group myResourceGroup --name myVM
--reset-ssh
重置用户的 SSH 凭据
如果 SSHD 看上去运行正常,可以重置给定用户的密码。 以下示例在 myResourceGroup 中名为 myVM 的 VM 上,将 myUsername 的凭据重置为 myPassword 中指定的值。 请如下所示使用自己的值:
azure vm reset-access --resource-group myResourceGroup --name myVM
--user-name myUsername --password myPassword
如果使用 SSH 密钥身份验证,可以重置给定用户的 SSH 密钥。 以下示例在 myResourceGroup 中名为 myVM 的 VM 上,更新 ~/.ssh/id_rsa.pub 中为用户 myUsername 存储的 SSH 密钥。 请如下所示使用自己的值:
azure vm reset-access --resource-group myResourceGroup --name myVM
--user-name myUsername --ssh-key-file ~/.ssh/id_rsa.pub
重新启动 VM
如果已重置 SSH 配置和用户凭据,或者在执行此操作期间遇到错误,可以尝试重新启动 VM 来解决基本的计算问题。
Azure 门户
若要使用 Azure 门户重新启动 VM,请选择 VM,然后单击“重新启动”按钮,如以下示例中所示:
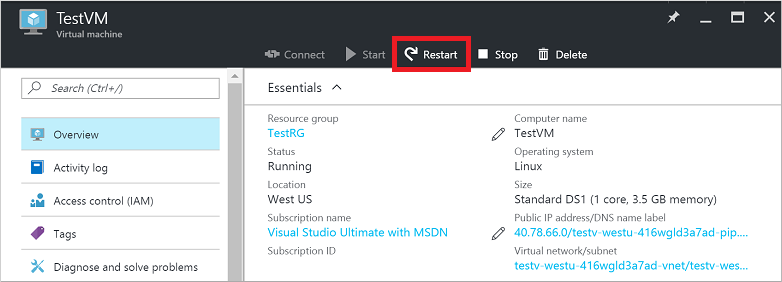
Azure CLI 1.0
以下示例重新启动 myResourceGroup 资源组中名为 myVM 的 VM。 请如下所示使用自己的值:
azure vm restart --resource-group myResourceGroup --name myVM
Azure CLI 2.0
以下示例使用 az vm restart 重新启动名为 myResourceGroup 的资源组中名为 myVM 的 VM。 请如下所示使用自己的值:
az vm restart --resource-group myResourceGroup --name myVM
重新部署 VM
可以将 VM 重新部署到 Azure 中的另一个节点,这可能可以更正任何潜在的网络问题。 有关重新部署 VM 的信息,请参阅将虚拟机重新部署到新的 Azure 节点。
Note
完成此操作后,临时磁盘数据会丢失,并且系统会更新与虚拟机关联的动态 IP 地址。
Azure 门户
若要使用 Azure 门户重新部署 VM,请选择 VM,然后向下滚动到“支持 + 故障排除”部分。 Click the Redeploy button as in the following example:
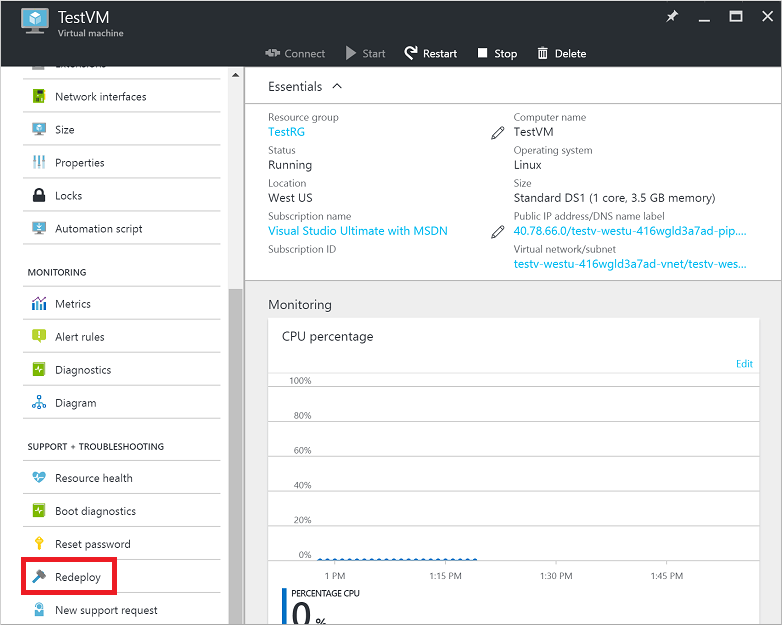
Azure CLI 1.0
以下示例重新部署 myResourceGroup 资源组中名为 myVM 的 VM。 请如下所示使用自己的值:
azure vm redeploy --resource-group myResourceGroup --name myVM
Azure CLI 2.0
以下示例使用 az vm redeploy 重新部署名为 myResourceGroup 的资源组中名为 myVM 的 VM。 请如下所示使用自己的值:
az vm redeploy --resource-group myResourceGroup --name myVM
使用经典部署模型创建的 VM
若要解决使用经典部署模型创建的 VM 中最常见的 SSH 连接失败问题,请尝试以下步骤。 执行每个步骤后,请尝试重新连接到 VM。
- 从 Azure 门户重置远程访问。 在 Azure 门户中选择 VM,然后单击“重置远程...”按钮。
-
重启 VM。 在 Azure 门户中选择 VM,然后单击“重新启动”按钮。
-
将 VM 重新部署到新的 Azure 节点。 有关如何重新部署 VM 的信息,请参阅将虚拟机重新部署到新的 Azure 节点。
完成此操作后,临时磁盘数据会丢失,并且系统会更新与虚拟机关联的动态 IP 地址。
-
按照如何为基于 Linux 的虚拟机重置密码或 SSH 中的说明执行以下操作:
- 重置密码或 SSH 密钥。
- 创建 sudo 用户帐户。
- 重置 SSH 配置。
- 检查 VM 的资源运行状况,了解是否存在任何平台问题。
选择 VM 并向下滚动到“设置” > “检查运行状况”。
其他资源
- 如果在执行后续步骤之后仍然无法通过 SSH 连接到 VM,请参阅更详细的故障排除步骤,查看其他可以解决问题的步骤。
- 有关对应用程序访问进行故障排除的详细信息,请参阅对在 Azure 虚拟机上运行的应用程序的访问进行故障排除
- 有关对使用经典部署模型创建的虚拟机进行故障排除的详细信息,请参阅如何为基于 Linux 的虚拟机重置密码或 SSH。立即访问http://market.azure.cn