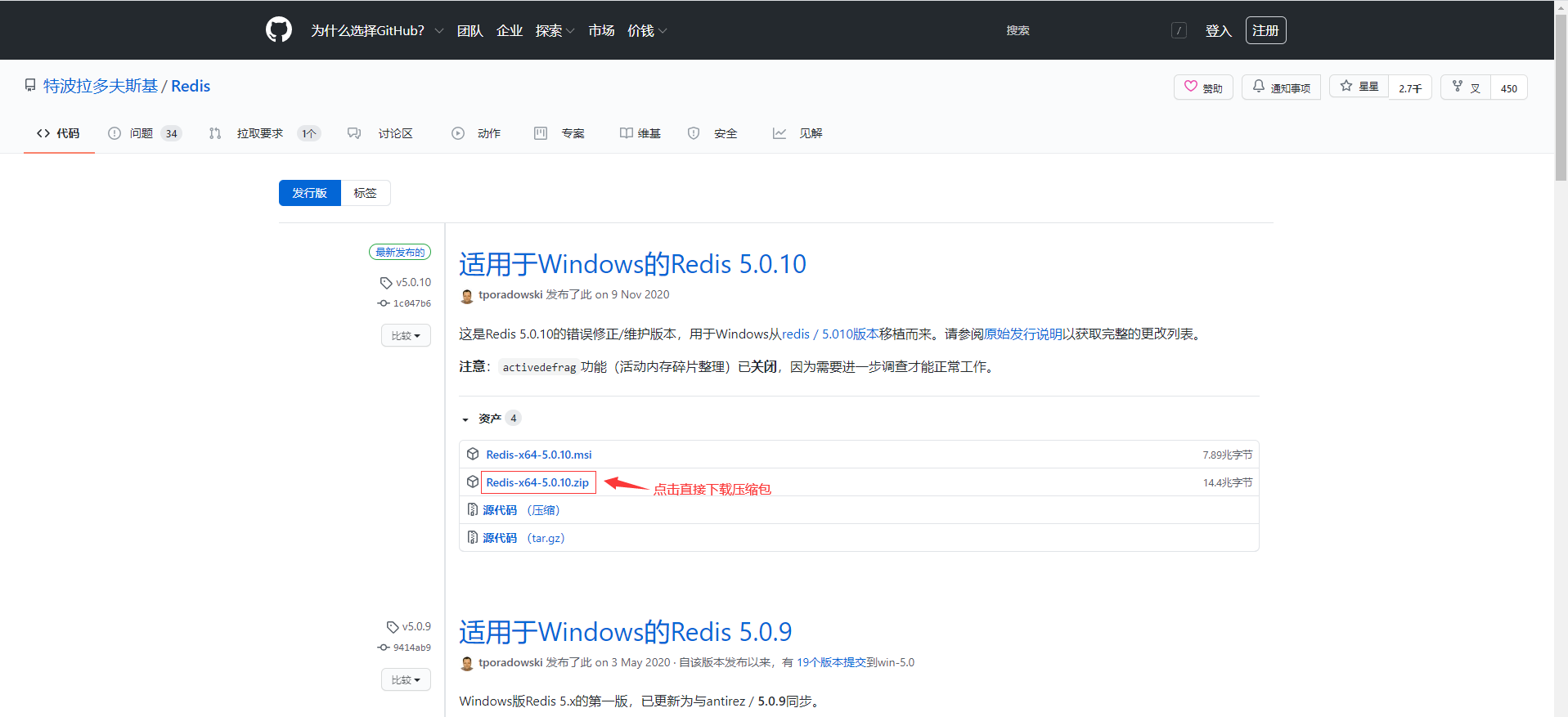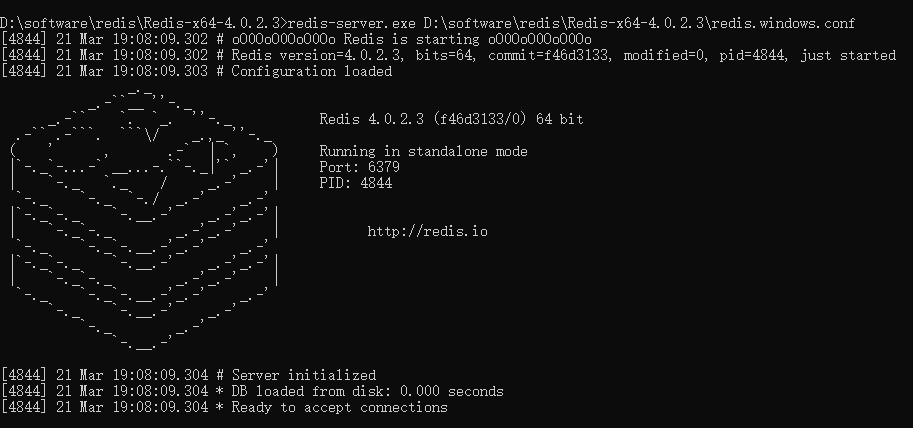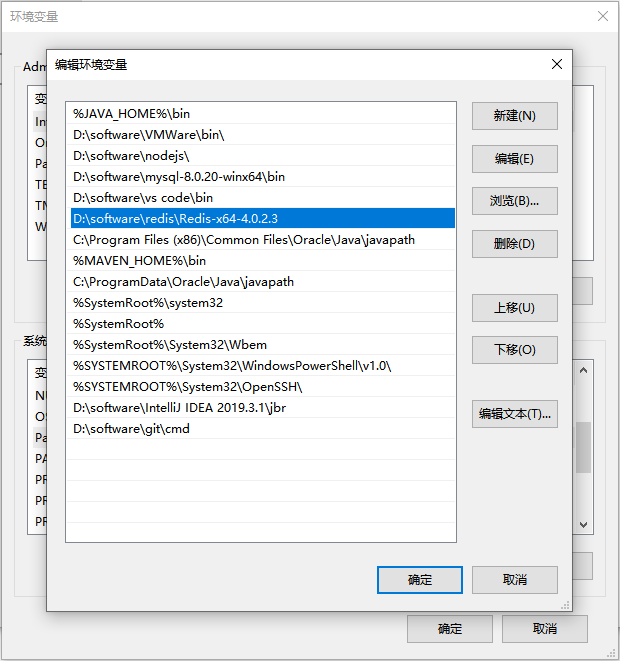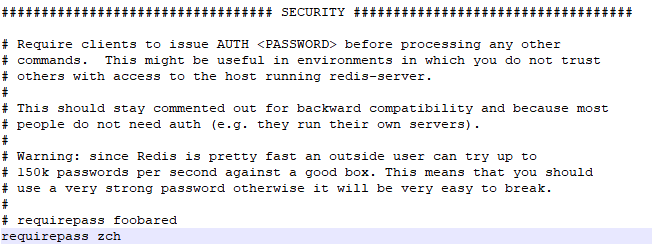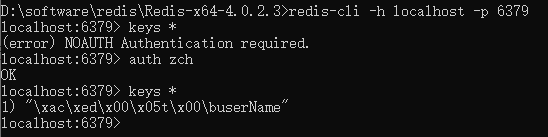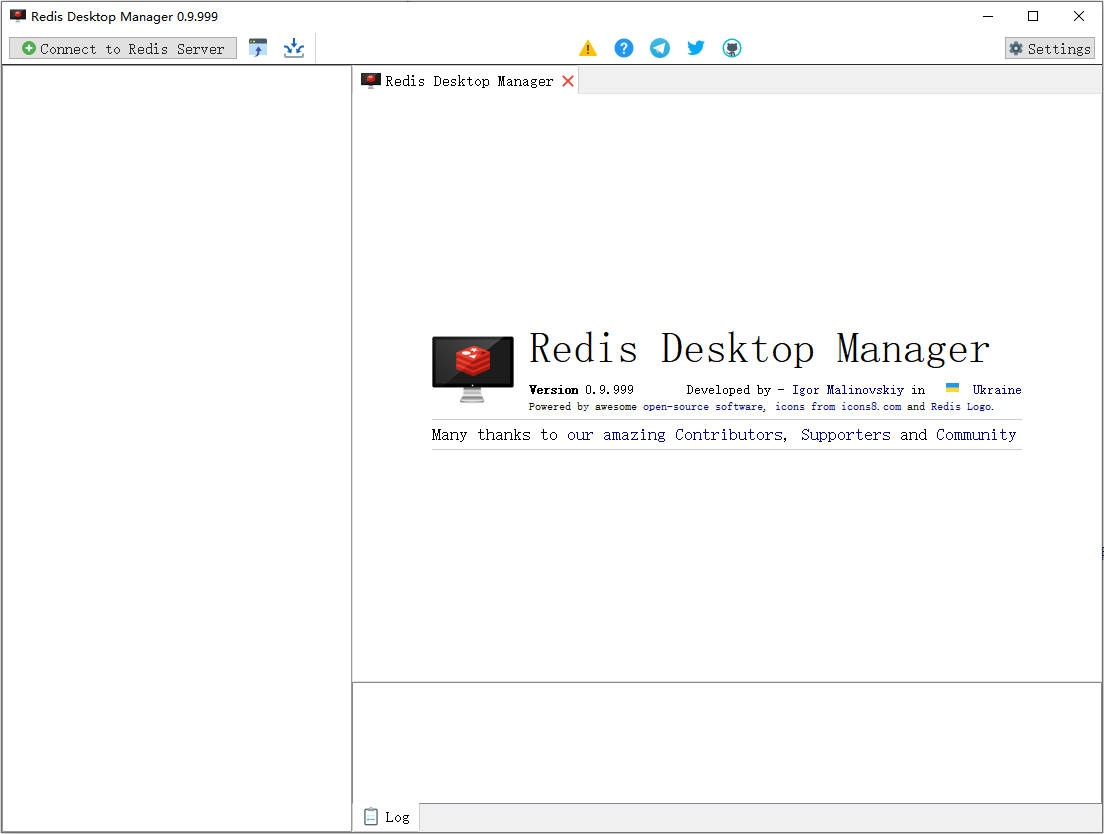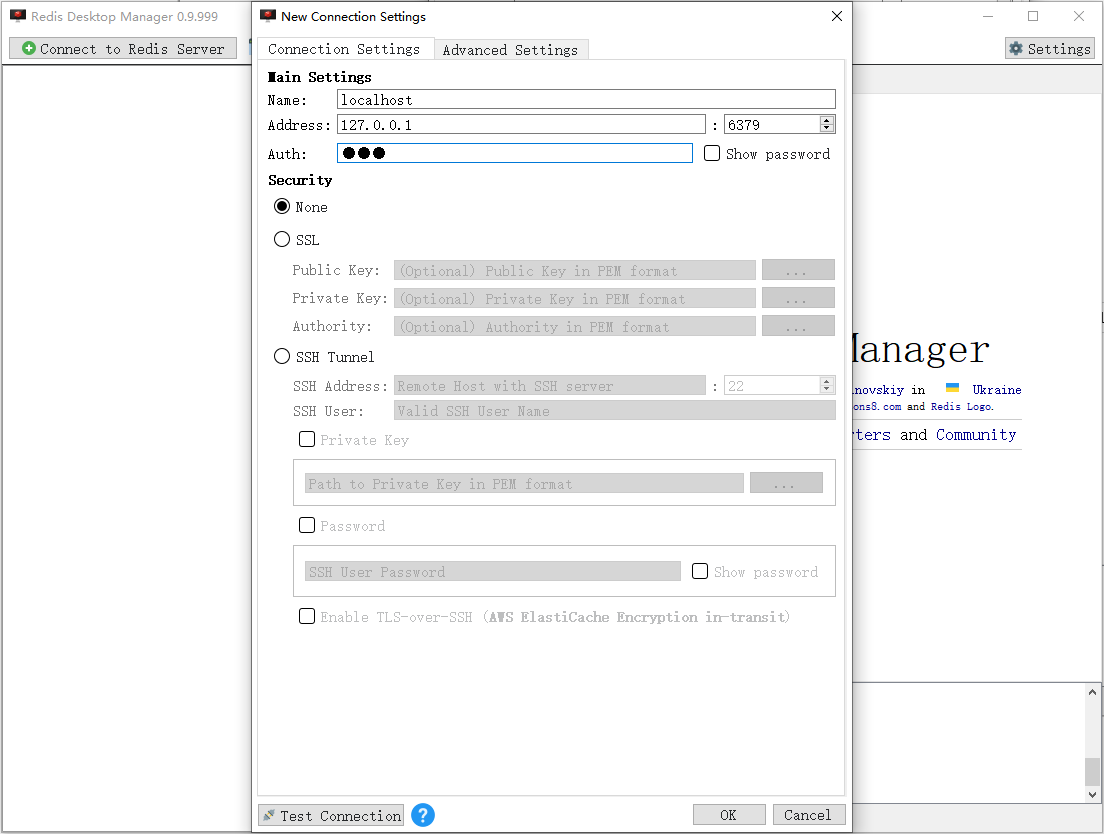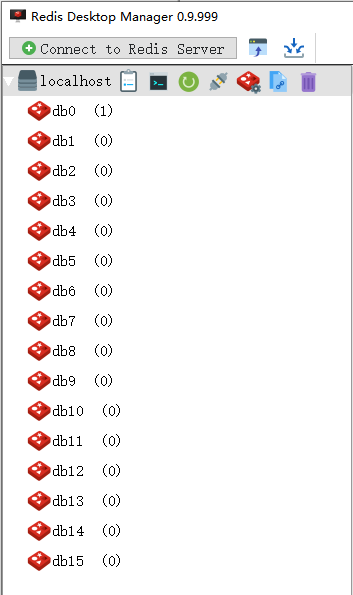1、下载安装
由于Redis的官网并没有windows的版本,所以需要前往 https://github.com/tporadowski/redis/releases 下载windows的编译版本(非最新版本)。
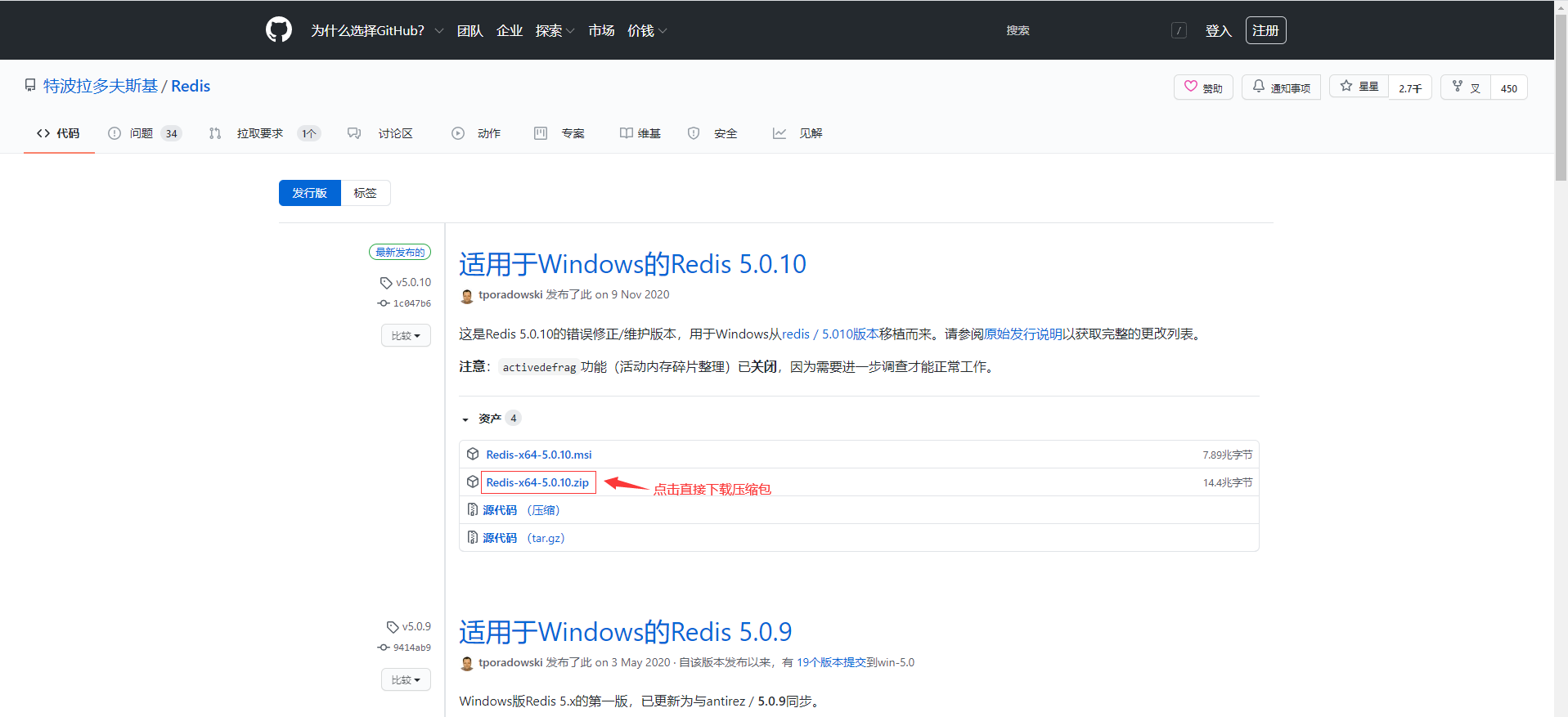
由于是压缩版本,所以不需要安装,下载后直接解压即可。
2、启动服务
(1)、cmd窗口方式启动
打开cmd窗口,进入redis解压后的目录,运行 redis-server.exe (.exe后缀可以忽略)或者在后面指定redis.windows.conf的绝对路径,即 redis-server.exe D:software
edisRedis-x64-4.0.2.3
edis.windows.conf (使用前者会使用默认配置,如果修改了redis的配置文件则使用后者启动)。出现下方所示redis的banner,即表示启动成功。
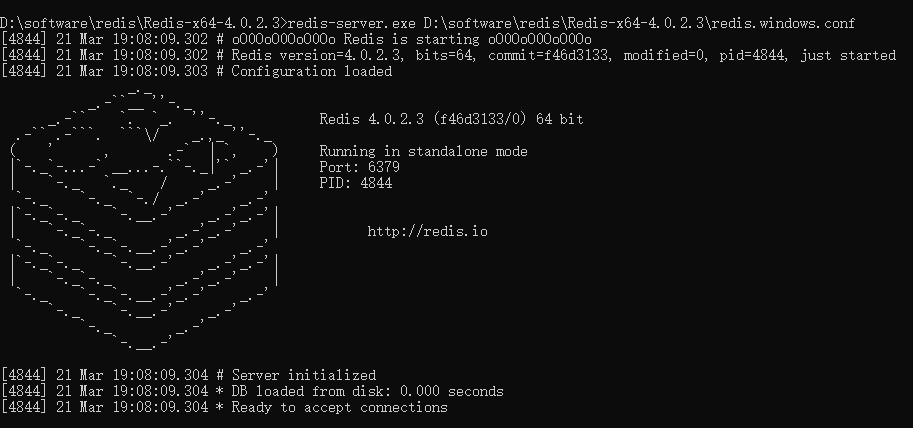
注意:关闭窗口或者ctrl + C都可以关闭redis的服务。
(2)、windows服务方式启动
使用cmd窗口启动服务不切合实际,所以更好的选择是通过windows服务的方式启动。
首先需要安装redis的windows服务 redis-server --service-install redis.windows.conf :(卸载命令:redis-server --service-uninstall)

安装成功后,redis-server --service-start 启动服务

如果需要关闭redis服务,则使用redis-server --service-stop

注意:如果不想每次都进入redis的解压目录开启关闭服务,可以配置环境变量:进入系统环境变量Path中,新增一个,写入redis的解压目录点击确定即可
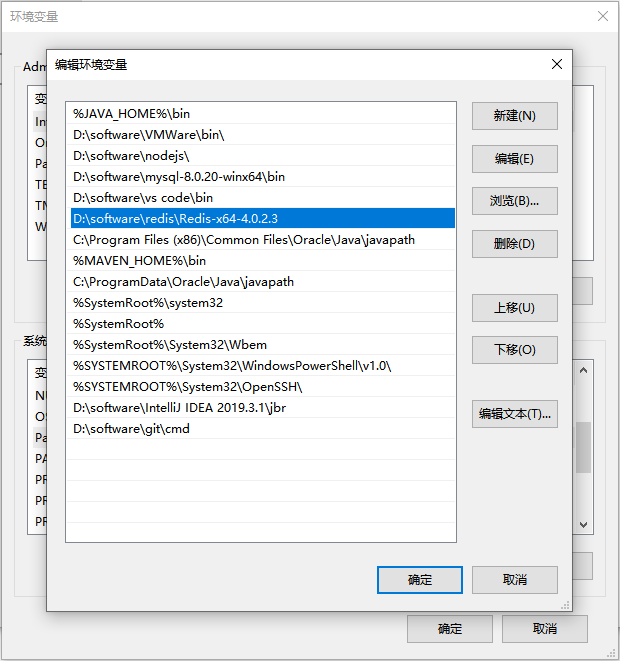
保存后就能正常使用redis:

3、打开客户端
(1)、命令行客户端
开启服务后,打开一个新的cmd窗口,进入到redis的解压目录下,运行 redis-cli -h localhost -p 6379 即可

如果使用redis需要身份认证,则需要再redis.windows.conf文件中配置密码。在文件中找到 requirepass 配置项目
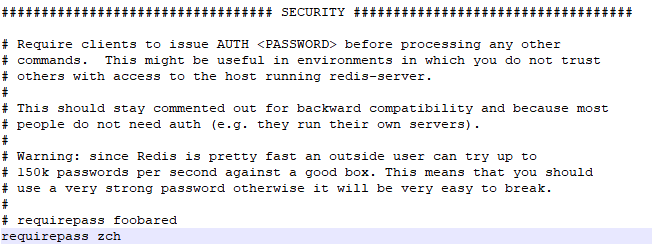
保存后重启redis服务,打开客户端时加上 -a 参数并指定配置的密码即可

注意:如果打开客户端时没有指定密码也可登录,但是如果使用了操作redis的相关命令后会报错,要求输入认证密码:

此时,只需要再执行 auth 命令指定密码即可:
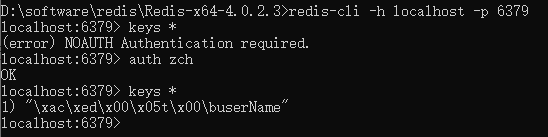
如果需要退出redis-cli,可以使用 quit 命令:

(2)、可视化客户端
也可以使用第三方的redis的可视化客户端RDM(redis-desktop-manager),它同时提供了各种系统平台的编译版本,安装后即可使用。
github下载地址:https://github.com/uglide/RedisDesktopManager/releases
下载后得到一个压缩包,解压得到exe文件,直接安装即可。安装成功后,打开主界面:
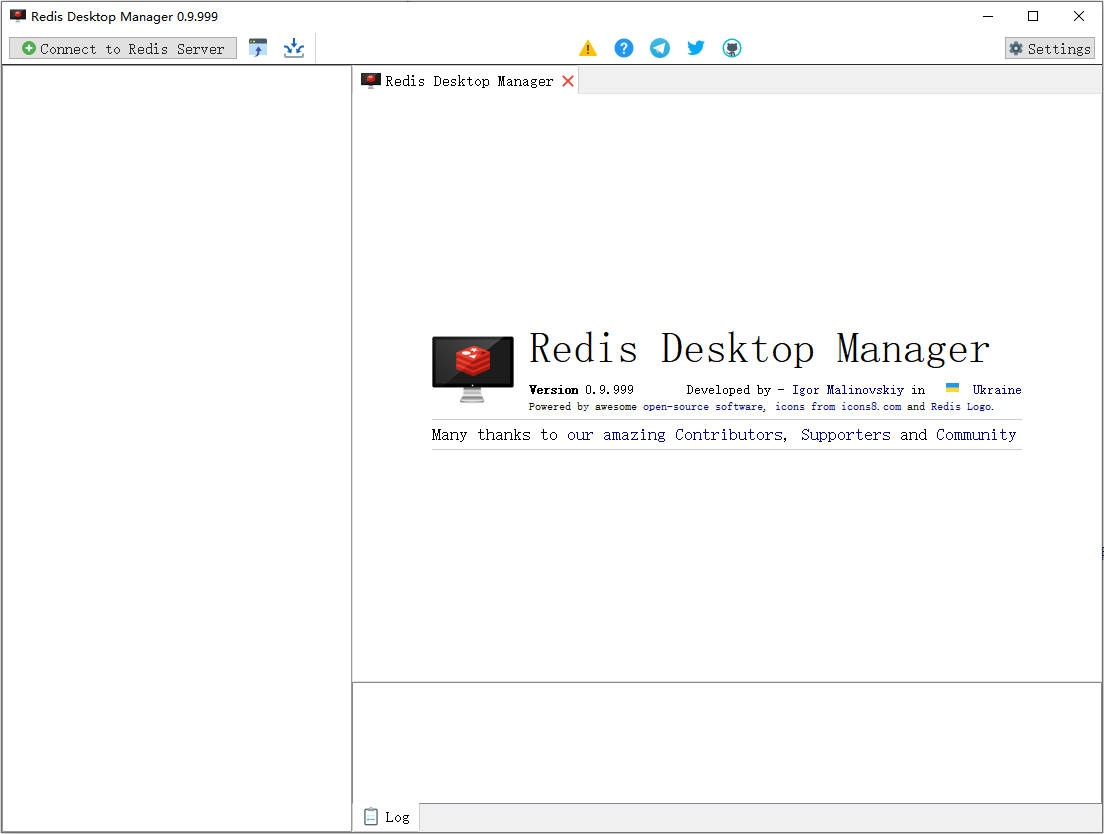
点击左上角的 Connect to Redis Server ,弹窗中填写相关的Name(连接名称)、Address(连接地址)、端口号以及认证密码(Auth),点击OK即可。
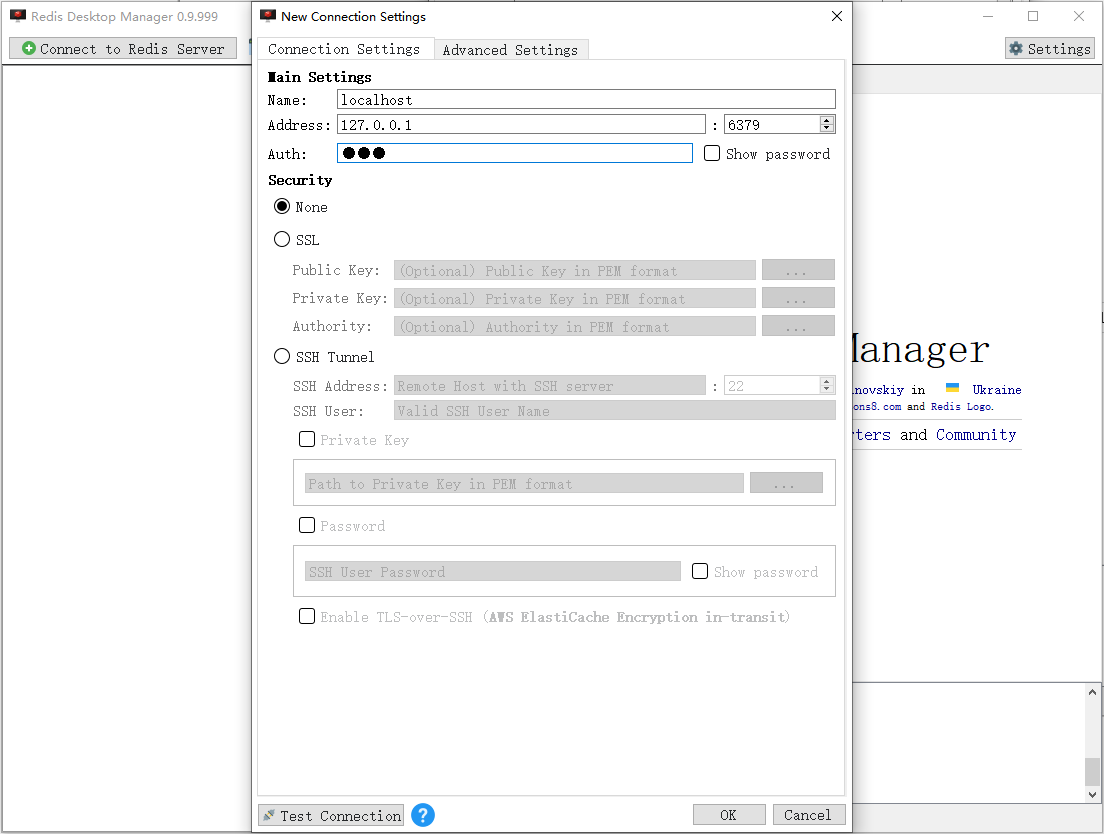
(这一步之前要在cmd窗口开启redis服务,否则会报连接失败)双击打开连接,可以看到redis默认有 db0 到 db15 16个库:
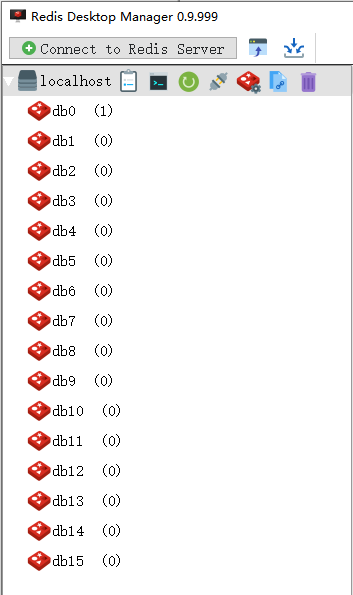
当然也可以修改redis的库的数量,在redis.windows.conf文件中找到 databases ,并修改数量,保存,重启服务即可

当我们使用客户端连接redis时,默认选择的是index为0的数据库,然而也可以使用select命令选择其他数据库。例如选择index为15的数据库,如下操作: