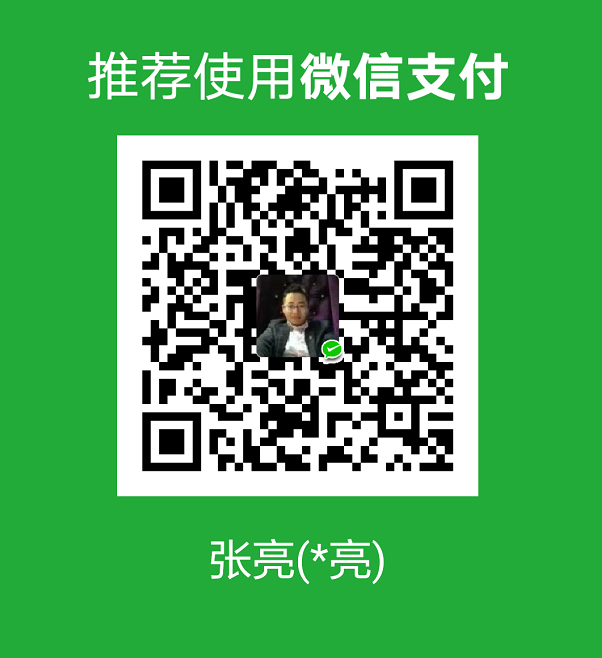很久没有安装Oracle了,今天试了一下重新安装Oracle,然后做了一个总结:
一、Oracle 下载
注意Oracle分成两个文件,下载完后,将两个文件解压到同一目录下即可。 路径名称中,最好不要出现中文,也不要出现空格等不规则字符。
官方下地址:
http://www.oracle.com/technetwork/database/enterprise-edition/downloads/index.html以下两网址来源此官方下载页网。
win 32位操作系统 下载地址:
http://download.oracle.com/otn/nt/oracle11g/112010/win32_11gR2_database_1of2.zip
http://download.oracle.com/otn/nt/oracle11g/112010/win32_11gR2_database_2of2.zip
win 64位操作系统 下载地址:
http://download.oracle.com/otn/nt/oracle11g/112010/win64_11gR2_database_1of2.zip
http://download.oracle.com/otn/nt/oracle11g/112010/win64_11gR2_database_2of2.zip
二、Oracle安装
1. 解压缩文件,将两个压缩包一起选择, 鼠标右击 -> 解压文件 如图

2.两者解压到相同的路径中,如图:

3. 到相应的解压路径上面,找到可执行安装文件【 setup.exe 】双击安装。如图:

4. 安装第一步:配置安全更新,这步可将自己的电子邮件地址填写进去(也可以不填写,只是收到一些没什么用的邮件而已)。取消下面的“我希望通过My Oracle Support接受安全更新(W)”。 如图:

5. 安全选项,直接选择默认创建和配置一个数据库(安装完数据库管理软件后,系统会自动创建一个数据库实例)。 如图:

6. 系统类,直接选择默认的桌面类就可以了。(若安装到的电脑是,个人笔记本或个人使用的电脑使用此选项) 如图:

7. 典型安装。 重要步骤。建议只需要将Oracle基目录更新下,目录路径不要含有中文或其它的特殊字符。全局数据库名可以默认,且口令密码,必须要牢记。密码输入时,有提示警告,不符合Oracel建议时不用管。 (因Oracel建议的密码规则比较麻烦, 必须是大写字母加小写字母加数字,而且必须是8位以上。麻烦,可以输入平常自己习惯的短小密码即可) 如图:

8. 若输入的口令短小简单,安装时会提示如下。直接确认Y继续安装就是了。如图:

9. 先决条件检查。 安装程序会检查软硬件系统是否满足,安装此Oracle版本的最低要求。 直接下一步就OK 了。如图:

10. 概要 安装前的一些相关选择配置信息。 可以保存成文件 或 不保存文件直接点完成即可。如图:

11. 安装产品 自动进行,不用管。如图:

12. 数据库管理软件文件及dbms文件安装完后,会自动创建安装一个实例数据库默认前面的orcl名称的数据库。如图:

13. 实例数据库创建完成了,系统 默认是把所有账户都锁定不可用了(除sys和system账户可用外),建议点右边的口令管理,将常用的scott账户解锁并输入密码。 如图:

14. 解锁scott账户, 去掉前面的绿色小勾,输入密码。同样可以输入平常用的短小的密码,不必非得按oracle建议的8位以上大小写加数字,麻烦。呵呵。如图:

15. 同样,密码不符合规则会提示。不用管它,继续Y即可。如图:

16. 安装成功,完成即可。 简单吧,呵呵。如图:

三、安装后,进入小测试下。
可以通过开始,应用程序中的 "Oracle 11g" -> "应用程序开发" -> "Sql Developer 或Sql Plus" 连接。
1、首先是ORACLE_HOME,这个环境配置与java的环境培训类似,计算机右击-》高级系统设置-》高级-》环境变量-》在系统变量中新建:变量名 ORACLE_HOME变量值 E:Oracleproduct11.2.0dbhome_1说明:这里的变量值是你自己安装的Oracle数据库的安装路径,路径中你会找到project然后依次找到dbhome_1,然后将路径复制到环境变量值中。
2、配置TNS_ADMIN变量名 TNS_ADMIN变量值 E:Oracleproduct11.2.0dbhome_1NETWORKADMIN说明:细心的朋友或许看出来TNS_ADMIN的变量值是在ORACLE_HOME的变量值得路径下又找了两级文件。这里笔者提醒大家,一定要细心,这里配置的是Oracle的监听,监听配置正确会出大事情的。
3、最后,我们来说一下,你可能不认识的一个东东 NLS_LANG。变量名 NLS_LANG。变量值 SIMPLIFIED CHINESE_CHINA.ZHS16GBK说明:这里,笔者建议大家直接复制上面的变量值。这里的意思就是统一编码格式。
1、选择"Path" - 点击"编辑", 把 "D:apporclproductinstantclient_12_1;" 加入。
2、点击"新建", 变量名设置为"TNS_ADMIN", 变量值设置为"D:apporclproductinstantclient_12_1;", 点击"确定"。
3、点击"新建", 变量名设置为"NLS_LANG", 变量值设置为"AMERICAN_AMERICA.ZHS16GBK", 点击"确定"。
4、最后点击"确定"退出。
四、连接成功之后
创建用户名之前,需要以用户管理员身份登陆数据库
1、在创建用户之前,先要创建表空间:
其格式为:格式: create tablespace 表间名 datafile ‘数据文件名’ size 表空间大小;
例如:
SQL> create tablespace mytable datafile 'd:myoraclemytables1.dbf' size 1024M segment space management auto;
若表空间在导入数据时不足时,可以修改表空间如下:
SQL>alter database datafile 'd:myoraclemytables1.dbf' autoextend on;
删除命名空间
SQL>DROP TABLESPACE tablespace INCLUDING CONTENTS AND DATAFILES CASCADE CONSTRAINTS;
2、创建用户
其格式为:格式: create user 用户 名 identified by 密码 default tablespace 表空间表;
如:
SQL> create user ITMS identified by 123456 default tablespace mytable;
默认表空间’default tablespace’使用上面创建的表空间。
接着授权给新建的用户:
SQL> grant connect,resource to ITMS; –表示把 connect,resource权限授予ITMS用户
SQL> grant dba to ITMS; –表示把 dba权限授予给ITMS用户 授权成功。
3、导入表DMP文件
退出登陆,在cmd中输入:
imp ITMS/123456@orcl file=E:mrs_2015.dmp full=y
注意:不要忽略full=y,也不要分开输入,会有错误提示的。
如果这篇文章对您有帮助,请随便打赏一点点,作为鼓励,非常感谢您!!!!