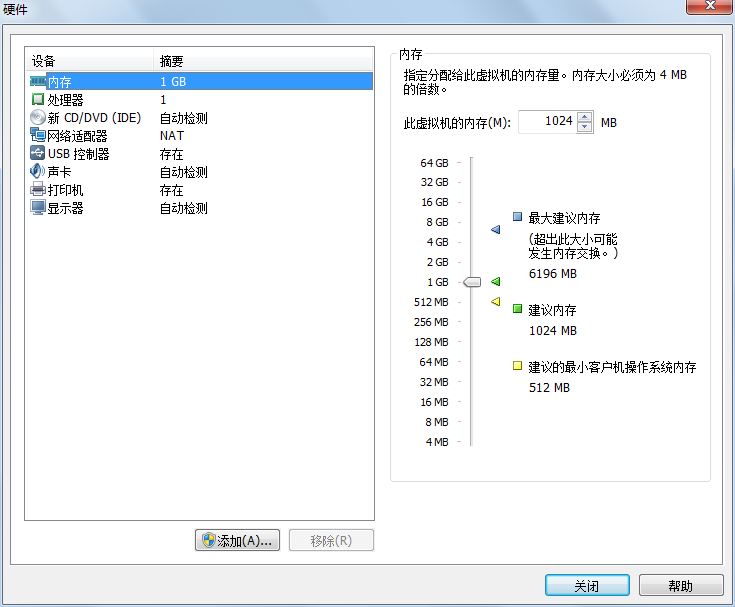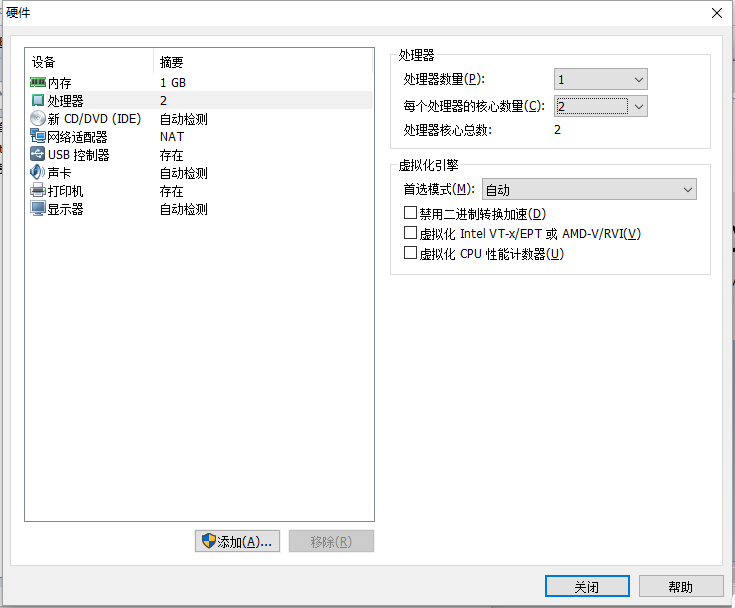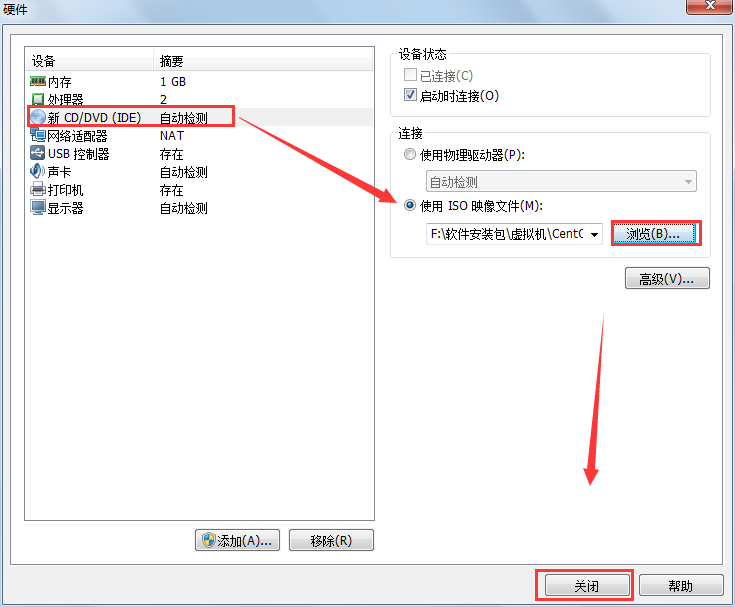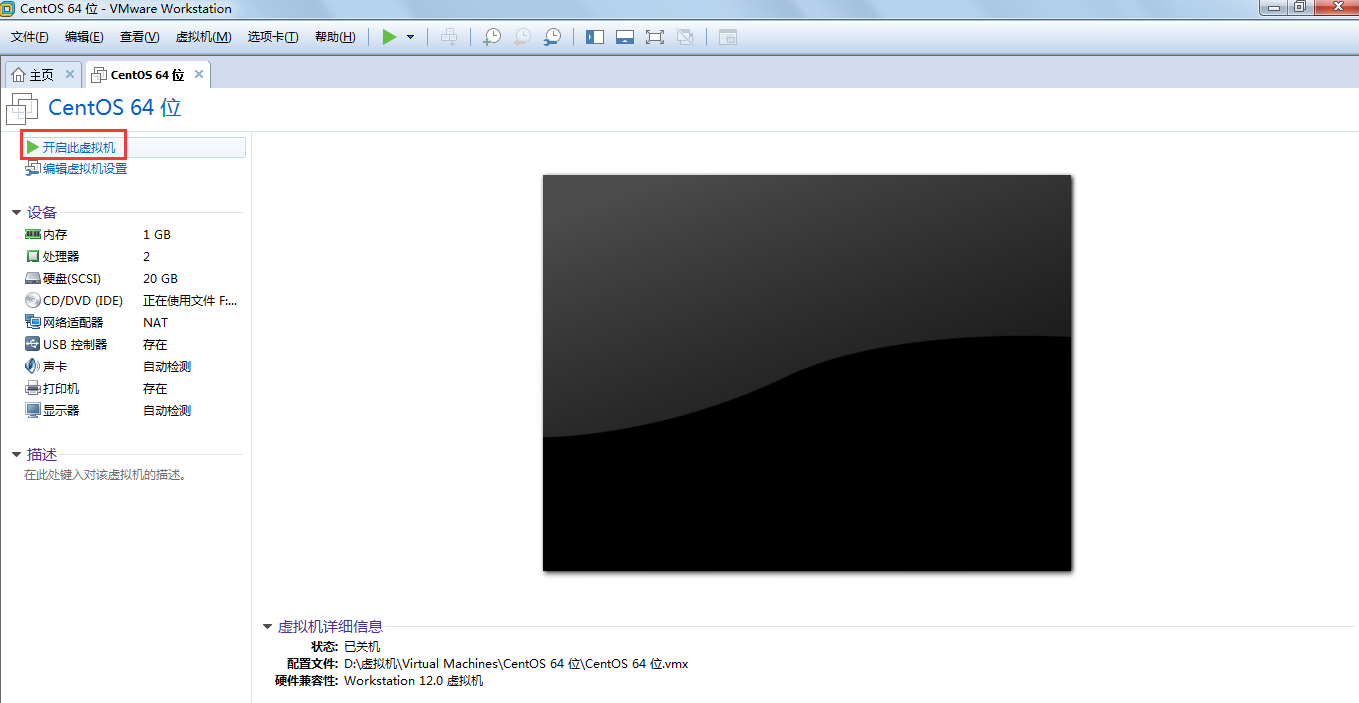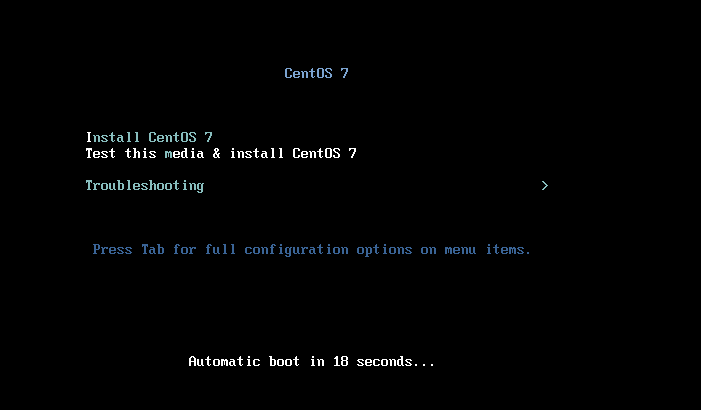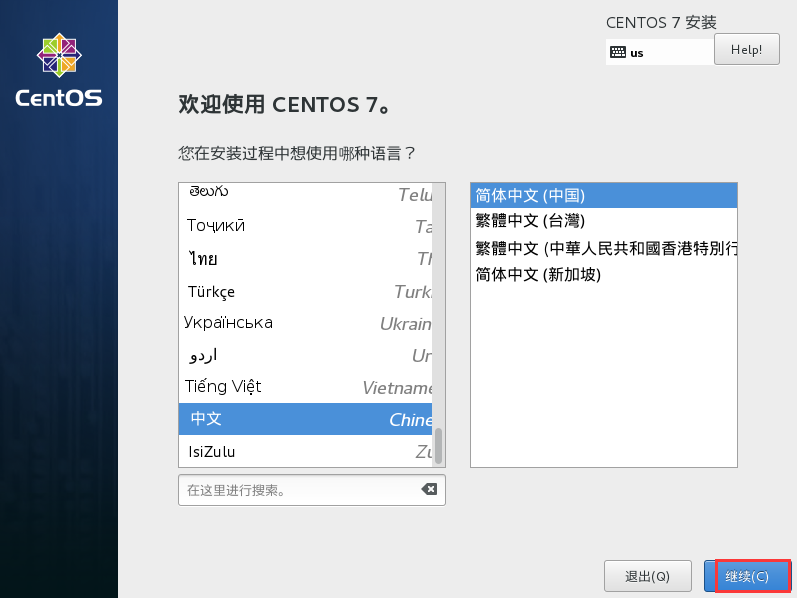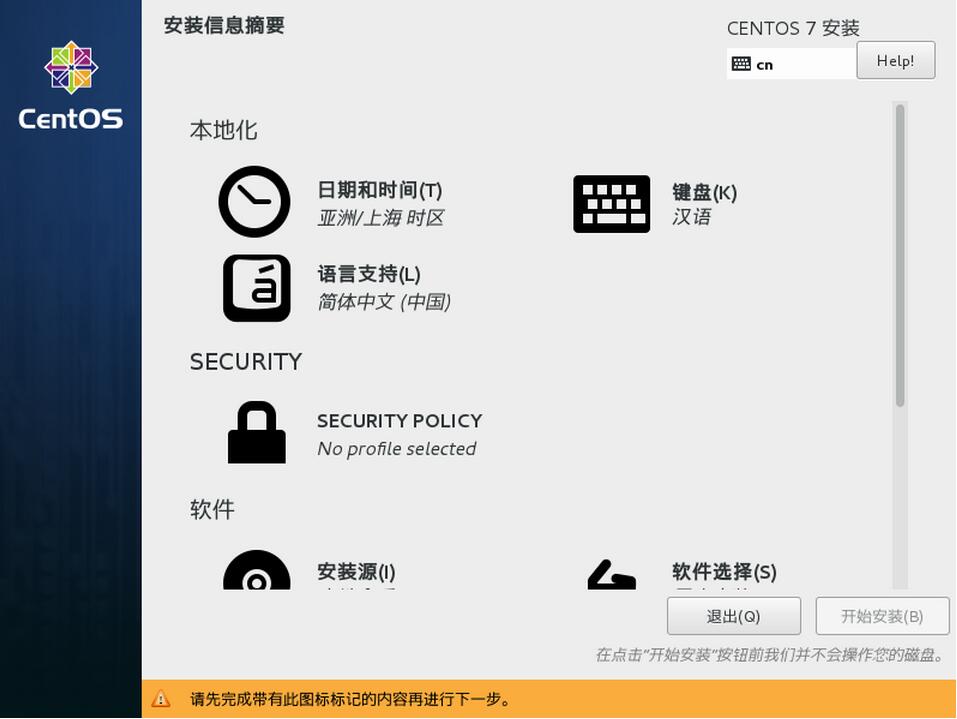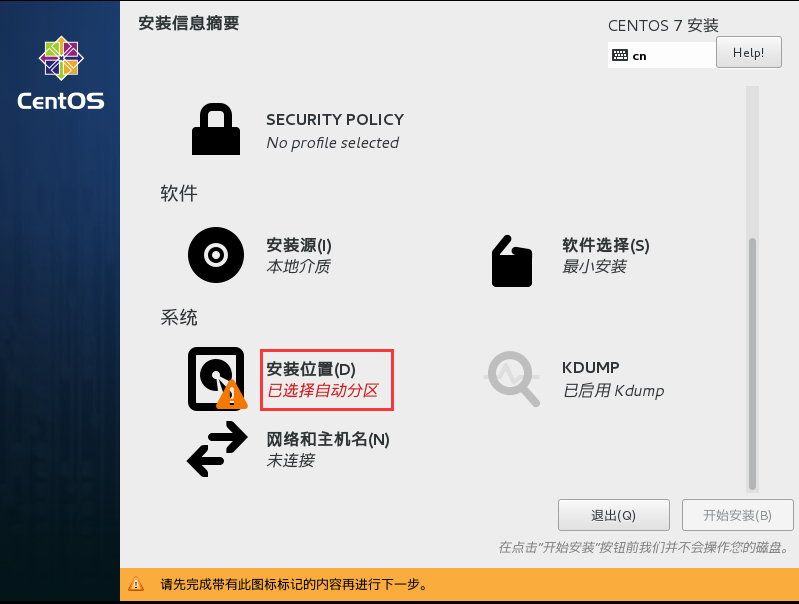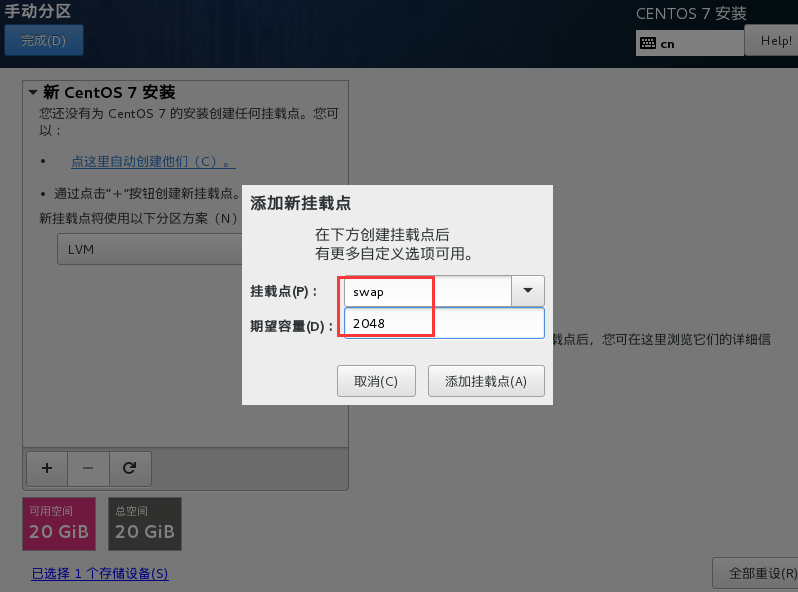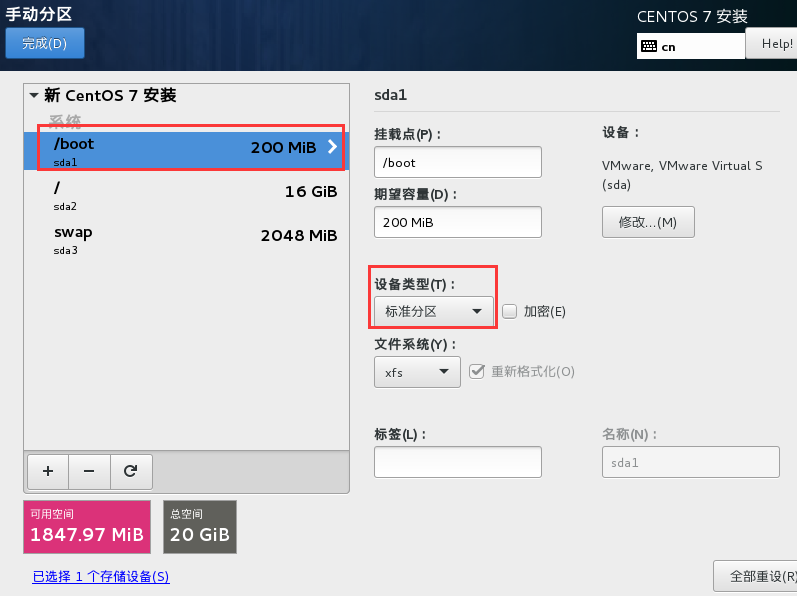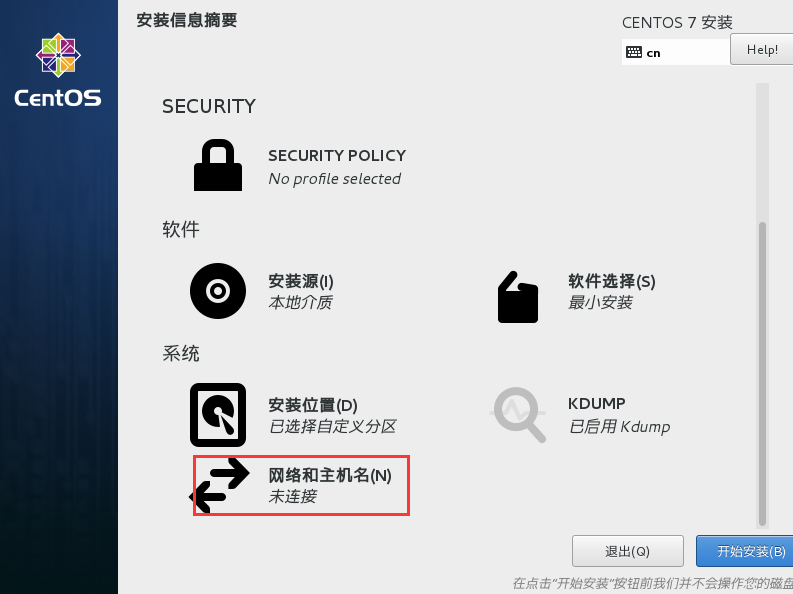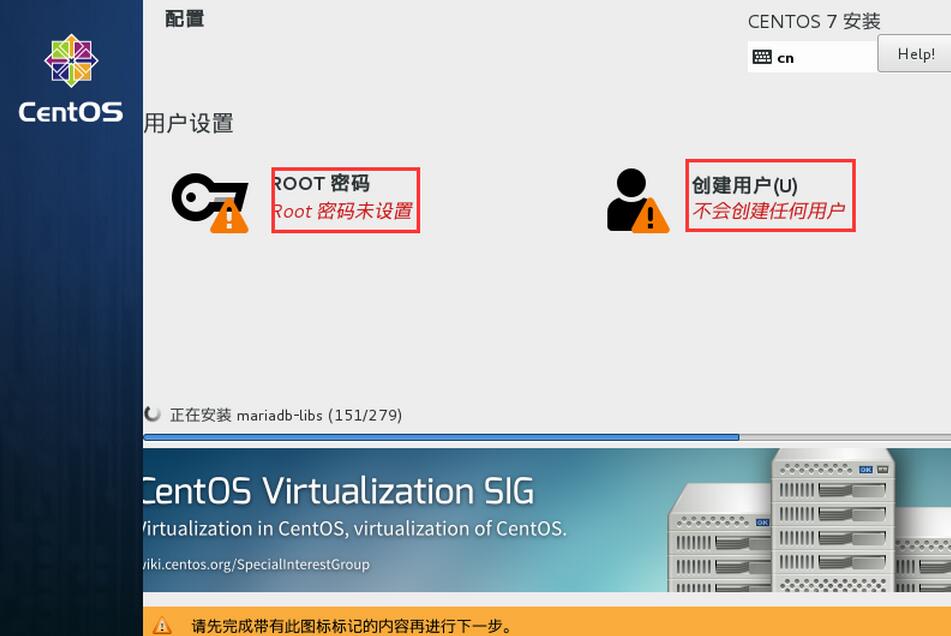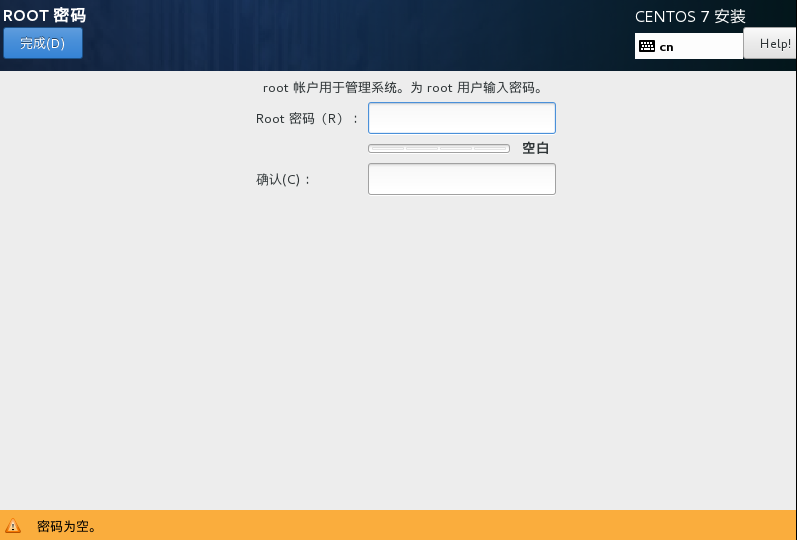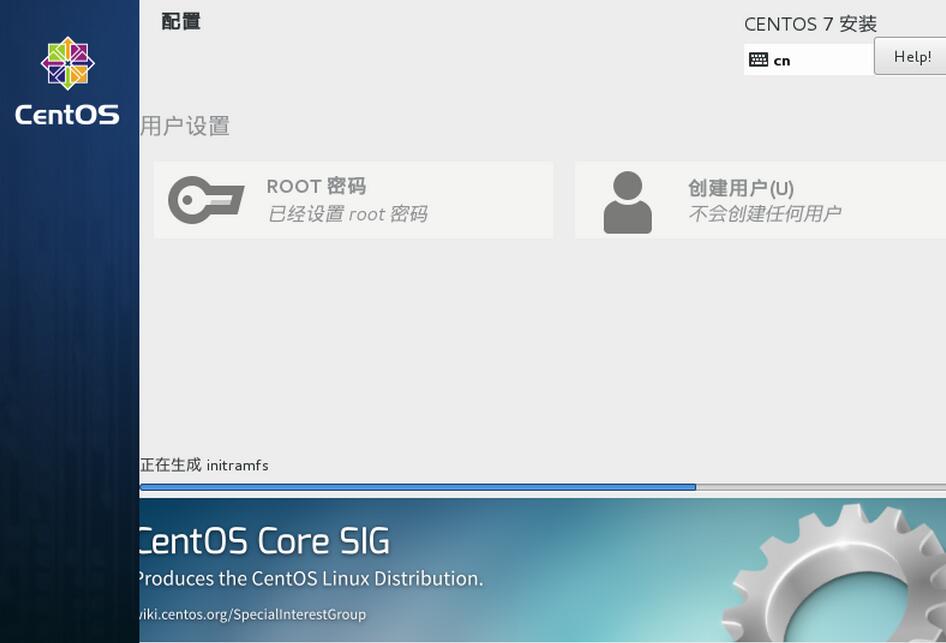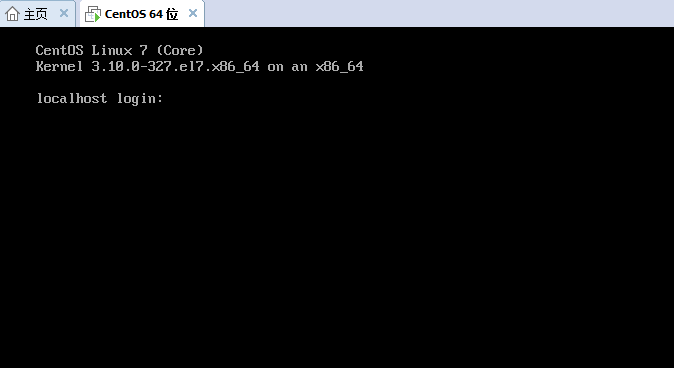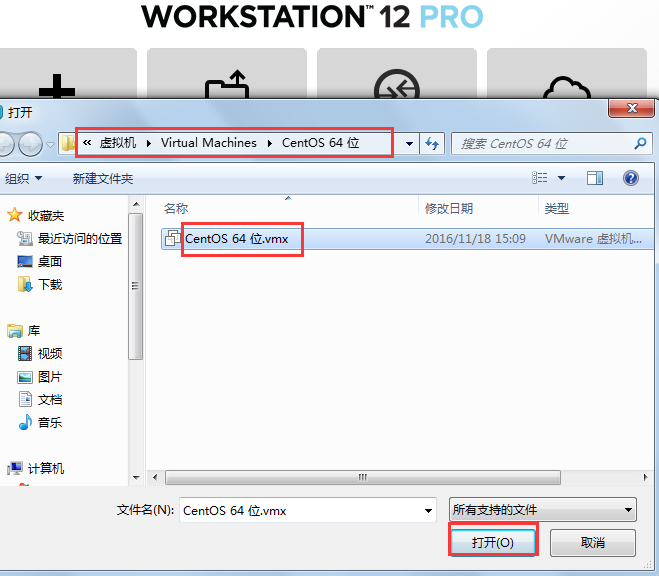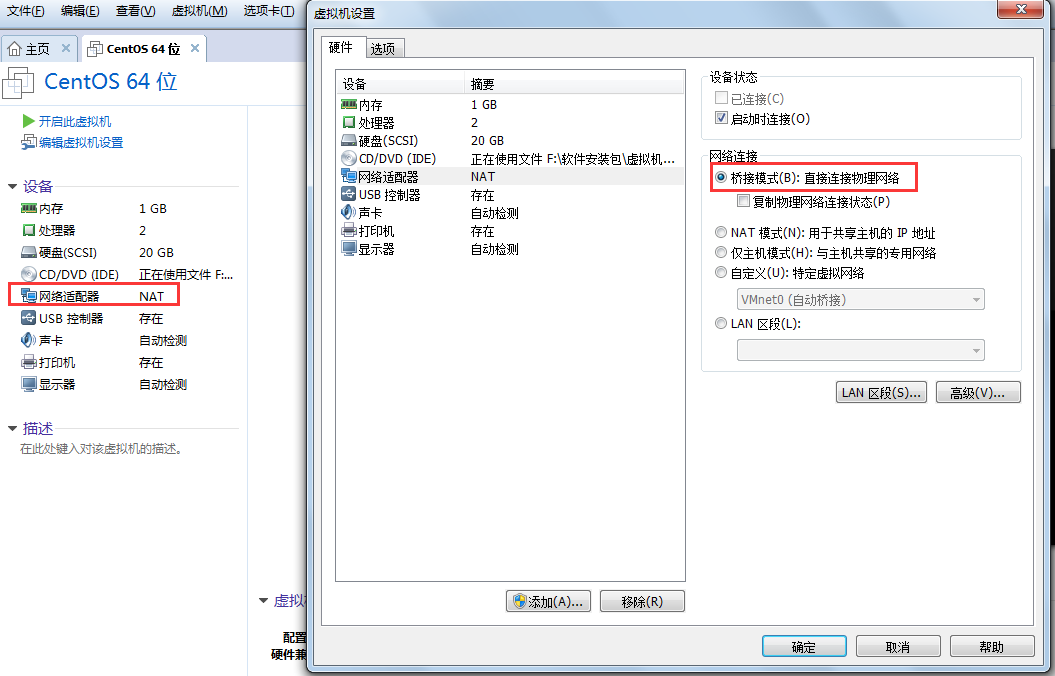1. 首先要安装VMware
安装及破解教程 http://www.cnblogs.com/zhangqian27/p/9088237.html
2. 下载os镜像
CentOS下载地址:
阿里云开源镜像站:http://mirrors.aliyun.com/
我下载的是这个 https://mirrors.aliyun.com/centos/7.5.1804/isos/x86_64/CentOS-7-x86_64-Minimal-1804.iso
3. 创建虚拟机
启动虚拟 --> 创建新的虚拟机 --> 选择典型 -- > 下一步 --> 稍后安装操作系统 --> 下一步 --> 选择Linux --> 下一步 --> 设置好名称和位置,这个位置就是你以后再次打开虚拟机时,所需要用到的地址,所以请记牢。点击下一步 --> 默认20G即可,点击下一步 --> 点击自定义硬件,进行虚拟机硬件配置 --> 内存最少要选择628MB,建议选择1G。CPU建议配置2核 --> 光驱此处选择使用ISO映像文件,选择我们已下载ISO的存储路径;其他配置项均默认即可,设置好后,点击关闭按钮。--> 到这里,我们的虚拟机硬件配置就已经完成了,点击完成。
4. 安装操作系统
运行虚拟机 --> 点击开启此虚拟机 --> 出现如下问题
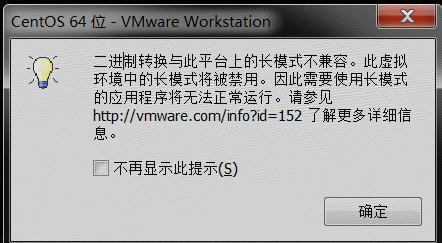
我的电脑是ThinkPadT470,使用如下解决办法 https://zhidao.baidu.com/question/1894752363981711700.html
第一步,创建虚拟机
1)启动虚拟机后,首先,点击创建新的虚拟机。出现下图所示,选择典型类型的配置,点击下一步:

2)此处选择稍后安装操作系统。然后点击下一步。
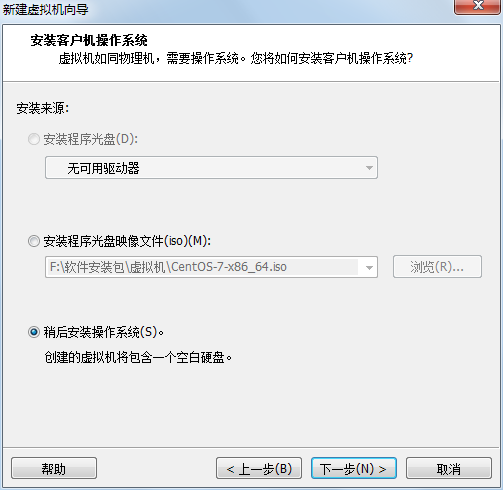
3)如下图,选择Linux后,点击下一步。
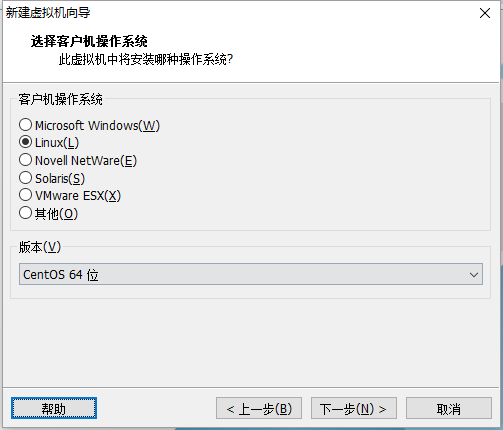
4)设置好名称和位置,这个位置就是你以后再次打开虚拟机时,所需要用到的地址,所以请记牢。点击下一步。
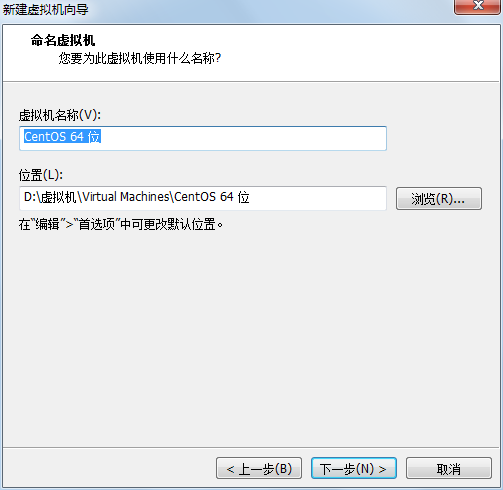
5)默认20G即可,点击下一步。
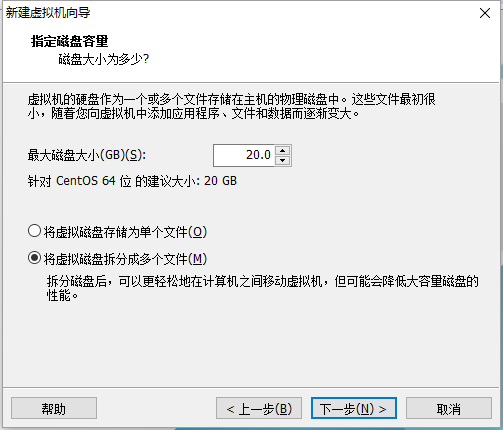
6)点击自定义硬件,进行虚拟机硬件配置。

进入到如下图所示界面:
内存最少要选择628MB,建议选择1G。CPU建议配置2核。
光驱此处选择使用ISO映像文件,选择我们已下载ISO的存储路径;其他配置项均默认即可,设置好后,点击关闭按钮。
到这里,我们的虚拟机硬件配置就已经完成了,点击完成。
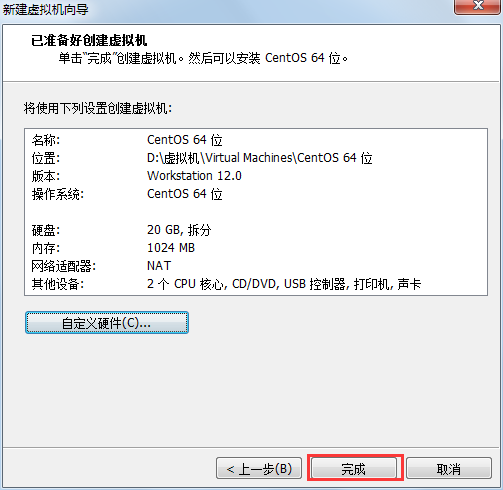
下面开始安装操作系统。
第二步,运行虚拟机,安装CentOS
1)点击“开启此虚拟机”
进入如下界面:
下面需要做的就是耐心等待......
2)选择语言,我们这里将鼠标拉到页面底部,选择中文,点击继续。
3)在设置首页,向下滑动至系统选项,选择安装位置
选中磁盘,点击“我要配置分区”后,点击完成
4)在手动分区页面,进行如下设置
点击加号按钮,弹出选择挂载点框,首先添加一个swap分区,容量输入2048,点击添加挂载点。
同样方法,再次点击加号,添加根分区,挂载点选择/,大小输入可用空间容量即可(粉红按钮里显示的,比如输入16GB),点击添加挂载点。
最后,再添加一个/boot分区,将添加的3个分区的设备类型都设置为标准分区:
点击左上角的完成按钮,会弹出一个页面,点击接收更改即可
5)配置网络和主机名
设置页面,点击网络和主机名
由于我们的网络是NAT模式,它会通过DHCP自动获取IP,我们把网络开启,点击左上角完成。
返回设置页面后,点击右下角的开始安装即可。
6)设置用户名和密码点击root密码,进行root用户的密码设置。
如果密码太简单会提示我们,并且需要点击二次完成。
当然,我们也可以创建一个普通用户,在上上图中,点击创建用户,输入账号、密码,下次登录时可用普通用户账号密码登录。这里我们不做普通用户的创建,有需求的同学,可以自行创建普通用户。
7)密码设置完成后,等待安装
安装完成后,点击重启等待即可,不需要进行任何操作!。
8)安装成功页面
重启后,出现上图,就证明CentOS已经安装成功。输入刚配置的用户名root和密码即可登录已搭建完成的linux系统。
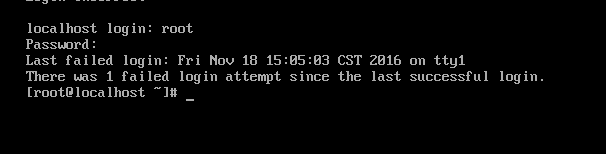
虚拟机网络配置
下面我们配置一下我们虚拟机的网络。关闭操作系统后,再次在主页,打开虚拟机。
虚拟机的打开路径即在安装过程中,设置的路径,见安装过程中设置的路径。选择.vmx打开即可。
在下面的界面中,设置网络适配器为桥接模式(因为以后我们需要用xshell连接我们的虚拟机,所以需要让虚拟机有一个自己单独的局域网IP。其中,NAT模式和我们的本机共享IP,不适用。),再次开启虚拟机,就可联网了。
如果要使用其他的网络连接模式,同样在这里自行设置就行啦。
五、linux常用软件下载
由于我们安装的是最小软件包,所以很多软件都需要我们手动去安装
安装ifconfig命令
用ifconfig命令来查看虚拟机ip,这时需要安装包含这个命令的软件包;

通过yum search 这个命令发现ifconfig这个命令是在net-tools.x86_64这个包里,我们安装这个包就行了。安装过程中,默认输入y,回车。

其他命令的安装,安装命令:yum install “包名”
安装成功后,输入ifconfig命令,查看是否安装成功。下图中,查看虚拟机ip地址成功。下一节,我们就利用这个ip地址,使用xshell连接虚拟机,进行我们后续的实践。
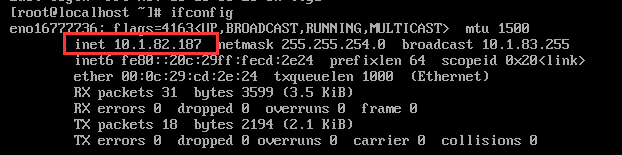
linux常用软件下载
由于我们安装的是最小软件包,所以很多软件都需要我们手动去安装
安装ifconfig命令
用ifconfig命令来查看虚拟机ip,这时需要安装包含这个命令的软件包;

通过yum search 这个命令发现ifconfig这个命令是在net-tools.x86_64这个包里,我们安装这个包就行了。安装过程中,默认输入y,回车。

其他命令的安装,安装命令:yum install “包名”
安装成功后,输入ifconfig命令,查看是否安装成功。下图中,查看虚拟机ip地址成功。我们可以利用这个ip地址,使用xshell、CRT等连接虚拟机,进行我们后续的实践。
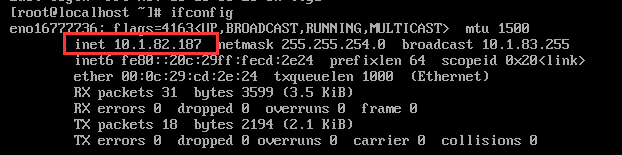
http://www.jb51.net/article/97892.htm