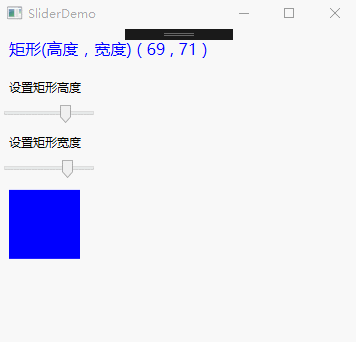WPF系统属性和常用控件
渐变的背景色
WPF中的前景色和背景色不同于传统Winform的设置,这些属性都是Brush类型的值。在XAML中,当为这些属性设置指定的颜色后将被转换为SolidColorBrush类的调用。所有的控件都提供了背景色和前景色。在WPF中可以设置背景色为线性渐变色。
<Window x:Class="WPFDemo.BurshDemo"
xmlns="http://schemas.microsoft.com/winfx/2006/xaml/presentation"
xmlns:x="http://schemas.microsoft.com/winfx/2006/xaml"
xmlns:d="http://schemas.microsoft.com/expression/blend/2008"
xmlns:mc="http://schemas.openxmlformats.org/markup-compatibility/2006"
xmlns:local="clr-namespace:WPFDemo"
mc:Ignorable="d"
Title="BurshDemo" Height="300" Width="300">
<Grid Name="grd" Background="LightGreen">
<Grid.RowDefinitions>
<RowDefinition />
<RowDefinition />
<RowDefinition />
<RowDefinition />
</Grid.RowDefinitions>
<Button Margin="10" Grid.Row="0" Background="AliceBlue" Foreground="Red" Content="背景色是AliceBlue,前景色是Red!"></Button>
<Button Margin="10" Grid.Row="1" Content="背景色为渐变颜色">
<Button.Background>
<LinearGradientBrush StartPoint="0,0" EndPoint="1,1">
<GradientStop Color="Yellow" Offset="0.0"></GradientStop>
<GradientStop Color="Blue" Offset="0.2"></GradientStop>
<GradientStop Color="Red" Offset="0.75"></GradientStop>
<GradientStop Color="LimeGreen" Offset="1"></GradientStop>
</LinearGradientBrush>
</Button.Background>
</Button>
<Button Name="btnOpacity" Margin="10" Grid.Row="3" Background="AliceBlue" Foreground="Red" Content="设置透明度!"></Button>
</Grid>
</Window>
后台代码:
public BurshDemo()
{
InitializeComponent();
CreateButton();
btnOpacity.Background = new SolidColorBrush(Color.FromArgb(0, 100, 100, 100));
}
public void CreateButton()
{
Button btn = new Button();
btn.Content = "使用后台代码创建Button,并设置背景色和前景色为渐变";
btn.Margin = new Thickness(10);
Grid.SetRow(btn, 2);
grd.Children.Add(btn);
//创建按钮前景渐变色
LinearGradientBrush foreGroundColor = new LinearGradientBrush();
foreGroundColor.StartPoint = new Point(0.5, 0.5);
foreGroundColor.EndPoint = new Point(1, 1);
foreGroundColor.GradientStops.Add(
new GradientStop(Colors.Aqua, 0)
);
foreGroundColor.GradientStops.Add(
new GradientStop(Colors.Aqua, 0.5)
);
foreGroundColor.GradientStops.Add(
new GradientStop(Colors.Aqua, 0.75)
);
foreGroundColor.GradientStops.Add(
new GradientStop(Colors.Aqua, 1)
);
btn.Foreground = foreGroundColor;
//创建按钮背景渐变颜色
LinearGradientBrush backGroundColor = new LinearGradientBrush();
backGroundColor.StartPoint = new Point(0.5, 0.5);
backGroundColor.EndPoint = new Point(1, 1);
backGroundColor.GradientStops.Add(
new GradientStop(Colors.AliceBlue, 0)
);
backGroundColor.GradientStops.Add(
new GradientStop(Colors.Red, 0.4)
);
backGroundColor.GradientStops.Add(
new GradientStop(Colors.Black, 0.75)
);
backGroundColor.GradientStops.Add(
new GradientStop(Colors.Blue, 1)
);
btn.Background = backGroundColor;
}
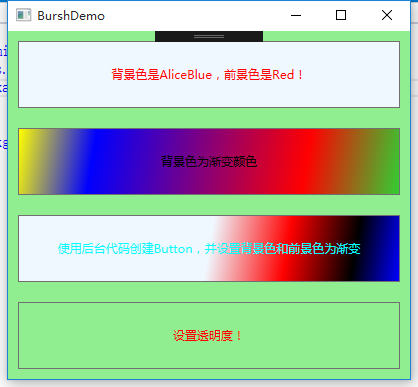
透明度设置
UIElement定义了Opacity属性,使用该属性可以为控件设置透明度。该属性的值在0.0 – 1.0 之间。默认为1.0表示完全不透明,值0.0则表示完全透明。
<Window x:Class="WPFDemo.OpacityDemo"
xmlns="http://schemas.microsoft.com/winfx/2006/xaml/presentation"
xmlns:x="http://schemas.microsoft.com/winfx/2006/xaml"
xmlns:d="http://schemas.microsoft.com/expression/blend/2008"
xmlns:mc="http://schemas.openxmlformats.org/markup-compatibility/2006"
xmlns:local="clr-namespace:WPFDemo"
mc:Ignorable="d"
Title="OpacityDemo" Height="300" Width="300">
<Window.Background>
<ImageBrush Stretch="UniformToFill" ImageSource="Images/back.png"></ImageBrush>
</Window.Background>
<Grid >
<Grid.RowDefinitions>
<RowDefinition />
<RowDefinition />
<RowDefinition />
<RowDefinition />
</Grid.RowDefinitions>
<Button Grid.Row="0" Opacity="0" Margin="10" Content="透明度0"></Button>
<Button Grid.Row="1" Opacity="0.4" Margin="10" Content="透明度0.4"></Button>
<Button Grid.Row="2" Opacity="0.8" Margin="10" Content="透明度0.8"></Button>
<Button Grid.Row="3" Opacity="1" Margin="10" Content="透明度1"></Button>
</Grid>
</Window>
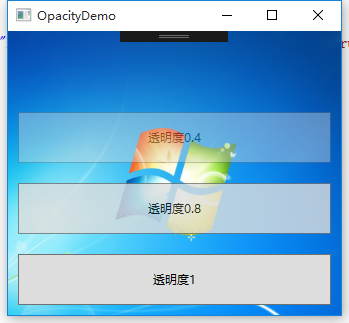
更改鼠标光标
WPF在FrameworkElement中定义了一个Cursor属性,该属性是System.Windows.Input.Cursor类型的属性值,可以使用该属性来设置和获取鼠标的光标。
Cursor属性所有枚举光标类型:
<Window x:Class="WPFDemo.CursorDemo"
xmlns="http://schemas.microsoft.com/winfx/2006/xaml/presentation"
xmlns:x="http://schemas.microsoft.com/winfx/2006/xaml"
xmlns:d="http://schemas.microsoft.com/expression/blend/2008"
xmlns:mc="http://schemas.openxmlformats.org/markup-compatibility/2006"
xmlns:local="clr-namespace:WPFDemo"
mc:Ignorable="d"
Title="CursorDemo" Height="300" Width="300">
<DockPanel>
<TextBlock DockPanel.Dock="Top" Background="LightBlue" Foreground="Red" Margin="0,0,0,10" FontSize="20">常用鼠标光标符号</TextBlock>
<UniformGrid Rows="3" Columns="10" >
<Button Cursor="AppStarting" Content="AppStarting" Background="LightBlue" ></Button>
<Button Cursor="Arrow" Content="Arrow" Background="LightGreen" ></Button>
<Button Cursor="ArrowCD" Content="ArrowCD" Background="LightBlue" ></Button>
<Button Cursor="Cross" Content="Cross" Background="LightGreen" ></Button>
<Button Cursor="Hand" Content="Hand" Background="LightBlue" ></Button>
<Button Cursor="Help" Content="Help" Background="LightGreen" ></Button>
<Button Cursor="IBeam" Content="IBeam" Background="LightBlue" ></Button>
<Button Cursor="No" Content="No" Background="LightGreen" ></Button>
<Button Cursor="None" Content="None" Background="LightBlue" ></Button>
<Button Cursor="Pen" Content="Pen" Background="LightGreen" ></Button>
<Button Cursor="ScrollAll" Content="ScrollAll" Background="LightBlue" ></Button>
<Button Cursor="ScrollE" Content="ScrollE" Background="LightGreen" ></Button>
<Button Cursor="ScrollN" Content="ScrollN" Background="LightBlue" ></Button>
<Button Cursor="ScrollNE" Content="ScrollNE" Background="LightGreen" ></Button>
<Button Cursor="ScrollNS" Content="ScrollNS" Background="LightBlue" ></Button>
<Button Cursor="ScrollNW" Content="ScrollNW" Background="LightGreen" ></Button>
<Button Cursor="ScrollS" Content="ScrollS" Background="LightBlue" ></Button>
<Button Cursor="ScrollSE" Content="ScrollSE" Background="LightGreen" ></Button>
<Button Cursor="ScrollSW" Content="ScrollSW" Background="LightBlue" ></Button>
<Button Cursor="ScrollW" Content="ScrollW" Background="LightGreen" ></Button>
<Button Cursor="ScrollWE" Content="ScrollWE" Background="LightBlue" ></Button>
<Button Cursor="SizeAll" Content="SizeAll" Background="LightGreen" ></Button>
<Button Cursor="SizeNESW" Content="SizeNESW" Background="LightBlue" ></Button>
<Button Cursor="SizeNS" Content="SizeNS" Background="LightGreen" ></Button>
<Button Cursor="SizeNWSE" Content="SizeNWSE" Background="LightBlue" ></Button>
<Button Cursor="SizeWE" Content="SizeWE" Background="LightGreen" ></Button>
<Button Cursor="UpArrow" Content="UpArrow" Background="LightBlue" ></Button>
<Button Cursor="Wait" Content="Wait" Background="LightGreen" ></Button>
</UniformGrid>
</DockPanel>
</Window>

ToolTip提示控件
ToolTip控件又称工具提示控件,是指当素表悬停在某个工具按钮上,显示出来的黄色小窗口。
<Window x:Class="WPFDemo.ToolTipDemo"
xmlns="http://schemas.microsoft.com/winfx/2006/xaml/presentation"
xmlns:x="http://schemas.microsoft.com/winfx/2006/xaml"
xmlns:d="http://schemas.microsoft.com/expression/blend/2008"
xmlns:mc="http://schemas.openxmlformats.org/markup-compatibility/2006"
xmlns:local="clr-namespace:WPFDemo"
mc:Ignorable="d"
Title="ToolTipDemo" Height="300" Width="300">
<Grid>
<Grid.RowDefinitions>
<RowDefinition />
<RowDefinition />
<RowDefinition />
</Grid.RowDefinitions>
<Button Grid.Row="0" Content="工具提示条" Margin="20" ToolTip="我是一个简单的工具提示条"/>
<Button Grid.Row="1" Margin="20" Content="我是一个工具提示条">
<Button.ToolTip>
<StackPanel>
<Image Source="Images/toolTip.png" MaxWidth="50" MaxHeight="50"></Image>
<TextBlock Text="带图片的工具提示条窗口"></TextBlock>
</StackPanel>
</Button.ToolTip>
</Button>
</Grid>
</Window>
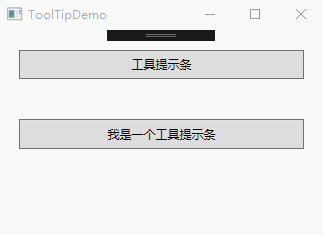
Popup控件
Popup控件使用效果和ToolTip类似,最大的区别在于Popup控件可以接收输入焦点,而ToolTip则不能。不同:
1、 Popup控件不会自动显示,必须设置IsOpen属性来使其显示。
2、 默认情况下,Popup.StaysOpen属性设置为true,因此Popup打开后并不会自动消失,除非开发人员将IsOpen属性设为false。如果设置StaysOpen为false,则用户可单击任何地方来关闭Popup控件。
3、 Popup提供了PopupAnimation属性让开发人员可以控制Popup如何打开,可选的值有None、Fade、Scroll和Slide。其中None代表默认值,不显示动画;Fade表示淡入效果;Scroll表示滚动效果;Slide表示滑动效果。为了让这些动画可以正常运行,必须设置AllowsTransparency属性值为true。
4、 Popup控件可以接收焦点,可以防止一些交互式控件到窗口中。
5、 Popup控件定义在System.Windows.Control.Primitives命名空间中。
<Window x:Class="WPFDemo.PopupDemo"
xmlns="http://schemas.microsoft.com/winfx/2006/xaml/presentation"
xmlns:x="http://schemas.microsoft.com/winfx/2006/xaml"
xmlns:d="http://schemas.microsoft.com/expression/blend/2008"
xmlns:mc="http://schemas.openxmlformats.org/markup-compatibility/2006"
xmlns:local="clr-namespace:WPFDemo"
mc:Ignorable="d"
Title="PopupDemo" Height="500" Width="800">
<Grid ShowGridLines="True">
<Grid.RowDefinitions>
<RowDefinition />
<RowDefinition Height="3*" />
</Grid.RowDefinitions>
<Button HorizontalAlignment="Left" Click="Button_Click" Width="150" Grid.Row="0">
<StackPanel>
<TextBlock>单击这里弹出窗口</TextBlock>
<Popup Name="myPopup" MaxHeight="200" StaysOpen="False" Placement="Mouse" AllowsTransparency="True" PopupAnimation="Fade">
<Border BorderBrush="Black" BorderThickness="2" Background="AliceBlue">
<TextBlock Name="myPopupText" TextWrapping="Wrap">
Popup示例,StaysOpen为false,表示可以单击任意位置关闭Popup,PopuAnimation为Fade表示动画弹出
</TextBlock>
</Border>
</Popup>
</StackPanel>
</Button>
<Canvas Background="AliceBlue" Grid.Row="1">
<Button Name="btn1" Margin="100" HorizontalAlignment="Right" VerticalAlignment="Center" Width="200" Height="150">button</Button>
<Popup IsOpen="True" PlacementTarget="{Binding ElementName=btn1}" Placement="Bottom">
<TextBlock Background="LightBlue">Placement=Bottom</TextBlock>
</Popup>
<Popup IsOpen="True" PlacementTarget="{Binding ElementName=btn1}" Placement="Top">
<TextBlock Background="LightBlue">Placement=Top</TextBlock>
</Popup>
<Popup IsOpen="True" PlacementTarget="{Binding ElementName=btn1}" Placement="Left">
<TextBlock Background="LightBlue">Placement=Left</TextBlock>
</Popup>
<Popup IsOpen="True" PlacementTarget="{Binding ElementName=btn1}" Placement="Right">
<TextBlock Background="LightBlue">Placement=Right</TextBlock>
</Popup>
</Canvas>
</Grid>
</Window>
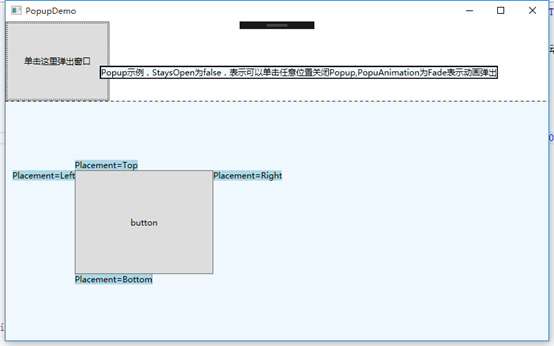
ListBox列表框控件
<Window x:Class="WPFDemo.ListBoxDemo"
xmlns="http://schemas.microsoft.com/winfx/2006/xaml/presentation"
xmlns:x="http://schemas.microsoft.com/winfx/2006/xaml"
xmlns:d="http://schemas.microsoft.com/expression/blend/2008"
xmlns:mc="http://schemas.openxmlformats.org/markup-compatibility/2006"
xmlns:local="clr-namespace:WPFDemo"
mc:Ignorable="d"
Title="ListBoxDemo" Height="500" Width="800">
<DockPanel>
<StackPanel DockPanel.Dock="Top" Background="LightBlue">
<TextBlock FontSize="20">
ListBox应用示例
</TextBlock>
</StackPanel>
<Grid DockPanel.Dock="Left">
<Grid.ColumnDefinitions>
<ColumnDefinition />
<ColumnDefinition/>
</Grid.ColumnDefinitions>
<StackPanel Background="LightBlue" Grid.Column="0">
<StackPanel>
<TextBlock FontSize="14">单选</TextBlock>
</StackPanel>
<StackPanel>
<TextBlock>待选</TextBlock>
<ScrollViewer MaxHeight="200" HorizontalScrollBarVisibility="Auto">
<ListBox Name="listBox1" Height="200" SelectionMode="Extended" SelectionChanged="listBox1_SelectionChanged">
<ListBoxItem>
<Image Source="Images/0.jpg" Width="30" Height="30"></Image>
</ListBoxItem>
<ListBoxItem>
<StackPanel>
<Image Source="Images/1.jpg" Width="30" Height="30"></Image>
</StackPanel>
</ListBoxItem>
<ListBoxItem>
<StackPanel>
<Image Source="Images/2.jpg" Width="30" Height="30"></Image>
</StackPanel>
</ListBoxItem>
<ListBoxItem>
<StackPanel>
<Image Source="Images/3.jpg" Width="30" Height="30"></Image>
</StackPanel>
</ListBoxItem>
<ListBoxItem>
<StackPanel>
<Image Source="Images/4.jpg" Width="30" Height="30"></Image>
</StackPanel>
</ListBoxItem>
<ListBoxItem>
<StackPanel>
<Image Source="Images/5.jpg" Width="30" Height="30"></Image>
</StackPanel>
</ListBoxItem>
<ListBoxItem>
<StackPanel>
<Image Source="Images/6.jpg" Width="30" Height="30"></Image>
</StackPanel>
</ListBoxItem>
<ListBoxItem>
<StackPanel>
<Image Source="Images/7.jpg" Width="30" Height="30"></Image>
</StackPanel>
</ListBoxItem>
<ListBoxItem>
<StackPanel>
<Image Source="Images/8.jpg" Width="30" Height="30"></Image>
</StackPanel>
</ListBoxItem>
<ListBoxItem>
<StackPanel>
<Image Source="Images/9.jpg" Width="30" Height="30"></Image>
</StackPanel>
</ListBoxItem>
</ListBox>
</ScrollViewer>
</StackPanel>
<StackPanel>
<TextBlock>已选</TextBlock>
<ScrollViewer MaxHeight="200" HorizontalScrollBarVisibility="Auto">
<ListBox Name="listBox1_Selected" MaxHeight="200" Height="200" SelectionChanged="listBox1_Selected_SelectionChanged">
</ListBox>
</ScrollViewer>
</StackPanel>
</StackPanel>
<StackPanel Background="LightGreen" Grid.Column="1">
<StackPanel>
<TextBlock FontSize="14">多选</TextBlock>
<TextBlock>待选 <Button Name="btnList2Ok" Click="btnList2Ok_Click">确认选择</Button>
<Button Name="btnList2Cancel" Click="btnList2Cancel_Click">清空选择</Button>
</TextBlock>
<ScrollViewer MaxHeight="200" Height="200" >
<ListBox Name="listbox2" >
<ListBoxItem>
<CheckBox>选项0</CheckBox>
</ListBoxItem>
<ListBoxItem>
<CheckBox>选项1</CheckBox>
</ListBoxItem>
<ListBoxItem>
<CheckBox>选项2</CheckBox>
</ListBoxItem>
<ListBoxItem>
<CheckBox>选项3</CheckBox>
</ListBoxItem>
<ListBoxItem>
<CheckBox>选项4</CheckBox>
</ListBoxItem>
<ListBoxItem>
<CheckBox>选项5</CheckBox>
</ListBoxItem>
<ListBoxItem>
<CheckBox>选项6</CheckBox>
</ListBoxItem>
<ListBoxItem>
<CheckBox>选项7</CheckBox>
</ListBoxItem>
<ListBoxItem>
<CheckBox>选项8</CheckBox>
</ListBoxItem>
<ListBoxItem>
<CheckBox>选项9</CheckBox>
</ListBoxItem>
</ListBox>
</ScrollViewer>
<TextBlock>已选</TextBlock>
<ScrollViewer MaxHeight="200" Height="200">
<ListBox Name="listbox2_Selected">
</ListBox>
</ScrollViewer>
</StackPanel>
</StackPanel>
</Grid>
</DockPanel>
</Window>
后台代码:
private void listBox1_SelectionChanged(object sender, SelectionChangedEventArgs e)
{
ListBoxItem item = (sender as ListBox).SelectedItem as ListBoxItem;
listBox1.Items.Remove(item);
listBox1_Selected.Items.Add(item);
}
private void listBox1_Selected_SelectionChanged(object sender, SelectionChangedEventArgs e)
{
ListBoxItem item = (sender as ListBox).SelectedItem as ListBoxItem;
listBox1_Selected.Items.Remove(item);
listBox1.Items.Add(item);
}
private void btnList2Ok_Click(object sender, RoutedEventArgs e)
{
foreach (ListBoxItem item in listbox2.Items)
{
if ((item.Content as CheckBox).IsChecked == true)
{
listbox2_Selected.Items.Add((item.Content as CheckBox).Content);
}
}
}
private void btnList2Cancel_Click(object sender, RoutedEventArgs e)
{
listbox2_Selected.Items.Clear();
}
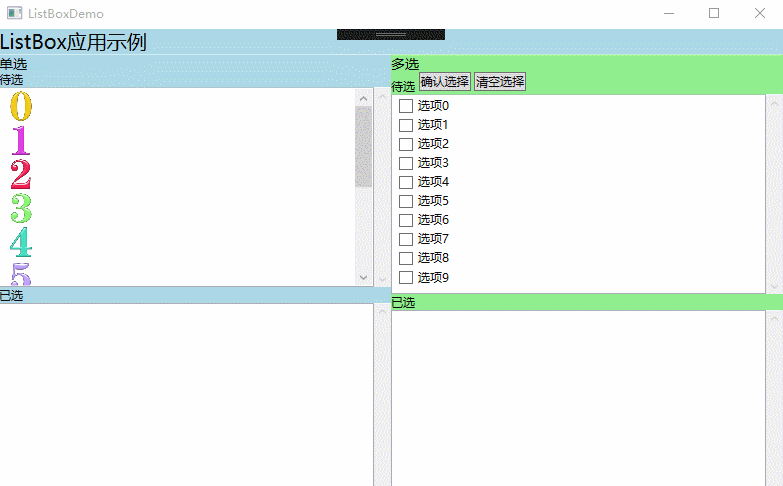
ProgressBar进度条控件
ProgressBar控件默认情况下Minimum属性为0,Maximum为100,Value值可以动态在在最小和最大值之间进行切换。
IsIndeterminate属性可以获取或设置ProgressBar是显示实际值还是显示连续进度动画,如果不知道进度具体的执行细节可以让ProgressBar显示连续的进度动画。
Orientaion属性可以设置ProgressBar的方向。Horizontal表示水平方向,Vertical表示垂直方向。
<Window x:Class="WPFDemo.ProgressBarDemo"
xmlns="http://schemas.microsoft.com/winfx/2006/xaml/presentation"
xmlns:x="http://schemas.microsoft.com/winfx/2006/xaml"
xmlns:d="http://schemas.microsoft.com/expression/blend/2008"
xmlns:mc="http://schemas.openxmlformats.org/markup-compatibility/2006"
xmlns:local="clr-namespace:WPFDemo"
mc:Ignorable="d"
Title="ProgressBarDemo" Height="300" Width="500">
<Grid>
<ProgressBar Height="10" Width="200" IsIndeterminate="True"></ProgressBar>
<StackPanel Grid.Row="1" Margin="10">
<ProgressBar Height="10" Name="prog1" Margin="10"></ProgressBar>
<Button Content="开始" Width="100" Click="Button_Click" HorizontalAlignment="Right"></Button>
</StackPanel>
</Grid>
</Window>
后台代码:
private void Button_Click(object sender, RoutedEventArgs e)
{
Duration duration = new Duration(TimeSpan.FromMilliseconds(2000));
DoubleAnimation doubleanimation = new DoubleAnimation(100.0, duration);
prog1.BeginAnimation(ProgressBar.ValueProperty, doubleanimation);
}
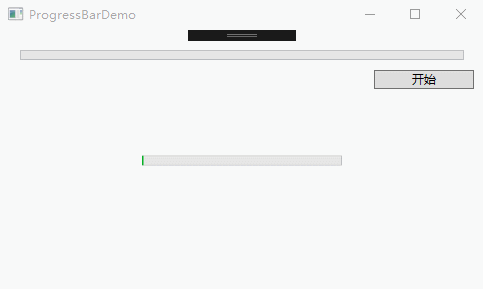
Slider滑动条控件
Slider滑动控件,可以与用户进行交互,允许用户拖动滑块来调整Value的值。
Slider控件属性:
|
属性名称 |
说明 |
|
Delay 和 Interval |
控制滑块的速度,以毫秒为单位。 |
|
TickPlacement |
决定刻度标记显示的显示位置。 |
|
TickFrequency |
获取或设置刻度线之间的间隔。 |
|
Ticks |
获取或设置Slider显示的刻度线的位置。 |
|
IsSnapToTickEnabled |
设置为True,当移动滑块时,将自动与刻度线进行捕捉,并跳转到最近的刻度线。默认为false |
|
IsSelectionRangeEnabled |
设置为true,用户能够在Slider上进行选择一个范围。使用SelectionStart和SelectionEnd方法来选择一个范围。 |
|
AutoToolPlacement |
获取或设置按下滑块时是否显示包含Slider的当前值的工具提示。 |
<Window x:Class="WPFDemo.SliderDemo"
xmlns="http://schemas.microsoft.com/winfx/2006/xaml/presentation"
xmlns:x="http://schemas.microsoft.com/winfx/2006/xaml"
xmlns:d="http://schemas.microsoft.com/expression/blend/2008"
xmlns:mc="http://schemas.openxmlformats.org/markup-compatibility/2006"
xmlns:local="clr-namespace:WPFDemo"
mc:Ignorable="d"
Title="SliderDemo" Height="300" Width="300">
<StackPanel>
<TextBlock Margin="10" Foreground="Blue" FontSize="16">
<TextBlock Text="矩形(高度,宽度)" />
(
<TextBlock Text="{Binding ElementName=RectangleHeight,Path=Value}"></TextBlock>
,
<TextBlock Text="{Binding ElementName=RectangleWidth,Path=Value}"></TextBlock>
)
</TextBlock>
<TextBlock Margin="10">
设置矩形高度
</TextBlock>
<Slider Name="RectangleHeight" Width="100" Height="20" Value="30" HorizontalAlignment="Left" IsSnapToTickEnabled="True" Minimum="1" Maximum="100" TickPlacement="BottomRight" TickFrequency="1" AutoToolTipPrecision="2" AutoToolTipPlacement="BottomRight" IsDirectionReversed="False" IsMoveToPointEnabled="False" ></Slider>
<TextBlock Margin="10">
设置矩形宽度
</TextBlock>
<Slider Name="RectangleWidth" Width="100" Height="20" Value="50" HorizontalAlignment="Left" IsSnapToTickEnabled="True" Minimum="1" Maximum="100" TickPlacement="BottomRight" AutoToolTipPlacement="BottomRight" AutoToolTipPrecision="2"></Slider>
<Rectangle Fill="Blue" HorizontalAlignment="Left" Margin="10"
Height="{Binding ElementName=RectangleHeight,Path=Value}"
Width="{Binding ElementName=RectangleWidth,Path=Value}">
</Rectangle>
</StackPanel>
</Window>