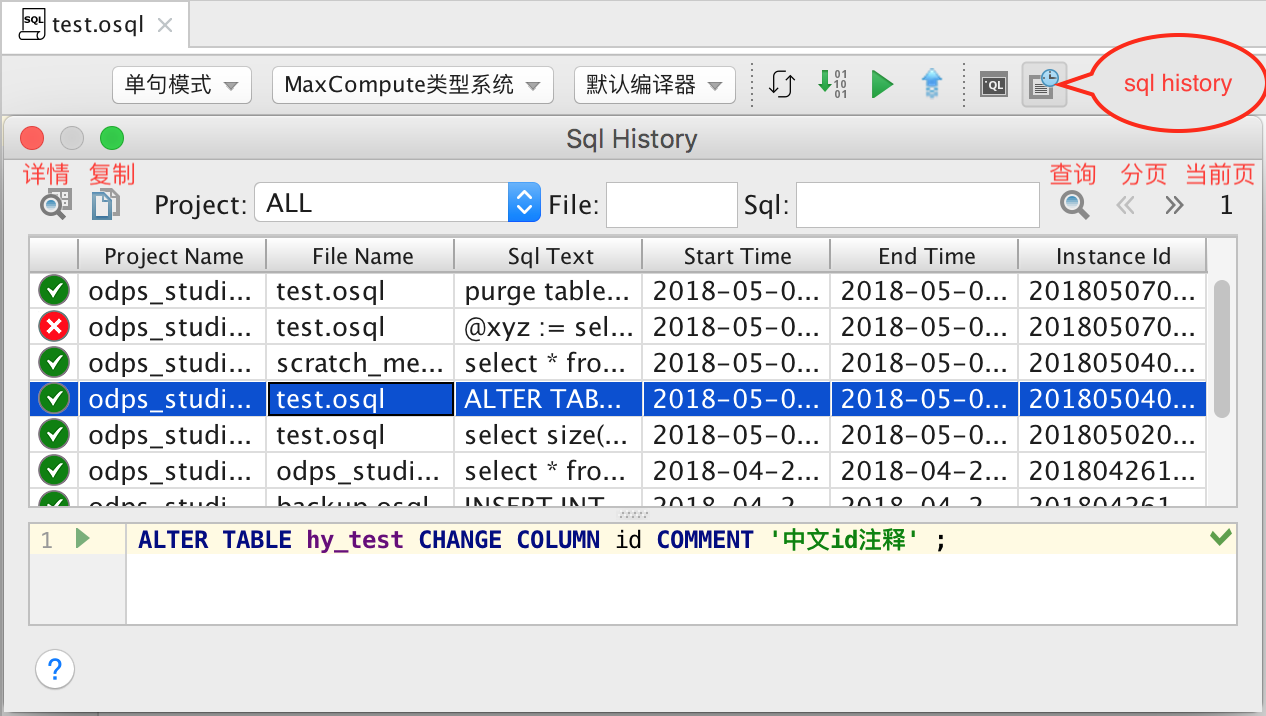SQL因其简单易学的特点,是用户与MaxCompute服务交互的主要手段。如何帮助用户高效愉快的编写SQL是MaxCompute studio的核心使命,下面就让我们来一探究竟:
忘记语法
相信大家都有过忘记SQL怎么写的时候,一旦忘记,恐怕只能到处去找文档和代码示例,被迫离开全神贯注的SQL editor,十分影响效率。在studio中,我们集成了大量的MaxCompute SQL语法模板,你只需一个快捷键就能唤出,十分方便。譬如,我现在想要在表中加入一列,但不知道SQL语法,那么使用快捷键(Windows: Ctrl + J, Mac: ⌘ + J)唤出live template,输入column关键字搜索语法模板,这里我们选择alter table add column: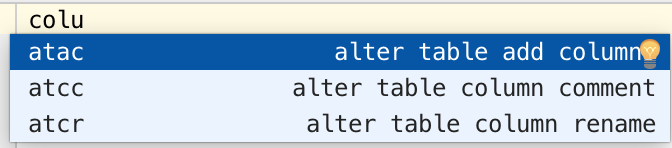
此时,SQL editor中会立刻插入添加列的语法模板,你只需继续输入表和列即可(使用tab键在待编辑元素间切换)
忘记Schema
SQL语法结构有了,接下来就是往里填各种实体元素(主要包括表和函数)。同样的,难道要我完整的记住表名或函数名才能完成SQL吗?当然不需要,studio想你所想:
列表与搜索
当前project下都有哪些表和函数?
- 在project explorer中你能获得一个全局视图:
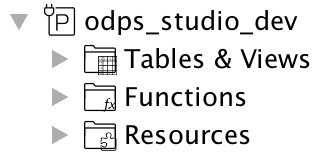
- 通过快捷键(Windows: Ctrl+Alt+Shift+N mac:⌥+⌘+O)唤出navigate symbol,输入表名或函数名搜索:

在project explorer中双击实体或在navigate symbol中选择实体,即可显示其详情。
智能提示
studio会根据当前光标位置的语法上下文,给出相应的智能提示,选择即可,无需输入:
schema关联
- 鼠标悬停在表名上时,会显示表的schema:

- 悬停在函数名上时,会显示函数签名:

定义跳转
进一步的,如果想查看实体详情,那么:
- 表:按住ctrl键,单击,就会打开表详情窗口,包括示例数据的展示。
- 自定义函数:按住ctrl键单击,则会显示其源码(java是jar的反编译,python是源码)。
- 内置函数:(Windows: Ctrl + Q mac: Ctrl + J) 唤出帮助文档:
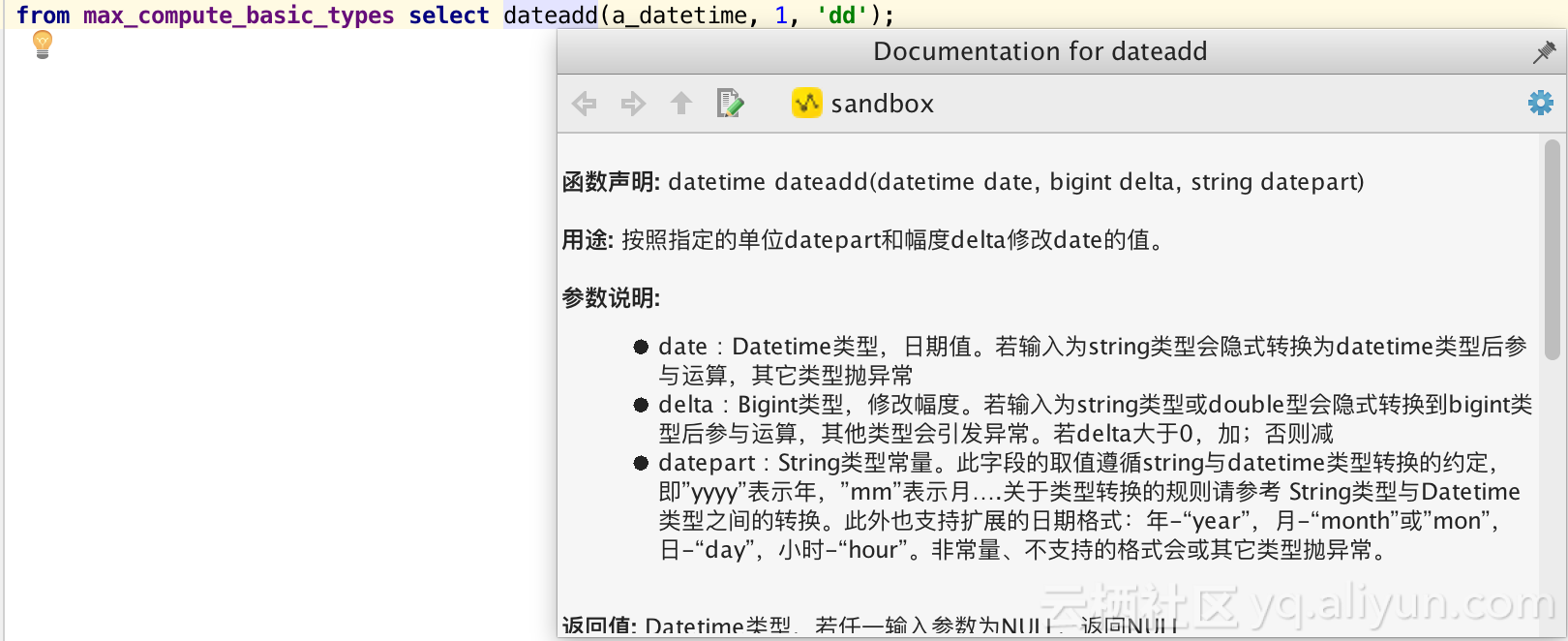
代码检测
SQL除了满足语法,我们也定义了一些规则,来检测你所写的SQL是否有潜在问题,譬如:
全部的规则列表可在Preference - Editor - Inspections - MaxCompute 处查看。
轻松阅读
SQL写好了,需要阅读并理解其含义。对此studio支持如下特性,方便用户阅读SQL。
语法高亮
SQL中不同类型的字符会有不同的高亮颜色,有语法错误时会显示错误信息:
括号匹配与代码折叠
- 单击左括号,与其配对的右括号也会高亮显示,反之亦然。
- 当SQL比较长时,可点击左侧的折叠按钮,把子句折叠起来,便于排除干扰。
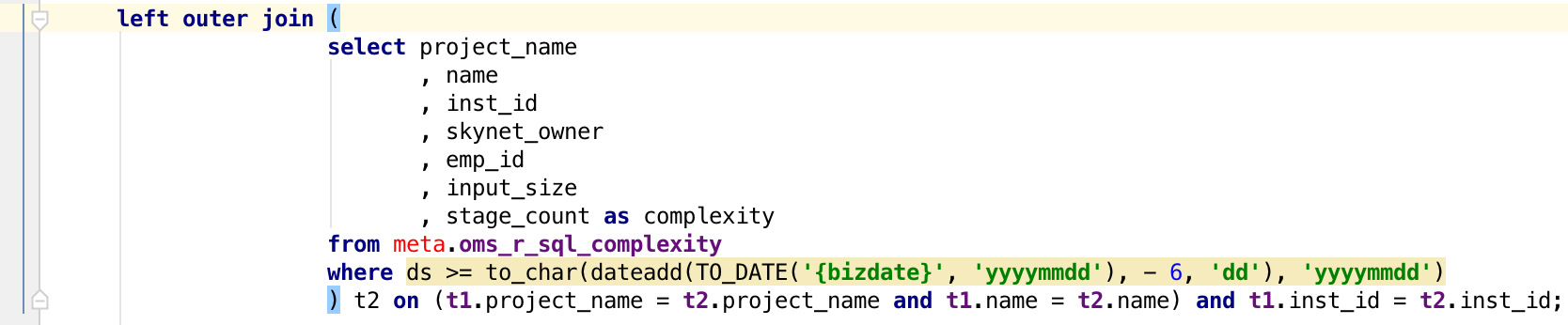
格式化
好的格式能帮助我们更好的理解SQL结构,当遇到一个杂乱冗长的SQL,你需要做的第一步就是格式化(快捷键Ctrl + Alt + L)。同时,studio还支持自定义格式化规则(譬如关键字大小写,是否换行等),可在如下页面配置: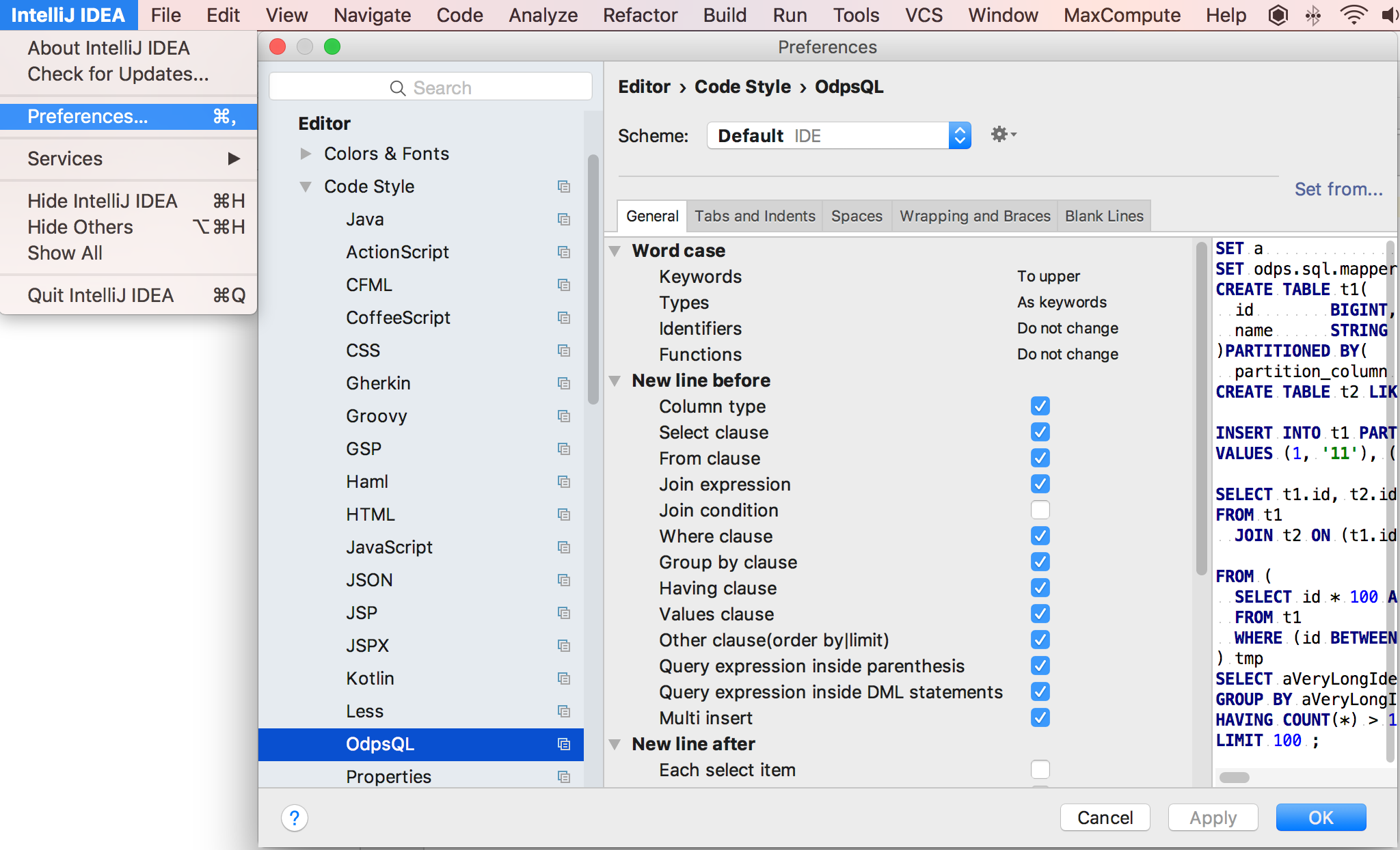
可视化
点击SQL editor左下侧的graph标签页,能以POT图的方式展现SQL结构,譬如下图(对应的SQL文本select * from hy_test):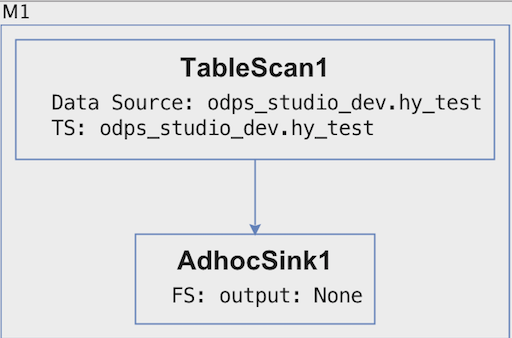
目前此图颜值不高,接下来我们会改进,使得与SQL运行时的Job Graph一样美。
使用查找
有时,我们想知道某张表(或函数)都在哪些脚本中使用,以便于我们更好的理解这张表的加工逻辑。那么,你可以在editor中选中表,右键菜单选 Find Usages,则会在当前IntelliJ project下搜索到所有使用该表的脚本: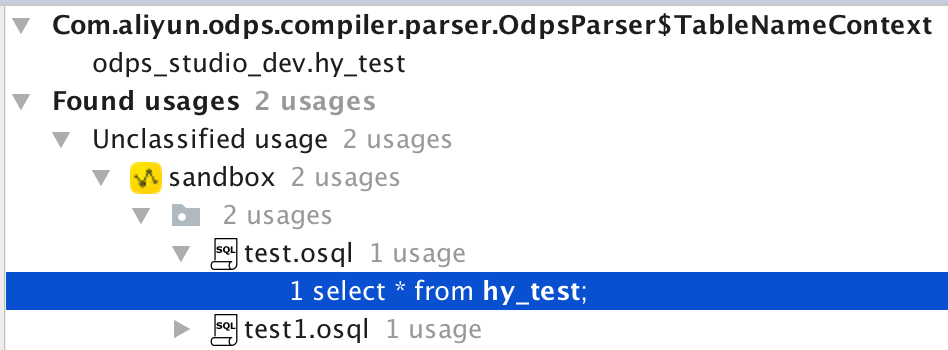
运行
部分执行
如果想执行SQL中的部分语句,那么你可以:
- 通过鼠标选择你要执行的文本段,然后点击运行按钮:

- 通过左侧边栏的gutter icon,执行单条语句(with set表示带着set语句一起):
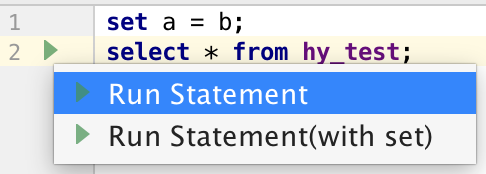
console无缝集成
你可以直接在SQL editor中运行譬如grant语句之类的console命令,也可以点击toolbar上的console图标打开一个MaxCompute Console窗口输入console命令:
运行历史
所有通过studio提交运行的sql我们都记录在本机了,你可以点击toolbar上的图标,弹出sql history窗口,查询你曾经执行过的sql: