step1:打开下载的mysql安装文件(mysql-5.5.36-win32.msi),双击运行,如下图:
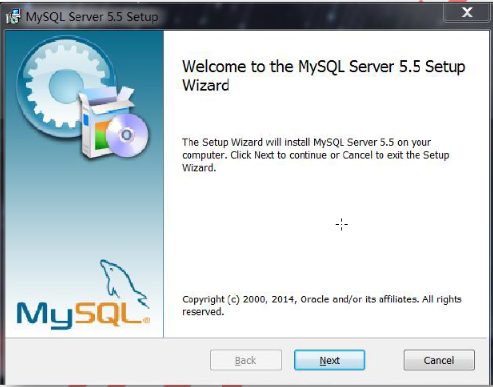
step2:点击“Next”按钮继续,如下图:

step3:点击“勾选”,点击“Next”按钮继续,如下图
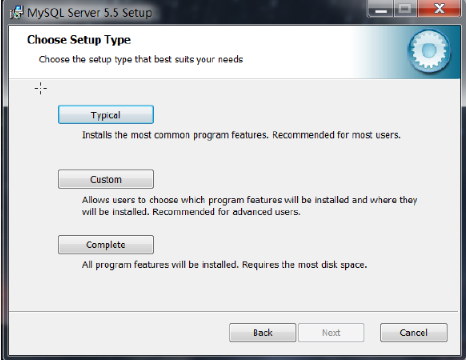
step4:选择安装类型包含--Typical(典型安装)、Custom(自定义安装)、Complete(完全安装)三个选项,我们选择“Custom”类型。
Typical(典型安装):只安装Mysql服务器,mysql命令行客户端和命令行实用程序。命令行客户端和实用程序mysqldump、myisamchk和其它几个工具来帮助你管理mysql服务器。
Complete(完全安装):将安装软件包内包含的所有组件。完全安装软件包包含的组件包括嵌入式服务器库、基准套件、支持脚本和文档。
Custom(自定义安装):允许你完全控制你想要安装的软件包和安装路径。所有可用组件列入定制安装对话框左侧的树状视图内。未安装的组件用红色X图标表示,已安装的组件有灰色图标。要想更改组件,点击该组件的图标并从下拉列表中选择新的选项。
可以点击安装路径右侧的Change...按钮来更改默认路径。(路径建议不要更改)如下图:
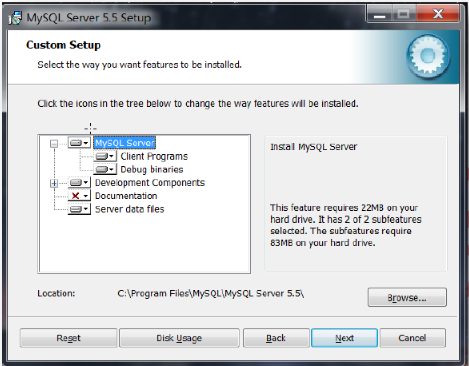
step5:上一步选择了Custom安装,这里将设定mysql的组件包和安装路径,设定好之后,单击“Next”继续安装,如下图:(建议所有的开发软件安装在C盘,其他的软件安装在D盘)
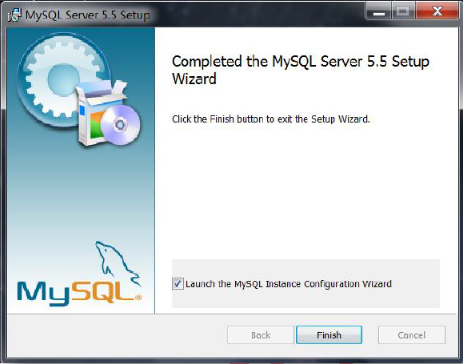
step6:默认勾选mysql的配置“Launch the Mysql Instance Configuration Wizard”,单击“finish”结束软件安装并且启动mysql配置向导,如下图:

step7:选择配置方式,Detailed Comfiguration(手动精确配置)、Standard Comfiguration(标准配置)。
Standard Comfiguration(标准配置)选项适合想要快速启动mysql而不必考虑服务器配置的新用户。
Detailed Comfiguration(详细配置)选项适合想要更加细粒度控制服务器配置的高级用户。
我们选择“Detailed Comfiguration”,方便熟悉配置过程,单击“Next”,继续配置,如下图:

step8:选择服务器类型:
Developer Machine(开发机器):该选项代表典型个人用桌面工作站。假定机器上运行着多个桌面应用程序。江mysql配置成使用最少的系统资源。
Sever Machine(服务器):该选项代表服务器,mysql服务器可以同其他应用程序一起运行,例如FTP、email和web服务器。Mysql服务器配置成使用适当比例的系统资源。
Dedicated Mysql Sever Machine(专用Mysql服务器):该选项代表只运行Mysql服务的服务器。假定运行没有运行其他的的应用程序。Mysql服务器配置成使用所有可用的系统资源。
选择开发机器,单击“Next”继续,如下图:
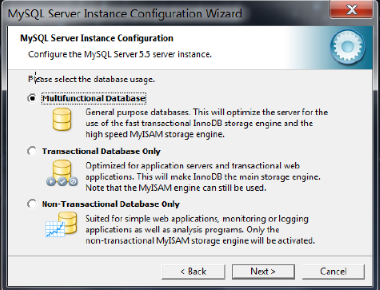
step9:选择mysql服务器的大致用途:
Multifunctional Database(多功能数据库):选择该选项,则同时使用InnoDB和MyISAM储存引擎,并在两个引擎之间平均分配资源。建议经常使用两个储存引擎的用户选择该选项。
Transactional Database Only(只是事务处理数据库):该选项同时使用InnoDB和MyISAM储存引擎,但是将大多数服务器资源指派给InnoDB储存引擎。建议主要使用InnoDB只偶尔使用MyISAM的用户选择该选项。
Non-Transactional Database Only(只是非事务处理数据库):该选项完全禁用InnoDB储存引擎,将所有服务器资源指派给MyISAM储存引擎。建议不要使用InnoDB的用户选择该选项。
InnoDB和MyISAM是在使用mysql最常用的两种表类型,各有优缺点,视具体应用而定。
基本的差别为:MyISAM类型不支持事务处理等高级处理,而InnoDB类型支持。MyISAM类型的表强调的是性能,其执行速度比InnoDB类型更快,但是不提供事务支持及外键等高级数据库功能。
我们这里选择“Multifunctional Database”,按“Next”按钮继续,如下图:
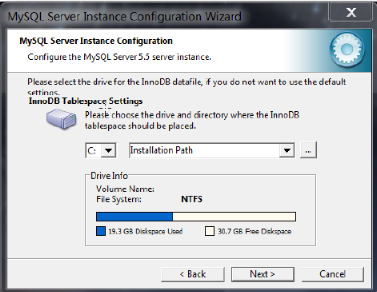
step10:对InnoDB Tablespace进行配置,就是为InnoDB数据库文件选择一个存储空间,如果修改了,要记住位置,重装的时候要选择一样的地方,否则会造成数据库损坏,当然,对数据库做个备份就没问题了,这里不详述,我这里没有修改,使用默认位置,直接按“Next”继续,如下图:

step11:选择您的网站的一般mysql访问量,同时连接的数目或设置并发连接数的设置
Decision Support(决策支持)(DSS)/OLAP:如果服务器不需要大量的并行连接可以选择该选项。假定平均并行连接数为20。
Online Transaction Processing(联机事务处理)(OLTP):如果你的服务器需要大量的并行连接则选择该选项。最大连接数设置为500。
Manual Setting(人工设置):选择该选项可以手动设置服务器并行连接的最大数目。从前面的下拉框中选择并行连接的数目,如果你期望的数目不在列表中,则在下拉框中输入最大连接数。
我这里选“Decision Support”,按“Next”继续,如下图:
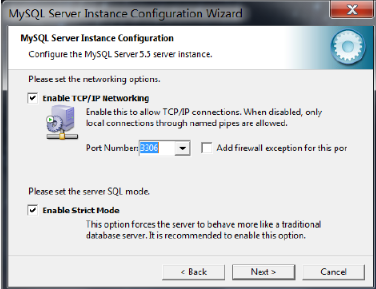
step12:是否启用TCP/IP连接,设定端口,如果不启用,就只能在自己的机器上访问mysql数据库了,我这里启用,把前面的勾打上,Port Number:3306,在这个页面上,还可以选择“启用标准模式”(Enable Strict Mode),按“Next”继续,如下图:
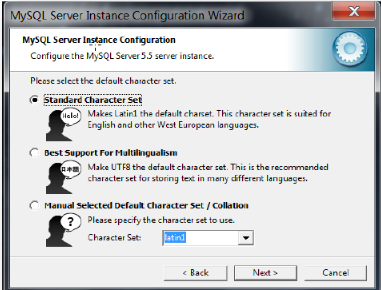
step13:选择mysql字符集编码
Standard Character Set(标准字符集):如果想要使用Lantin1作为默认服务器字符集,则选择该选项。Lantin1用于英语和许多西欧语言。
Best Support For Multilingualism(支持多种语言):如果想使用UTF8作为默认服务器字符集,则选择该选项。UTF8可以将不同语言的字符储存为单一的字符集。
Manual Selected Default Character Set/Collation(人工选择的默认字符集/校对规则):如果想要手动选择服务器的默认字符集,请选择该项。从下拉列表中选择期望的字符集。
选择人工选择,按“Next”继续,如下图:
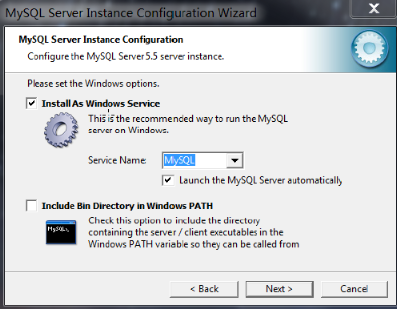
step14:设置服务
在基于Windows的平台上,可以将mysql服务器安装成服务。安装成服务,系统启动时可以自动启动mysql服务器,甚至出现服务故障时可以随Windows自动启动。
默认情况,Mysql Configuration Wizard(配置向导)将mysql服务器安装成服务,服务名为Mysql。如果你不想安装服务,取消Install As Windows Service 选项旁边的选项框。可以从下拉框选择新的服务名或在下拉框输入新的服务名来更改服务名。
要想将mysql服务器安装为服务,但是不自动启动,不选中Launch the Mysql Server Automatically 选项旁边的检查框。
还可以指定Service Name(服务标识名称),是否将Mysql的bin目录加入到Windows Path(加入后,就可以直接使用bin下的文件,而不用指出目录名,比如连接,“mysql.exe -uusername -ppassword;”,就可以了,不用指出mysql.exe的完整地址,很方便)。
我这里全部打上勾,Service Name 不变,按“Next”按钮继续,如下图:
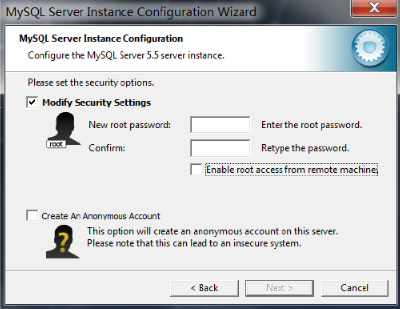
step15:“Enable root access from remote machines”,允许远程连接,设置完毕,按“Next”继续,如下图:
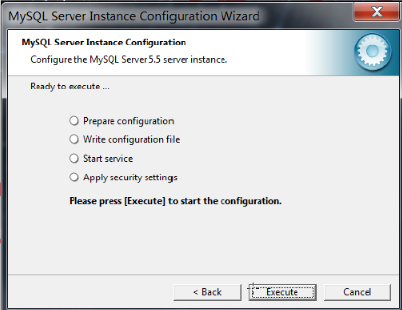
解压版安装问题解决:
https://blog.csdn.net/weixin_40396510/article/details/79277731
https://www.cnblogs.com/sfencs-hcy/p/9769505.html