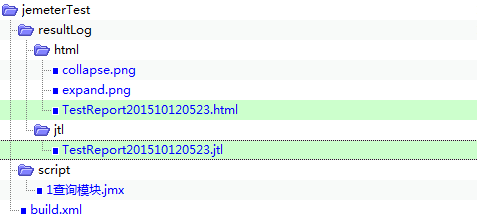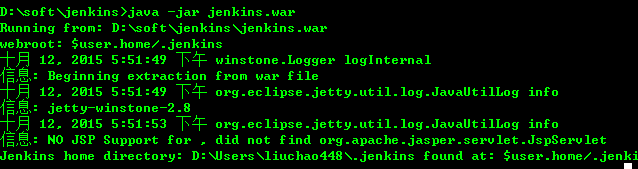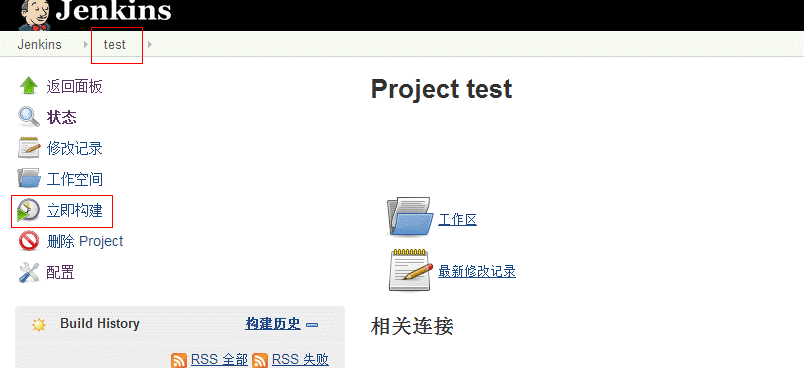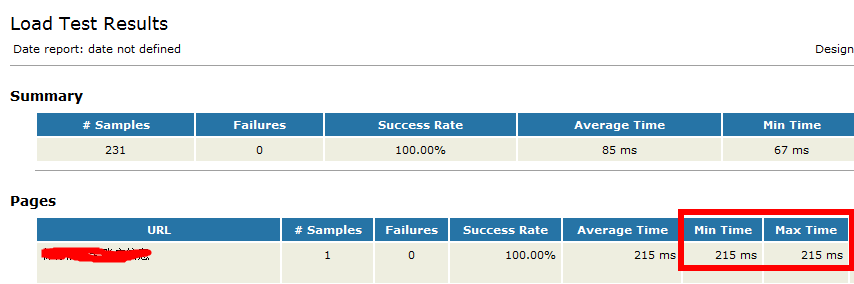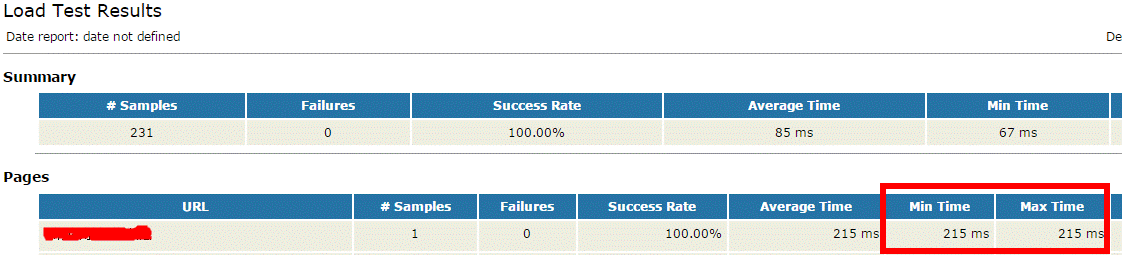转自:http://my.oschina.net/hellotest/blog/516079
一、Jmeter+ant
1、首先我们默认Jmeter脚本已经录制好了,并测试通过,存在(查询模块.jmx)脚本
2、将 JMeter所在目录下extras子目录里的ant-JMeter-1.1.1.jar复制到Ant所在目录lib子目录之下,这样Ant运行时才能找 到"org.programmerplanet.ant.taskdefs.jmeter.JMeterTask"这个类,从而成功触发JMeter脚本
3、jmeter默认保存的是.csv格式的文件,所以我们先要设置一下bin/jmeter.properties文件内容,保存
jmeter.save.saveservice.output_format=xml
4、主要逻辑思路:运行D:jemeterTestscript下面的.jmx脚本,生成.jtl文件放入
D:jemeterTest esultLogjtl文件中,ant在将相应的文件转换为对应的html文件放入D:jemeterTest esultLoghtml中
build.xml文件中的内容如下:
|
1
2
3
4
5
6
7
8
9
10
11
12
13
14
15
16
17
18
19
20
21
22
23
24
25
26
27
28
29
30
31
32
33
34
35
36
37
38
39
40
41
42
|
<?xml version="1.0" encoding="utf-8"?><project name="JmeterTest" default="all" basedir="."> <tstamp> <format property="time" pattern="yyyyMMddhhmm" /> </tstamp> <!-- 需要改成自己本地的 Jmeter 目录--> <property name="jmeter.home" value="D:softapache-jmeter-2.9" /> <!-- jmeter生成jtl格式的结果报告的路径--> <property name="jmeter.result.jtl.dir" value="D:jemeterTest
esultLogjtl" /> <!-- jmeter生成html格式的结果报告的路径--> <property name="jmeter.result.html.dir" value="D:jemeterTest
esultLoghtml" /> <!-- 生成的报告的前缀 --> <property name="ReportName" value="TestReport" /> <property name="jmeter.result.jtlName" value="${jmeter.result.jtl.dir}/${ReportName}${time}.jtl" /> <property name="jmeter.result.htmlName" value="${jmeter.result.html.dir}/${ReportName}${time}.html" /> <!-- 接收测试报告的邮箱 --> <property name="mail_to" value="LIUCHAO448@pingan.com.cn" /> <!-- 电脑地址 --> <property name="ComputerName" value="jkqsh-l0285" /> <target name="all"> <antcall target="test" /> <antcall target="report" /> </target> <target name="test"> <taskdef name="jmeter" classname="org.programmerplanet.ant.taskdefs.jmeter.JMeterTask" /> <jmeter jmeterhome="${jmeter.home}" resultlog="${jmeter.result.jtlName}"> <!-- 声明要运行的脚本。"*.jmx"指包含此目录下的所有jmeter脚本 --> <testplans dir="D:jemeterTestscript" includes="*.jmx" /> </jmeter> </target> <target name="report"> <xslt in="${jmeter.result.jtlName}" out="${jmeter.result.htmlName}" style="${jmeter.home}/extras/jmeter-results-detail-report_90Line.xsl" /> <!-- 因为上面生成报告的时候,不会将相关的图片也一起拷贝至目标目录,所以,需要手动拷贝 --> <copy todir="${jmeter.result.html.dir}"> <fileset dir="${jmeter.home}/extras"> <include name="collapse.png" /> <include name="expand.png" /> </fileset> </copy> </target> <!-- 发送邮件 --></project> |
切换到D:jemeterTest目录下,输入ant查看运行结果
运行前
运行后
浏览器打开HTML文件,显示正确
二、Jmeter+ant+Jenkins
1、下载Jenkins安装
2、命令行切换到jenkins.war的根目录,输入 java -jar jenkins.war
3、浏览器输入地址http://localhost:8080/显示界面,安装成功
4、新建一个任务并配置
5、配置参数
旧的构建保存了你在一次构建中的所有临时文件,如果构建没有保留的必要,就勾选丢弃旧的构建,同时设置保持构建天使和保持构建的最大个数两个参数。
注意:三个设置必须同时设置,否则无效
6、设置定时运行间隔,这里,设置间隔时间为15分钟运行一次
7、设置invoke ant,完成后点击保存
8、点击立即构建,就可以调用ant,执行打包过程。在这里,也就是执行生成测试报告的步骤
三、Tomcat配置虚拟目录
在tomcat文件夹的conf/Catalina/localhost(对于Tomcat6版本及其以上,需要自己创建catalina和localhost这两个文件夹)下新建一个xml文件。
内容为:
|
1
2
3
4
5
|
<?xml version="1.0" encoding="UTF-8"?> <Context docBase="换成你的路径" reloadable="true"> </Context> |
文件名改成你自己的譬如http://localhost:8080/infces ,文件名就为infces.xml
其他配置:
打开 Tomcat/conf/web.xml 文件,找到:
<init-param>
<param-name>listings</param-name>
<param-value>false</param-value>
</init-param>
把false设成true保存,重启Tomcat,让tomcat支持文件列表显示
输入地址:http://localhost:8080/infces/
前期条件:存在Jmeter聚合测试报告TestReport201510100244.jtl
1、Ant安装
下载ant地址
配置环境变量
命令行窗口输入ant
安装成功
2、将Jmeter保存的xml格式的聚合报告TestReport201510100244.jtl,放到相应的文件夹中
文件夹目录结构:
D:jemeterTest
3、编辑build.xml文件
|
1
2
3
4
5
6
7
8
9
10
11
12
13
14
15
16
17
18
19
20
|
<?xml version="1.0" encoding="utf-8"?><project name="JmeterTest" default="all" basedir="."> <!-- 需要改成自己本地的 Jmeter 目录--> <property name="jmeter.home" value="D:softapache-jmeter-2.9" /> <!-- jmeter生成jtl格式的结果报告的路径--> <property name="jmeter.result.jtl.dir" value="D:jemeterTest
esultLogjtl" /> <!-- jmeter生成html格式的结果报告的路径--> <property name="jmeter.result.html.dir" value="D:jemeterTest
esultLoghtml" /> <!-- jtl文件--> <property name="jmeter.result.jtlName" value="${jmeter.result.jtl.dir}/TestReport201510100244.jtl" /> <!-- 生成HTML文件 --> <property name="jmeter.result.htmlName" value="${jmeter.result.html.dir}/TestReport201510100244.html" /> <target name="all"> <antcall target="report" /> </target> <target name="report"> <xslt in="${jmeter.result.jtlName}" out="${jmeter.result.htmlName}"> <!-- Jmeter自带的XSLT样式表在目录extras下面-->style="${jmeter.home}/extras/jmeter-results-detail-report_21.xsl" /></xslt> </target></project> |
4、切换到D:jemeterTest目录下,输入ant查看运行结果,在D:jemeterTest esultLoghtml目录下生成TestReport201510100244.html文件
5、打开TestReport201510100244.html文件
6、发现Min Time和Max Time尽然没有显示出来显示的Nan
这个问题比较奇葩,我的初步定为思路如下
1)首先我先看一下Jmeter自带的XSLT样式表问题
将TestReport201510100244.jtl文件的第二行加入
<?xml-stylesheet type="text/xsl" href="D:/soft/apache-jmeter-2.9/extras/jmeter-results-detail-report_21.xsl"?>
用浏览器打开显示正常,初步排除了XSLT样式表问题
2)编写java程序,用程序去调取jmeter-results-detail-report_21.xsl,运行,发现报错,提示
致命错误: "无法编译样式表",
从网上找到了解决方案,要下载一个xalan.jar,serializer.jar包放到项目中即可解决这个问题
3)将这两个jar包入ant的lib包中再次切换到D:jemeterTest目录下,输入ant查看运行结果,在D:jemeterTest esultLoghtml目录下生成TestReport201510100244.html文件,使用浏览器查看,OK,显示了!
7、拓展显示功能
我们发现在界面上没有显示,90%line,这个性能指标项,在这里我们需要修改XSLT样式表,jmeter-results-detail-report_21.xsl增加部分内容后的文件如下:
|
1
2
3
4
5
6
7
8
9
10
11
12
13
14
15
16
17
18
19
20
21
22
23
24
25
26
|
<!--.......................其他内容略....................................--><!-- New add 90% line --><xsl:variable name="allLineTime"> <xsl:call-template name="line"> <xsl:with-param name="nodes" select="/testResults/*/@t" /> <xsl:with-param name="postion" select="$allPostion" /> </xsl:call-template></xsl:variable><!--.......................其他内容略....................................--><!-- New add 90% line --><xsl:template name="line"> <xsl:param name="nodes" select="/.." /> <xsl:param name="postion" select="/.." /> <xsl:choose> <xsl:when test="not($nodes)">LNaN</xsl:when> <xsl:otherwise> <xsl:for-each select="$nodes"> <xsl:sort data-type="number" order="descending" /> <xsl:if test="position() =$postion"> <xsl:value-of select="number(.)" /> </xsl:if> </xsl:for-each> </xsl:otherwise> </xsl:choose></xsl:template><!--.......................其他内容略....................................--> |
注:90%Line逻辑(网上找的释疑)
一组数由小到大进行排列,找到他的第90%个数(假如是10),那么这个数组中有90%的数将小于等于120。
用在性能测试的响应时间也将非常有意义,也就是90%用户响应时间不会超过12 秒
1)修改build.xml文件中的内容style="${jmeter.home}/extras/jmeter-results-detail-report_90Line.xsl" 然后切换到D:jemeterTest目录下,输入ant查看运行结果,在
D:jemeterTest esultLoghtml目录下生成TestReport201510100244.html文件,成功了!
准备工作:
1.java的运行环境正常,及运行java -version、javac -version能正常输出java版本;
2.ant的运行环境正常,使用ant需要配置环境变量,编辑/etc/profile,在结尾处添加:
export ANT_HOME="/export/servers/ant"
export PATH="/export/servers/ant/bin":$PATH
保存退出后,执行命令source /etc/profile使环境变量即可生效。
3.将JMeter所在目录下extras子目录里的ant-JMeter- 1.1.1.jar复制到Ant所在目录lib子目录之下,这样Ant运行时才能找 到"org.programmerplanet.ant.taskdefs.jmeter.JMeterTask"这个类,从而成功触发JMeter脚本
配置build.xml:
将本猿编写的jmetertool.tar.gz上传到服务器并解压,编辑其中的build.xml:
- <project name="autotest" default="all" basedir=".">
- <!-- 需要改成自己本地的 Jmeter 目录-->
- <property name="jmeter.home" value="/export/servers/jmeter"/>
- <!-- jmeter生成jtl格式的结果报告的路径-->
- <property name="jmeter.result.jtl.dir" value="${basedir}/jtl" />
- <!-- jmeter生成html格式的结果报告的路径-->
- <property name="jmeter.result.html.dir" value="${basedir}/html" />
- <!-- jmeter生成csv格式的结果报告的路径-->
- <property name="jmeter.result.csv.dir" value="${basedir}/csv" />
- <!-- 编译后class文件目录 -->
- <property name="classes" value="${basedir}/classes"/>
- <!-- 生成的报告的前缀-->
- <property name="ReportName" value="TestTomNgx"/>
- <!-- 参数-->
- <property name="threads1" value="5" />
- <property name="threads2" value="5" />
修改其中的jmeter目录一定要修改成你本地所在的目录,根据需要修改ReportName以及线程数。
- <jmeter jmeterhome="${jmeter.home}" resultlog="${jmeter.result.jtl.dir}/${ReportName}${time}.jtl"><testplans dir="${basedir}" includes="test.jmx"/>
上传被测的jmx文件到当前目录,并修改build.xml中的jmx文件名。
为了能够动态修改压测的线程数,我们使用vi命令打开被测的jmx文件:
- <stringProp name="ThreadGroup.num_threads">${__P(request.threads1)}</stringProp>
将线程数设置项改为该参数,名字与build.xml中的对应即可。
- <jmeter jmeterhome="${jmeter.home}" resultlog="${jmeter.result.jtl.dir}/${ReportName}${time}.jtl">
- <testplans dir="${basedir}" includes="testbaidu.jmx"/>
- <property name="jmeter.save.saveservice.output_format" value="csv"/>
- <property name="jmeter.save.saveservice.response_message" value="false" />
- <jvmarg value="-Xincgc"/>
- <jvmarg value="-Xms1024m"/>
- <jvmarg value="-Xmx1024m"/>
- <property name="request.threads1" value="${threads1}"/>
- <property name="request.threads2" value="${threads2}"/>
参数 ${threads1}、${threads2}当前默认值是5个线程,可自行修改。
开始压测:
做完上面的工作,运行命令ant或者ant -Dthreads=8 -Dthreads=3即可,会自动启动jmeter进行压测,jmeter运行完毕后,会自动执行将生成的jtl文件分析为csv文件的工作,执行完毕后会有类似如下输出:

同时当前目录会自动创建jtl、html、csv三个文件夹:

查看结果:
那么问题来了,我们怎么查看压测的结果呢?很简单,在当前机器上配置一个tomcat,将当前的目录(我的是/export/servers/jmeter/script)配置为tomcat的虚拟目录,在tomcat的web.xml中找到
<init-param>
<param-name>listings</param-name>
<param-value>true</param-value>
</init-param>
设置为true以开启目录浏览功能。好了,我们访问该tomcat即可,http://ip:port/html。

每执行一次测试,都会自动建立一个文件夹,点进相应的文件夹,有几个接口就会html,点击相应的html我们就可以看到图表方式的TPS、响应时间等。


批量定时运行:
使用linux的crontab命令即可,crontab -e 每行添加一条ant命令例如:
30 1 11 * * ant -Dthreads1=8 Dthreads2=6
30 2 11 * * ant -Dthreads1=16 Dthreads2=12
或者使用at命令也很方便,从此再也不用因为加班到很晚而得罪老婆大人了,第二天早上来打开浏览器看结果就行。
如果需要多机负载的话,在<jmeter jmeterhome="${jmeter.home}" runremote="true" resultlog="${jmeter.result.jtl.dir}/${ReportNam
e}${time}.jtl">
然后修改jmeter/bin目录下的jmeter.propties即可