本专题概要
- 引言
- Word对象模型
- 创建Word外接程序
- 小结
一、引言
在上一个专题中主要为大家介绍如何自定义我们的Excel 界面的,然而在这个专题中,我将为大家介绍如何用VSTO来创建Word项目,对于Word的VSTO开发和Excel的开发很类似,你同样也可以为Word自定义界面的,他们的区别主要在于对象模型的不同,只要熟悉了Word的对象模型,操作Word也就很简单了。下面首先就开始介绍Word的对象模型的。
二、Word对象模型
创建Word解决方案和创建Excel解决方案之前都需要对他们的对象模型进行了解,因为只有了解了他们中各对象的关系,才能更好处理Word和Excel的文档,下面先给出一张Word对象模型层次结构图:

看上面朋友们肯定对个对象的关系是有所了解了,但是对于每个对象到底代表什么意思还是不怎么明白,下面就具体为大家介绍下每个对象所代表的意思.
Application对象代表Word应用程序,我们打开Word文档就是开启了一个Word应用程序,这里需要注意的是——无论你打开几个Word文档,都是在一个Word进程里进行管理的。它是所有对象的父级(从图中也可以看出,每个对象都是它的子节点)。
在应用程序外接程序项目中(这个在Excel解决方案里都有介绍,对于Word也存在应用程序外接程序项目和文档级项目),我们可以通过下面的方式来获得Application对象: Globals.ThisAddIn.Application
在文档级别项目中,我们可以通过ThisDocument类的Application属性来获得Application对象,即代码为: Word.Application app = Globals.ThisDocument.Application;
Document对象代表着一个Word文档,即使你打开的是一个空文档,也是有一个Document对象,在我们对Word文档的内内容进行编辑,修改,删除,添加操作之前,我们都需要提前获得该对象,获得焦点的文档我们称为活动文档,我们可以通过Application对象的ActiveDocument属性来获得当前活动的文档,代码为:
using Word = Microsoft.Office.Interop.Word; // 应用程序级项目中获得文档对象 Word.Document doc= Globals.ThisAddIn.Application.ActiveDocument; // 文档级项目中获得文档对象 Word.Application app = Globals.ThisDocument.Application; Word.Document doc = app.ActiveDocument;
Selection对象代表当前选择的区域。我们在对Word中内容进行某些操作的时候,例如,改变文本字体大小,此时我们就需要选中该文本,然后设置选中文本的字体大小,这样选择的文本就代表一个Selection对象,这里需要注意的是——Selection对象是一直存在于文档中的,因为有些朋友会问,如果我们没有选中任何文本时,是否还有Selection对象呢?答案是肯定的,当我们没有选择任何文本时,插入点(即操作文本时都会有一个这个符号“|”,该符号就是代表一个插入点)即是一个Selection对象,并且所选的内容可以包含多个不连续的文本块。
Range对象代表一个连续的区域,由一个开始字符位置和一个结束字符位置来确定。我们在文档中定义多个Range对象,看到Range对象,朋友们就会联想到Selection对象,他们都是代表区域,到底他们有什么区别呢?对于他们的区别——Range对象在文档中是不可见的,并且是连续的,而Selection对象是在文档中可见的,且可以包含多个不连续的文本块。通俗的说就是,例如,我们想对某些文本改变字体大小的操作,此时我们可以有两种方式来实现:第一种,就是使用Selection对象来选中该文本再改变其样式(此时选中的文本我们可以在Word文档中可以看见,我们可以清楚的明白那些文本需要改变字体),第二种就是使用Range对象来指定一个开始字符(就是一个文字)位置和一个结束字符的位置,这样在开始字符和结束字符之间就是一个Range对象,然后对该Range对象来设置它的字体样式,但是这整个过程中我们是看不到那些文本被选中了,所以在应用样式之前,我们是不知道那些文本会改变字体的,而是用Selection对象却不同,即使在应用字体样式之前,我们可以肉眼看出那些文本将会改变字体的。
Bookmark对象即书签,在现实生活中,我们使用书签是用来做标记的。同样Word文档中也有书签这个功能,我们可以对Word做一个标记,让你可以知道上次阅读到哪里了,Bookmark就是这样的一个对象。书签可以隐藏也可以变得可见,我们可以通过 View对象的ShowBookmarks属性设置为true或false。
为了帮助更进一步理解这些对象,下面通过一张图来表示各个对象在一个Word文档中的对应关系:
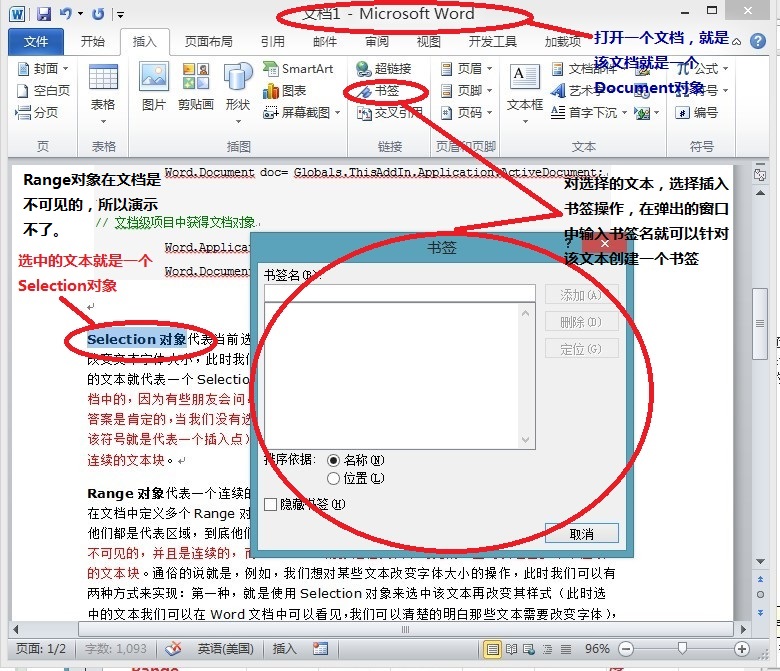
三、创建Word外接程序
上面已经介绍了Word对象中主要几个对象,在我们对Word文档进行操作的时候都是使用这些主要的对象来进行操作的,对于如何更好的掌握这些对象的使用?方法就是多写程序来练习了。下面就实现一个常见的需求的——把Word文档转换为PDf或xps文件。这里对于如何创建外接项目的过程就不介绍,具体的操作步骤和创建Excel解决方案是一样,只是选择的模板不一样,Excel中选择的是Excel 2010 外接程序模板,Word就自然选择的是Word 2010外接程序模板了。下面具体介绍实现该需求的过程:
- 创建完Word 2010外接程序之后,右键项目——>添加——>新建项,选择功能区(可视化设计器),在名称部分输入:“ExportPDFRibbon.cs“;

- 点击工具箱,在”Office功能区控件"中拖入Menu控件,然后在Menu控件中插入两个Button按钮,分别命名为"PDF"和”XPS“
- 设计RibbonTab,因为上一专题中设计的Ribbon是一个独立的选项卡,所以在本项目中,我不想创建独立的Ribbon,想把Ribbon下的控件放在Home选项卡下,为了实现这个目的,必须把下图中的几个属性设置下,具体属性见下图:
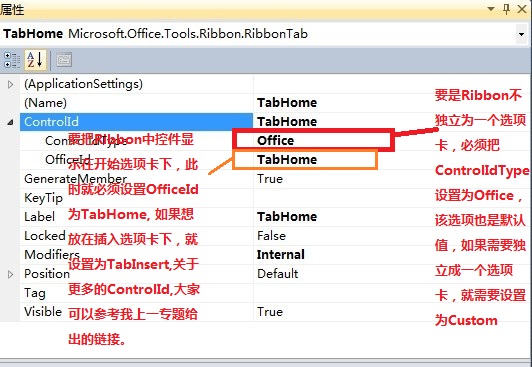
4. 在ExportPDFRibbon.cs文件的后台代码(可以按F7来查看后天代码)中插入下面的实现代码:
public partial class ExportPDFRibbon { private void ExportPDFRibbon_Load(object sender, RibbonUIEventArgs e) { // 为PDf和XPS按钮注册点击时间 btnRibbonPDF.Click += new RibbonControlEventHandler(ExportDocument); btnRibbonXPS.Click += new RibbonControlEventHandler(ExportDocument); } // 导出文件方法 private void ExportDocument(object sender, RibbonControlEventArgs e) { switch (e.Control.Id) { // 判断点击的按钮ID case "btnRibbonPDF": // 打开保存文件窗口 using (SaveFileDialog saveFileDialog = new SaveFileDialog()) { // 设置保存文件窗口的相关属性 saveFileDialog.Filter = "All File(*.*)|*.*"; saveFileDialog.DefaultExt = ".pdf"; saveFileDialog.RestoreDirectory = true; // 在保存文件窗口中点击保存按钮 if (saveFileDialog.ShowDialog() == DialogResult.OK) { // 导出为PDF格式 Globals.ThisAddIn.Application.ActiveDocument.ExportAsFixedFormat( saveFileDialog.FileName, Microsoft.Office.Interop.Word.WdExportFormat.wdExportFormatPDF); } } break; case "btnRibbonXPS": using (SaveFileDialog saveFileDialog2 = new SaveFileDialog()) { saveFileDialog2.Filter = "All File(*.*)|*.*"; saveFileDialog2.DefaultExt = ".xps"; saveFileDialog2.RestoreDirectory = true; if (saveFileDialog2.ShowDialog() == DialogResult.OK) { // 导出为XPS格式 Globals.ThisAddIn.Application.ActiveDocument.ExportAsFixedFormat( saveFileDialog2.FileName, Microsoft.Office.Interop.Word.WdExportFormat.wdExportFormatXPS); } } break; default: return; } } }
通过上面的步骤就可以完成开始提出的需求:把Word文档保存为PDF或XPS文件,具体运行结果为:
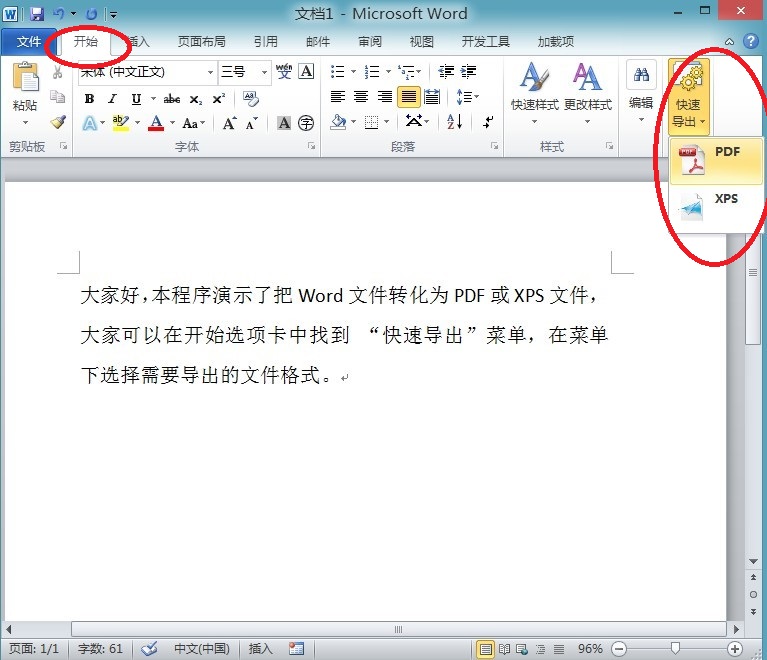
点击PDF按钮之后,会弹出另存为窗口,在弹出的窗口中输入你想保存的名称,点击保存按钮之后,此时你可以在保存的位置中看到保存的文件名。
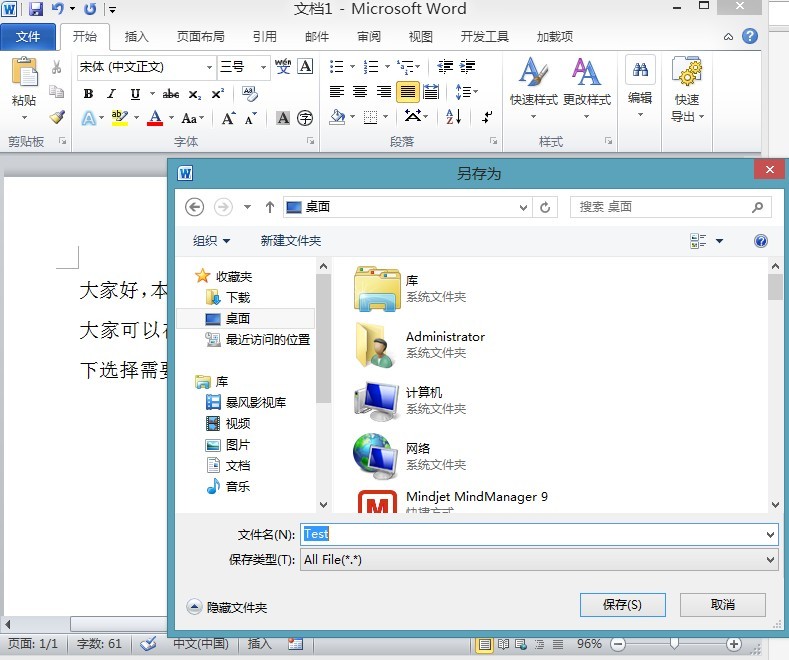
四、小结
到这里,本专题的内容就介绍完成了,本专题主要介绍了Word对象模型,通过对对象模型中各对象的使用来对Word文档进行操作,关于对Word文档更多的操作内容我会放在实现Office自动化专题中向大家介绍,最后实现了一个简单的需求——把Word文件转换为PDF或xps文件。希望通过本专题大家可以用VSTO技术来进行Word操作,然后在下一个专题中将为大家介绍下OutLook相关的内容。


