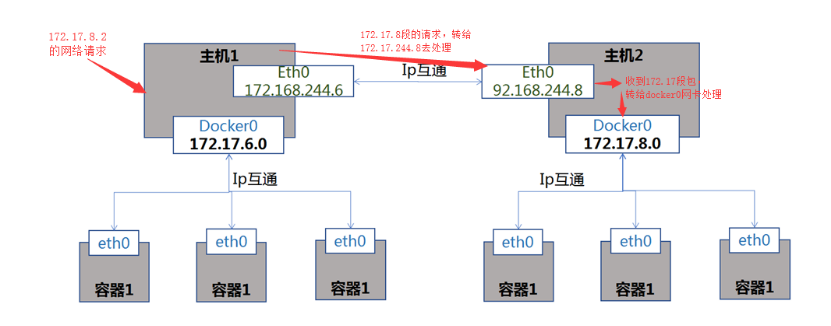Docker简介
Docker 是一个开源项目,诞生于 2013 年初,最初是 dotCloud 公司内部的一个业余项目。它基于 Google 公司推出的 Go 语言实现。 项目后来加入了 Linux 基金会,遵从了 Apache 2.0 协议,项目代码在 GitHub 上进行维护。
Docker 项目的目标是实现轻量级的操作系统虚拟化解决方案。 Docker 的基础是 Linux 容器(LXC)等技术。
(背景),云计算兴起后,服务器硬件扩展非常便利,软件服务部署成为了瓶颈,docker趁势而兴。
为什么用 Docker
容器的启动可以在秒级实现,比传统的虚拟机方式要快得多
对系统资源的利用率很高,一台主机上可以同时运行数千个 Docker 容器
docker的出现,让开发/测试/线上的环境部署,成为便利一条龙。
更快速的交付和部署
对开发和运维(devop)人员来说,最希望的就是一次创建或配置,可以在任意地方正常运行。
开发者可以使用一个标准的镜像来构建一套开发容器,开发完成之后,运维人员可以直接使用这个容器来部署代码。 Docker 可以快速创建容器,快速迭代应用程序,并让整个过程全程可见,使团队中的其他成员更容易理解应用程序是如何创建和工作的。 Docker 容器很轻很快!容器的启动时间是秒级的,大量地节约开发、测试、部署的时间。
更高效的虚拟化
Docker 容器的运行不需要额外的 hypervisor 支持,它是内核级的虚拟化,因此可以实现更高的性能和效率。
更轻松的迁移和扩展
Docker 容器几乎可以在任意的平台上运行,包括物理机、虚拟机、公有云、私有云、个人电脑、服务器等。 这种兼容性可以让用户把一个应用程序从一个平台直接迁移到另外一个。
更简单的管理
使用 Docker,只需要小小的修改,就可以替代以往大量的更新工作。所有的修改都以增量的方式被分发和更新,从而实现自动化并且高效的管理。
对比传统虚拟机总结
|
特性 |
容器 |
虚拟机 |
|
启动 |
秒级 |
分钟级 |
|
硬盘使用 |
一般为 MB |
一般为 GB |
|
性能 |
接近原生 |
弱于 |
|
系统支持量 |
单机支持上千个容器 |
一般几十个 |
Docker基本概念
Docker架构
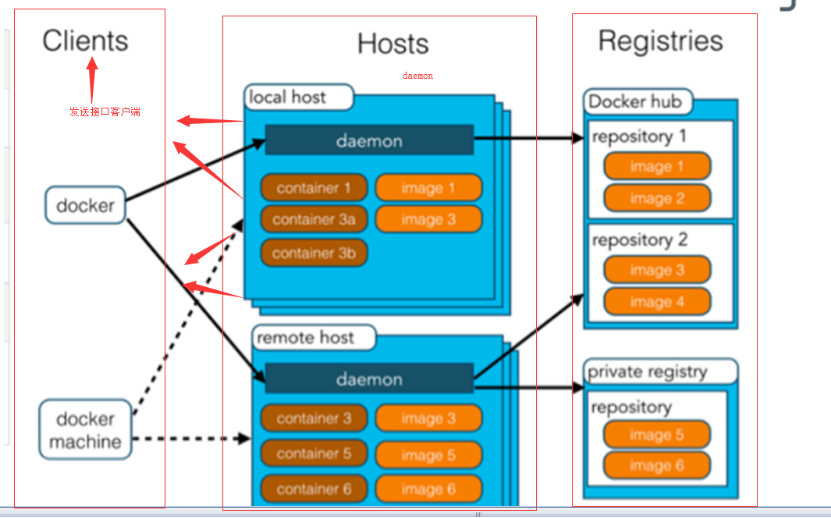
host --- 主机载体 == docker安装的地方
继承类比:
Class2 extents Class1 ---------------------- Object o = new Class2
--------------------------------------此时,o对象的结构中,有Class1的成员结构
image2 extents image1 ----------------------Container c = new image2
-------------------------------------此时,c容器中,有image1的文件
Docker 镜像
Docker 镜像就是一个只读的模板。
例如:一个镜像可以包含一个完整的 ubuntu 操作系统环境,里面仅安装了 Apache 或用户需要的其它应用程序。
镜像可以用来创建 Docker 容器。
Docker 提供了一个很简单的机制来创建镜像或者更新现有的镜像,用户甚至可以直接从其他人那里下载一个已经做好的镜像来直接使用。
Docker 容器
Docker 利用容器来运行应用。
容器是从镜像创建的运行实例。它可以被启动、开始、停止、删除。每个容器都是相互隔离的、保证安全的平台。
可以把容器看做是一个简易版的 Linux 环境(包括root用户权限、进程空间、用户空间和网络空间等)和运行在其中的应用程序。
Docker 仓库
仓库是集中存放镜像文件的场所。有时候会把仓库和仓库注册服务器(Registry)混为一谈,并不严格区分。实际上,仓库注册服务器上往往存放着多个仓库,每个仓库中又包含了多个镜像,每个镜像有不同的标签(tag)。
仓库分为公开仓库(Public)和私有仓库(Private)两种形式。
最大的公开仓库是 Docker Hub,存放了数量庞大的镜像供用户下载。
当然,用户也可以在本地网络内创建一个私有仓库。
当用户创建了自己的镜像之后就可以使用 push 命令将它上传到公有或者私有仓库,这样下次在另外一台机器上使用这个镜像时候,只需要从仓库上 pull 下来就可以了。
容器、镜像的运行关系

安装 Docker
Docker 支持 CentOS6 及以后的版本。
卸载
1.查询安装过的包
yum list installed | grep docker
docker-engine.x86_64 17.03.0.ce-1.el7.centos @dockerrepo
2.删除安装的软件包
yum -y remove docker-engine.x86_64
3.删除镜像/容器等
rm -rf /var/lib/docker
CentOS6
对于 CentOS6,可以使用 EPEL 库安装 Docker,命令如下
$ sudo yum install http://mirrors.yun-idc.com/epel/6/i386/epel-release-6-8.noarch.rpm
$ sudo yum install docker-io
CentOS7
CentOS7 系统 CentOS-Extras 库中已带 Docker,可以直接安装:
$ sudo yum install docker ##不是最新版本

#最新版安装
sudo yum install -y yum-utils device-mapper-persistent-data lvm2
sudo yum-config-manager --add-repo https://mirrors.aliyun.com/docker-ce/linux/centos/docker-ce.repo
sudo yum install docker-ce
查看docker版本
docker version
docker info
启动docker
sudo service docker start
设置随系统启动
sudo chkconfig docker on
Docker初体验
docker run hello-world ##进入docker世界
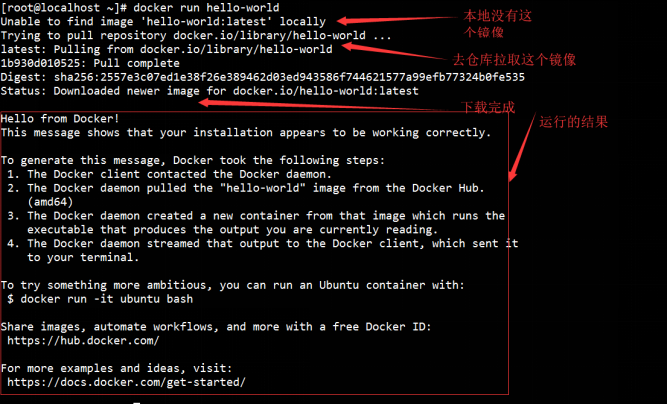
Docker基本操作
容器操作
docker [run|start|stop|restart|kill|rm|pause|unpause]
- run/create[镜像名]: 创建一个新的容器并运行一个命令
- start/stop/restart[容器名]:启动/停止/重启一个容器
- kill [容器名]: 直接杀掉容器,不给进程响应时间
- rm[容器名]:删除已经停止的容器
- pause/unpause[容器名]:暂停/恢复容器中的进程
- ps:查看容器列表(默认查看正在运行的容器,-a查看所有容器)
- inspect[容器名]:查看容器配置元数据
- exec -it [容器名] /bin/bash:进入容器环境中交互操作
- logs --since="2019-02-01" -f --tail=10 [容器名]:查看容器日志
- cp path1 [容器名]:path 容器与主机之间的数据拷贝
- export -o test.tar [容器名] / docker export [容器名]>test.tar : 文件系统作为一个tar归档文件
- import test.tar [镜像名:版本号]:导入归档文件,成为一个镜像
docker [ps|inspect|exec|logs|export|import]
镜像操作
docker images|rmi|tag|build|history|save|load]
- images:列出本地镜像列表
- rmi [镜像名:版本]:删除镜像
- tag [镜像名:版本] [仓库]/[镜像名:版本]:标记本地镜像,将其归入某一仓库
- build -t [镜像名:版本] [path]:Dockerfile 创建镜像
- history [镜像名:版本]: 查看指定镜像的创建历史
- save -o xxx.tar [镜像名:版本] / save [镜像名:版本]>xxx.tar : 将镜像保存成 tar 归档文件
- load --input xx.tar / docker load<xxx.tar : 从归档文件加载镜像
镜像与容器原理及用法探究
history命令查看镜像层
例:docker history hello-world

显示镜像hello-world分三层,其中两个空层
查看镜像文件
镜像存放在imagedb里
一般在image/overlay2/imagedb/content/sha256下

打开一个镜像文件查看其内容:
cat f09fe80eb0e75e97b04b9dfb065ac3fda37a8fac0161f42fca1e6fe4d0977c80
{
"architecture": "amd64",
"config": {
"Hostname": "",
"Domainname": "",
"User": "",
"AttachStdin": false,
"AttachStdout": false,
"AttachStderr": false,
"Tty": false,
"OpenStdin": false,
"StdinOnce": false,
"Env": ["PATH=/usr/local/sbin:/usr/local/bin:/usr/sbin:/usr/bin:/sbin:/bin"],
"Cmd": ["/hello"],
"ArgsEscaped": true,
"Image": "sha256:a6d1aaad8ca65655449a26146699fe9d61240071f6992975be7e720f1cd42440",
"Volumes": null,
"WorkingDir": "",
"Entrypoint": null,
"OnBuild": null,
"Labels": null
},
"container": "8e2caa5a514bb6d8b4f2a2553e9067498d261a0fd83a96aeaaf303943dff6ff9",
"container_config": {
"Hostname": "8e2caa5a514b",
"Domainname": "",
"User": "",
"AttachStdin": false,
"AttachStdout": false,
"AttachStderr": false,
"Tty": false,
"OpenStdin": false,
"StdinOnce": false,
"Env": ["PATH=/usr/local/sbin:/usr/local/bin:/usr/sbin:/usr/bin:/sbin:/bin"],
"Cmd": ["/bin/sh", "-c", "#(nop) ", "CMD ["/hello"]"],
"ArgsEscaped": true,
"Image": "sha256:a6d1aaad8ca65655449a26146699fe9d61240071f6992975be7e720f1cd42440",
"Volumes": null,
"WorkingDir": "",
"Entrypoint": null,
"OnBuild": null,
"Labels": {}
},
"created": "2019-01-01T01:29:27.650294696Z",
"docker_version": "18.06.1-ce",
"history": [{
"created": "2019-01-01T01:29:27.416803627Z",
"created_by": "/bin/sh -c #(nop) COPY file:f77490f70ce51da25bd21bfc30cb5e1a24b2b65eb37d4af0c327ddc24f0986a6 in / "
}, {
"created": "2019-01-01T01:29:27.650294696Z",
"created_by": "/bin/sh -c #(nop) CMD ["/hello"]",
"empty_layer": true
}],
"os": "linux",
"rootfs": {
"type": "layers",
"diff_ids": ["sha256:af0b15c8625bb1938f1d7b17081031f649fd14e6b233688eea3c5483994a66a3"]
}
}
----其中,history数组内,标识了镜像的历史记录(与history命令内容对应)
----rootfs的diff_ids中,对应了依赖使用中镜像层文件(history命令中size大于0的层)
查看镜像层文件
层文件在layerdb里
ll /var/lib/docker/image/overlay2/layerdb/sha256

#镜像层文件内结构:

镜像与容器总结
一个镜像就是一层层的layer层文件,盖楼而成,上层文件叠于下层文件上,若上层文件有与下层文件重复的,则覆盖掉下层文件重复的部分,如下图:

---------初始挂载时读写层为空。
---------当需要修改镜像内的某个文件时,只对处于最上方的读写层进行了变动,不复写下层已有文件系统的内容,已有文件在只读层中的原始版本仍然存在,但会被读写层中的新版本文件所隐藏,当 docker commit 这个修改过的容器文件系统为一个新的镜像时,保存的内容仅为最上层读写文件系统中被更新过的文件。
---------联合挂载是用于将多个镜像层的文件系统挂载到一个挂载点来实现一个统一文件系统视图的途径,是下层存储驱动(aufs、overlay等) 实现分层合并的方式。
容器创建详解
交互式创建容器并进入:

docker run -it --name centos centos /bin/bash(前台进程)
------------------------exit退出也关闭容器; Ctrl+P+Q退出不关闭容器
![]()
后台启动容器:

docker run -d --name nginx nginx
进入已运行的容器:
docker exec -it nginx /bin/bash
查看容器的元数据: docker inspect nginx
绑定容器端口到主机:
docker run -d -p 8080:80 --name nginx nginx:latest
挂载主机文件目录到容器内:
docker run -dit -v /root/peter_dir/:/pdir --name cent centos
复制主机文件到容器内:
docker cp anaconda-ks.cfg cent:/var
仓库使用
docker官方仓库
注册
https://hub.docker.com
自由注册,邮件激活即可使用
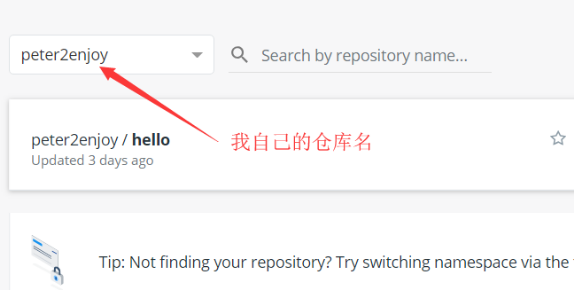
命令使用
Docker pull/search/login/push/tag
tag [镜像名:版本] [仓库]/[镜像名:版本]:标记本地镜像,将其归入某一仓库
Push [仓库]/[镜像名:版本]: 推送镜像到仓库 --需要登陆
Search [镜像名]:在仓库中查询镜像 – 无法查询到tag版本
Pull [镜像名:版本]: 下载镜像到本地
Login:登陆仓库
1、命令登陆dockerhub
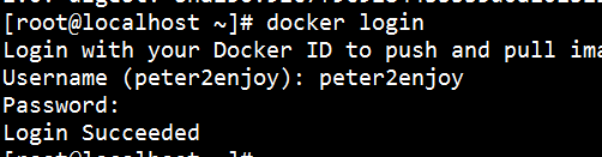
2、再使用tag命令标记一个镜像,指定自己的仓库
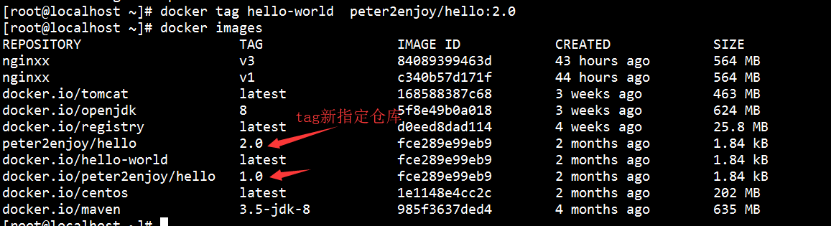
3、使用push命令推送此镜像到仓库里

4、打开查询自己仓库的镜像

私有仓库
搭建
下载registry镜像:docker pull registry
-----可配置加速器加速下载

启动
docker run -d --name reg -p 5000:5000 registry

然后可以通过restful接口查看仓库中的镜像(当前仓库是空的)

配置http传输
私服默认只能使用https,需要配置开放http

配置完毕重启下docker服务
systemctl daemon-reload
systemctl restart docker
私服仓库推送镜像
docker tag hello-world 192.168.244.7:5000/hello-world
![]()
docker push 192.168.244.7:5000/hello-world

查询镜像:http://192.168.244.5:5000/v2/_catalog

查询hello版本: http://192.168.244.5:5000/v2/hello/tags/list
![]()
commit镜像并上传仓库
创建一个centos容器:
启动后自动进入此容器
![]()
容器内安装nginx服务:
添加一下nginx源:
rpm -ivh http://nginx.org/packages/centos/7/noarch/RPMS/nginx-release-centos-7-0.el7.ngx.noarch.rpm
yum search nginx ##搜索一下看看
yum install nginx -y ## 安装
启动nginx服务

ctrl +P+Q退出容器,在主机环境内校验nginx请求,正常得到欢迎页
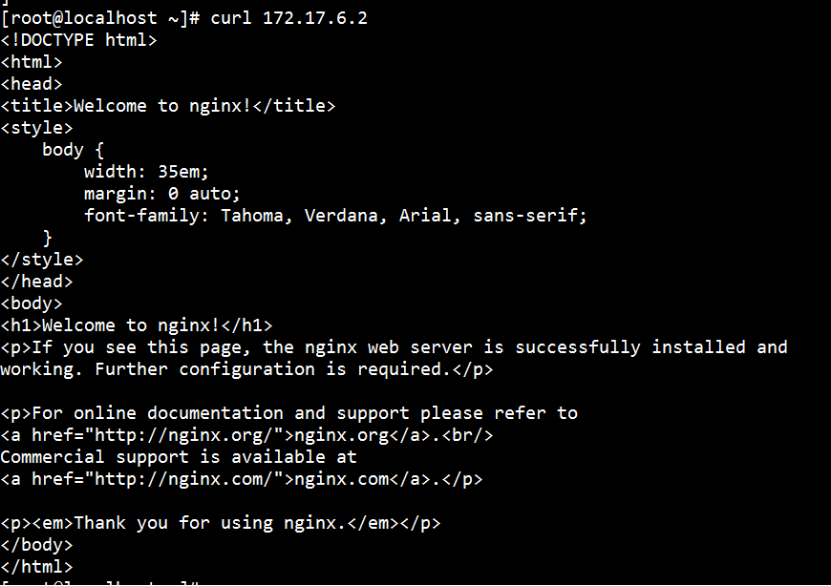
commit服务为一个nginx镜像
现在要将cent容器提交成为一个镜像,命令如下:
docker commit cent cent-ng:v1
可看到得到了新的镜像cent-ng:v1

启动此nginx镜像
1、使用新建的镜像创建容器,并进入查看,发现已安装有nginx,但nginx并未启动

容器内启动nginx服务,并退出容器。在主机方校验,nginx欢迎页面出现

2、现在我们希望启动容器时,直接启动nginx服务,怎么做?
docker run -d --name ngx3 cent-ng:v1 /usr/sbin/nginx -g "daemon off;"

可看到,容器内nginx服务也已正常运行
ps:后面运行的命令都是容器命令,由于nginx命令没有设置到path中,所以全路径启动,
而nginx -g这个参数是指可以在外面添加指令到nginx的配置文件中,
daemon off是指nginx服务不运行在后端,而是在前台运行(container中的服务必须运行在前台)
commit创建镜像方式的本质

原容器与commit后的镜像,在文件系统上并无区别。只是把容器层原来的可写属性,置成了只读。于是变成了一个不可改的镜像
数据管理
docker容器运行,产生一些数据/文件/等等持久化的东西,不应该放在容器内部。应当以挂载的形式存在主机文件系统中。
docker的文件系统
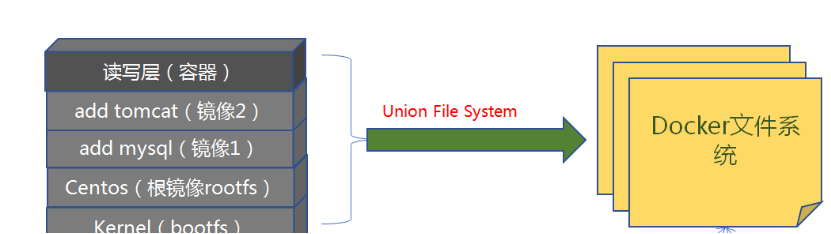
- 镜像与容器读写层,通过联合文件系统,组成系统文件视角
- 容器服务运行中,一定会生成数据
- 容器只是运行态的服务器,是瞬时的,不承载数据的持久功能
volume文件挂载的探究
1、volume参数创建容器数据卷
![]()
2、我们通过docker inspect data查看容器元数据,可看到挂载信息

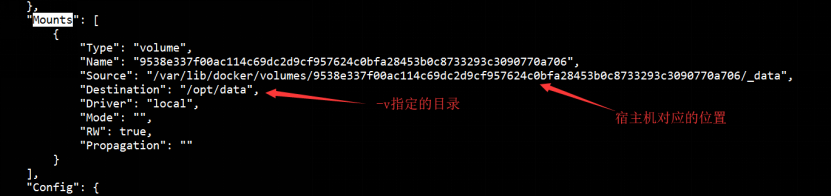
3、在容器端添加一个文件
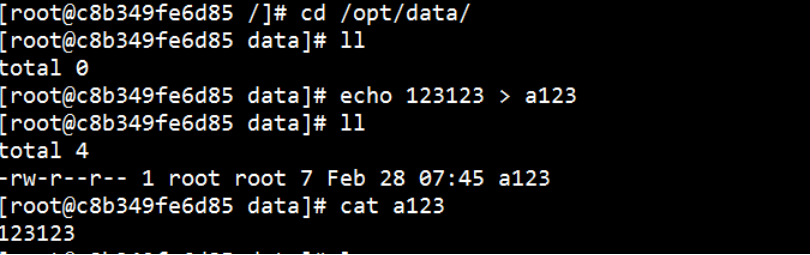
回主机目录查看,果然存在此文件:
![]()
4、在主机方添加一个文件

回容器里查看,果然也同步增加了此文件
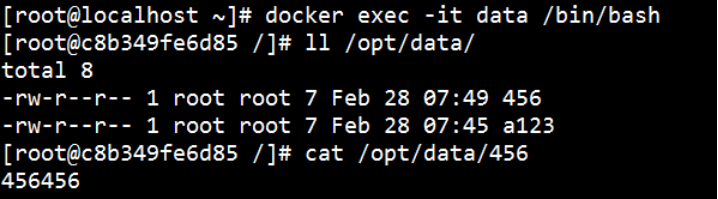
5、指定主机目录方式挂载文件
格式:-v path1:path2
如下命令,容器方会自动增加一个data目录
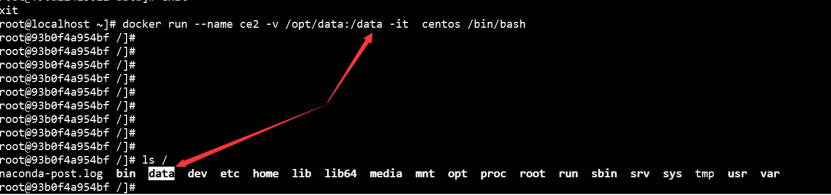
宿主机方,同样自动增加一个/opt/data目录
![]()
volumes-from引用数据卷
新启一容器,引入上一步的data容器目录
![]()
自动得到同一个目录,内容与data容器里挂载一样

备份/恢复数据卷
备份:docker run --rm --volumes-from data -v $(pwd):/backup centos tar cvf /backup/data.tar /opt/data
恢复:docker run --rm --volumes-from data -v $(pwd):/backup centos tar xvf /backup/data.tar -C /
释义:
docker run --rm ----- 启动一个新的容器,执行完毕删除
--volumes-from data ------- data容器中挂载卷
-v $(pwd):/backup --------挂载当前目录到容器中为backup
cvf /backup/data.tar /opt/data --------- 备份/opt/data目录(即卷中所有的数据)为data.tar
xvf /backup/data.tar -C / ---------- 解压data.tar 到根目录/ ,因tar归档中已包含了/opt/data路径
删除数据卷:
docker rm -v data
Dockerfile使用
dockerfile方式创建容器
最简单的dockerfile

创建镜像
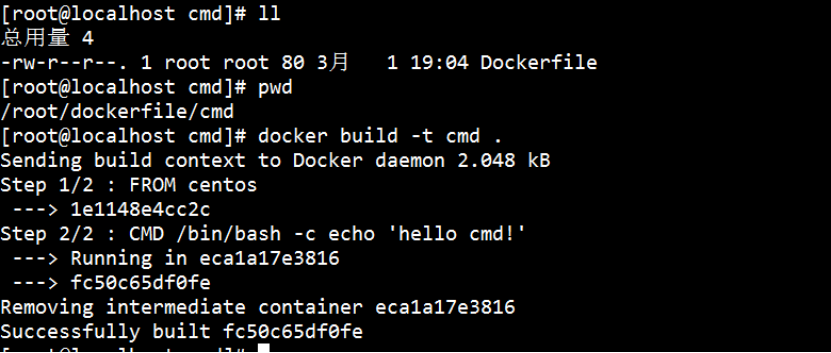
使用此镜像运行一个容器
![]()
dockerfile基本要素
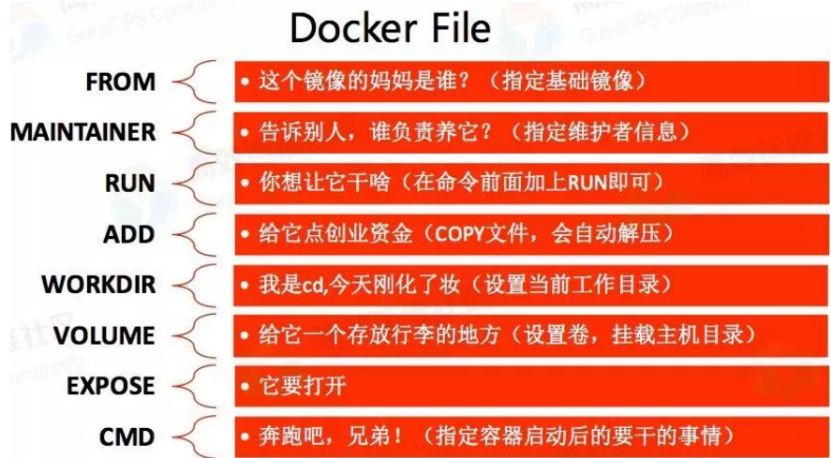
dockerfile指令
FROM:
FROM {base镜像}
必须放在DOckerfile的第一行,表示从哪个baseimage开始构建
MAINTAINER:
可选的,用来标识image作者的地方
RUN
RUN都是启动一个容器、执行命令、然后提交存储层文件变更。
第一层 RUN command1 的执行仅仅是当前进程,一个内存上的变化而已,其结果不会造成任何文件。
而到第二层的时候,启动的是一个全新的容器,跟第一层的容器更完全没关系,自然不可能继承前一层构建过程中的内存变化。
而如果需要将两条命令或者多条命令联合起来执行需要加上&&。
如:cd /usr/local/src && wget xxxxxxx
CMD:
CMD的作用是作为执行container时候的默认行为(容器默认的启动命令)
当运行container的时候声明了command,则不再用image中的CMD默认所定义的命令
一个Dockerfile中只能有一个有效的CMD,当定义多个CMD的时候,只有最后一个才会起作用
EXPOSE
EXPOSE 指令是声明运行时容器提供服务端口,这只是一个声明,在运行时并不会因为这个声明应用就会开启这个端口的服务。在 Dockerfile 中写入这样的声明有两个好处,一个是帮助镜像使用者理解这个镜像服务的守护端口,以方便配置映射;另一个用处则是在运行时使用随机端口映射时,也就是 docker run -P 时,会自动随机映射 EXPOSE 的端口。
entrypoint:
entrypoint的作用是,把整个container变成可执行的文件,且不能够通过替换CMD的方法来改变创建container的方式。但是可以通过参数传递的方法影响到container内部
每个Dockerfile只能够包含一个entrypoint,多个entrypoint只有最后一个有效
当定义了entrypoint以后,CMD只能够作为参数进行传递
ADD & COPY:
把host上的文件或者目录复制到image中(能够进行自动解压压缩包)
ENV:
用来设置环境变量,后续的RUN可以使用它所创建的环境变量
WORKDIR:
用来指定当前工作目录(或者称为当前目录)
USER:
运行RUN指令的用户
VOLUME:
用来创建一个在image之外的mount point
nginx镜像制作实战
编译/安装nginx
mkdir一个目录,在此目录内下载nginx源码包
wget http://nginx.org/download/nginx-1.13.2.tar.gz
并创建一个Dockerfile文件,文件内制作一系列nginx的编译安装流程,内容如文件:
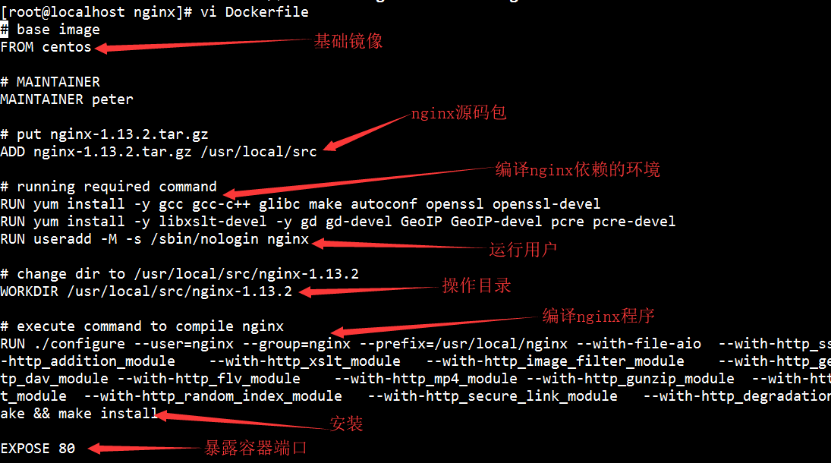
其中,每一个RUN就是增加一个镜像层文件,一层层的RUN命令最终形成一系列镜像层
运行build指令(注意最后的.代表当前路径),制作镜像
docker build -t cent-ngx2 .
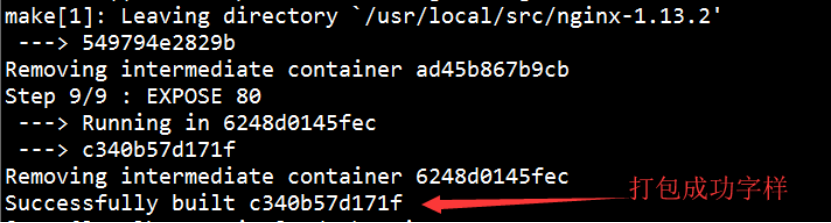
我们查看一下这个镜像的层次历史
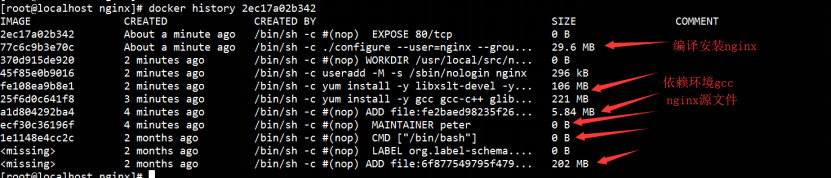
可看到,此镜像层基本与dockerfile文件的RUN是一一对应的
使用制作的nginx镜像,创建一个容器。
因此镜像无前台命令,因为必须指定启动命令 :/usr/local/nginx/sbin/nginx -g "daemon off;"

为镜像指定环境变量,挂载目录,默认启动命令
在上一版镜像的基础上,我们新加配置
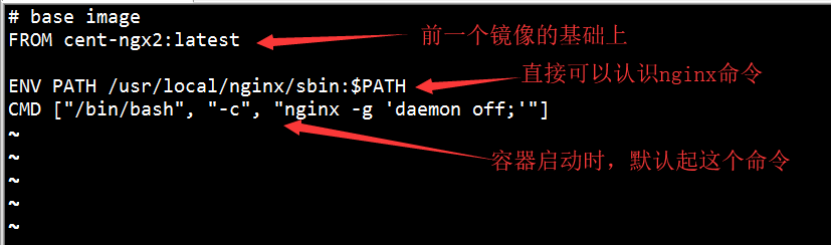
执行:docker build -t cent-ngx3 .

查看镜像的历史,可看到比ngx2的镜像多了几个层

ngx3的镜像创建容器,已经不需要再指定cmd命令了
可执行命令自行校验:docker run -d --name ng2 cent-ngx3
nginx镜像制作实战
docker容器的主业
docker理念里,容器启动时,应当为它指定主业是什么,如nginx容器主业就是nginx代理服务,tomcat容器就是web服务等等
1、容器创建时,必须指定主业任务,如不指定,则容器无事可干立即退出。
2、在dockerfile打包镜像时,可以使用cmd命令来指定一个默认的主业,如下:

3、既然镜像里是默认主业,即意味着创建容器时,可以覆盖此默认命令,如下

推荐的ENTRYPOINT方式
1、镜像本身应该有稳定的主业,应当指定后即不能更改用途,于是引入ENTRYPOINT
2、使用ENTRYPOINT字义即容器入口,它不能被run中cmd覆盖,如下例:

执行:docker build -t nginxx:v3 .

以后使用nginxx:v3这个镜像时,只能做nginx服务来使用啦
手动打包springboot镜像
我们需要对业务项目打包发布,一样需要制作成为业务镜像,供运维使用,下面讲述springboot的制作过程:
1、将springboot打好的jar包上传
2、在同级目录下,创建Dockerfile文件,内容如下:

3、dockerfile打包业务镜像
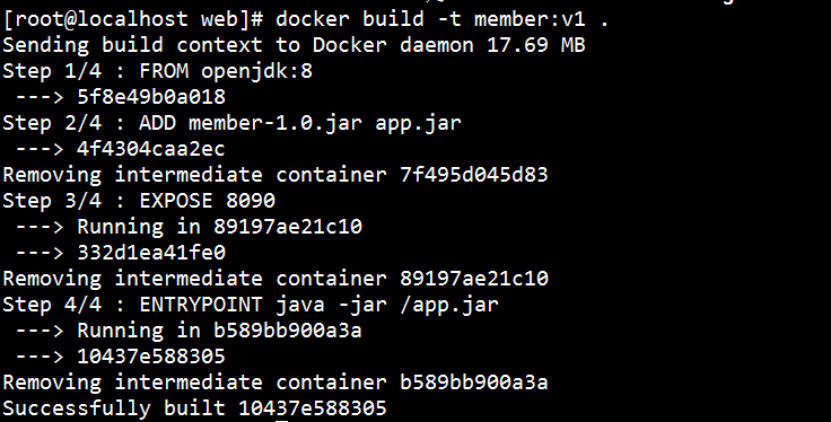
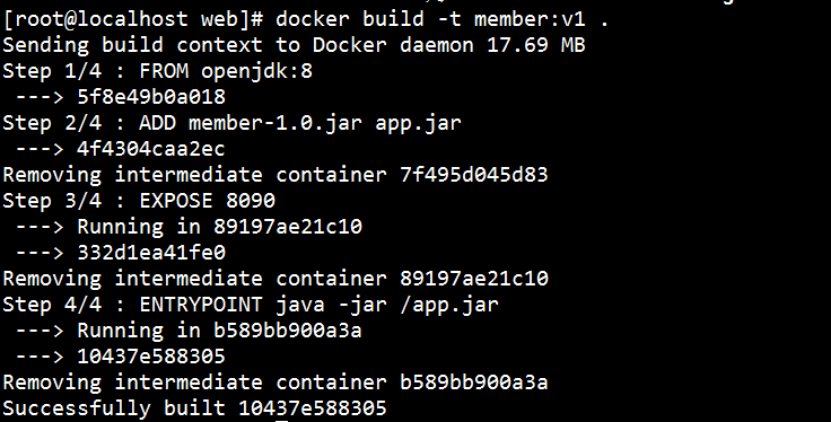
4、启动镜像,即得到业务运行
docker run -d -p 8090:8090 --name member member:v1

5、浏览器打开页面校验:http://192.168.244.7:8090/
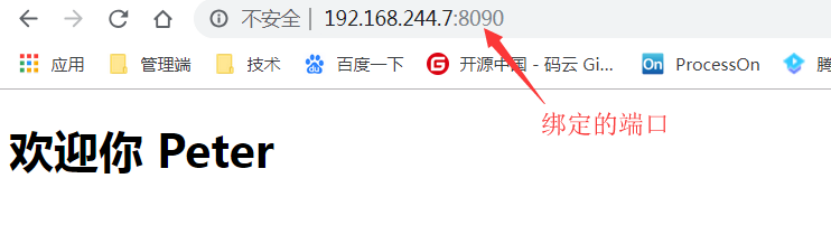
maven源码打包用法
更多的情况,我们是直接在运维环境里,上传源码,直接maven打包jar,然后再进一步打包成镜像,与手动打包过程类似
如果环境中没有安装maven,请手动安装,脚本如下:
sudo yum install -y yum-utils device-mapper-persistent-data lvm2
# yum-config-manager --add-repo http://repos.fedorapeople.org/repos/dchen/apache-maven/epel-apache-maven.repo
# yum-config-manager --enable epel-apache-maven
// 安装maven
# yum install -y apache-maven
1、上传原码到docker环境中(一般是git/svn直接拉取源码)

2、maven打包
mvn clean package
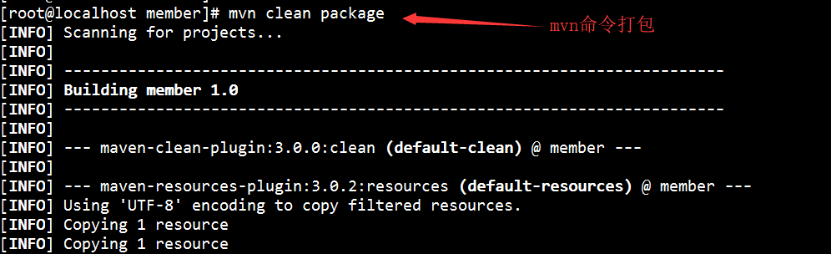
生成的jar在同级target目录下
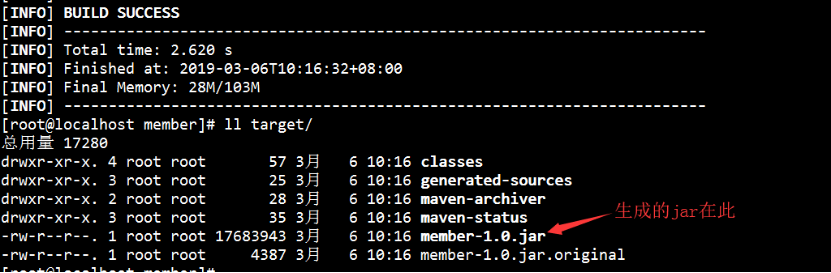
3、执行docker命令生成镜像
dockerfile文件内容

命令创建镜像
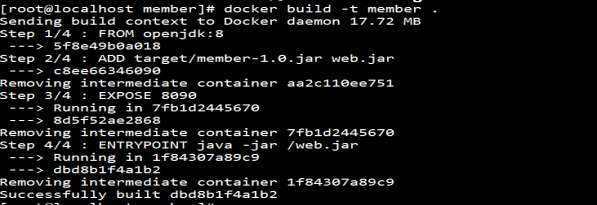
maven插件打包
前面打springboot包的方式,需要手动上传项目jar或者源码到服务器(违和感很强),这对于开发人员日常发布开发环境项目,极为不便
下面,演示一个maven插件:docker-maven-plugin用法,来打通环境。
前提条件
1、需要我们windows上安装docker服务
2、需要docker服务配置http仓库接口,windows上docker服务配置如下(传统配置模式无权限修改文件)
本地环境配置
1、windows上安装docker-toolbox,傻瓜安装即可。
2、打开Docker Quickstart Terminal终端,等待初始始化完成后。
3、输入docker-machine env命令,返回docker服务的api接口和证书位置,如下:
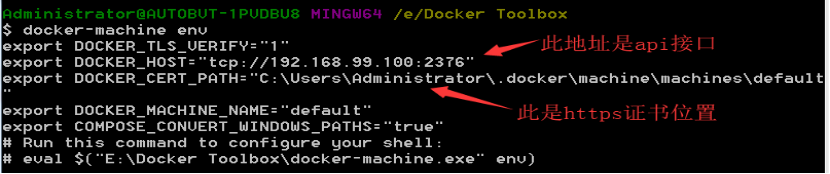
4、输入docker-machine ssh命令,进入sh环境中,配置http仓库路径
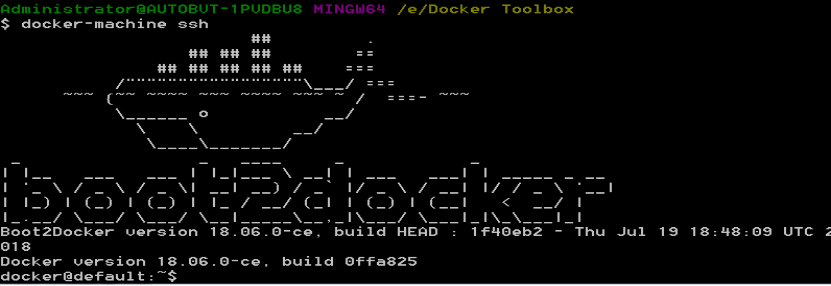
修改文件配置(当前用户是docker不是root,要sudo提升至root):
sudo vi /var/lib/boot2docker/profile
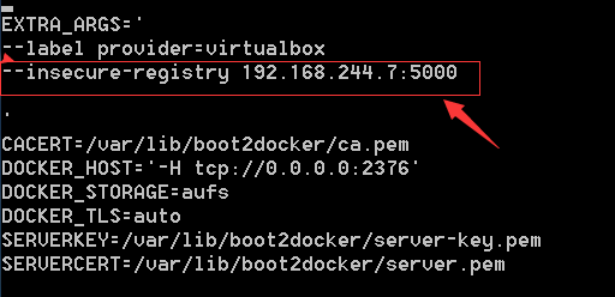
5、修改完成,保存。重启docker服务
sudo /etc/init.d/docker restart

项目环境配置maven插件
在我们的工程pom中加入docker-maven-plugin插件的配置,如下
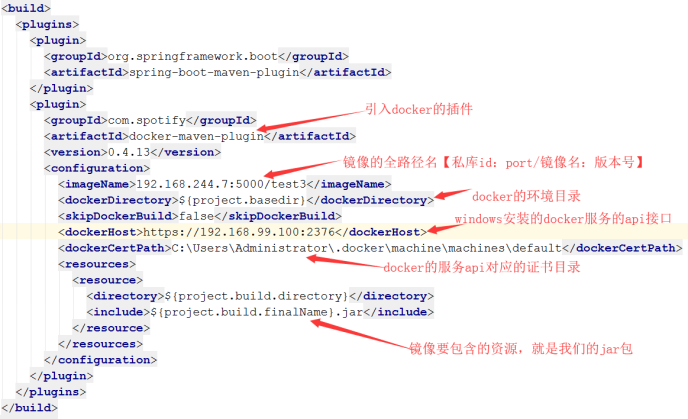
1、其中,imageName配置镜像的全路径名,即指定私库的名称
2、dockerHost和dockerCertPath对应配置上一步中docker的api和证书值
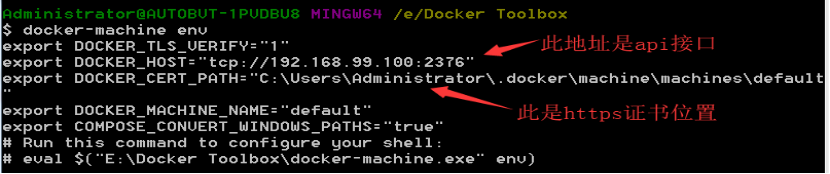
打包运行
以idea为例,整个项目装配完成,只需要操作maven的一二三步骤,即直接镜像进入仓库,整个过程毫无违和感
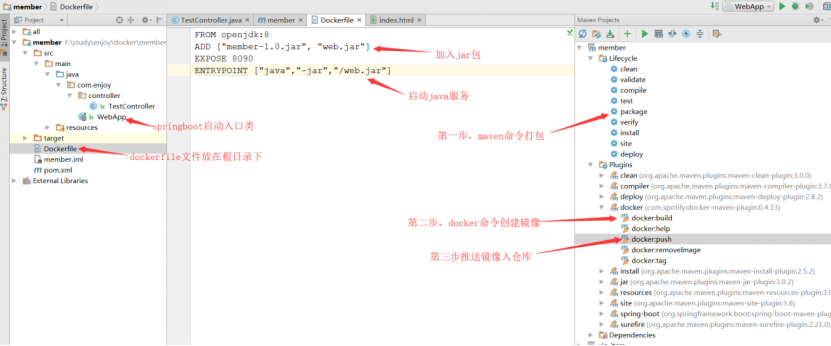
若使用的不是idea工具,可直接使用maven命令,一句完成打包,如下:

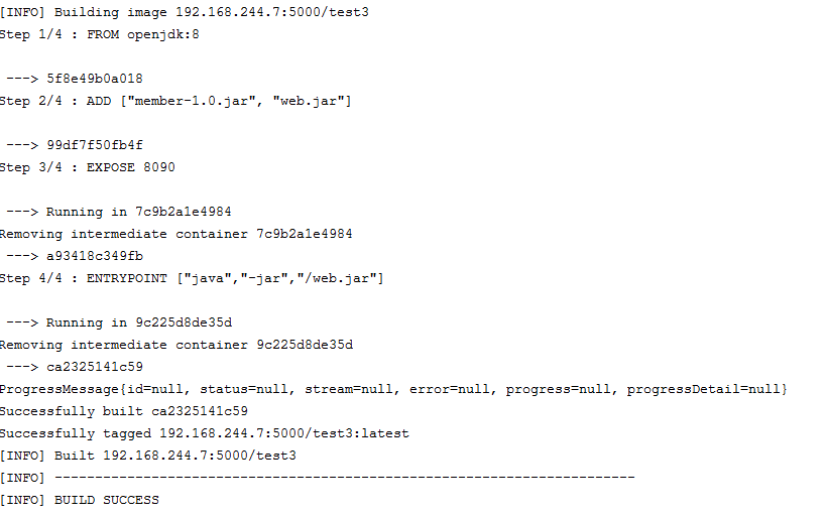
校验镜像仓库结果
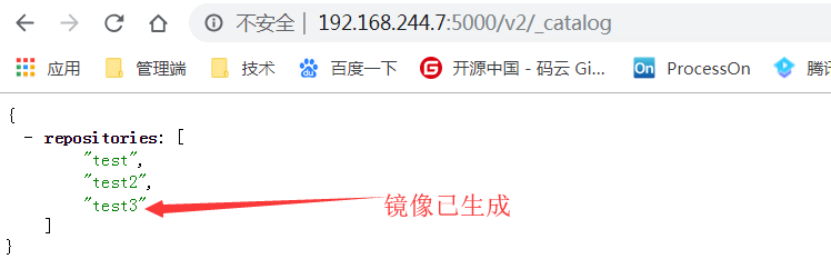
至此,我们的服务器环境,已经可以直接运行docker run 镜像得到结果了
Docker-Compose使用
当项目涉及容器较多时,需要一个管理容器的工具
docker-compose安装
curl方式安装
sudo curl -L https://github.com/docker/compose/releases/download/1.17.1/docker-compose-`uname -s`-`uname -m` > /usr/local/bin/docker-compose
增加可执行权限
sudo chmod +x /usr/local/bin/docker-compose
查看版本
docker-compose version

docker-compose.yaml命令
docker-compose的命令与docker命令极为相似,用法上没有区别,下面列出它特有的几种命令:
up 创建并启动容器:docker-compose up -d --scale 服务名=数字
---------- d表示后台运行,scale是表示对应的服务同时启动几个容器
down 停止并删除容器: docker-compose down
---------- 会停掉容器,并删除掉容器。如果不希望删除容器,请使用stop
docker-compose实战
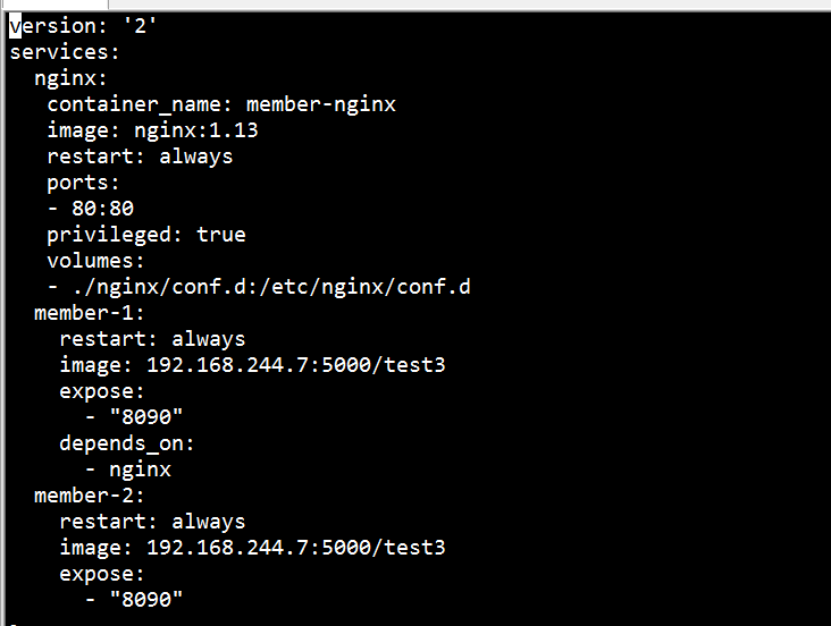
编写一个项目整体服务,一个网关nginx + springboot的集群,如上图
其中nginx服务,将配置文件挂载在主机当前项目目录的路径下:nginx/conf.d/
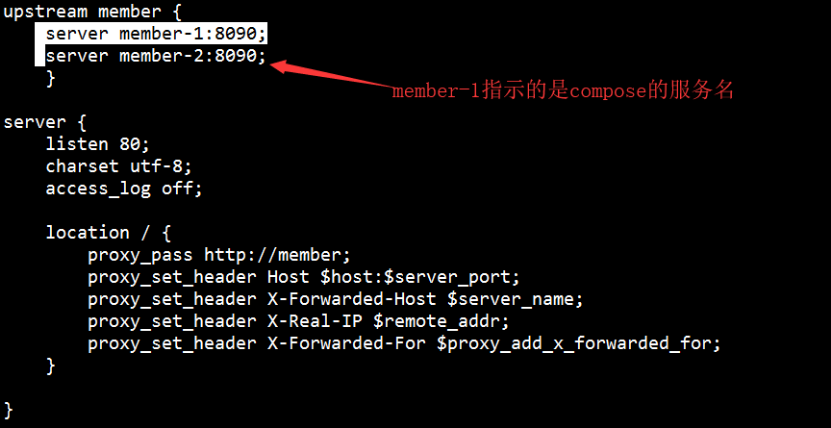
命令:docker-compose up -d

docker-compose up -d --scale member-1=2
把member-1服务启动两个容器
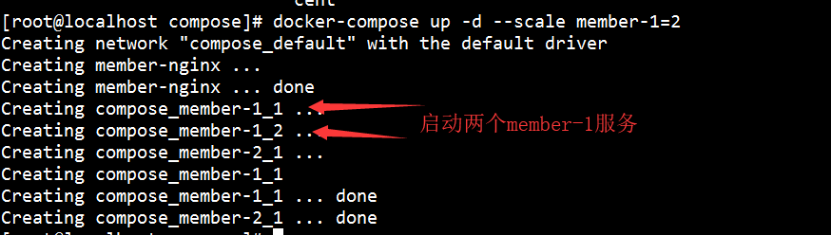
Docker网络路由
docker的跨主机网络路由
假设我们现在有两台docker主机,各启动了自己的容器在运行

问题由来
1、在网桥模式下,同一个主机下的容器,使用同一个网桥docker0,它们组成一个局域网,如上图主机1的172.17.6.0网段下的三个容器
2、同一个主机下的容器,相互之间网络是通的
3、但不同主机下,是不同的局域网,它们之间网络不能互通。如:172.17.6.2的容器,想要访问172.17.8.2的容器
方案
a机192.168.244.7,容器网段172.17.6.1/16,a机起了容器ip是172.17.6.2
b机192.168.244.8,容器网段172.17.8.1/16,b机起了容器ip是172.17.8.2
两台机分别配置路由表
a机,route add -net 172.17.8.0 netmask 255.255.255.0 gw 192.168.244.8
b机,route add -net 172.17.6.0 netmask 255.255.255.0 gw 192.168.244.7
添加好后,路由表类似下图
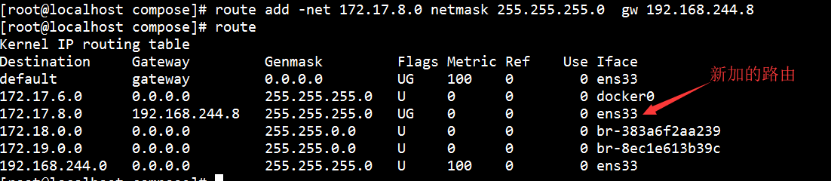
然后a机ping b机容器,发现仍是ping不通,卡住ping不通,就是数据包被drop掉了
ip_forward配置
我们在b机上使用以下命令查看网络包转发情况,发现有掉包
iptables -t filter -nvL FORWARD

我们需要b机上配置,寻找172.17段ip的网络包不要丢掉,要转发
a机: iptables -I DOCKER --dst 172.17.0.0/16 -j ACCEPT
b机: iptables -I DOCKER --dst 172.17.0.0/16 -j ACCEPT
网络ok,整个网络包的流程,完整如下: