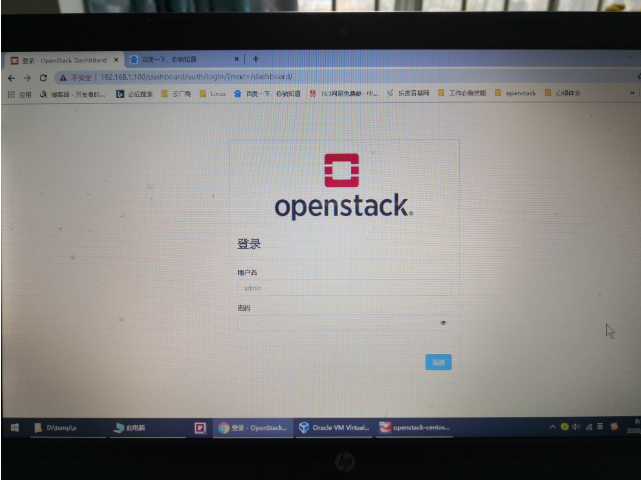折腾了好久,一直没有成功安装过openstack, 心里总是不甘心。无意中看到一篇文档,试了一下,成功了。下面就记录一下曾经的操作。
【安装环境】 IBM X220i 笔记本电脑 酷睿i3 + 8G 内存 + 500G 硬盘
看网上介绍的,通过vmware 虚拟机的方式进行安装,我没有测试过,不过,我在virtual box上测试安装,总是失败,不知道是内存不足,还是硬盘不足,或者是其他问题,总之都是失败,不再试验了。下面就说说在物理机上的安装步骤
【安装步骤】
第一步、在centos 官网,下载 centos7-minimal 版本。
我下载的是:CentOS-7-x86_64-Minimal-1908 (1).iso
第二步、通过U盘,制作安装盘,使用rufus。
第三步、安装到IBM X220i 系统中。
安装时指定root用户的密码,以及新建的zhou用户的密码,指定zhou也是管理员。
第四步、系统安装完毕后,重启系统。
第五步、使用zhou登录系统,配置网口up,并且配置为dhcp 方式获得ip
$ sudo ip link set enp0s3 up
$ sudo dhclient enp0s3
等待网口获得ip地址,
第六步、将动态ip和路由,修改为静态ip和路由。
首先,查看当前的动态ip值: ip addr show
其次,查看当前的网关值: ip route show , 可以看到默认路由的下一跳就是网关ip
最后,将动态ip修改为静态Ip, 如下:
修改的文件是: /etc/sysconfig/network-scripts/ifcfg-enp0s3
BOOTP=static
IPADDR=192.168.1.100 ---> 修改成动态ip获取值
NETMASK=255.255.255.0
GATEWAY=192.168.1.1 ----> 修改成默认路由值。
DNS1=114.114.114.114
ONBOOT=yes
第七步、保存设备后,重启电脑,通过ping www.baidu.com 验证网络配置已经ok.
第八步、严格按照下面信息,进行安装
http://devopspy.com/cloud-computing/openstack-all-in-one-setup-centos/
说明,其中有一条命令提示执行失败,也没有关系, $ sudo yum-config-manager --enable openstack-queens
第九步、 安装成功。可以登录