通过之前三篇的介绍,大家对wix的xml部署方式也应该有一些认识,今天天气不错,再来一发。主要介绍桌面,开始菜单,卸载等功能的如何添加。希望园友们支持!
一、如何添加文件
Demo打包程序很简单,就一个exe,但实际过程中,往往还要引用一些dll,配置文件。我们如何安装到目标文件下呢。这个就比windows installer 麻烦些了,在windows installer中直接一个添加引用就可以了。 但wix也不麻烦,首先要明白各个元素的作用,Directory定义了安装目录,ComponentGroup和DirectoryRef包含的Component和File 定义文件的正真的路径。然后Feature 就是一个安装清单,告诉wix需要安装的文件是哪些。 我们试着在安装目录下增加一个文件,放入一个dll和一个xml文件。
1.先在wix工程中新建一个文件夹,把我们需要打包的文件copy进来。
2.再修改目标文件夹。在Setup07下面加入一个Id="Demo"的Directory
<Fragment>
<Directory Id="TARGETDIR" Name="SourceDir">
<Directory Id="ProgramFilesFolder">
<Directory Id="INSTALLFOLDER" Name="Setup07" >
<Directory Id="Demo" Name="Demo" />
</Directory>
</Directory>
</Directory>
</Fragment>
3.定义需要添加的文件的位置。在Framment 元素块。添加一个DriectoryRef 元素,id指向Demo,
<Fragment>
<ComponentGroup Id="ProductComponents" Directory="INSTALLFOLDER">
<Component Id="ProductComponent">
<File Id="myapplication.exe" Source="$(var.MyApplication.TargetPath)" />
</Component>
</ComponentGroup>
<DirectoryRef Id="Demo">
<Component Id="Variable.xml" Guid="5E254682-DD5F-453D-8333-844457282026">
<File Id="Variable.xml" Source="content/Variable.xml" />
<File Id="mydll" Source="content/CxIODrvWrapper.dll" />
</Component>
</DirectoryRef>
</Fragment>
我们可以看见,对于ComponentGroup直接用的是Dirctory属性INSTALLFOLDER指向上个Fragment中的Directory。他其中的file都可以安装在Setup07文件夹下。而我们的DirectoryRef 的Id指向我们创建的Demo文件夹,这里要说明的是Component 安装组件的意思,是必须和feature元素对应起来的,且其中可以包含多个File。然后修改我们的Feature元素。添加一段。关于Guid,直接在VS -工具-创建GUID 再copy出来就行。 不用每次都那么生成,把生产的随便改几个数字也行。
<ComponentRef Id="Variable.xml"/>
这个ComponentRef就直接对应了id为Variable.xml的Component的元素,告诉wix 需要安装一个这样的组件。 这样在生成就可以安装了。在你的C:Program Files (x86)Setup07Demo 目录下就可以看见dll和xml文件了。
上面的ComponentGroup也可以改掉。 效果一样。
 View Code
View Code二、增加菜单栏快捷方式
我们先在菜单栏中加入快捷方式
1.在安装目录Fragment元素中,添加一个Directory。记住这个要插入在<Directory Id="TARGETDIR" Name="SourceDir"> 下面。
<Directory Id="ProgramMenuFolder">
<Directory Id="ApplicationProgramsFolder" Name="WixSetUp"/>
</Directory>
这里的ProgramMenuFolder就是只的windows的开始菜单,第二级的directory就是要在菜单中显示的文件,名称为wixsetup。
2.接下我们再这个目录下加入快捷方式,需要用DirectoryRef元素了。Shortcut 就是生成快捷方式的元素。
<DirectoryRef Id="ApplicationProgramsFolder">
<Component Id="ApplicationShortcut" Guid="5A254682-DD5F-453D-8333-144457282026">
<Shortcut Id="ApplicationStartMenuShortcut"
Name="Mysetup"
Description="my first application installed by wix"
Target="[INSTALLFOLDER]MyApplication.exe"
WorkingDirectory="INSTALLFOLDER"/>
<RemoveFolder Id="ApplicationProgramsFolder" On="uninstall"/>
<RegistryValue Root="HKCU" Key="SoftwareMicrosoftMyApplicationName" Name="installed" Type="integer" Value="1" KeyPath="yes"/>
</Component>
</DirectoryRef>
需要说明的是,Target的写法,指向我们安装目录下的exe,中括号中加入directory的Id,再紧跟应用程序的名字。 这里的RemoveFolder和Registry元素,官方文档说是为了避免出现ICE 验证错误才结合Shortcut一起出现,我也有点晕,只能先加上了。感兴趣的可以看下这里的http://msdn.microsoft.com/en-us/library/aa368942.aspx 对这种验证的解释。vs生成出错,都是ice开头的。
最后我们在feature中加入Component的列表。
<ComponentRef Id="ApplicationShortcut" />
在编译生成,安装完成后,我们的菜单栏中就会出现WixSetup/Mysetup的目录。打开可以运行,但这个时候快捷方式的图标还没有改变,先记住这个问题,再继续往下走。
最近发现一个奇怪的问题,需要做成快捷方式的exe,他们的id必须和文件一直,否则这个快捷方式在安装之后找不到这个exe。
<Shortcut Id="DesktopShortcut" Directory="DesktopFolder" Name="Runtime " Target="[dirE77F08C3A4BE230B19F4D6C90A249E4F]HMIRun.exe"
WorkingDirectory="dirE77F08C3A4BE230B19F4D6C90A249E4F" Icon="Startshorcut" />
<Shortcut Id="DesktopShortcut2" Directory="DesktopFolder" Name="SACADDev" Target="[INSTALLFOLDER]SCADAFramework.exe"
WorkingDirectory="INSTALLFOLDER" Icon="devshorcut" />
....
<File Source='$(var.Dev)HMIRunHMIRun.exe' Id='HMIRun.exe' />
而如果换成加密的那种id,却找不到。
此时的全代码如下
 View Code
View Code三、增加网页和卸载快捷方式
在菜单栏的基础上,再增加一个Web快捷方式,可以跳转到你的门户网站。需要3步
1.先引入WixUtilExtension.dll 这个就不多说了(之前引用过)。
2.在工程的命名空间中加入这个扩展。这个就相当于c#的using了。
<Wix xmlns="http://schemas.microsoft.com/wix/2006/wi" xmlns:util="http://schemas.microsoft.com/wix/UtilExtension" >
3.在二中的Component中加入
<util:InternetShortcut Id="OnlineDocumentationShortcut"
Name="Online"
Target="http://yourWebsit/Home/index"/>
和之前的Shortcut在同一级。 这样就ok了。再次安装多出一个online的快捷方式,点击跳转到指定网页。
我们再增加个卸载的快捷方式,现在只需要再添加个Shortcut就行了,Id为UninstProduct
<Shortcut Id="UninstallProduct"
Name="Uninstall"
Description="Uninstalls My Application"
Target="[SystemFolder]msiexec.exe"
Arguments="/x [ProductCode]"/>
Target指向msiexec.exe 这才是正真执行卸载的程序,[SystemFolder] 对应它的位置。Argument通过productcode告诉它哪个是要卸载的程序。/x 就是卸载命令到这里差不多就完成了。但是之前图标没有换过来。这里就给第一个Shortcut加上一个图标。 修改为
<Shortcut Id="ApplicationStartMenuShortcut"
Name="Mysetup"
Icon="MyApplicationIcon.exe"
Description="my first application installed by wix"
Target="[INSTALLFOLDER]MyApplication.exe"
WorkingDirectory="INSTALLFOLDER">
<Icon Id="MyApplicationIcon.exe" SourceFile="content/MyApplicationIcon.exe.ico"/>
</Shortcut>
就在这个内部加入了一个Icon属性和元素。Id命名的时候建议加上一个Icon,然后ico的图标制作,可以找在线的。这一块的代码如下
 View Code
View Code效果图如下:开始菜单栏中有三个图标,第一个是我们的应用程序,这个ico 看起有点模糊了。在线和卸载的图标是默认的,没有修改
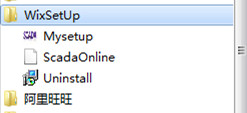
四、增加桌面快捷方式
现在我们还差一个桌面的快捷方式。经过几番摸索,还是整出来了。
1.需要先增加一个文件目录 ,这就代表了再桌面。
<Directory Id="DesktopFolder" Name="Desktop" />
2.再加入Shortcut,这个shortcut就不能在之前的那个地方写了,因为那是菜单栏的。 必须用DirectoryRef ,但icon还是可以用同样一个
<DirectoryRef Id="DesktopFolder">
<Component Id="DesktopFolderShortcut" Guid="5A254682-DD1F-453D-8333-144457282026">
<Shortcut Id="DesktopShortcut" Directory="DesktopFolder" Name="myApplication" Target="[INSTALLFOLDER]MyApplication.exe" WorkingDirectory="INSTALLFOLDER" Icon="MyIcon.exe">
</Shortcut>
<RegistryValue Root="HKCU" Key="SoftwareMicrosoftMyApplicationName" Name="installed" Type="integer" Value="1" KeyPath="yes"/>
</Component>
</DirectoryRef>
注意,下面那个RegistryValue不加不行,果然ICEXX.... 报错。需要注册一下。 这样,再编译安装,桌面出现了快捷方式,程序运行时,在windows窗口下方的图标也变了,不再是默认的windo程序的图标了。
转自:http://www.cnblogs.com/stoneniqiu/p/3365017.html
