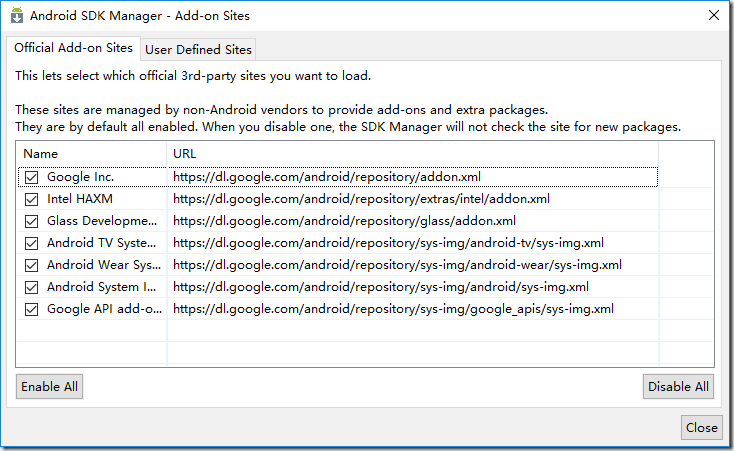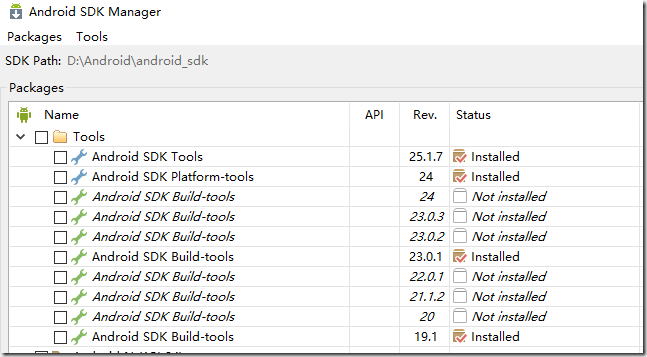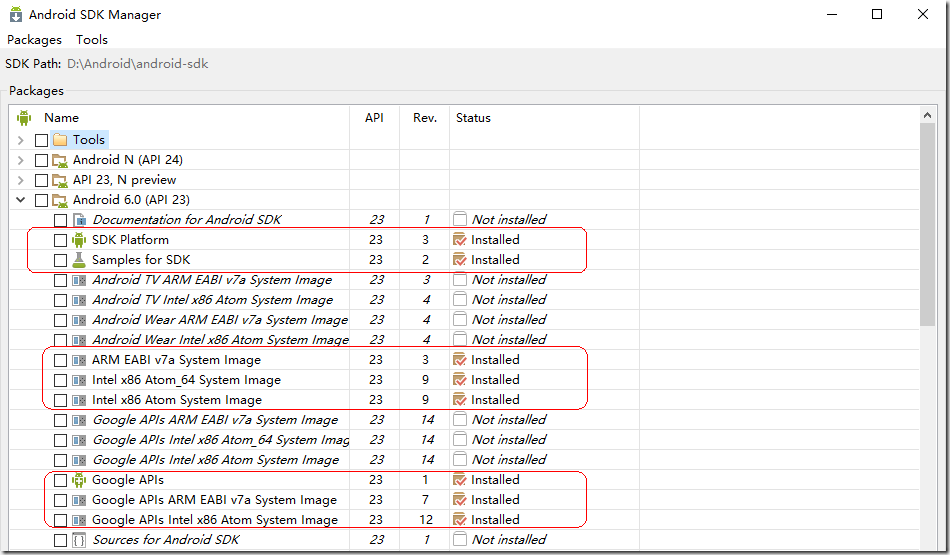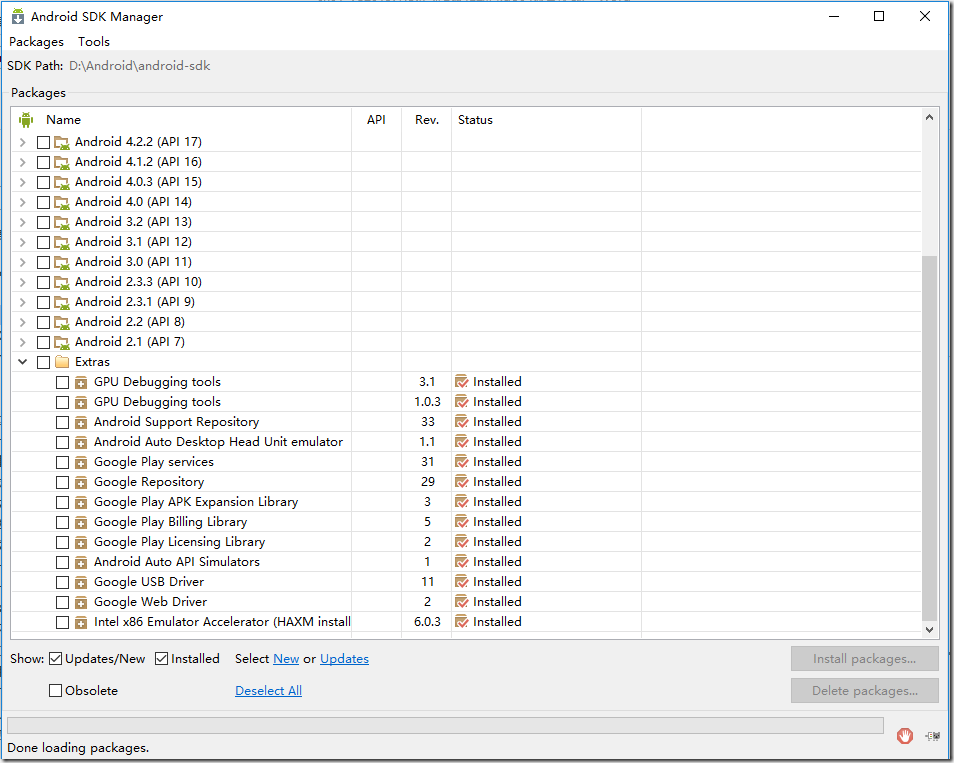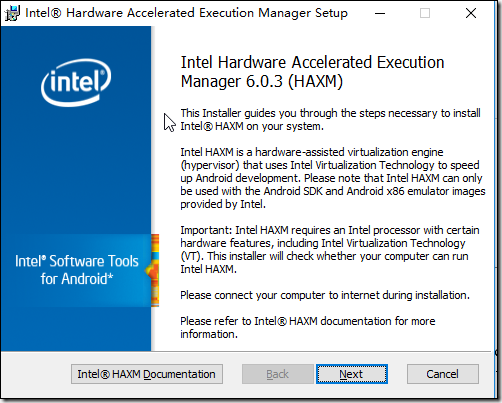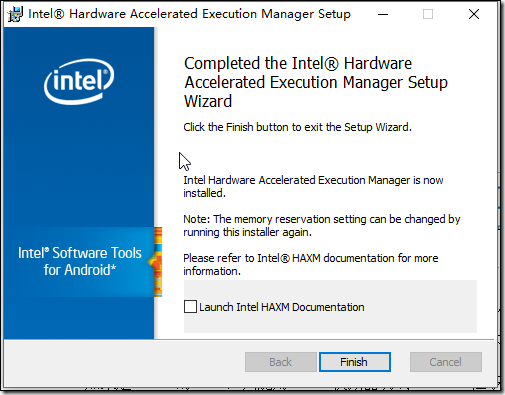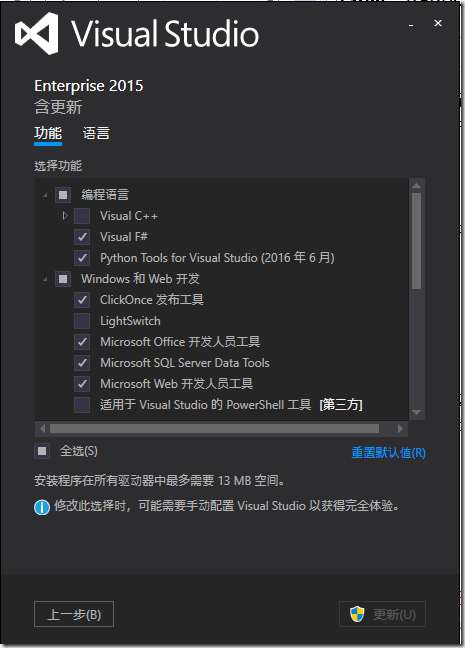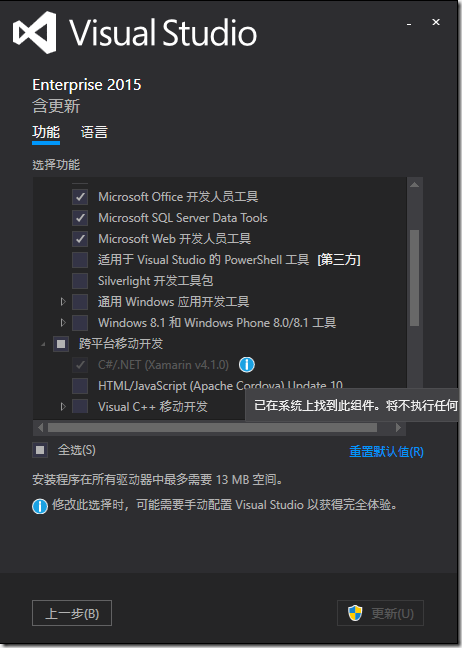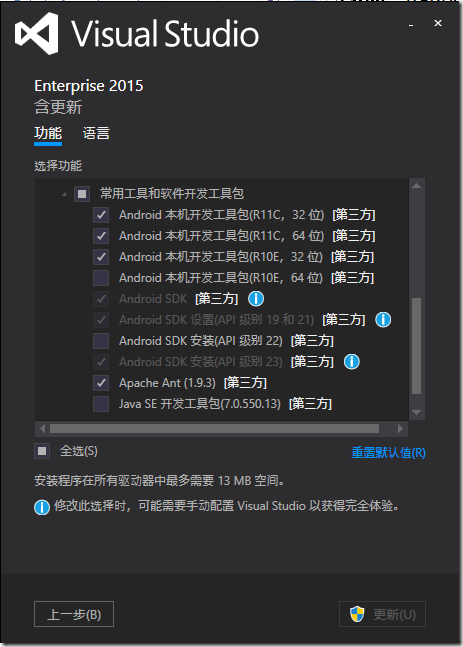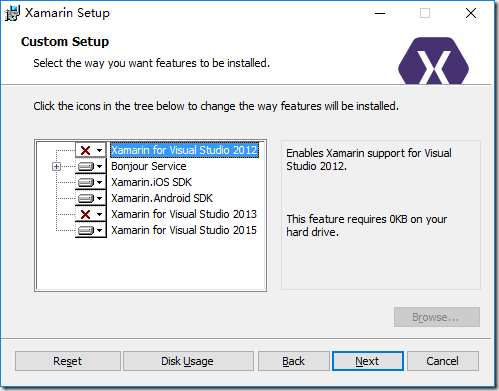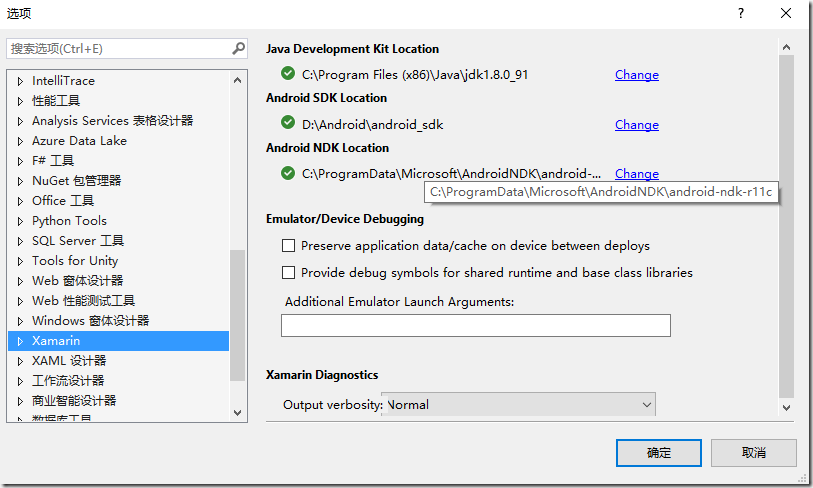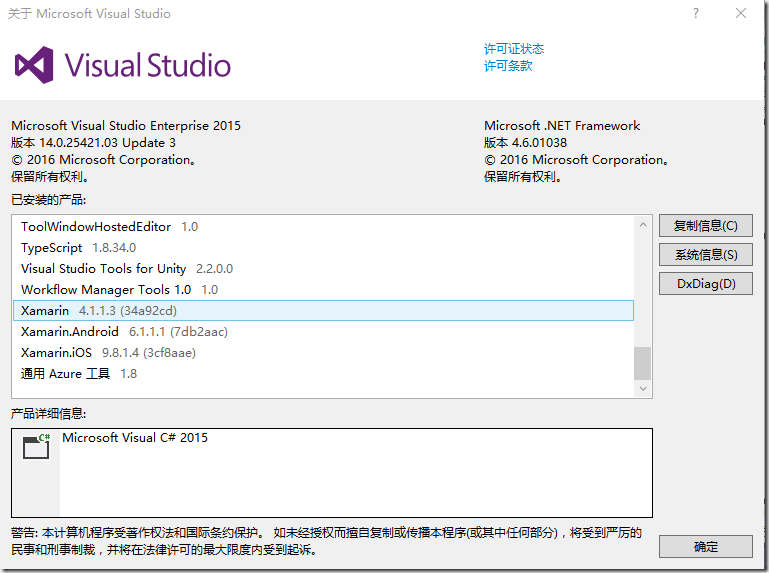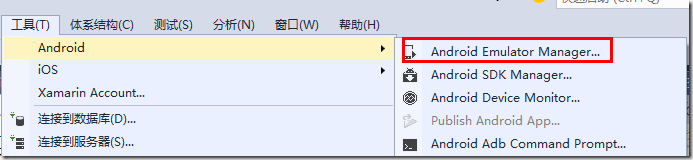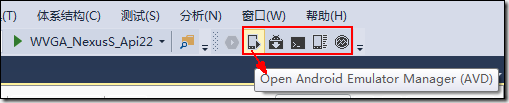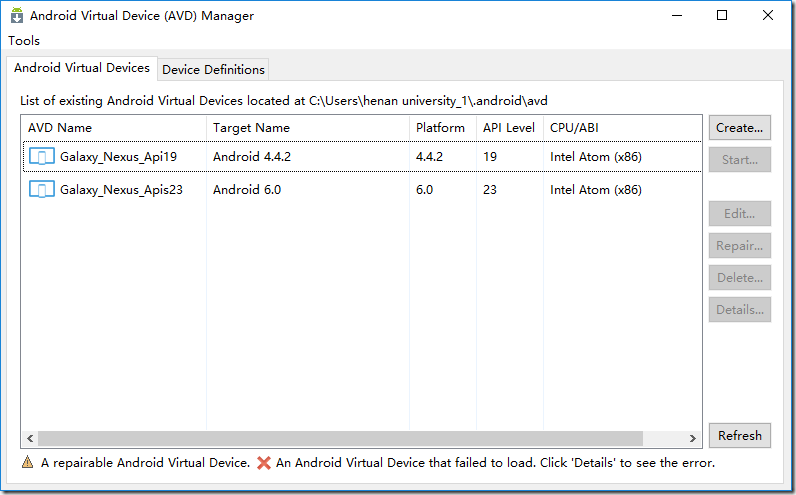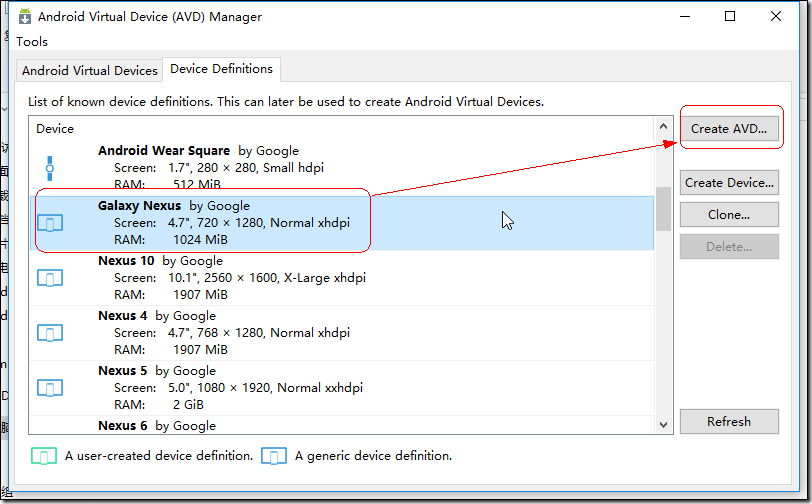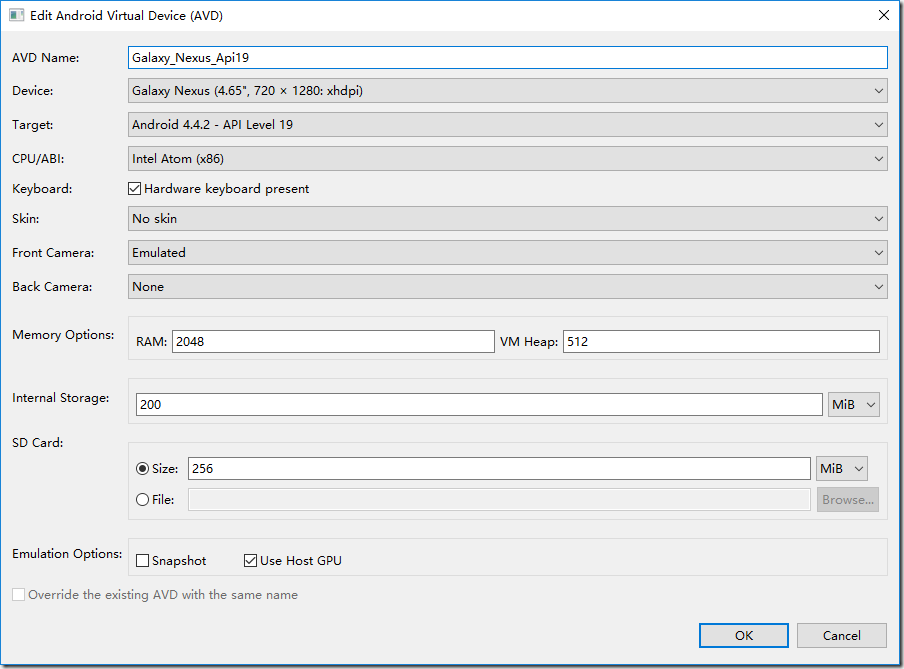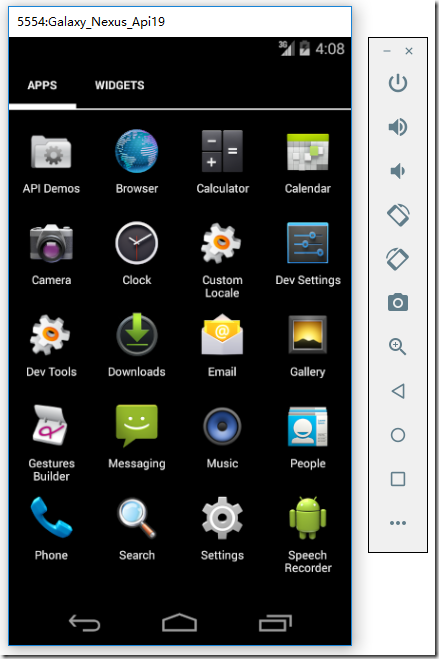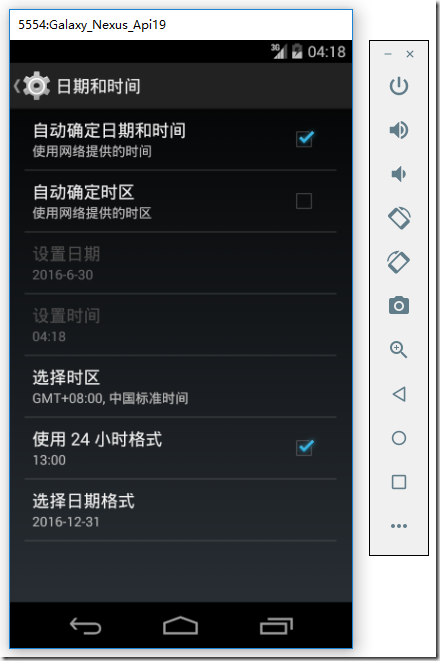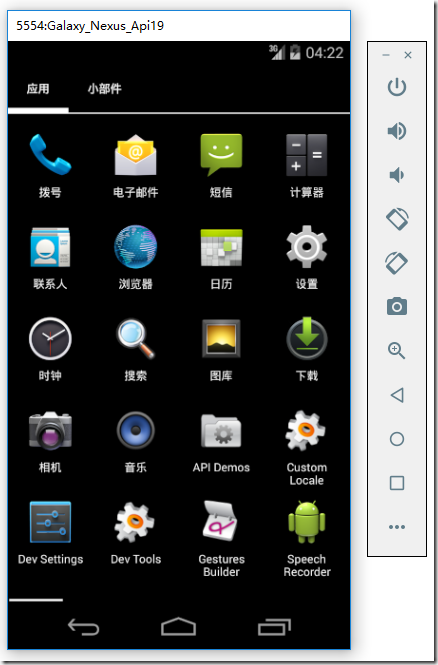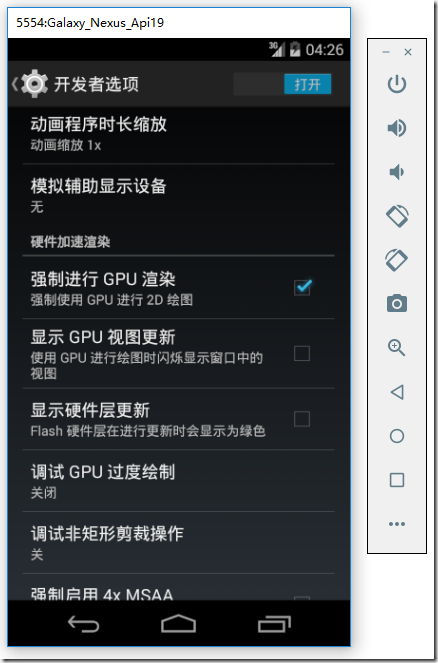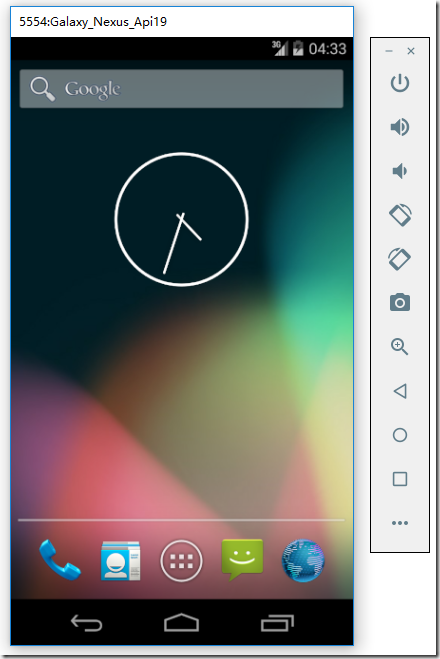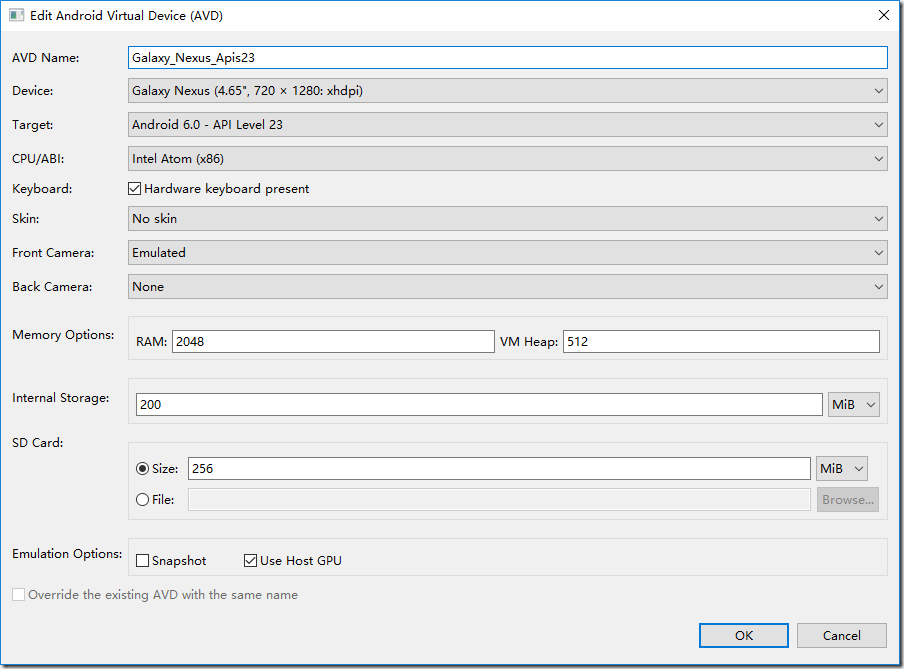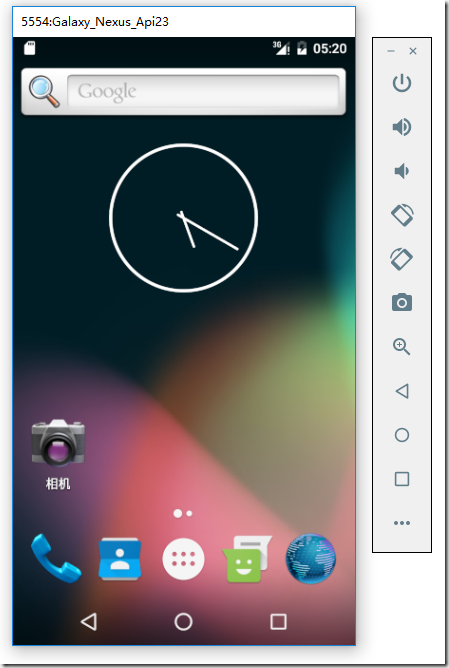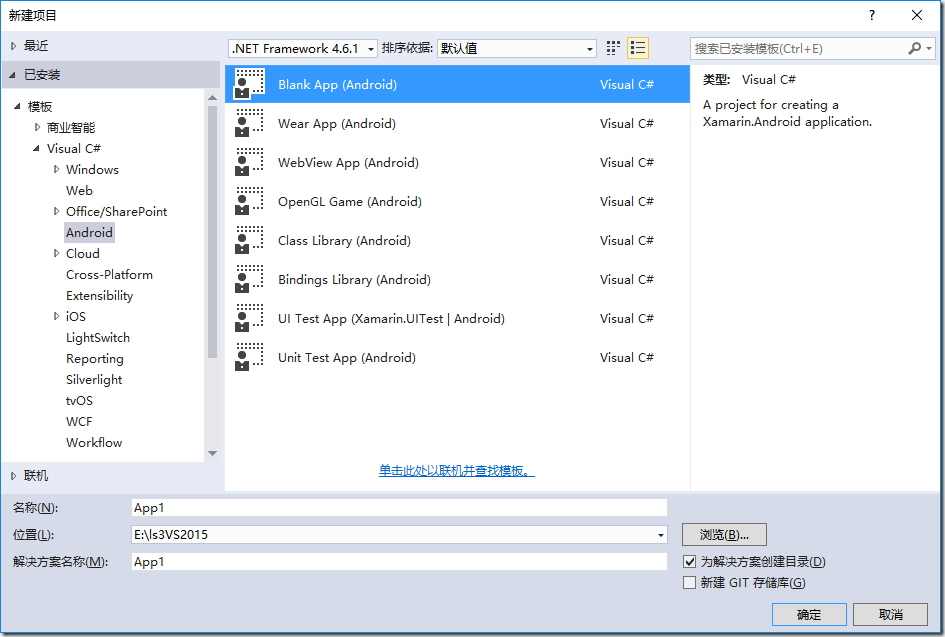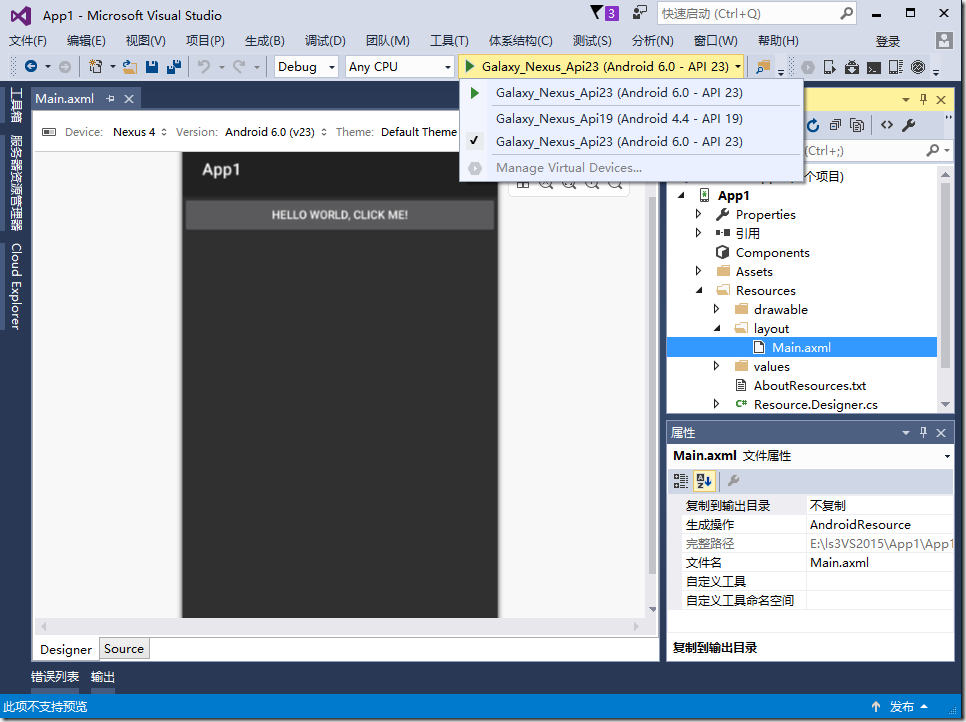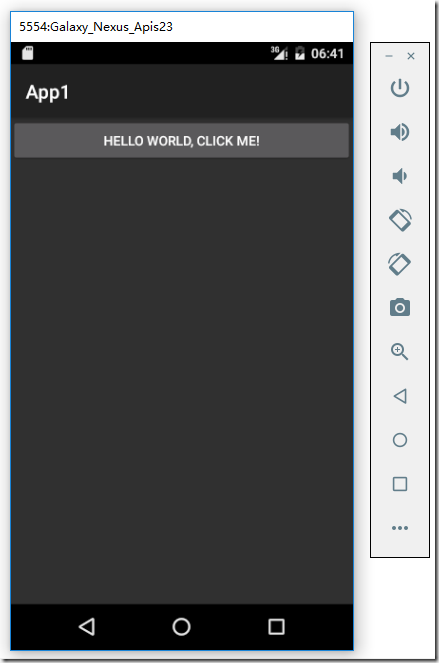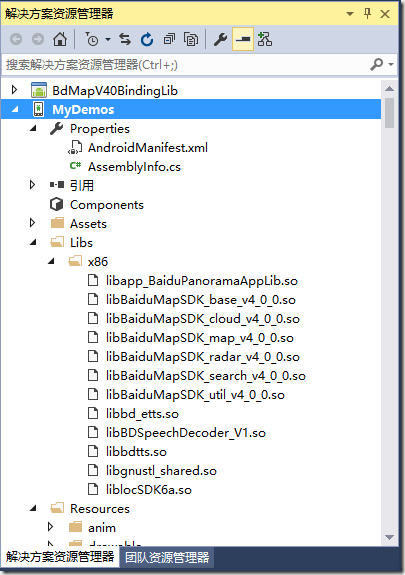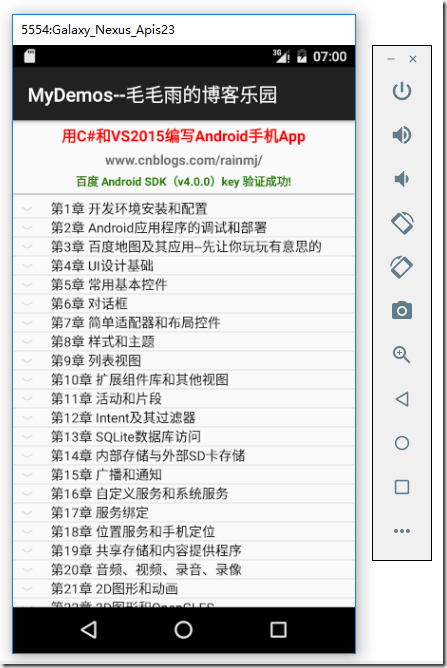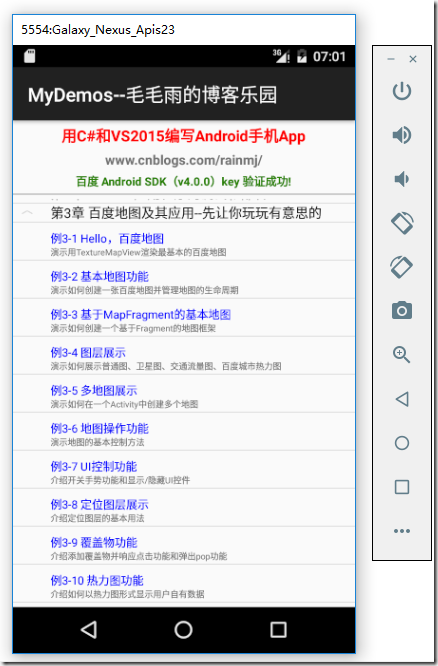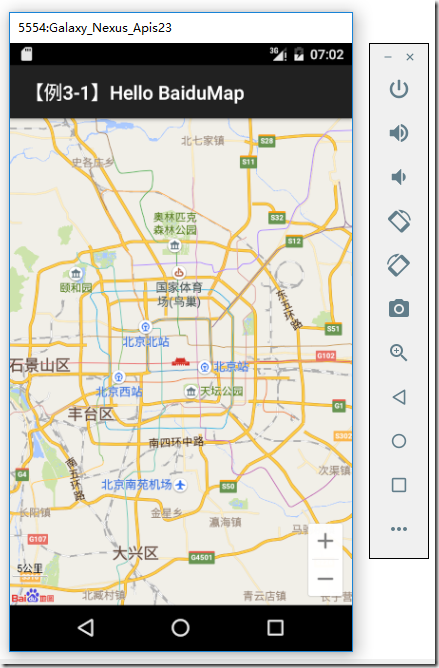创建日期:2016-07-03
一、简介
为了避免网上乱七八糟的过时介绍,避免误导初学者,这次把至2016年6月底C#开发环境各种版本的更新和安装过程重新整理一下贡献出来。目的是为了让对C#感兴趣的初学者知道到底哪些是过时的,哪些是最新的,哪些是别有用心的人故意给你挖的坑。
先说一下VS2015的官方网址(这是你了解VS2015以及它到底能做哪些事的第1步):
https://www.visualstudio.com/en-us/visual-studio-homepage-vs.aspx
其中:
VS2015 Enterprise(含Update3)是功能最全且性能无限制的商业版本。
说明:微软的VS2015 Community(含Update3)是全功能的免费版,其作用和IBM搞的免费的Eclipse作用相同。如果你能忍受性能的限制,如果你想玩没有人去承担责任的各种开源架构,如果你想将各种开源程序直接拿来用,如果你想用0%的投资赚取100%的利润(呵呵,国内有这些想法的人可真不少),……,所有这些,对于C#开发人员来说,VS2015 Community是首选;对于Java开发人员来说,Eclipse是首选。为什么?原因很简单,微软和IBM肯定都不会去找你的麻烦,只要你的用户能忍受你搞的大杂烩就行了。
但是,如果你想让开发的系统稳定可靠,还是用收费的企业版吧(学习时可以用破解的)。本博客介绍的就是这个版本(VS2015简体中文企业版)。
二、2016年6月发生了哪些事
1、VS2015推出了Update3
2、Android SDK推出了25.1.7稳定版
3、Xmarin for Visual Studio推出了4.1.1.4稳定版
4、HAXM推出了6.0.3稳定版
5、Unity推出了5.3.5f1稳定版
6、百度Android SDK推出了4.0.0稳定版
7、百度TTS推出了2.2.7稳定版
本博客后面的安装和示例运行截图都是针对上面介绍的这些最新版本而言的。
三、VS2015能干什么
这里简单介绍一下用VS2015简体中文企业版(自带Update3)能开发哪些应用程序。
1、开发经典的应用程序
如果你希望学习用C#开发VS2015自带的【控制台应用程序】、【WinForm应用程序】、【WPF应用程序】、【ASP.NET Web应用程序】、……,只需要安装VS2015即可。
2、个人开发还是团队开发
对于个人开发或者学习,又希望使用全部功能,只需要在本机安装VS2015即可。安装环境要求:Win7(SP1及以上)、Win10都可以。但是,建议使用Win10操作系统(各种版本的Win10都可以)。
对于团队开发(比如几十个人同时开发同一个应用程序),除了在个人开发用的计算机上安装VS2015外,还需要在服务器上安装【Visual Studio Team Foundation Server 2015 更新 3】,服务器操作系统要求:Windows Server 2012(首选)或者Windows Server 2012 R2(第2选择),注意TFS 2015好像目前还不支持Windows Server 2013(本人没测试过)。
3、开发Android和iOS应用程序
如果你希望学习用C#开发可在Android、iOS、Win10等平台上运行的移动应用程序,除了安装VS2015以外,还需要安装下面的内容。
【下面的“最新”是指2016年6月底】:
JDK(最新稳定版:jdk8u91)
Android SDK(最新稳定版:25.1.7)
Xmarin for Visual Studio(最新稳定版:4.1.1.3)
HAXM(最新稳定版:6.0.3)
这些新版本都带来了什么惊喜呢?看后面介绍的Android模拟器的运行截图你就明白了。
4、开发3D游戏、3D应用、虚拟现实应用(VR)
如果你希望学习用C#开发可在Windows、Linux、Android、iOS、MAC等二十多个平台上运行的3D游戏、3D应用、虚拟现实应用(VR),除了安装VS2015以外,还需要安装下面的内容:
Unity(最新稳定版:5.3.5f1)
按下面介绍的步骤安装即可。
一、安装JDK和Android SDK
如果你不用C#开发Android和iOS应用程序,不需要这一步。
用C#和VS2015开发Androd App时,必须安装JDK和Android SDK,其实这一步和安装VS2015没什么关系,微软之所以把它集成到安装工具中,目的仅仅是为了想简化你的安装过程,但是由于国内由于墙的原因必须通过特殊的手段才能把这两个安装成功,所以需要先把它拉出来单独安装。安装后,VS2015能自动检测到它。
注意:如果开发Android应用程序时使用的是x86模拟器而不是x64模拟器,这种情况下一定要下载32位的JDK,而不是下载64位的JDK。
建议使用x86模拟器而不是使用x64模拟器的主要原因是因为在64位机上一样能运行32位的Android应用程序,但反之不行。目前(2016年)大多数人使用的都是32位硬件的手机,因此没必要用64位的模拟器。等以后64位架构的手机流行后,再用64位的模拟器去测试也不晚。
当然,如果你现在测试的就是64位的手机,而且希望运行的就是64位的Android应用程序而不是32位的程序,这种情况下需要安装64位的Android SDK。
1、安装jdk
根据需要选择下面的安装程序(可到Oracle的官网上免费下载)。
选项1(测试比Android 4.4低的模拟器必须安装它,否则不需要安装):
jdk-6u45-windows-i586.exe
选项2(32位的Java JDK,本人使用的是这个版本):
jdk-8u91-windows-i586.exe
说明:2016年发布的Android N(7.x版本)带来的变化比较大,仅提供Native API,不再提供Java接口(用Java开发的就哭吧)。
2、安装Android SDK
下载下面的Android SDK安装程序,下载后运行它,将其安装到D:Aandroidandroid_sdk文件夹下(C盘有权限限制,无法利用它自动升级,所以不要安装到C盘)。
installer_r24.4-windows.exe
下载网址:
https://dl.google.com/android/installer_r24.4-windows.exe
下载并安装完毕后,运行SDK Manager.exe,然后下载对应的包。
下面是选择【Tools】->【Managed Add-On Sites…】后应该看到的界面配置截图,该截图是为了让你明白SDK Manager.exe为什么能自动检查更新和下载。
注意这段话已过时(直接跳过即可):在主界面中,选择【Tools】à【Options】,在弹出的界面中,选择【Settings】,HTTP Proxy Server里填“mirrors.dormforce.net”,Http Proxy Port里填“80”,然后勾选“Force https://...sources to be fetched using http://...”,Close后关闭SDK Manager,再重新运行,然后下载对应的包。
下面是选择【Tools】->【Options】后应该看到的界面配置:
HTTP Proxy Server:(空白即可,里面什么都不需要填)
Http Proxy Port:(空白即可,里面什么都不需要填)
Use download cache:(勾选)
Others:(三个都不勾选)
应该下载Android SDK的哪些版本呢?实际上,从最新的Android N到Android 6.0到更早期发布的各种低版本的Android SDK都可以,就看你准备将自己编写的应用程序安装到哪种版本的Android平台上了。如果你的计算机是土豪级别的,你甚至可以各种版本都安装;如果怕你的计算机硬盘吃不消,那就仅选择目前最流行的几个版本就行了。
本人的硬盘容量有限,所以只选择了下面的版本:
Android 6.0(API 23)
Android 4.4.2(API 19)。
注意必须安装最新版本的Android SDK tools和Android SDK Platform-tools,要使用的对应版本的Android SDK Build-tools和SDK Platform也必须安装,System Image根据需要选择安装。
下面是本人2016年6月底通过SDK Manager下载并自动安装对应的安装包后,应该看到的界面截图(一定要注意勾选的版本,否则创建Android程序时会出错。另外,没有截图的都是“未安装”):
特别提醒:
(1)不要安装Android SDK Build-tools 24,这是因为后续步骤中安装的Xamarin for Visual Studio 4.1.4稳定版(2016年6月发布)尚不支持Build-tools 24(4.2版才支持,但4.2版本现在不是稳定版,bug很多),这一点非常重要。如果没看清楚安装了Build-tools 24,必须把它卸载了。
(2)本博客介绍的所有例子使用的Android SDK Build-tools的版本都是23.0.1(模拟器启动很快,不到30秒就启动完成了),不要安装23.0.3(这个版本的问题还比较多),否则模拟器启动以及运行程序都会非常慢,而且还会带来其他问题。
3、安装HAXM
这一步只适用于开发用的计算机为Intel的CPU,AMD的CPU就跳过它吧。
找到Extras下(最后一行)下载的HAXM,运行它,使用默认配置即可。如下图所示。
安装时遇到的问题和解决办法自己网上找。
本人开发用的电脑是Intel的CPU(8GB内存),所以在Android sdk Manager中同时下载了Intel的Android x86模拟器。安装HAXM后可带GPU加速功能,模拟器启动速度很快(不到1分钟),操作也非常流畅。
如果开发用的电脑Intel的CPU,除了使用Intel公司的x86的模拟器以外,还可以同时用ARM模拟器去测试。但是,由于这种情况下无法使用加速器,因此模拟器启动较慢(约3分钟才启动成功),而且操作起来不太流畅,但不影响用。
如果开发用的电脑是AMD的CPU,由于无法使用Intel加速技术,因此只能用ARM模拟器调试Android程序,在不安装其他模拟器加速技术的情况下,每次启动都会很慢。
二、安装VS2015(自带Update3)简体中文企业版
必须安装。
VS2015简体中文企业版(2016年6月27日发布Update3正式版),企业版是VisualStudio开发工具中功能最全的版本。从微软的官方网址下载的文件名:
vs2015.3.ent_chs.iso(7.25 GB)
强烈建议到微软的官网下载该文件。下载后再到国内的网上找一个序列号,随便一搜,到处都是,这里就不多说了。
下面是安装完成后的截图,你可以利用它检查安装选项是否正确。
注意:C#是VS2015自动安装的,这是因为C#是.NET的首选编程语言,而不是可选项,因此安装选项中并不显示它。
三、安装Android开发环境
如果你不用C#开发Android和iOS应用程序,不需要这一步。
这一步是在前面步骤中安装过sdk、jdk、VS2015的基础上继续安装的。
1、安装Xamarin For Visual Studio 4.1.1.3
如果原来安装过旧版本,先把它卸载了。
下面是Xamarin for VS发布的版本历史:
……更早的3.x版本(略,已过时,收费)
2015年11月发布:Xamarin for VS 4.0.0.1717 Stable版(已过时,收费)
2016年3月发布:Xamarin for VS 4.0.1.145 Stable版(已过时,收费)
注意:微软2016年3月正式收购了Xamarin以后,从Xamarin for VS 4.0.4.4版本开始以及后面的更高版本,安装后就是免费的企业版,不再需要破解,也不再需要单独的账号。
2016年4月发布:Xamarin for VS 4.0.4.4 Stable版(企业版,免费)
2016年5月发布:Xamarin for VS 4.1.0.530 Stable版(企业版,免费)
2016年6月发布:Xamarin for VS 4.1.1.3 Stable版(企业版,免费)
Xamarin for VS 4.1.1.3 Stable版的安装文件下载地址:
http://download.xamarin.com/XamarinforVisualStudio/Windows/Xamarin.VisualStudio_4.1.1.3.msi
下载后直接运行即可(注意安装新版本的Xamarin前,一定先通过控制面板卸载掉原来安装的Xamarin for VS的旧版本,然后再运行这个安装程序)。
下面是安装时的界面:
2、配置Android开发环境
在VS2015下Android开发环境的配置很简单,直接设置JDK、SDK、NDK的安装路径即可。办法为:
运行VS2015,【工具】->【选项】->【Xamarin】,指定下面的配置:
至此,用C#开发Android App的开发环境安装完毕。
四、安装Unity3D开发环境
如果你不用C#开发3D游戏、3D应用、虚拟现实应用,不需要这一步。
Unity的具体安装步骤见本博客中Unity3D模块中的介绍。这里就不重复了。
五、观察安装的版本
全部安装完成后,运行VS2015,观察安装的版本:
控制台应用程序、WPF应用程序直接创建即可,这里就不再介绍了。下面仅简单介绍如何创建Android应用程序、ASP.NET Web应用程序以及Unity3D应用程序。
一、创建Android模拟器
创建Android应用程序前,必须先做这一步。
调试手机应用程序一般先用模拟器来实现,只是因为每次都发布到手机上调试太麻烦了。当应用程序在模拟器上调试没错后,再发布到手机运行验证就行了。
为了在模拟器中观察运行结果,创建Android应用程序前,需要先创建模拟器。有以下几种办法:
办法1:进入AndroidSDK安装目录(D:Androidandroid-sdk),运行AVD Manager.exe。
办法2:运行VS2015(注意如果是VS2015快捷方式,一定要确保以管理员权限运行它),然后运行Android Emulator Manager:
办法3【常用】:直接单击快捷工具栏中的快捷键启动AVD:
以上三种办法任选其一即可。
1、已创建的模拟器
为了测试不同版本手机的运行效果,可分别创建以下模拟器,如下图所示:
2、创建Android 4.4.2(API 19)模拟器
Android 4.4.2模拟器可以使用汉字输入(谷歌拼音输入法),而Android 5.0及更高版本的模拟器运行时无法使用汉字输入法,只能用英文测试运行效果。
当然,也可以创建其他类型和版本的模拟器。
(1)创建模拟器
运行D:Androidandroid-sdk下的AVD Manager.exe文件。
在弹出的窗口中,创建一个AVD(Android Virtual Device,简称AVD),如下图所示:
配置对应的选项:
注意下面的设置:
- RAM:如果是4GB内存,采用默认的1024即可。如果是8GB内存,建议2048。
- Camera:前置采用模拟方式(对于笔记本电脑,也可以选择的WebCam方式)。
- Skin:选择“No Skin”。
- VM Heap:建议512,注意不要低于256,否则当程序越来越多时,编译时可能会出现Java堆栈不够的情况。
- SD卡:设置为256或者512都行。这个值越大,外存卡上能保存的程序或数据也越多。
- 勾选【Use Host GPU】选项,即:启用GPU加速。
以上是对于Intel CPU和Win10操作系统而言的。
对于Intel CPU和Win7操作系统,当模拟器RAM设置为大于768MB时,使用GPU加速时可能会出现无法正常启动模拟器的情况(也可能不出现)。如果你的计算机出现了这种情况,可减少RAM选项的容量为768(这会导致运行变慢)。但是,如果RAM设置为1024MB模拟器仍然能正常启动,这种情况下就不要减少RAM的容量了。
单击【OK】完成模拟器的创建过程,如下图所示。
(2)启动模拟器
选中刚创建的模拟器,按【Start】运行。在弹出的界面中,单击【Launch】。稍等片刻(不到1分钟),就会出现下面的界面:
单击【OK】,然后单击中间的按钮,就会出现下面的界面:
(3)修改语言和输入法
单击【Settings】,修改使用的语言为简体中文,并勾选“谷歌拼音输入法”,以便在运行模拟器时能通过软键盘输入汉字:
(4)修改时区
勾选“使用24小时格式”,不勾选“自动确定时区”,单击【选择时区】,选择为“中国标准时间”,如下图所示:
另外,在Android 4.4.2(API Level 19)模拟器中,将默认输入法设置为【谷歌拼音输入法】以后,还需要关闭【物理键盘】选项,这样才能显示一个模拟的软键盘,并通过在软键盘上点击字母输入谷歌拼音以及切换中英文转换。如果开启了物理键盘,仍然无法在模拟器中输入汉字。
(5)修改开发者选项配置
单击【Dev Tools】,如下图所示:
单击【开发者选项】,如下图所示:
在开发者选项窗口中,将选项设置为下面的内容:
勾选【强制进行GPU渲染】,如下图所示:
使用百度地图提供的TextureMapView控件时,要求这个选项一定要开启。如果你不使用这个控件,不需要勾选它。
另外,如果希望通过USB将手机连接到计算机上,然后在手机上直接调试,此时需要勾选【USB调试】,否则不需要勾选它。
除了上面几个选项外,其他选项都使用默认值即可。
OK,这样就创建好了Android 4.4.2的模拟器,启动效果如下:
点击右上角的【X】关闭模拟器。
3、创建Android 6.0(API 23)模拟器
Android 6.0(API 23)模拟器的创建步骤与API 19的创建步骤类似,这里就不细讲了,模拟器配置如下:
模拟器运行效果如下:
点击右上角的【X】关闭模拟器。
二、创建Android应用程序
运行VS2015,创建一个Blank App(Android)项目:
选择前面创建的某个模拟器,如下图所示:
按<F5>调试运行。
下面是运行的截图效果:
观察输出窗口,如果最后一行输出的信息是:
HostConnection::get() New Host Connection established …
表明GPU加速成功。
下面是运行MyDemos看到的效果(百度Android SDK已升级为4.0版):
三、创建Unity3D应用程序
见本博客Unity3D模块中的介绍,这里就不重复了(除了版本不同之外,其他都相同)。