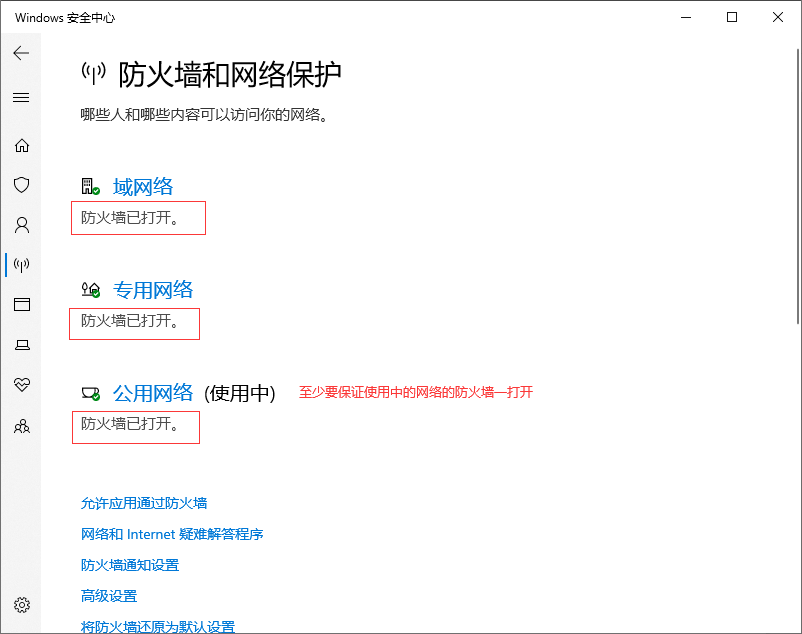闪退的原因是联机版权校验问题,更多深层次的原理这里不做过多讨论,本文主要讲解如何避免闪退。既然原因找到了,就可以从以下方面着手进行处理:阻拦该软件进行联网校验即可。办法很多,这里提供两种稍微容易操作的方法进行说明(本文所说方法在Win10 X64系统中已经过测试和证实):
一、域名欺骗,添加伪造的host解析条目
Acrobat校验的域名为:acroipm.adobe.com,因此只要将该域名定位到一个假的IP地址即可。最简单的办法就是在host文件中添加条目:
127.0.0.1 acroipm.adobe.com
具体步骤如下:
打开以下路径:C:WindowsSystem32driversetc,这里的C指的系统盘,用户可根据自己实际情况调整。在该目录下找到一个名为hosts的无后缀文件,右击-》打开方式-》选择“记事本”或者“写字板”打开都可以-》添加host条目“127.0.0.1 acroipm.adobe.com”,保存即可。
操作步骤实例如下4图所示:
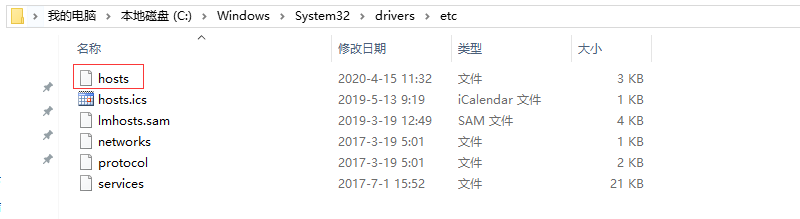
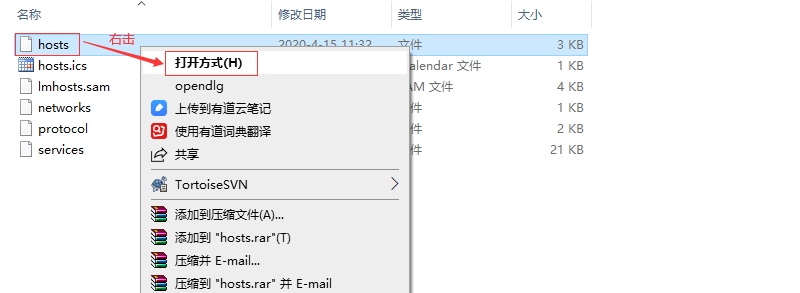
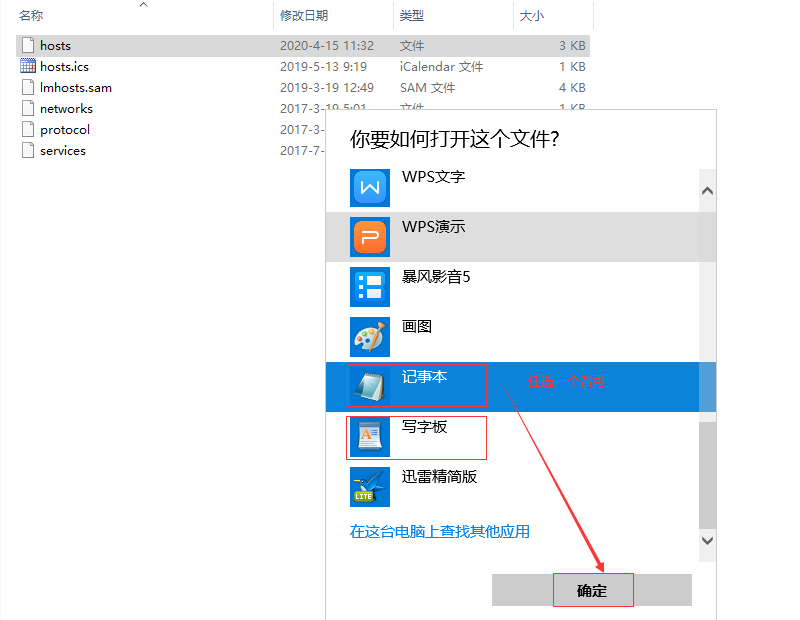
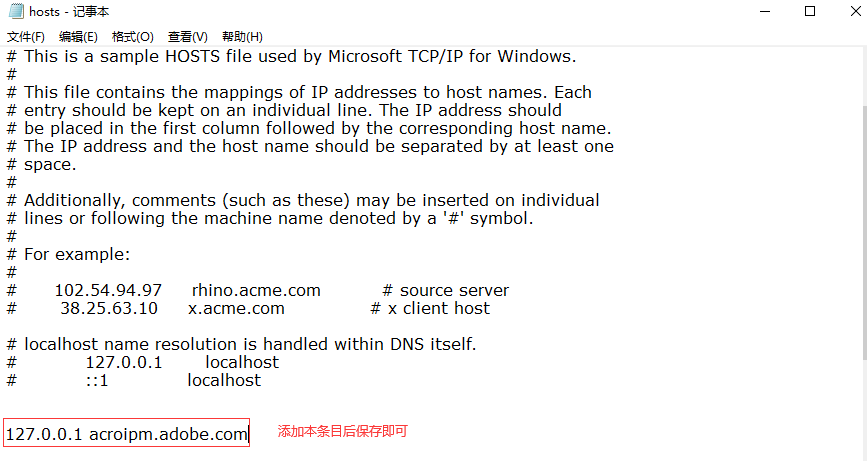
二、阻断Acrobat主程序联网
这里使用windows自带防火墙进行阻断。具体操作步骤如下:
开始-》设置-》更新与安全,打开更新与安全设置,如下2图所示:
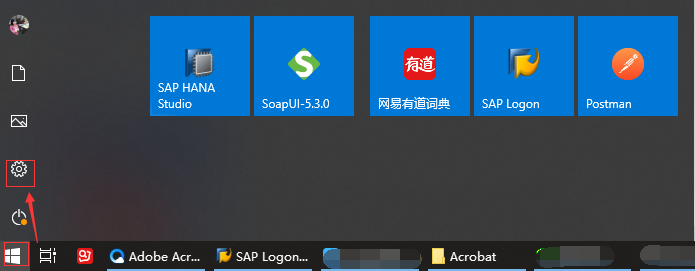
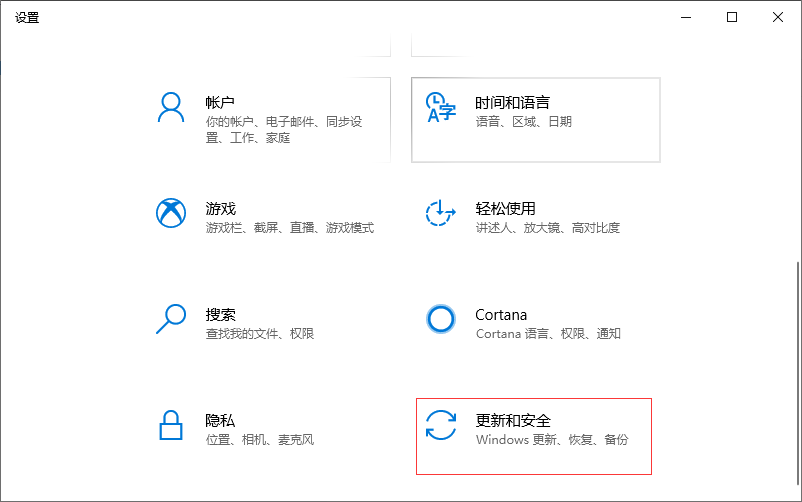
在打开的更新与安全设置界面,点击左侧导览栏中的“Windows安全中心”,然后选择右侧的“防火墙与网络保护”
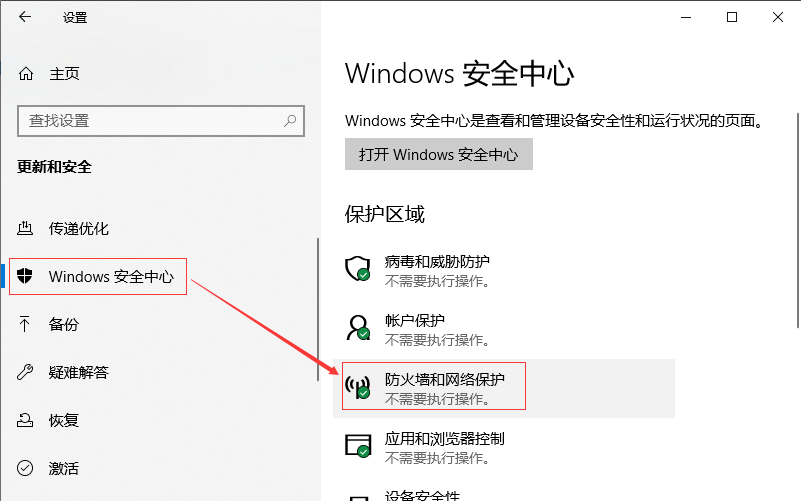
在打开的“防火墙与网络保护”界面,选择“高级设置”,如下图所示:
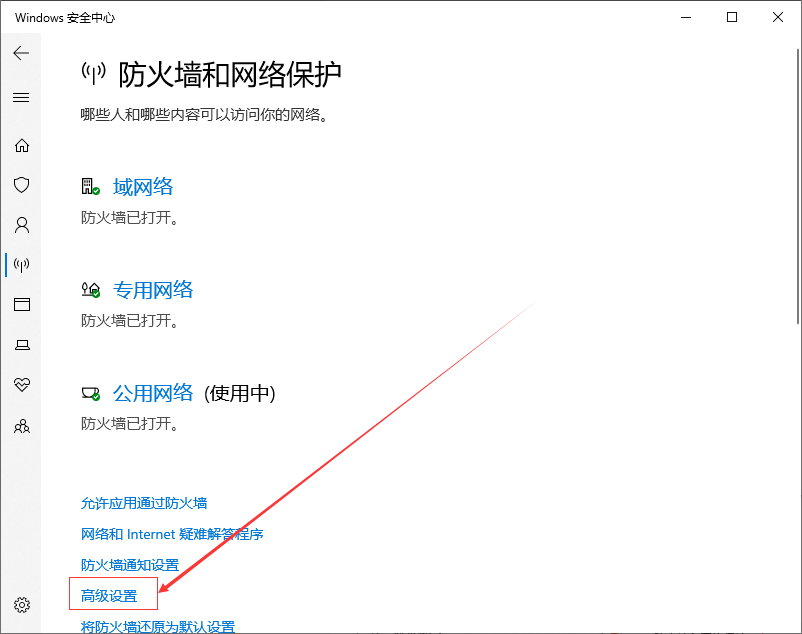
在“Windows Defender防火墙”的高级设置界面,选择“出站设置”-》然后点击右侧的“新建规则”,创建出站规则(也可以选择菜单栏上的“操作”-》新建规则),如下图所示:
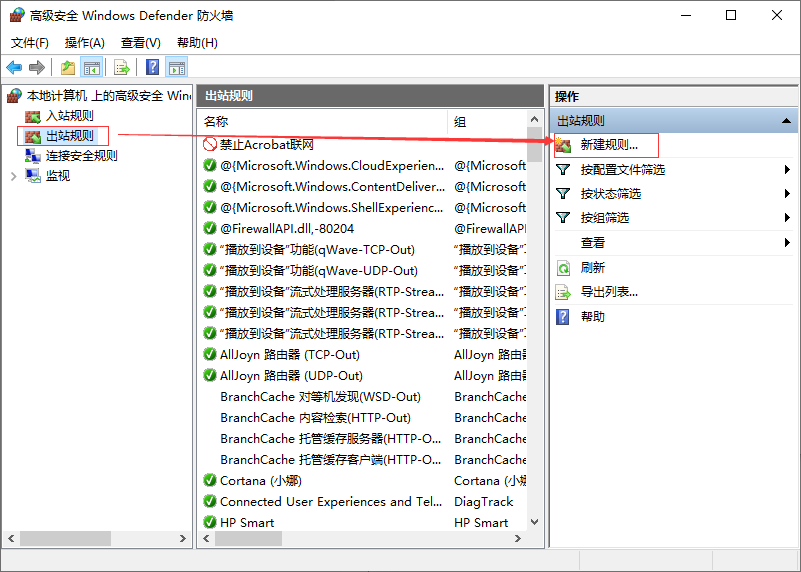
在弹出的新建规则向导界面中,选择要创建的规则类型为“程序”,然后下一步:
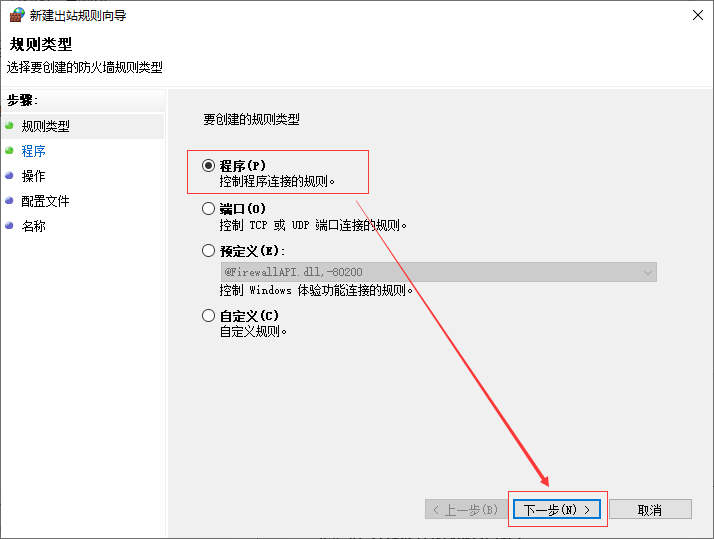
这里选择指定的程序路径,找到Acrobat安装目录下的软件主程序执行文件“Acrobat.exe”,添加到这里,我的系统为Win10 X64,Acrobat程序默认安装到C盘的情况下,路径为:C:Program Files (x86)AdobeAcrobat 11.0Acrobat,如下图所示:
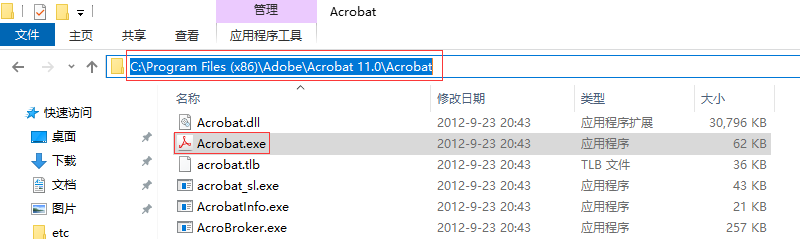
用户可根据自己操作系统和软件安装路径,浏览到该文件后,点击下一步,如下图所示:
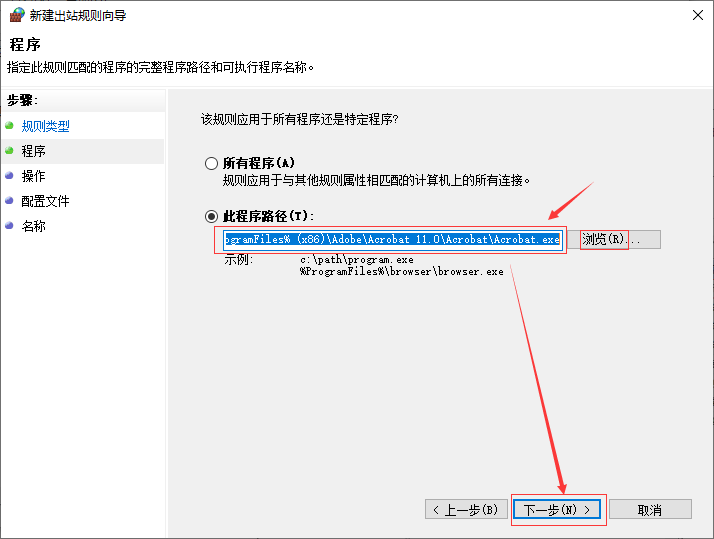
在操作类型界面,选择“组织连接”,然后点击下一步,如下图所示:
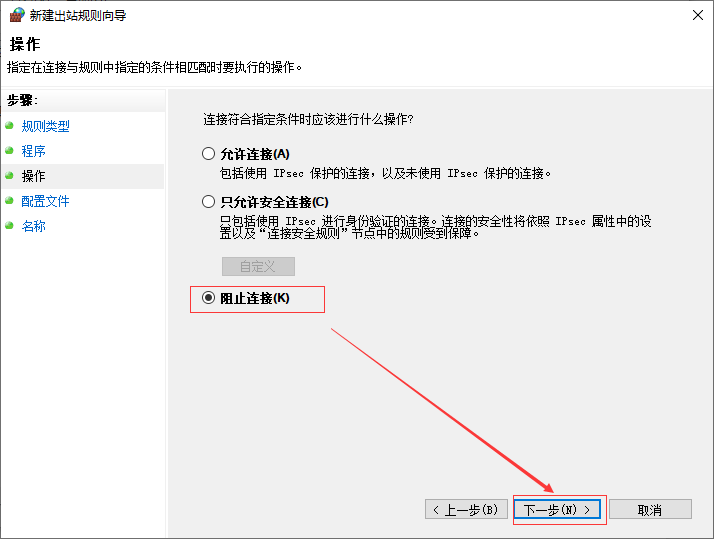
在选择何时应用规则界面,选择所有的场景,并点击下一步,如下图所示:
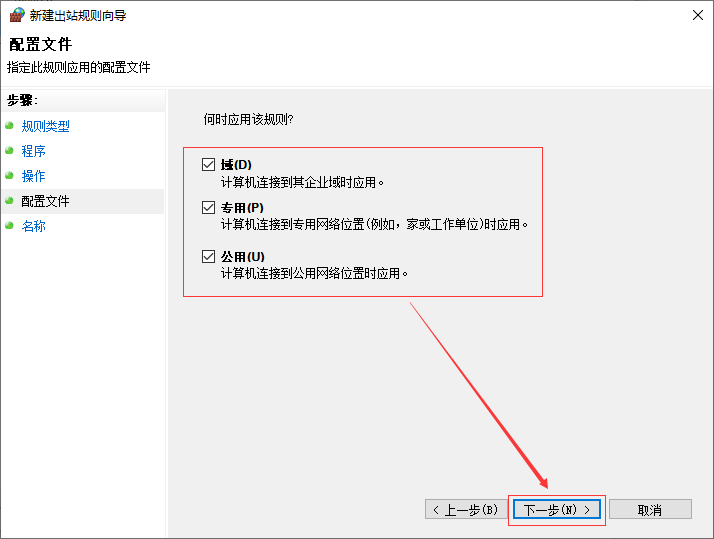
在命名界面,选择输入出站规则的名称和描述,可以任意填写,然后点击完成即可。如下图所示:
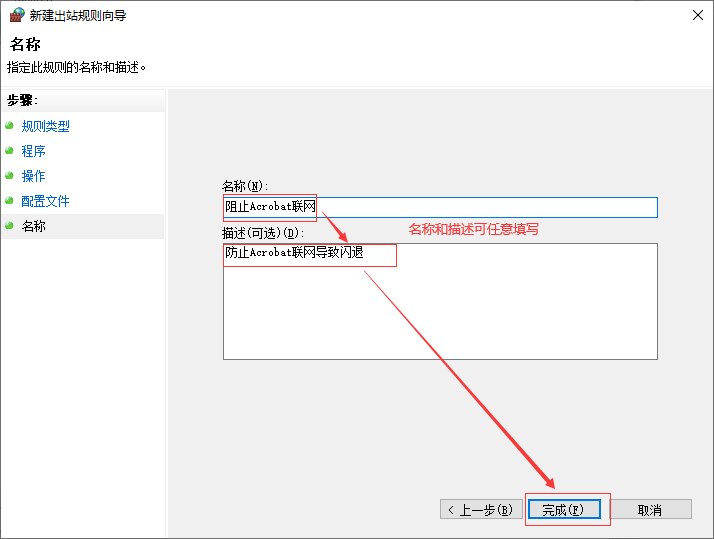
完成后,在出站规则中可以看到刚刚创建的出站规则如下:
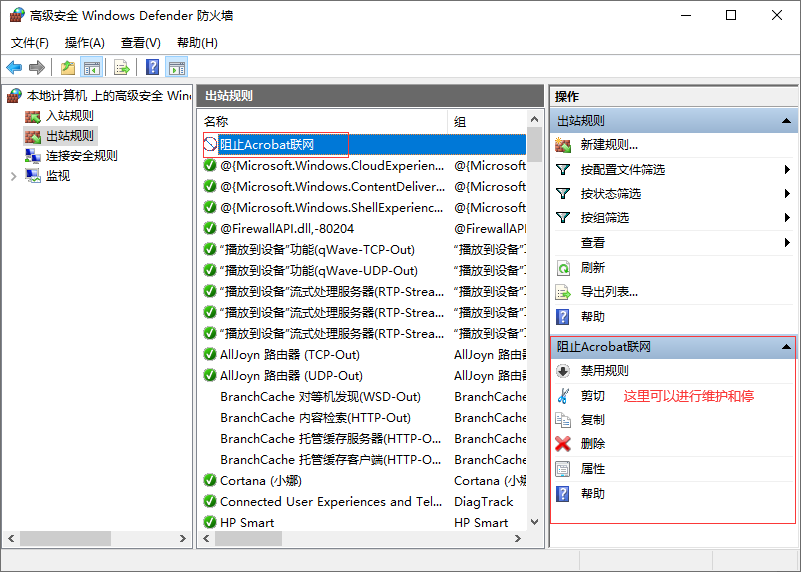
需要注意的是,本方法的前提是要保障Windows Defender防火墙对三个应用区域都已经启用,如下图所示: