一、软件简介
2、安装过程
FreeNAS是一套免费的NAS服务器,它能将一部普通PC变成网络存储服务器。该软件基于FreeBSD,Samba
及PHP,支持CIFS (samba), FTP, NFS protocols, Software RAID (0,1,5) 及 web
界面的设定工具。用户可通过Windows、Macs、FTP、SSH 及网络文件系统 (NFS)
来访问存储服务器;FreeNAS可被安装于硬盘或移动介质USB Flash Disk上,所占空间不足 16MB。FreeNAS
服务器前途无量;它的开发工作十分活跃。单是2006年前4个月就释出11个修正版本。它是组建简单网络存储服务器的绝佳选择,免去安装整套Linux或
FreeBSD 的烦恼。
二、硬件需求
一台PC,内存最好512M以上,256M CF卡或电子盘(用于安装FreeNAS),硬盘若干块,笔者安装时使用同方PC一台,主板845G、集成8139、512M、C1.7、256M CF卡、HD 80G。
三、本次任务
在VMware Workstation中安装FreeNAS,创建一个RAID 5阵列
四、安装
1、VMware Workstation中配置,见下图

启动虚拟机,下图选择默认1

下图中选择9,安装FreeNAS

这里有6个选项,分别是:
1)安装精简版到硬盘或Flash磁盘或USB设备
2)安装精简版到硬盘或Flash磁盘或USB设备,同时进行数据分区
3)完全安装到硬盘,同时进行数据分区
4)从光盘升级精简版系统
5)从光盘升级完全版系统
6)从光盘升级精简版系统到完全版系统
这里,我们选择3,完全安装。然后点OK。
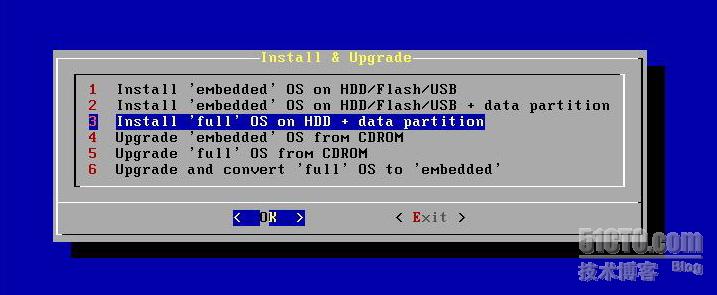
下图选择OK

下图继续OK

下图选择ad0

下图,安装完毕,提示按回车键

下图,选择退出

下图选择8,关闭系统,关闭系统后去掉光驱

下图选择Yes,确认关闭系统

重新启动系统后,选择2,设置Lan IP,下图选择No,不需要DHCP

下图中设置IP地址,假定为192.168.1.200

下图中设置掩码,选择24位

下图设置网关IP地址,假定为192.168.1.254

下图设置DNS

下图设置Ipv6,选择Yes

设置完毕

下面将在浏览器中继续设置。
五、FreeNAS软件设置
1、基本设置
启动IE浏览器,这地址栏中输入http://IP,本例中为http://192.168.1.200,用户名:admin、密码:freenas。

首先在System:---General Setup----中做系统进一步设置,可以设置:主机名、域名、DNS、用户名)、WebGUI protocol、语言、更改密码,时区等等。
2、创建一个RAID 5阵列
进入Disks: Management界面





点击加号
在Disk处选择da0,Preformatted file system处必须选择软RAID

点击add按钮,按照此方法把da1、da2都加进来

点击Apply changes按钮。
进入Disks: Format界面,Disk处选择da0,File system处选择软RAID,点击Format disk按钮,格式化磁盘。同样对da1、da2进行格式化。

进入Disks: Software RAID: RAID5: Manage RAID界面,点击右侧加号按钮,在Raid name中输入名称,在Members of this volume处勾选三块磁盘。

点击add按钮,至此,一个RAID5阵列创建完毕,见下图

进入Disks: Format界面,Disk处选择刚刚建成的r5阵列,File system选择为UFS,点击Format disk按钮。

进入Disks:----Mount Point(挂载点)---Management界面,点击右侧加号按钮,disk处选择r5,Name处输入磁盘名称,点击add按钮。

点击Apply changes按钮

完成后见下图

至此FreeNAS安装任务已全部结束
<script>window._bd_share_config={"common":{"bdSnsKey":{},"bdText":"","bdMini":"2","bdMiniList":false,"bdPic":"","bdStyle":"0","bdSize":"16"},"share":{}};with(document)0[(getElementsByTagName('head')[0]||body).appendChild(createElement('script')).src='http://bdimg.share.baidu.com/static/api/js/share.js?v=89860593.js?cdnversion='+~(-new Date()/36e5)];</script>
阅读(3835) | 评论(0) | 转发(0) |
相关热门文章
给主人留下些什么吧!~~
评论热议