说明:
虚拟机产品:VMware® Workstation 12 Pro,版本:12.5.0 build-4352439
系统镜像:CentOS-7-x86_64-Minimal-1511.iso
操作步骤:
1、打开虚拟机,选择“创建新的虚拟机”。
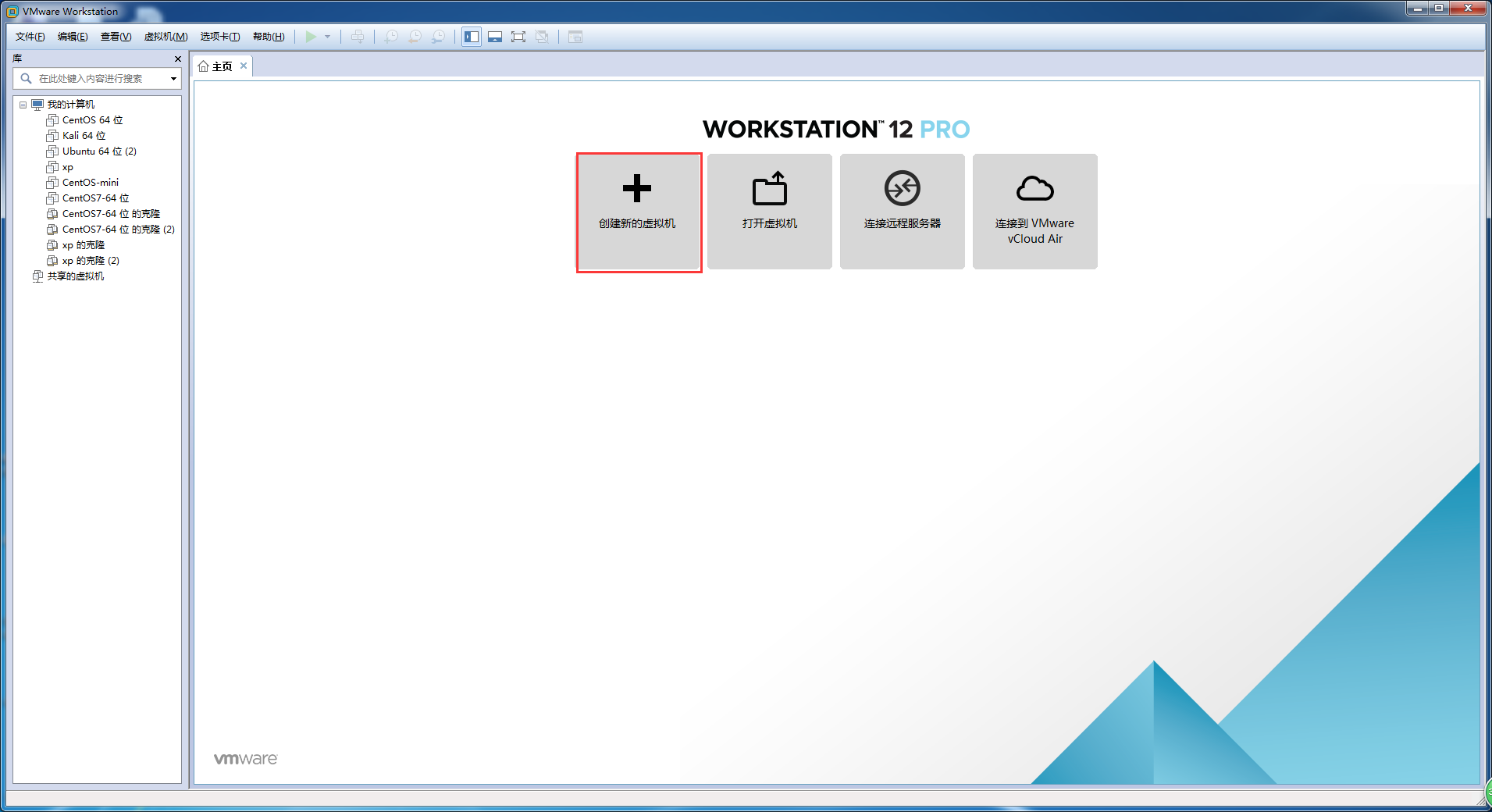
2、选择“典型(推荐)”,然后“下一步”。
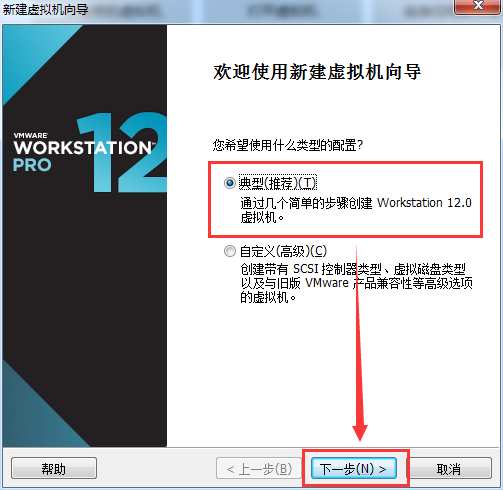
3、选择“稍后安装操作系统”,然后“下一步”。
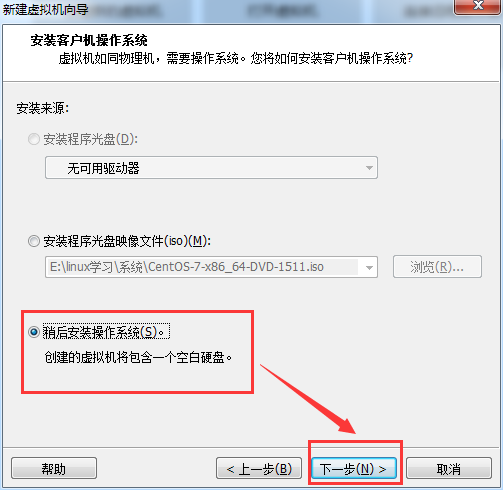
4、客户机操作系统选择"Linux",版本选择“Red Hat Enterprise Linux 7 64 位”,然后“下一步”。
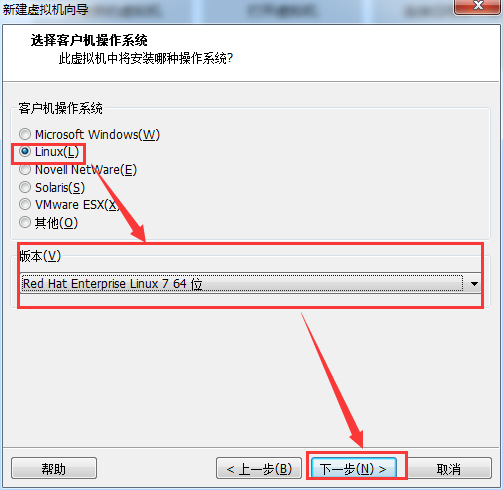
5、虚拟机名称更改默认的名称,位置中的目录名称会随之变更,然后“下一步”。

6、最大磁盘大小:最小不能低于20GB,勾选“将虚拟磁盘存储为单个文件”,然后“下一步”。
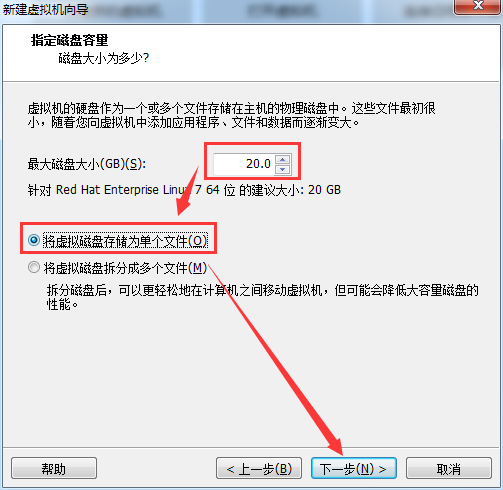
7、点击“自定义硬件”。

8、(1)选中“新CD/DVD”,设备状态勾选“启动时连接”,连接勾选“使用ISO镜像”,然后点击“浏览”,找到镜像所在目录。
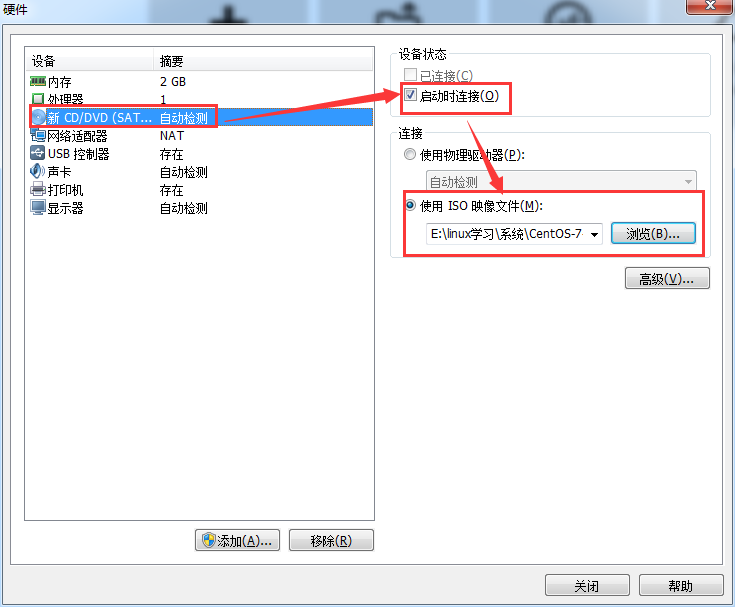
8、(2)选中“网络适配器”,设备状态勾选“启动时连接”,网络状态勾选“桥接模式”,然后“关闭”。
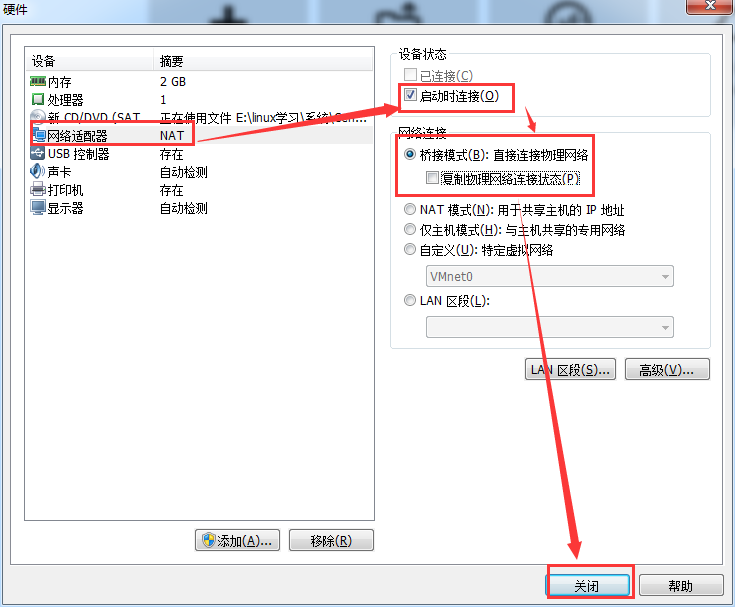
9、点击“完成”。
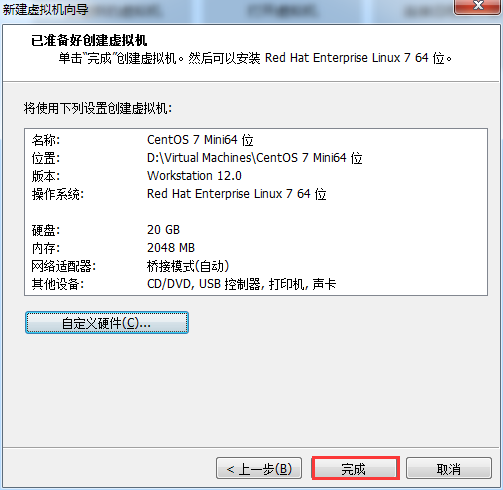
10、点击软件上的这个启动图标,选中“打开电源时进入固件”,这个相当于进入电脑的BIOS。
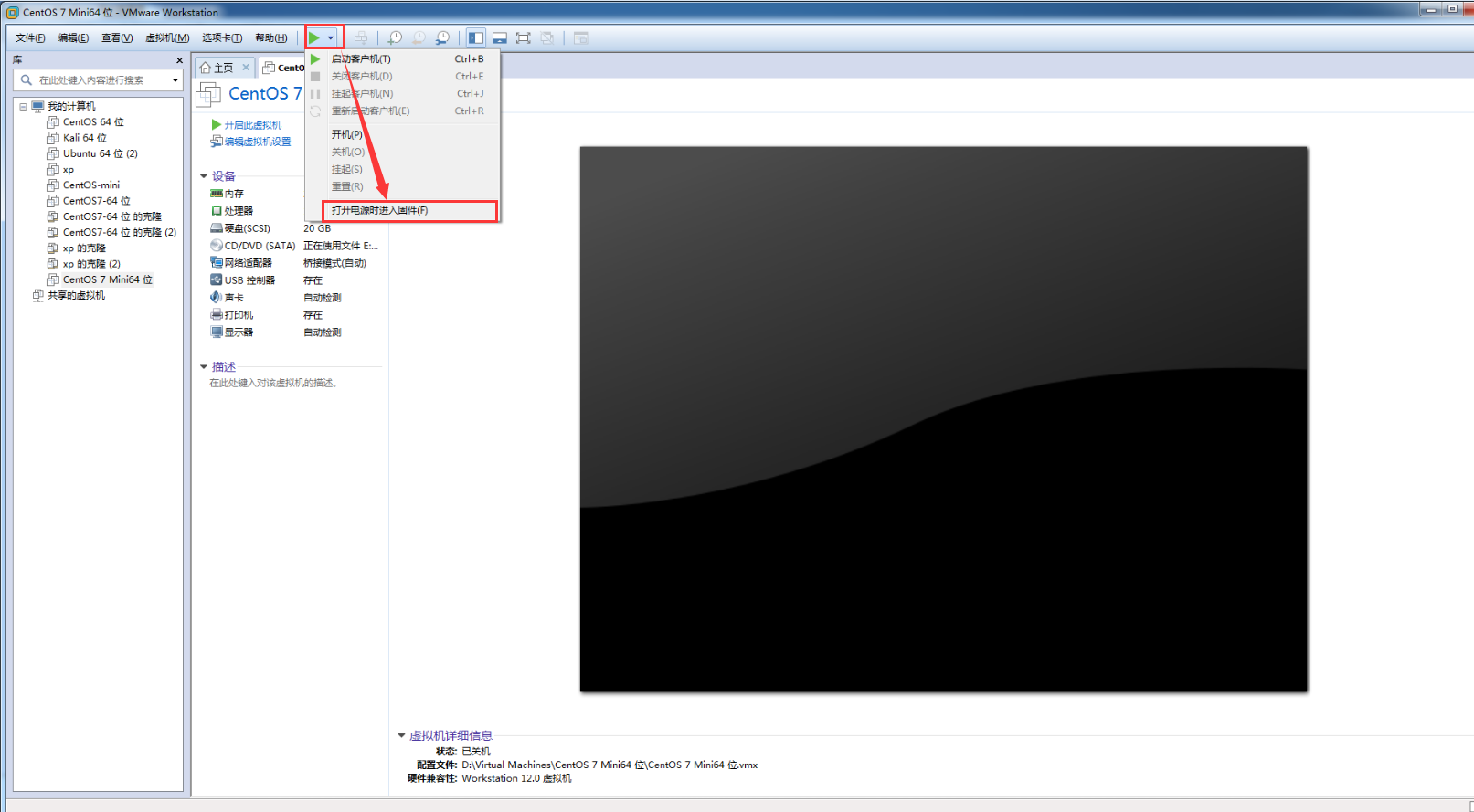
11、关闭软驱。
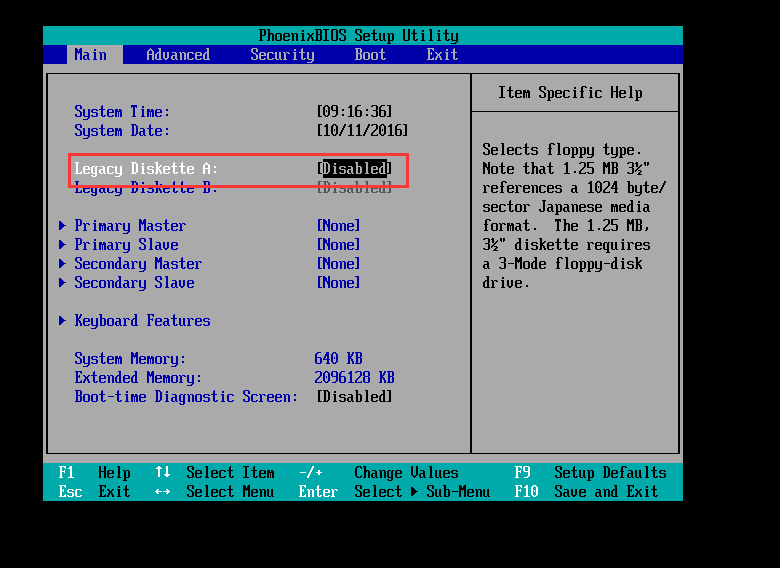
12、设置开机启动项,第一个为CD/DVD,第二个为硬盘。
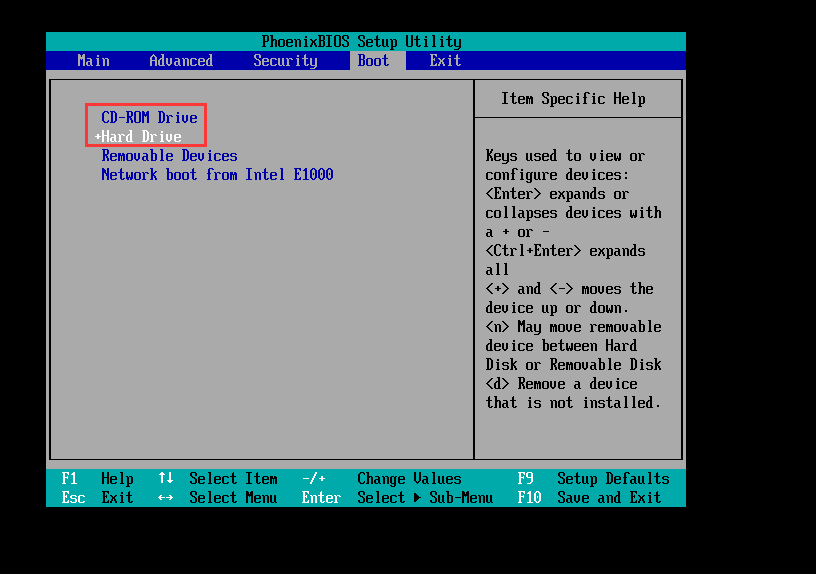
13、按F10保存。
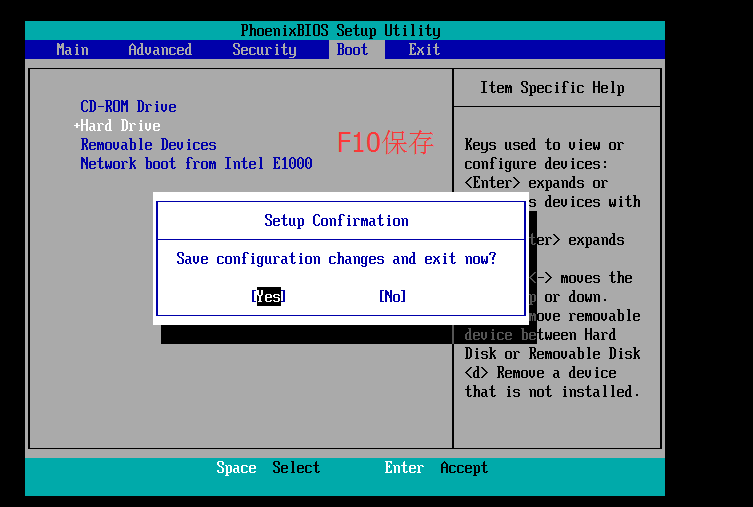
14、进入安装界面,默认第一个,直接回车键。
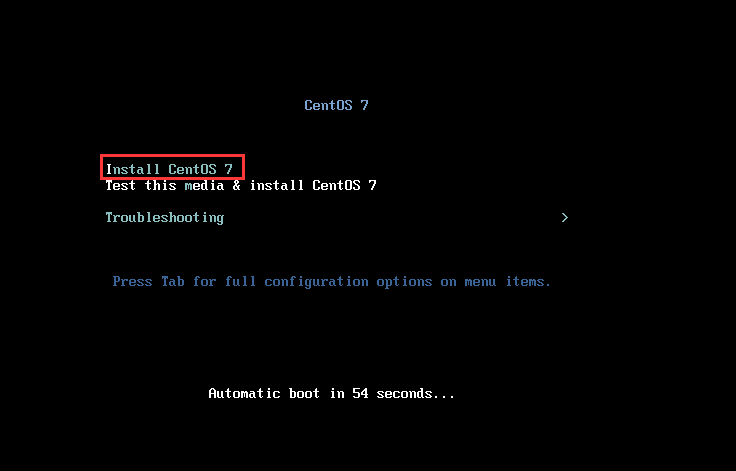
15、直接按回车键。
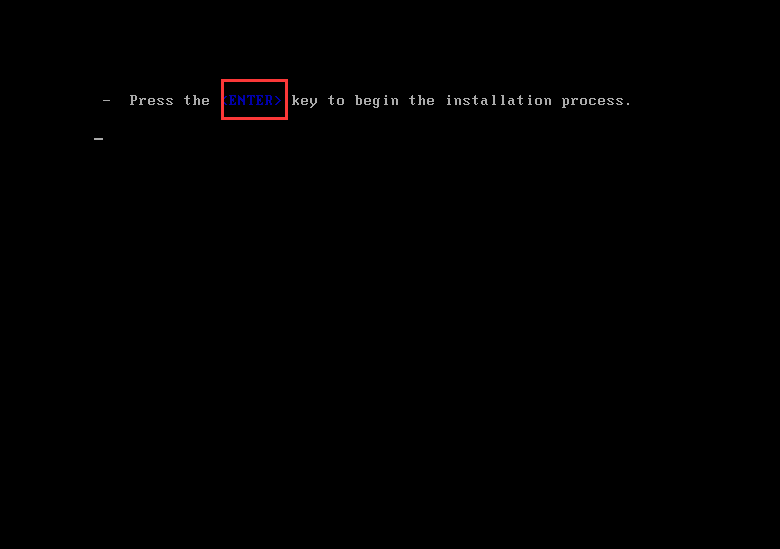
16、选择“中文”,“简体中文”,“继续”。
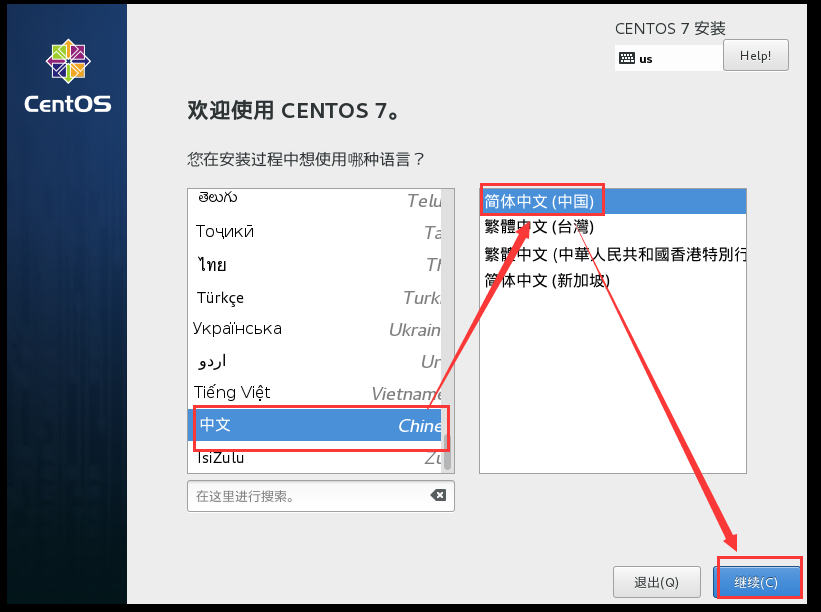
17、(1)点击“KDUMP”
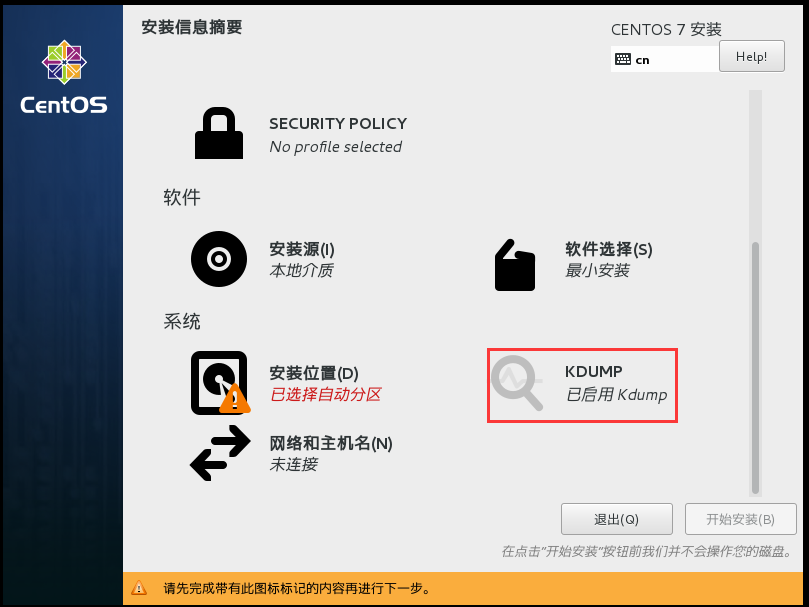
17、(2)不勾选"启用kdump",然后点击“完成”。
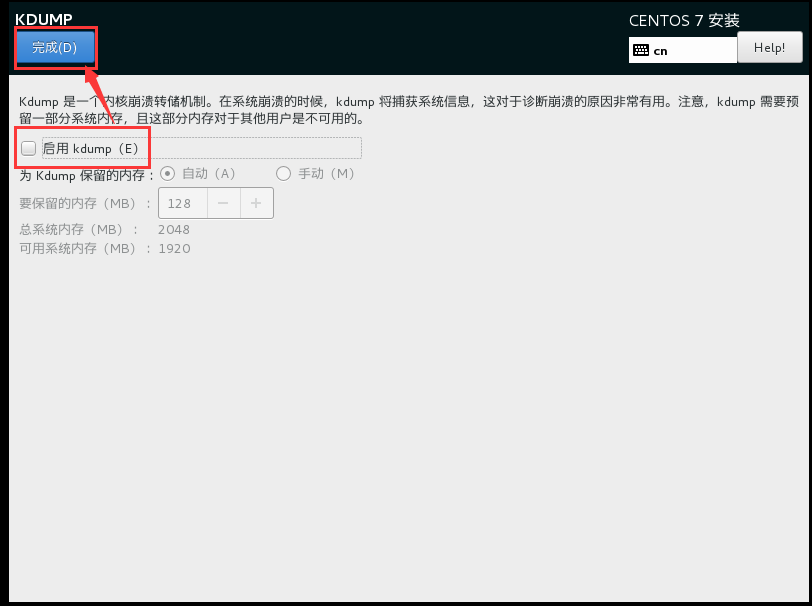
18、(1)点击“网络和主机名”

18、(2)开启以太网连接,然后“完成”。

19、点击“开始安装”。
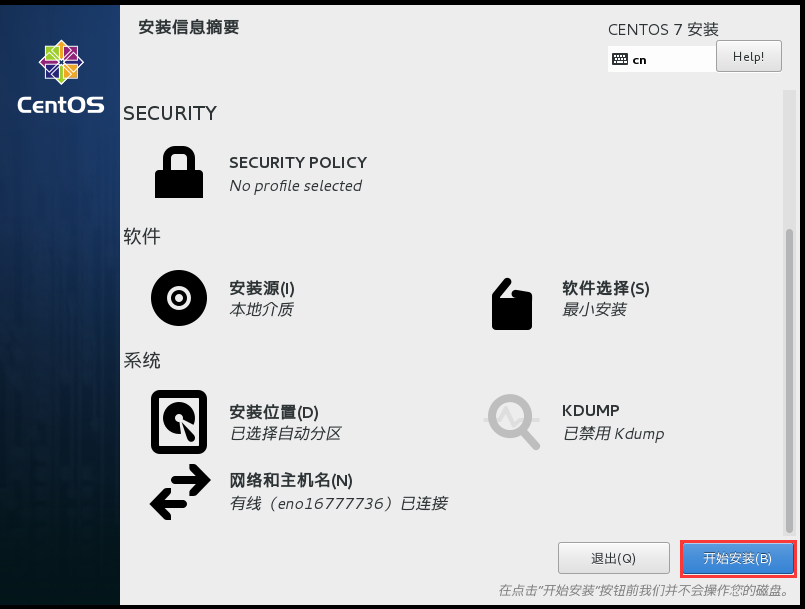
20、(1)点击“ROOT密码”,
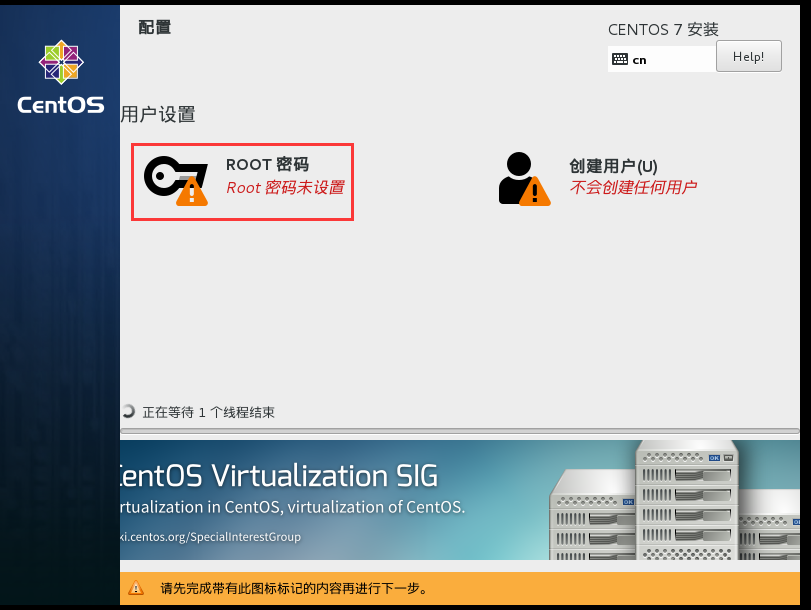
20、(2)设置root密码,因密码强度过低,需双击两次“完成”。
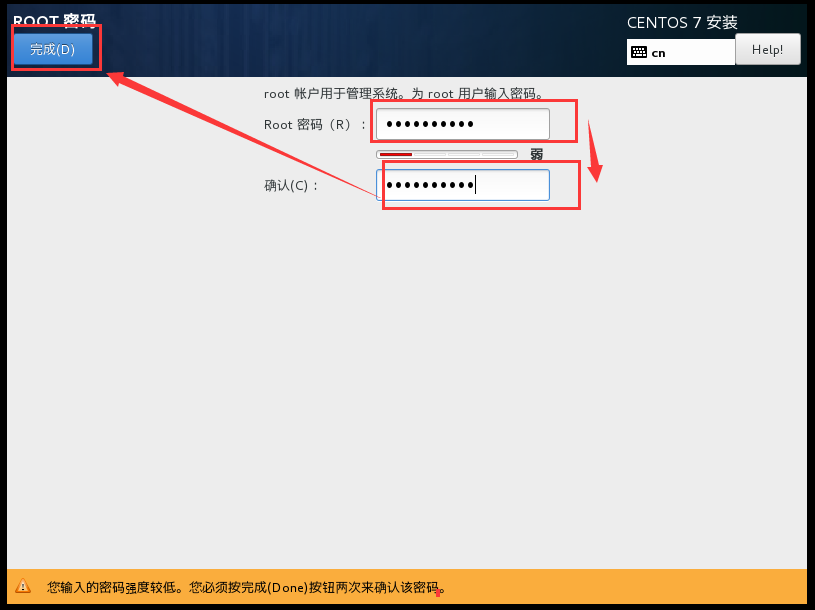
20、(3)点击“创建用户”
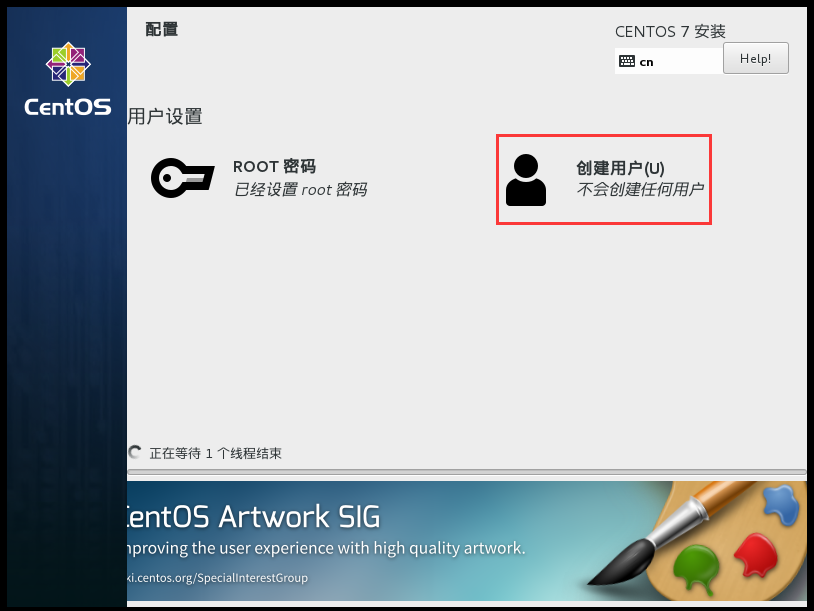
20、(4)设置一个普通用户,输入“全名”,“密码”,“确认密码”,然后“完成”。
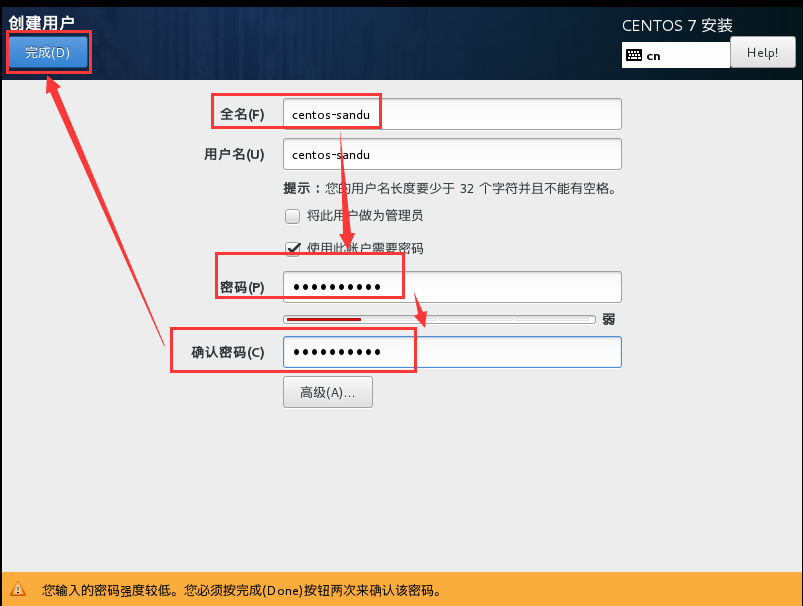
21、正在安装,耐心等待。
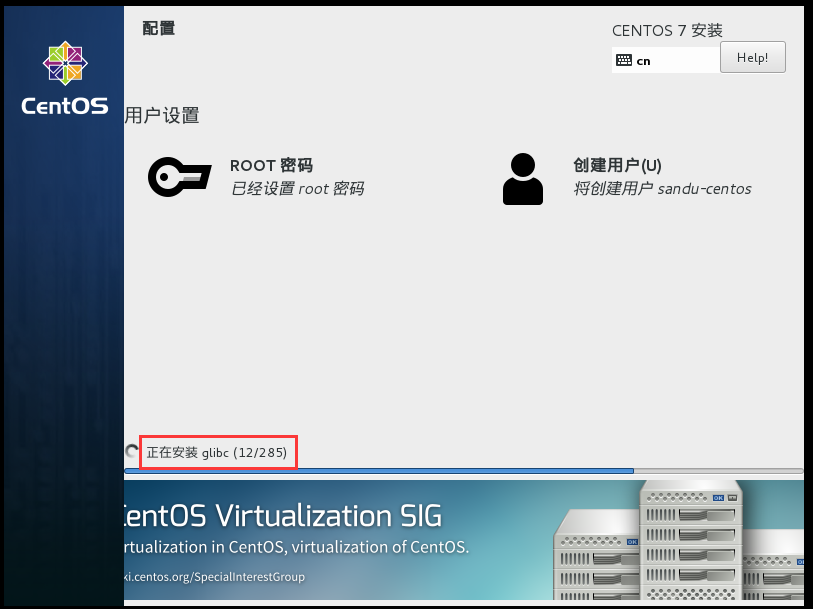
22、安装完成后,(1)按照图片所示进行操作
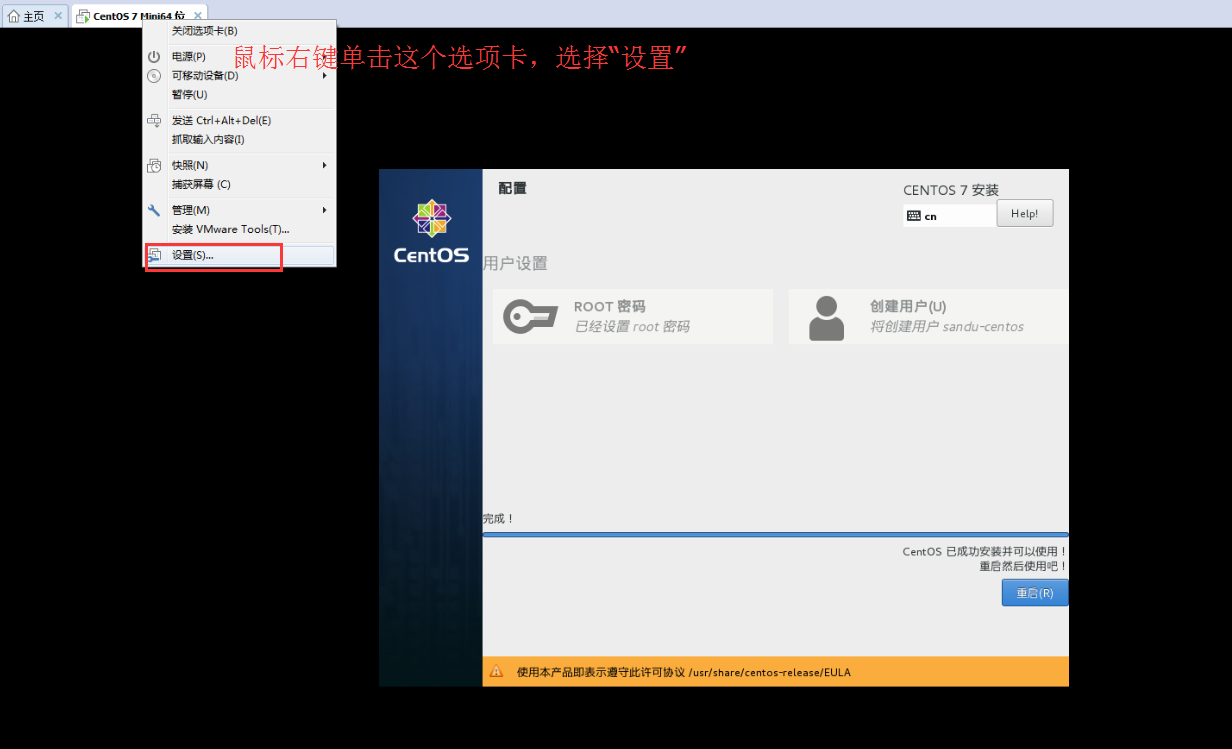
22、(2)设备状态,取消“已连接,”取消“启动时连接”,连接勾选“使用物理驱动器”,然后完成。

23、最后点击“重启”。若不执行第22步,直接点击“重启”,又会回到一开始的那个安装界面,BIOS中的启动项在起作用,所以需要去掉第一个启动项。
或者虚拟机直接关机,然后再设置去掉这个CD/DVD的连接状态,然后再开机,效果一样。
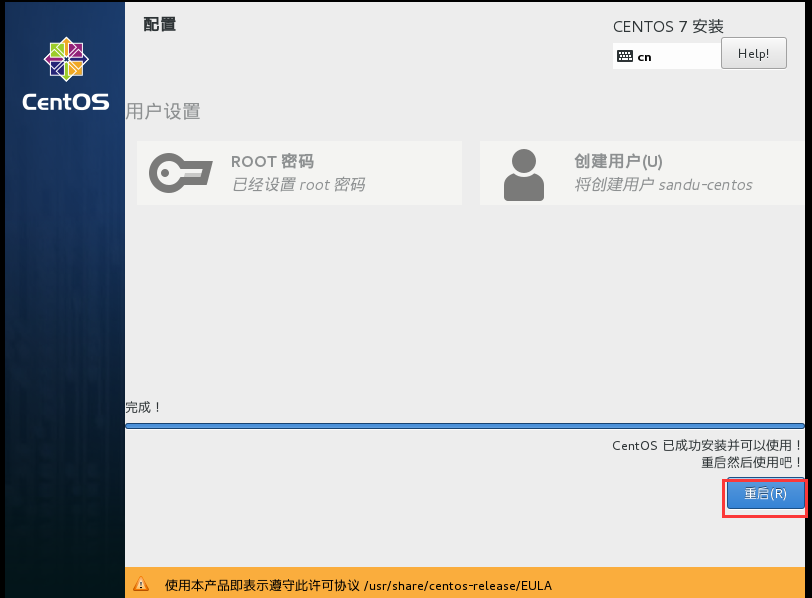
24、启动界面
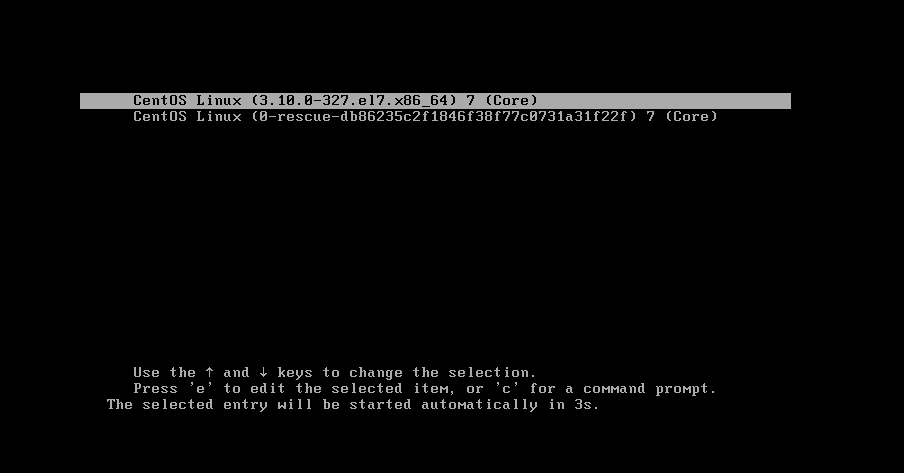
25、启动后登录界面,因是最小化安装,没有图形界面。
