VMware Workstation是一款可以在物理主机上模拟逻辑主机的软件,俗称虚拟机。在逻辑主机上用户可以根据自己的需要安装自己需要的操作系统。逻辑主机上的操作与物理主机上的操作互不干扰和影响,可以供用户作一些测试,也是学习Linux操作系统的有用的工具。本文来讲解一下VMware Workstation的安装与功能简介。
〇、性能要求
主机处理器为64位的x86架构处理器;64位操作系统;内存至少4G。
一、下载VMware Workstation
可以在官网(点击进入)下载,也可以在第三方平台下载。推荐使用VMware Workstation12版本,也可以点击获取。
二、安装Vmware Workstation
1、安装包
双击下载好的安装包,进入安装向导(图0)。
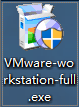
图0
2、安装向导
安装过程依次为图1-图9。每一处点击“下一步”进入下一界面。
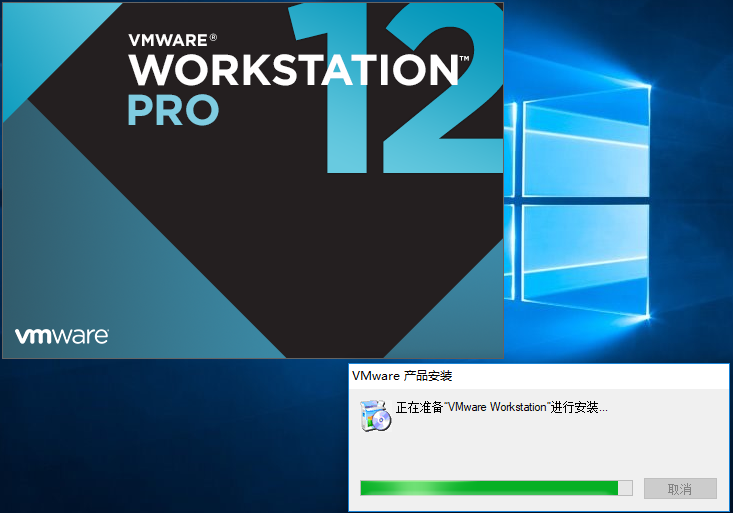
图1
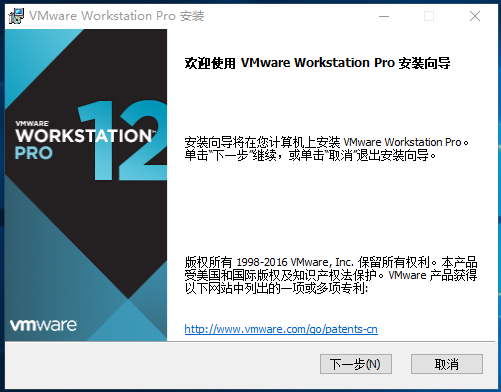
图2
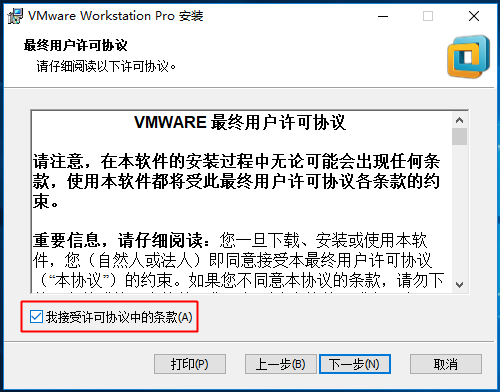
图3
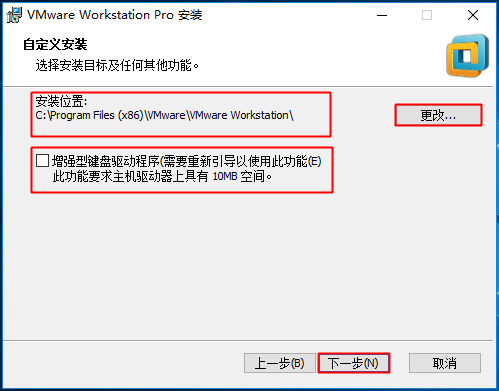
图4
安装位置可以更改到其他目录下,我这里不做更改,直接使用默认目录进行安装。增强型键盘驱动程序可以选择不安装,关于具体的解释说明可以在文末点击查看VMware Workstation提供的帮助文档。
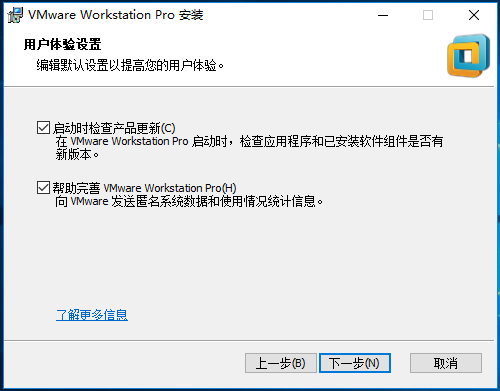
图5
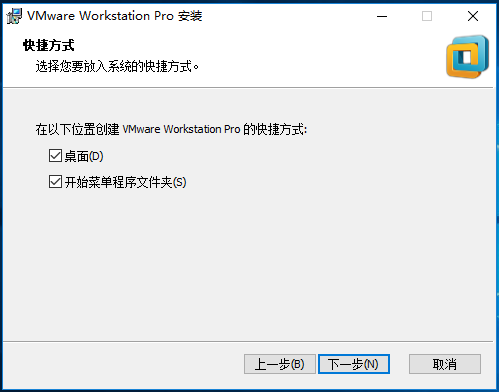
图6
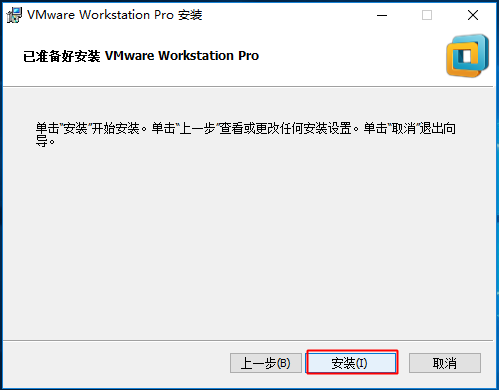
图7
点击“安装”按钮即可安装。
3、安装与获取使用许可
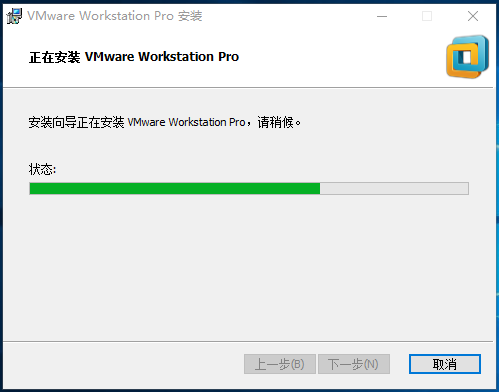
图8
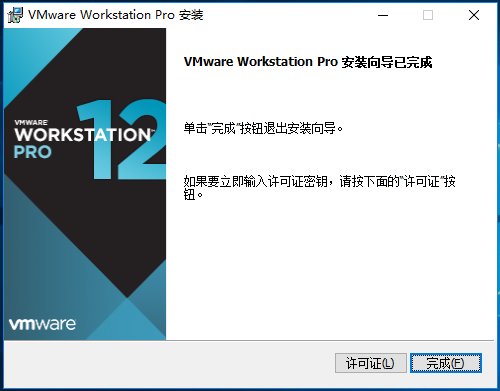
图9
点击“完成”完成安装,下次进入软件时会提示输入许可证,或者直接点击“许可证”输入许可证。
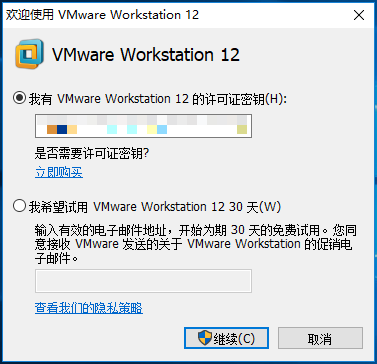
图10
许可证可以购买获得,或者自己在网络上查找解决方法。没有许可证可以试用30天。输入许可证之后点击“继续”。
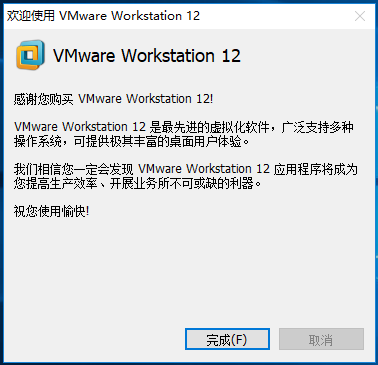
图11
出现上图界面,VMware Workstation12就已经安装并获得使用许可,可正常使用。
三、VMware Workstation界面与功能简介
1、进入软件
安装完成之后在桌面会有VMware Workstation的快捷方式图标,双击即可打开软件(图12)。
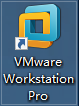
图12
2、主界面
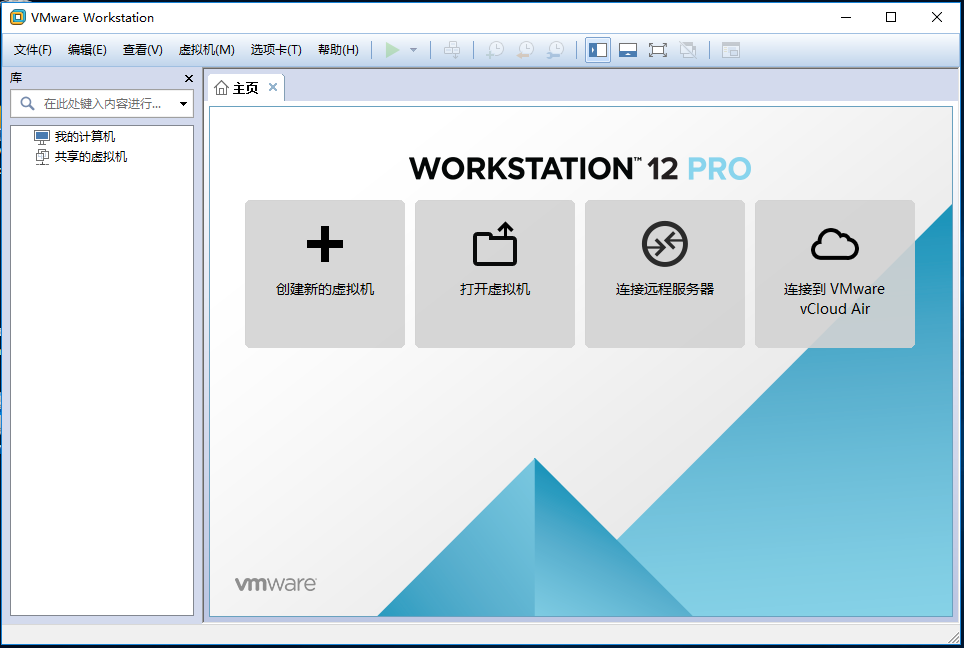
图13
3、常用功能
3.1 显示与隐藏
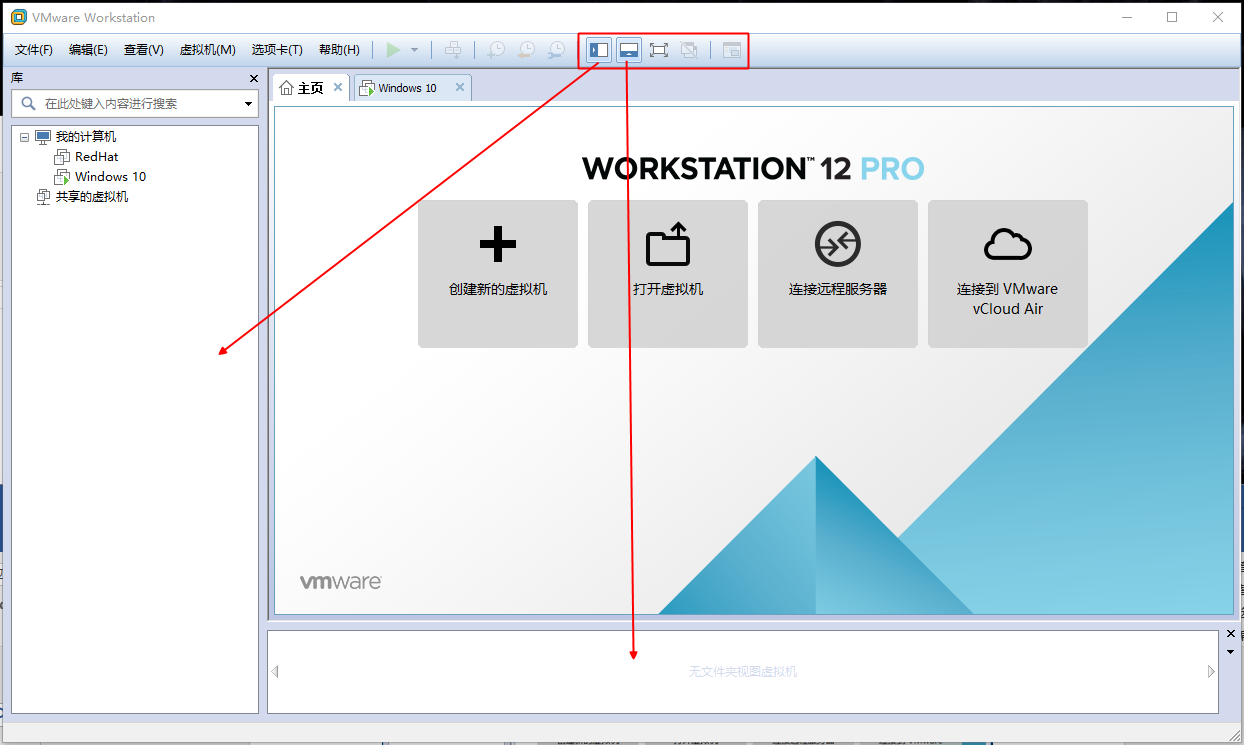
图14
图中上方方框中第一个按钮与第二个按钮控制着箭头对应指向的区域的显示与隐藏。第三个按钮是全屏按钮。
3.2 快照功能
在左侧选中某一个虚拟机,界面上方有三个按钮会点亮(图15),为可操作状态。方框中第一个按钮为拍摄快照;第二个按钮为恢复快照;第三个按钮为快照管理器。快照是VMware Workstation提供的一个可以快速备份与恢复系统状态的功能。当用户需要备份当前系统状态时,按下第一个按钮,完成某一个快照的拍摄;当用户需要将此虚拟机的状态恢复到之前保存的状态时,按下第二个按钮,选择需要恢复的状态点;当用户创建了多个恢复点的时候,可以按下第三个按钮来对各个恢复点进行恢复与删除操作。当需要拍摄快照备份虚拟机状态时,建议先将需要备份的虚拟机关闭再进行操作,否则虚拟机正在运行的所有状态包括内存中的临时数据都将被备份,耗时长,也将占据大量的存储空间,在时间和空间上造成大量的浪费。
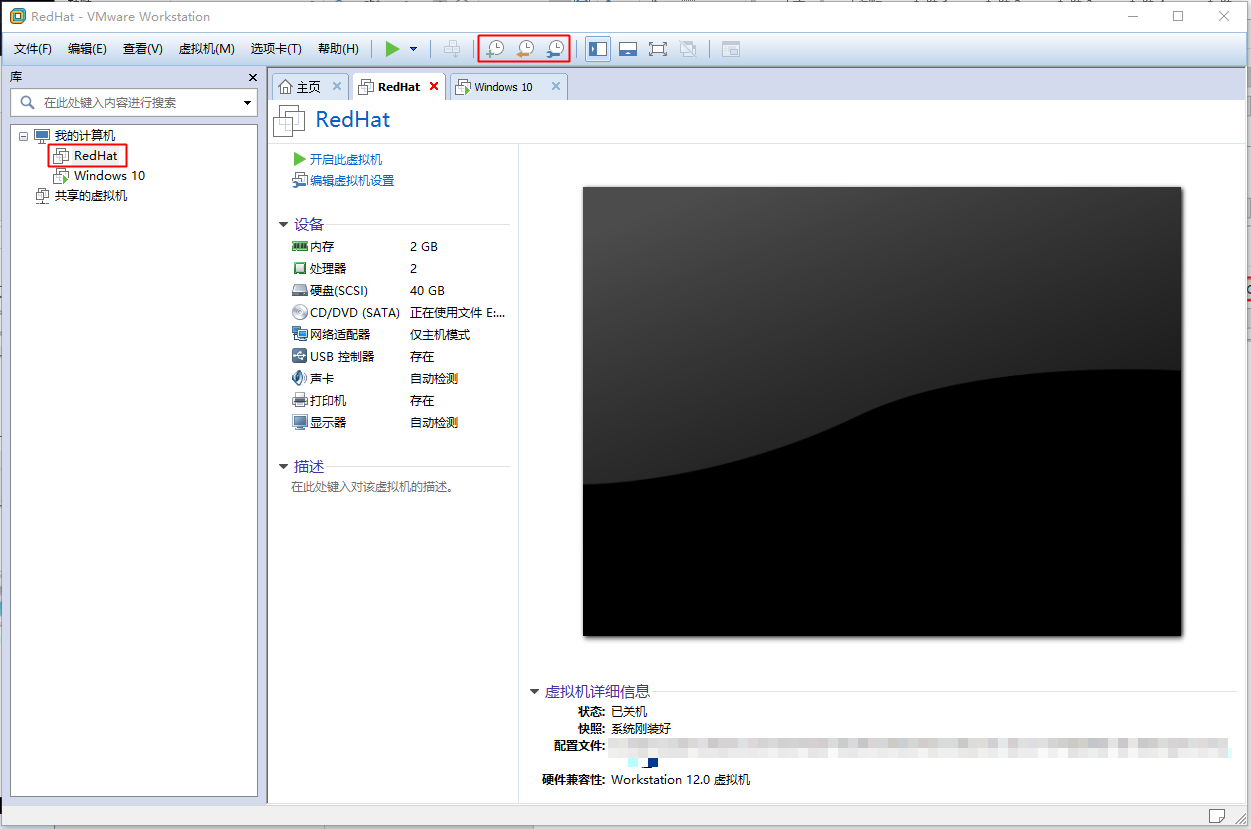
图15
3.3 虚拟网络编辑
依次点击图16所示的“编辑-虚拟网络编辑器”进入全局的虚拟网络的设置。VMware Workstation提供了三种网络链接的模式,分别是桥接模式、仅主机模式和NAT模式。软件安装成功之后系统默认将仅主机模式连接到VMnet1虚拟网卡,NAT模式默认连接的是VMnet8虚拟网卡。这两个虚拟网卡可以在物理主机的“控制面板网络和 Internet网络连接”里看到,同时也可以在此处对网络链接进行设置,但对虚拟网络编辑器进行编辑必须是Administrator用户才可以进行,如果是普通用户只要按下图17所示的“更改设置”可获得管理员特权进行设置。
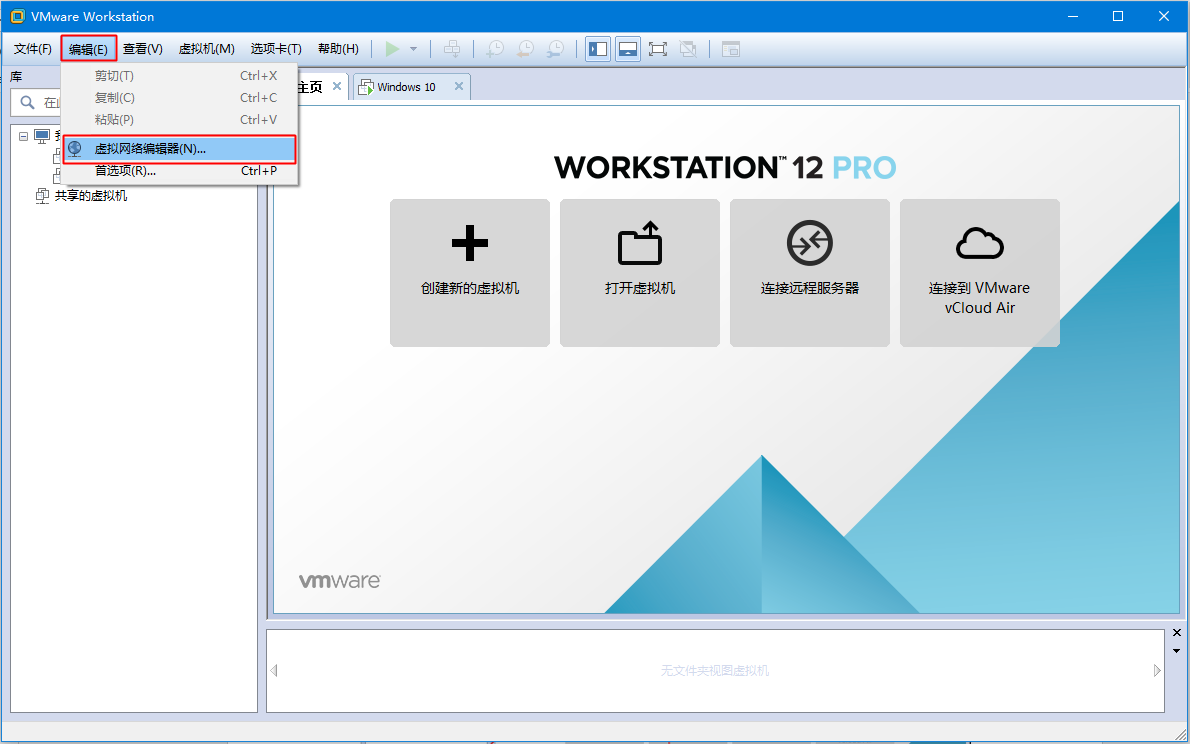
图16
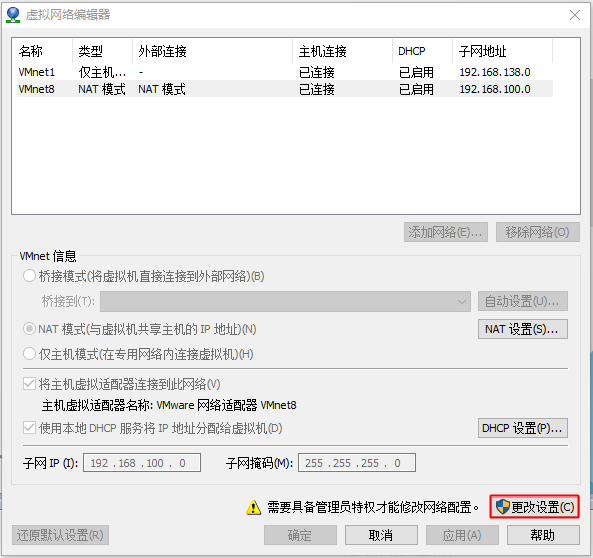
图17
3.3 虚拟机设置
从左侧选中某一个虚拟机之后在上方菜单栏可以点击“虚拟机-设置”可对选中的该虚拟机进行。可以添加或移除硬件功能,也可以对某个硬件进行设置(图18)。
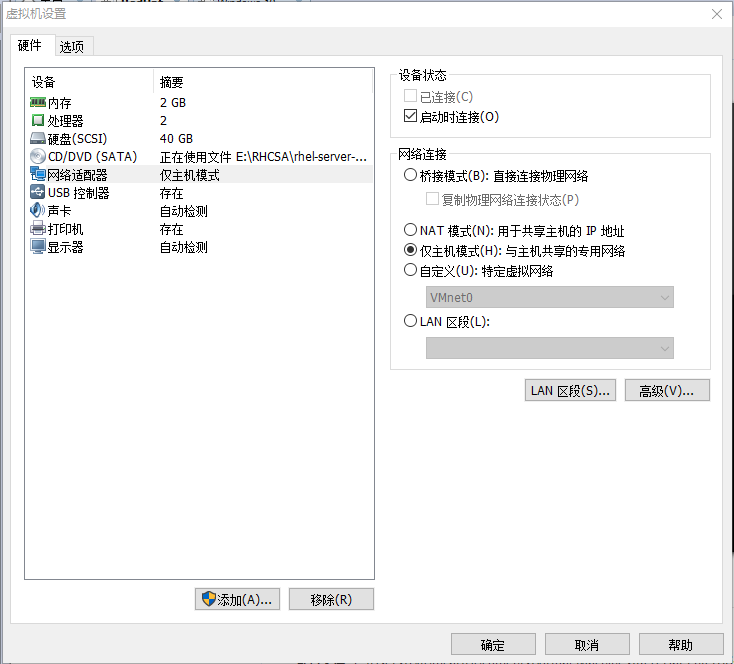
图18
3.4 虚拟机的克隆与删除
如果用户需要拥有多台相同的虚拟机时或者删除某个虚拟机时,选中需要进行操作的虚拟机,点击上方的“虚拟机-管理-克隆”或者“虚拟机-管理-从磁盘中移除”。
3.5 关机、挂起
使用完虚拟机后可以选择关机或者挂起。挂起相当于Windows系统中的“休眠”,下次再次开机时回到上次关机的系统状态。