一、安装windows7虚拟机
linux mint 17.3是一个不错的桌面发行版本,我下载了 linux mint 17.3 for xfce 桌面版本,运行速度没得说,而且安装设置都挺简单,非常适合长期代替windows使用,现在长期工作于此系统中,也试验了许多新技术,比如linux下的kvm虚拟机,kvm已经属于linux内核的一部分了,在linux mint 17.3中安装好后,就已经有了,只不过要使用时还得安装与之配套的虚拟机管理软件qemu和图形管理软件virt-manager,在命令行方式下直接安装:$sudo apt-get install qemu-kvm libvirt-bin virt-manager bridge-utils,或者到mint17.3中的软件管理器中安装,也非常方便。安装好之后会在桌面开始菜单里的“系统”里添加一个“虚拟系统管理器”,如图1,点击打开这个“虚拟系统管理器”,就进入了图形虚拟机管理界面,如图2,点击“新建”按钮,新建虚拟机,如图3,在名称处,输入“windows7“,点击“前进”,进入选择操作系统光盘,如图4,在图4中选择虚拟机要安装的操作系统ISO文件,选择操作系统类型和版本,点击“前进”,进入内存和cpu设置,如图5,输入内存大小和cpu的个数,点击“前进”按钮,进入磁盘管理界面,如图6,输入合适的磁盘大小,如果选择“立即分配整个磁盘”将会马上按所输入的磁盘大小占据物理磁盘大小,如果不选择,那么就是指动态分配磁盘大小,用多少占多少,最大限额是你输入的磁盘大小,一般建议不选择“立即分配整个磁盘”,如果选择,会提高一些性能,但提高不明显。继续前进,进入“生成虚拟机"阶段,如图7,使用默认参数,点击“完成”按钮,进行安装windows7系统,windows7安装就不用我多说了吧。
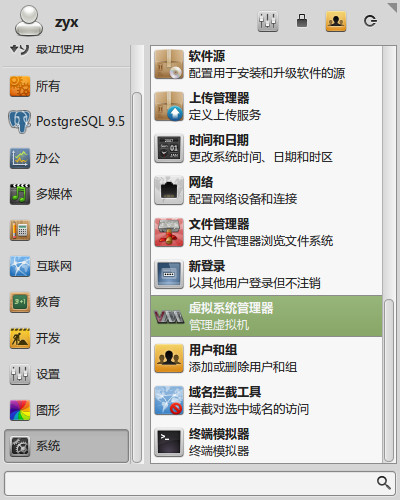
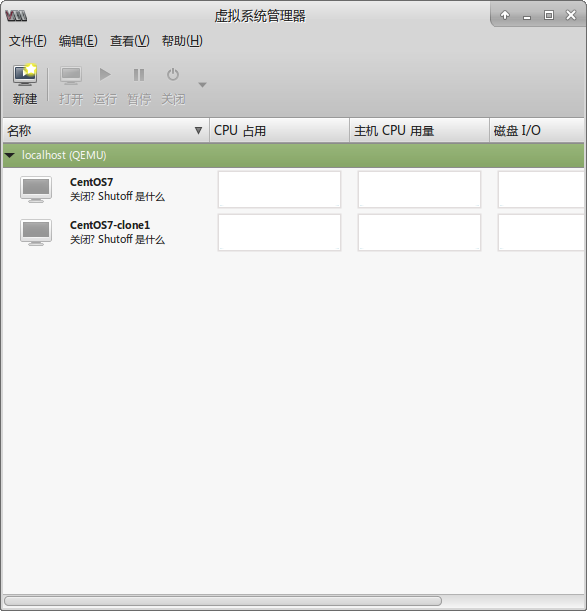
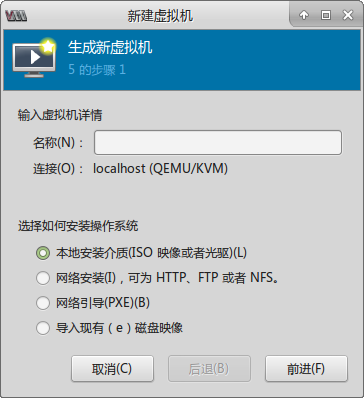
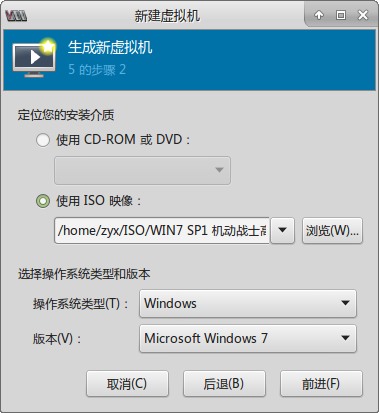
图1 图2 图3 图4
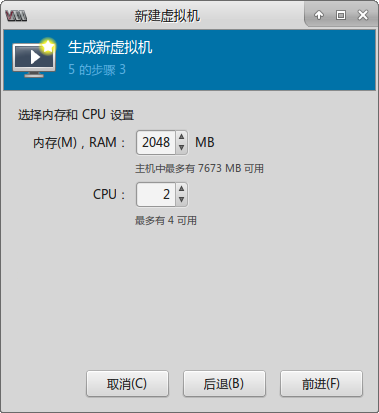
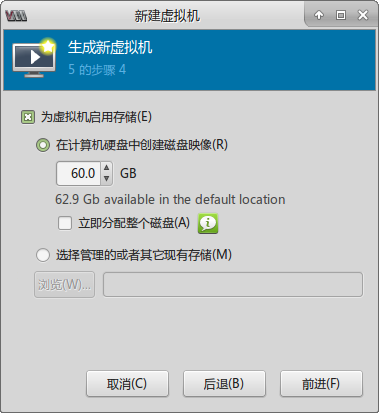
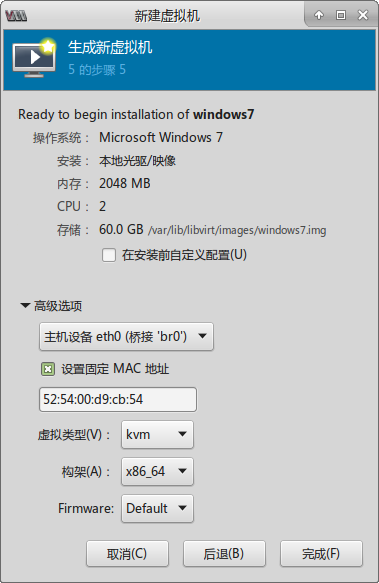
图5 图6 图7
二、增强windows虚拟机性能
安装完成后,你会发现桌面鼠标跟随效果不太好,桌面分辨率调整不到合适的1366*768,播放视频文件会变成动画片,不支持directx加速,这些问题主要是因为使用vnc方式查看客户机,需要做以下调整:
1、使用spice。在虚拟机中先将分辨率设置为1280*768,这样看着舒服一些,然后打开IE浏览器,输入地址http://pan.baidu.com/s/1hrbWzVu下载安装spice_guest_tools,然后关机。双击“虚拟系统管理器”里的虚拟机,进入“windows7虚拟机”的“详情”选项卡,配置“显示VNC”为spice,如图8,然后再选择“Video Vga”,将视频卡的型号选择为“QXL”,再开机进入windows7系统,你会发现分辨率可以调整到1366*768了,播放视频也不卡了,还可以从宿主机里拖文件到虚拟机中,不过只限单文件,文件夹不可以,不知为何原因。
2、你还可以在图8中的“NIC:xxxxxx”里面将网卡设置为virto类型,提高网络的通讯速度。
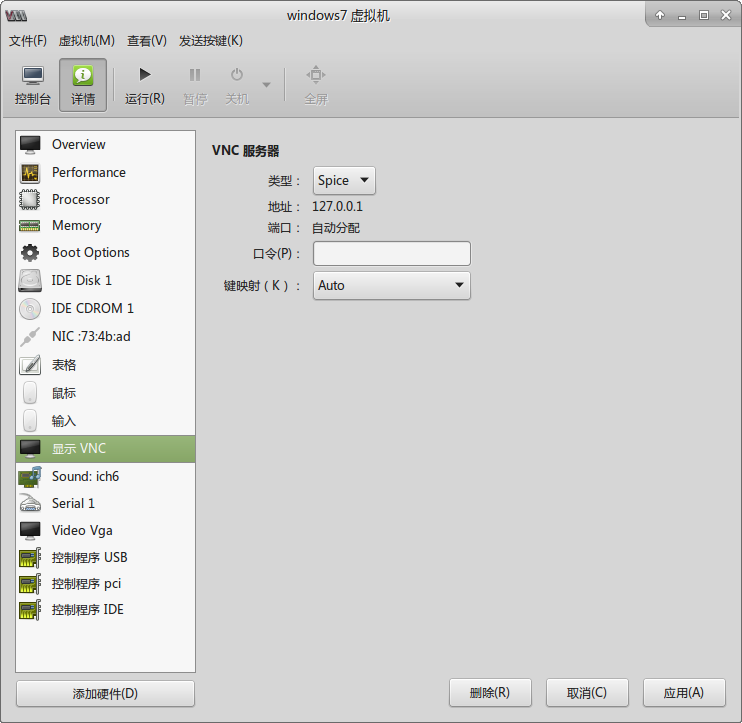
图8
三、桥接网络
安装好的虚拟机网络连接默认是采用NAT方式,通过宿主机转换地址向外通讯,要想实现和宿主机在一个局域网内,独立向外通讯,就必须采用桥接方式,但经过我各种试验,发现使用图形界面自带的网络配置工具无法成功添加网卡的桥接接口。只有编辑/etc/network/interfaces文件使用有线网卡桥接时才可以,但无线网卡就算修改/etc/network/interfaces文件也无法使用桥接,具体步骤如下:
1、首先关闭图形界面的网络配置工具,只要它开启,系统就不会启用/etc/network/interfaces文件,编辑/etc/NetworkManager/NetworkManager.conf,将其中managed=true 改为managed=false。
2、将系统启动时加载的NetworkManager去掉,点击如图9所示“会话和启动”图标,进入“应用程序自启动”中,如图10,将“网络(管理网络连接)”不选择,使系统启动时不自动启动NetworkManager。
3、先用cp命令备份/etc/network/interfaces,然后编辑该文件,内容如下:
auto lo
iface lo inet loopback
auto br0
iface br0 inet static
address 192.168.1.200
network 192.168.1.0
netmask 255.255.255.0
broadcast 192.168.1.255
gateway 192.168.1.1
dns-nameservers 192.168.1.1
bridge_ports eth0
bridge_stp off
bridge_fd 0
bridge_maxwait 0
内容中的ip地址改成自己所需ip地址。
4、重启系统。
5、配置虚拟机的网卡为桥接模式,如图11所示,再启动虚拟机,在windows设置好网卡ip地址,便可以使用桥接模式,独立与外界通讯了。

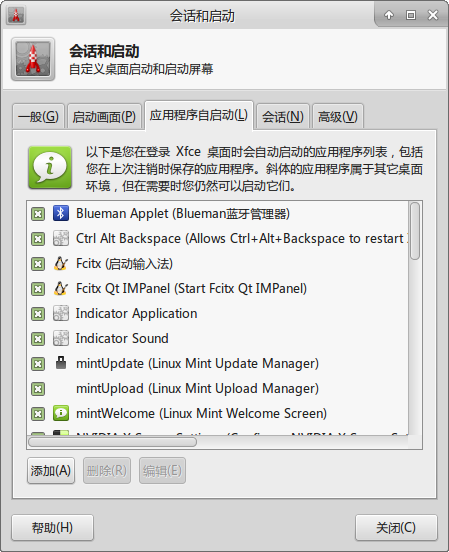
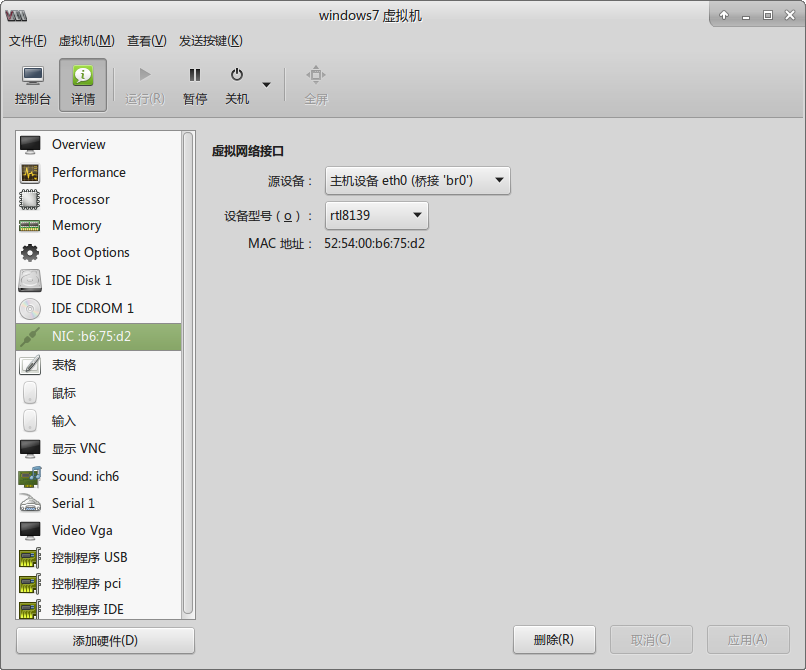
图9 图10 图11