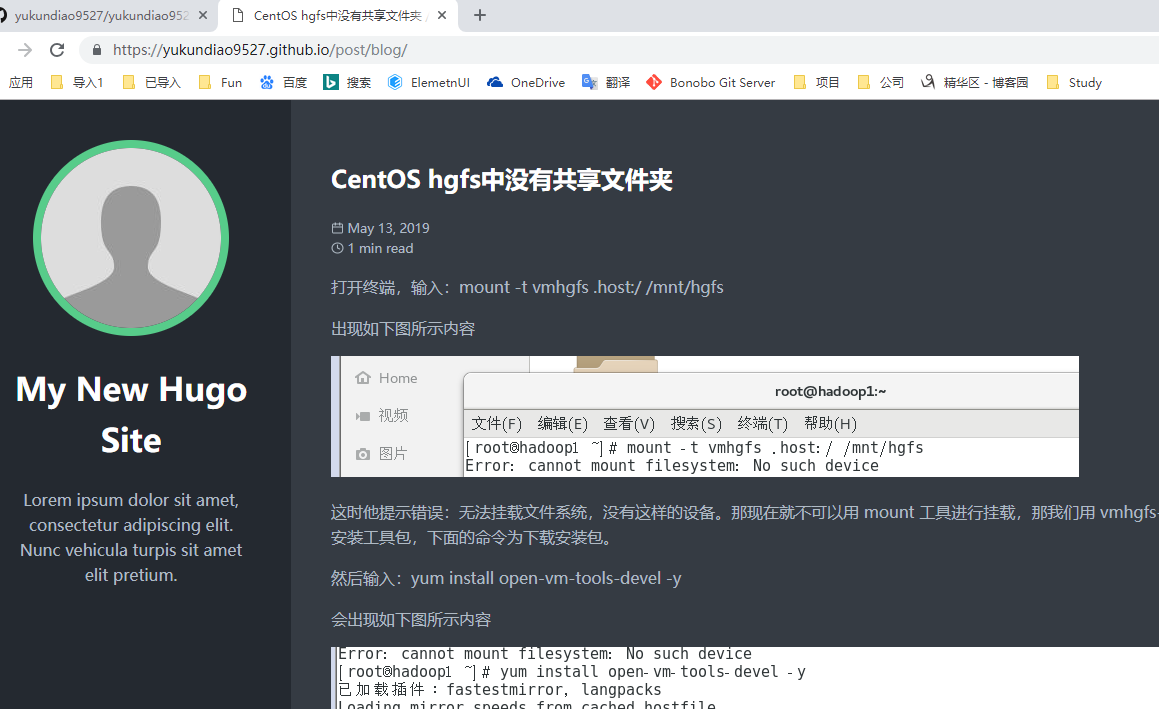★内容参考B站Up主CodeSheep,视频地址:https://www.bilibili.com/video/av51574688
我整理了Windows下的操作方法,如下:
1:在https://github.com/gohugoio/hugo/releases地址下找到Windows压缩文件下载,如下图你可以下载32或者64位的
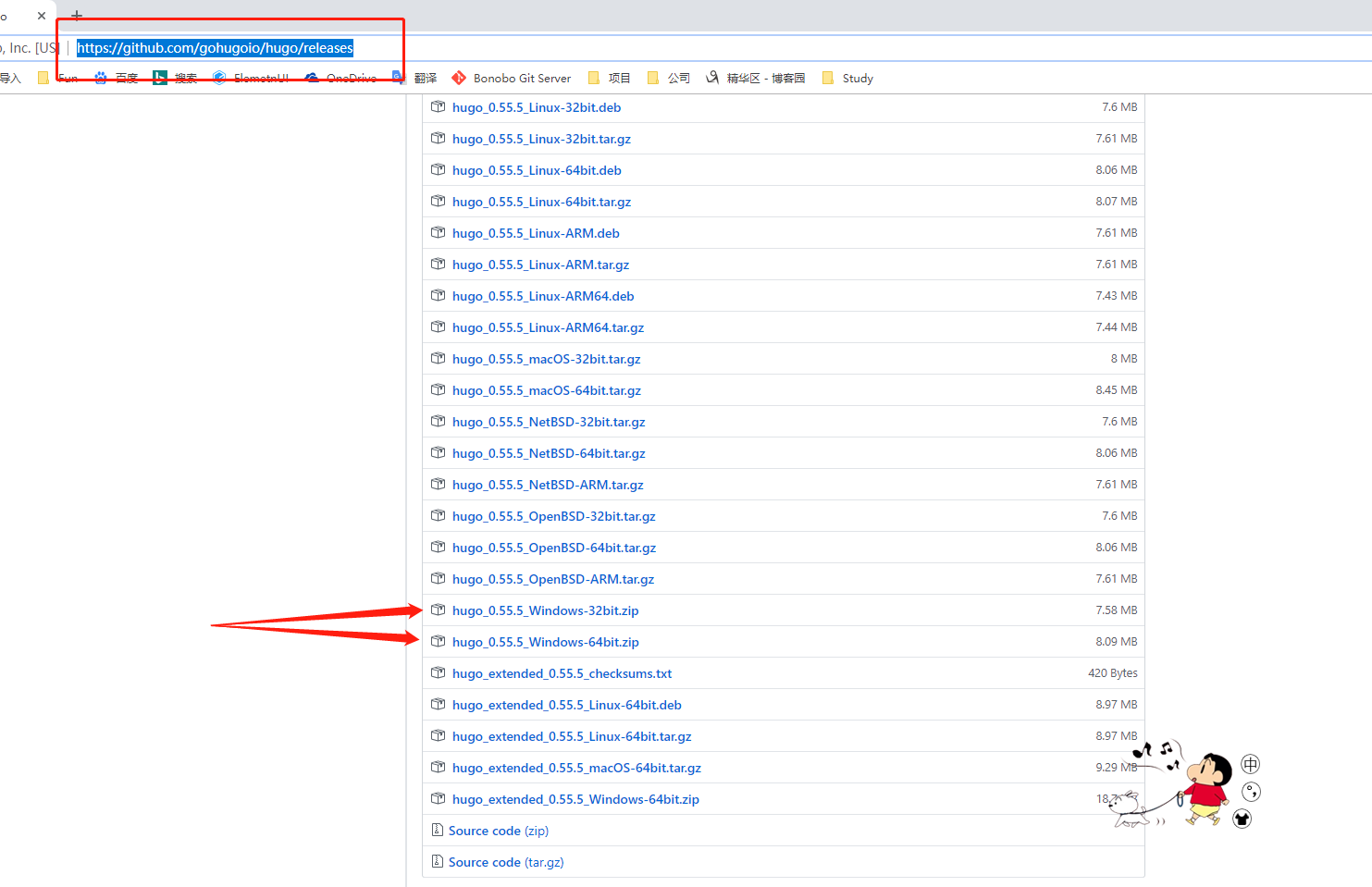
2:如何看hugo安装成没成功,打开cmd,输入hugo version,如图所示,则代表安装成功
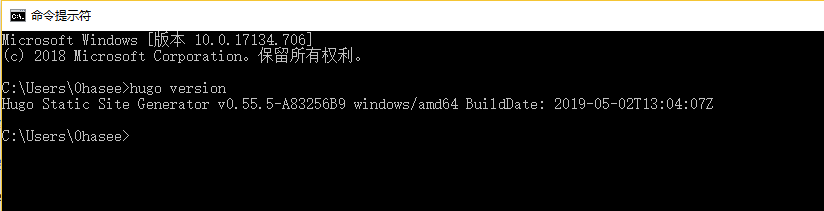
3:安装成功后,用Hugo来创建自己的博客,命令如下图所示:hugo new site myblog 注:myblog为文件夹名字
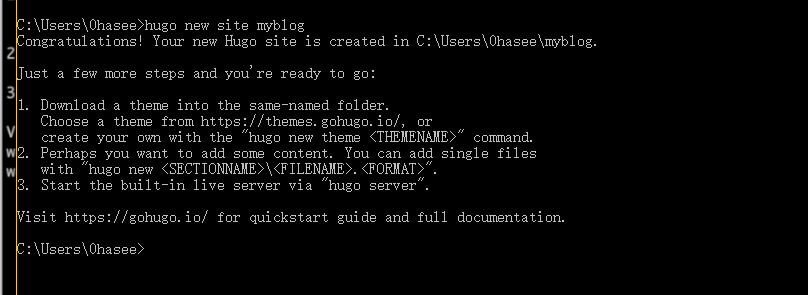
3:输入dir,能看到文件夹已经创建好了,如图

4:我们进入到myblog里面,可以看到如下内容
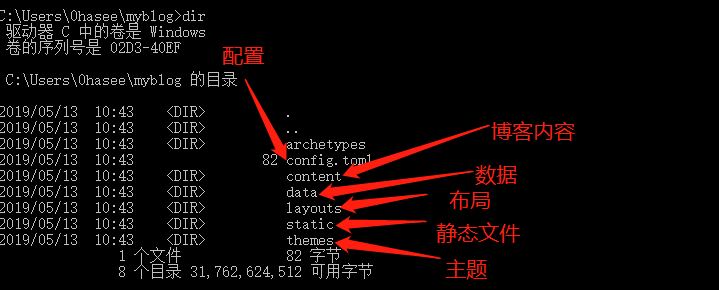
5:下载设置主题,去https://themes.gohugo.io/选择自己喜欢的主题进行下载,如图
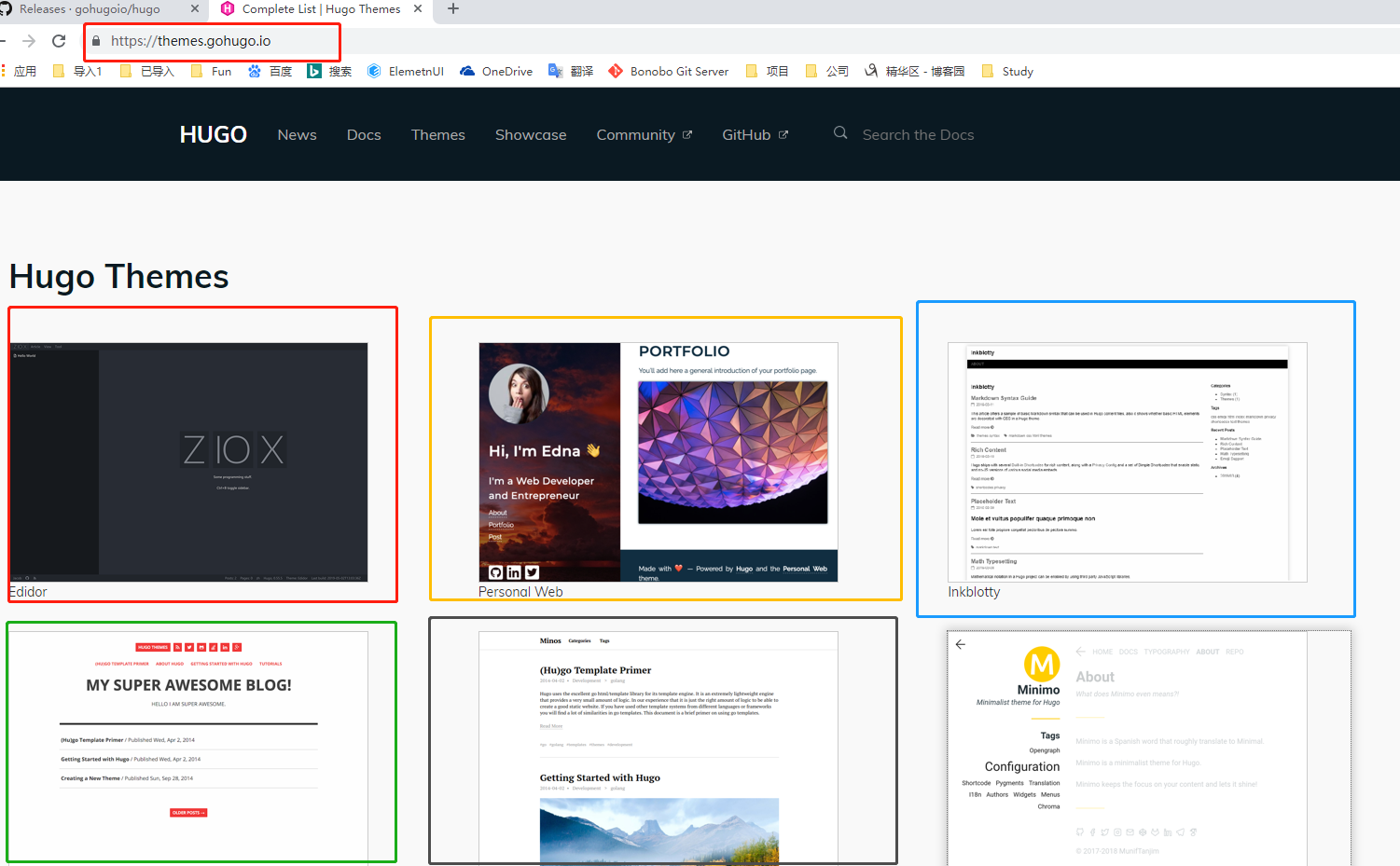
6:这里我选择m10c,以他为例子,具体操作如图显示。注:前提一定要下git并且配置好!
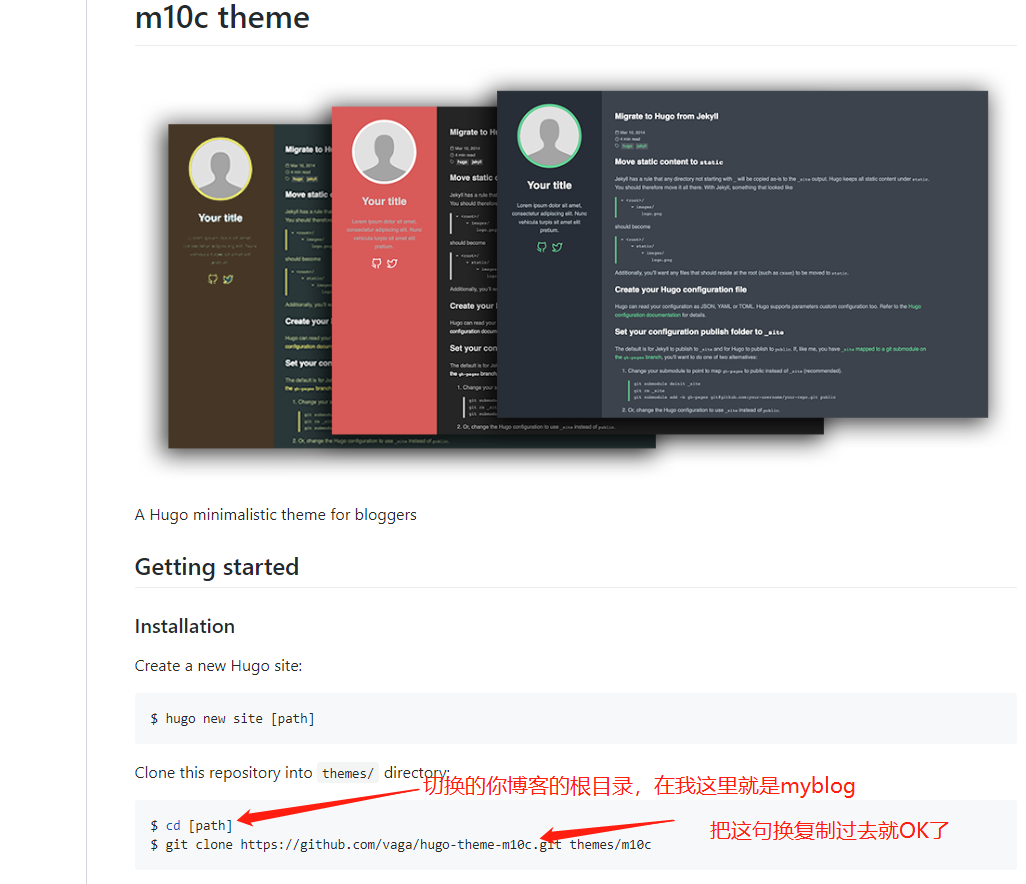
7:主题下载成功如图

8:去themes下,看看有没有,如图有啦

9:启动博客命令,输入 hugo server -t m10c --buildDrafts
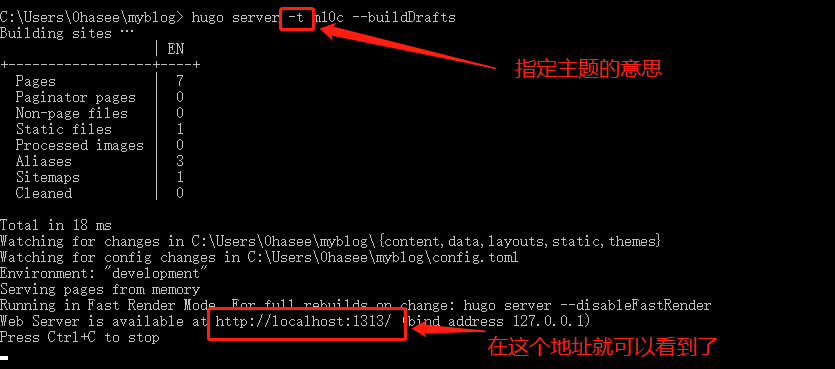
10:如图所示,出来了
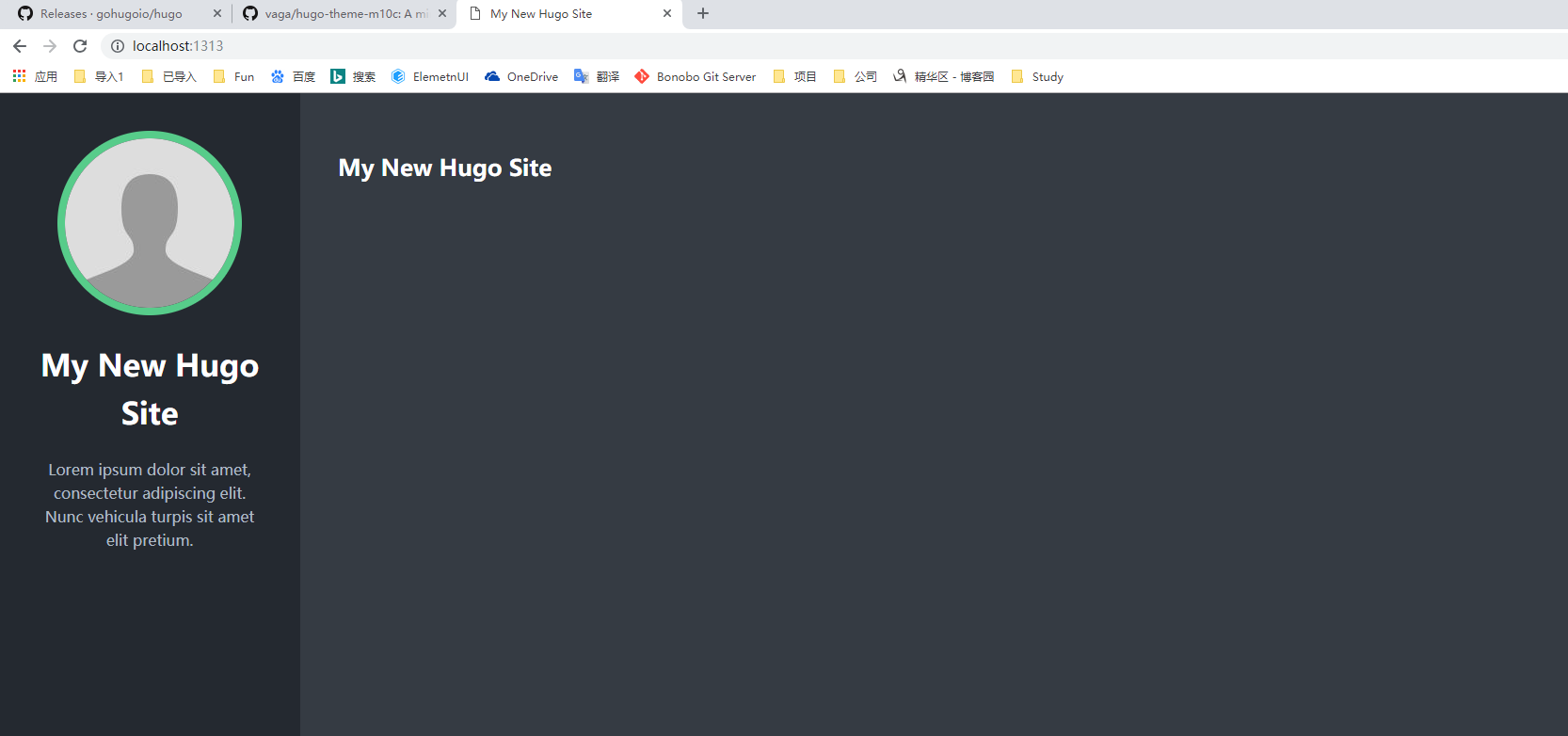
11:接下来就是创建文章,我们继续在根目录下创建,如图
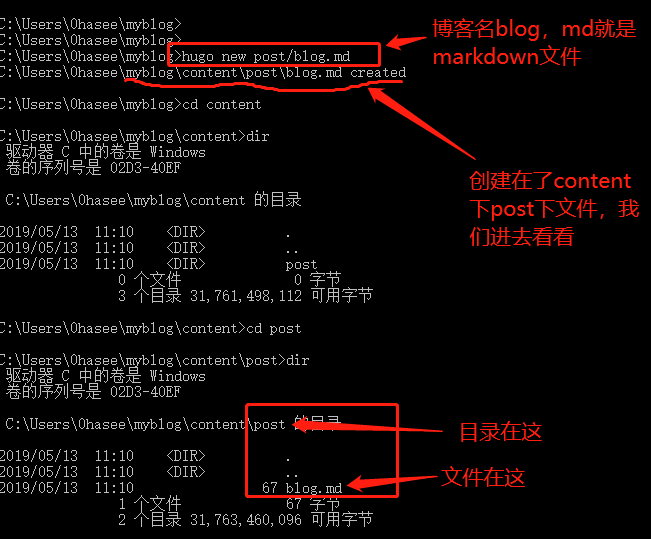
12:那怎么写呢,推荐用VS Code来写,写完后记得保存!如图
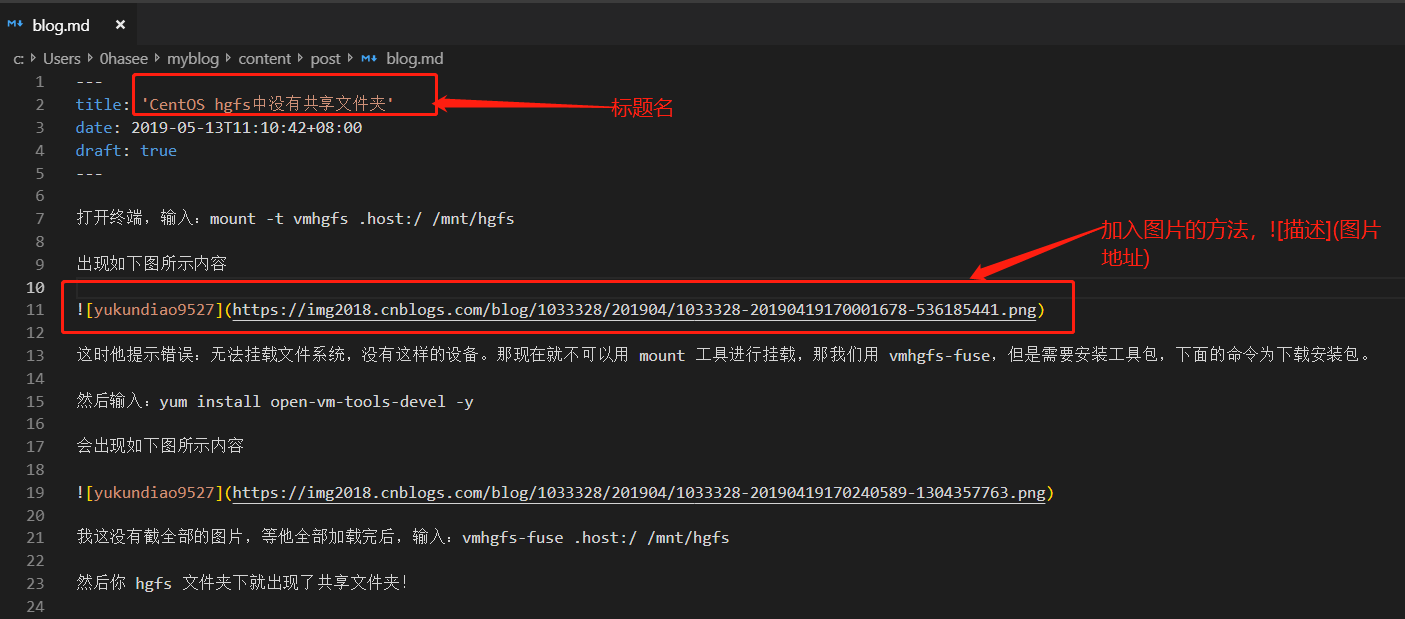
13:然后再根目录下输入指令 hugo server -t m10c --buildDrafts,如图
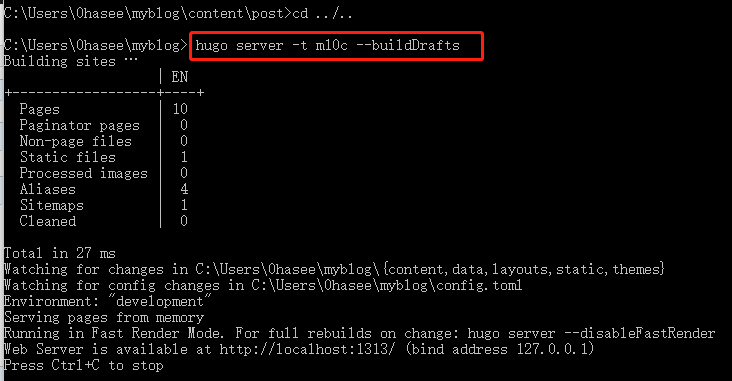
14:再打开http://localhost:1313,如图
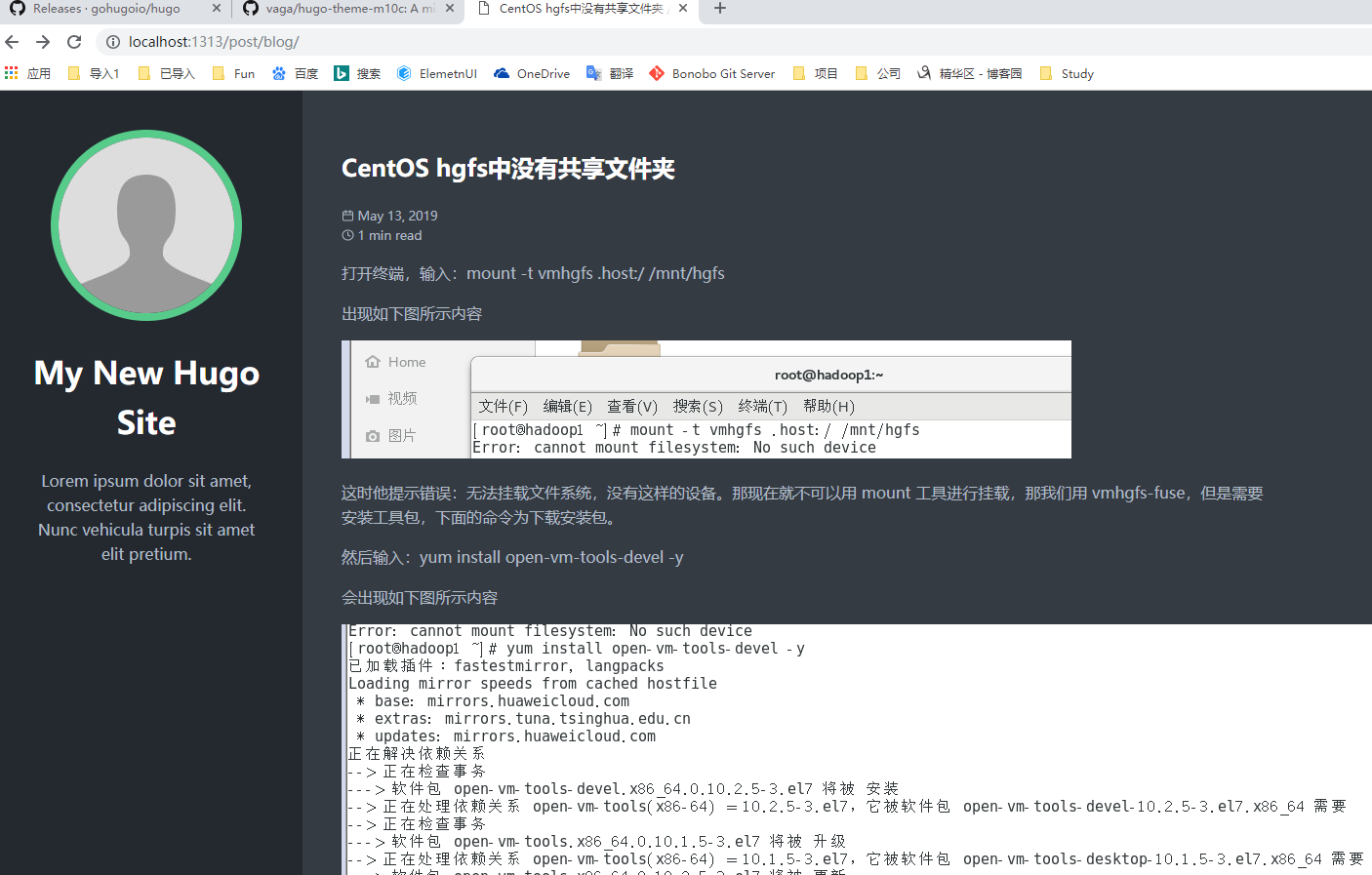
15:把博客部署的远端github上,首先创建仓库,如图
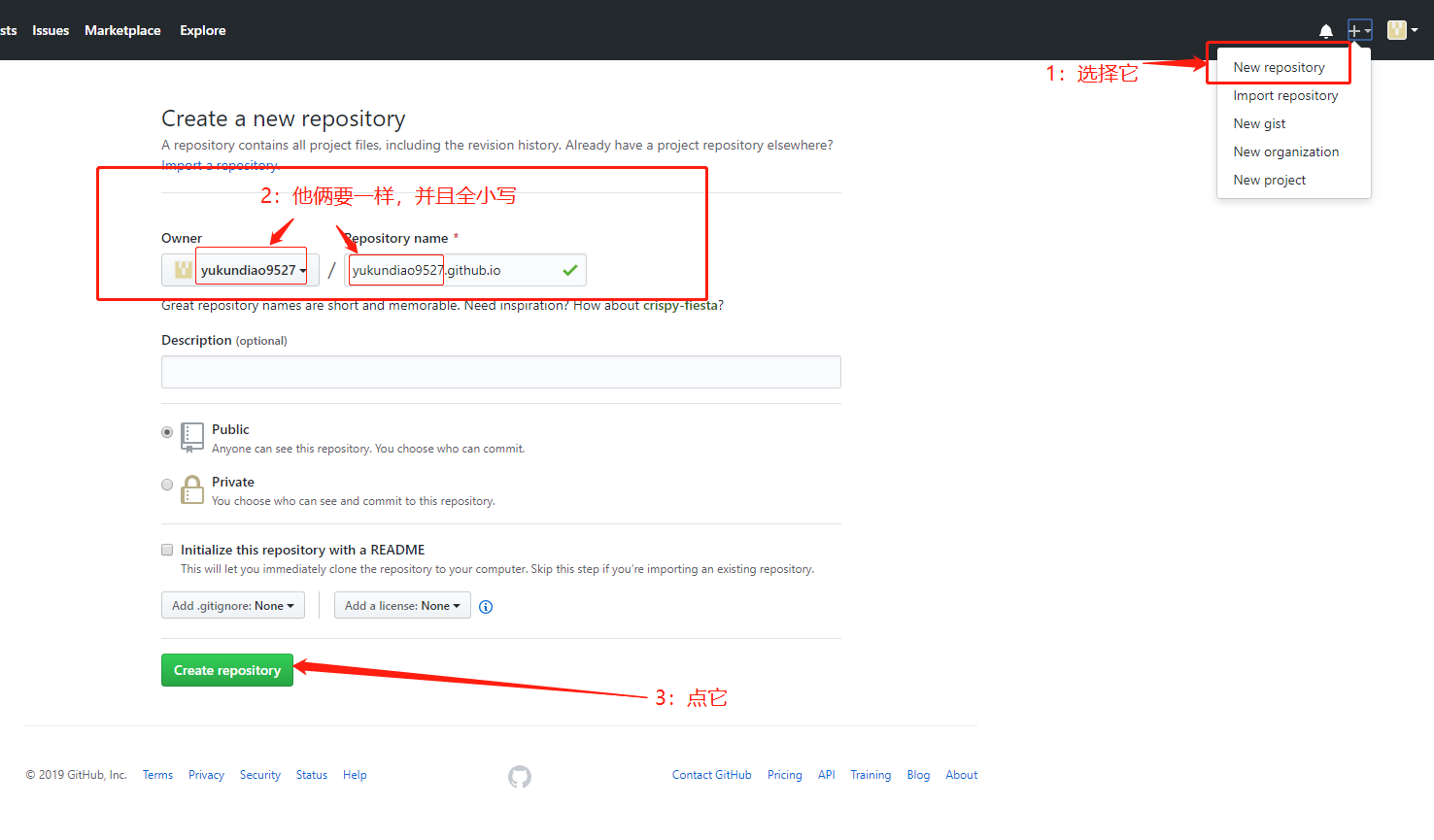
16:仓库已经有了,但是个空仓库,接下来敲命令hugo --theme=m10c --baseUrl="地址" --buildDrafts,如图

17:成功后会在根目录下生成一个public文件,如图
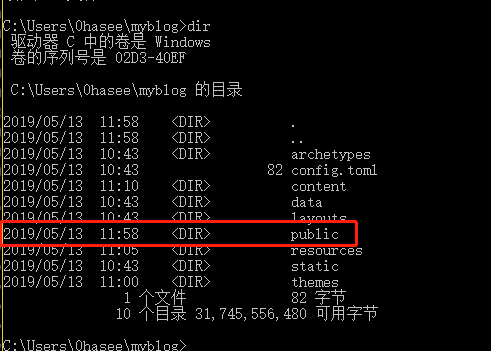
18:把这个public传到github仓库上,首先进入到public,如图所示,已经把文件加到了仓库里面
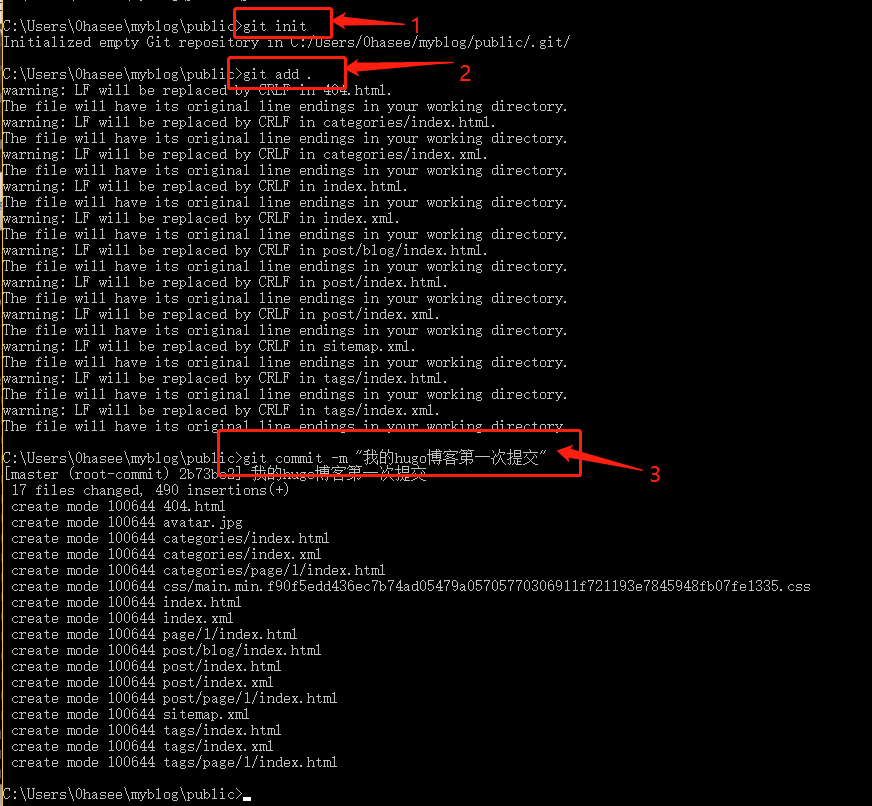
17:要把本地public和远程github进行关联

18:然后还有个push命令,git push -u origin master,期间会让你输入账号密码,输入即可,如图完成
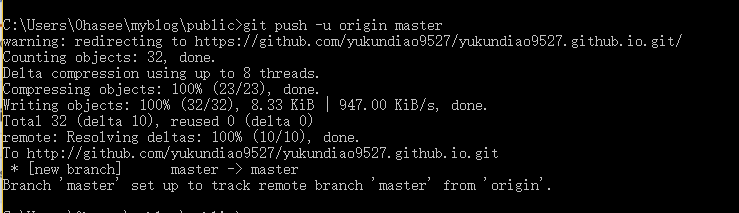
19:我们刷新下github页面,就会看到文件已经传上来了,如图

20:最后,我们拿仓库地址访问下,成功,博客已经部署到远端!如图。
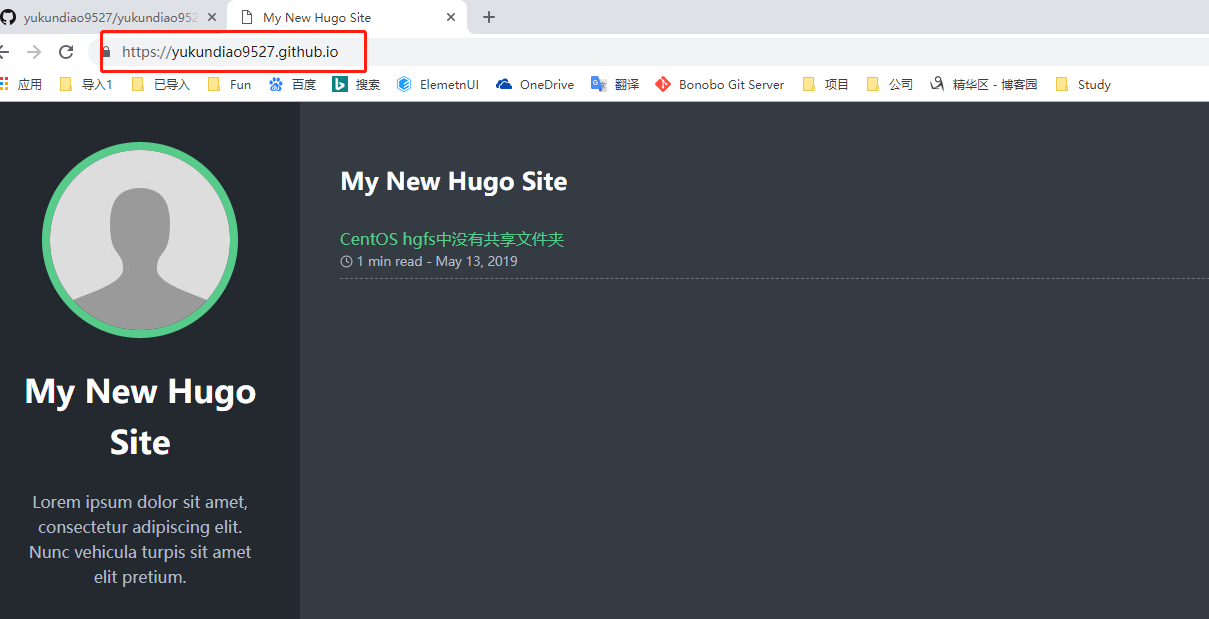
21:里面的内容也是可以访问的,如图