目录结构:
本文笔者会介绍Android模拟器安装的两种方式,第一种是使用VMware安装,第二种是使用Android SDK安装, 在电脑端模拟手机,可以使用VMWare模拟、夜神安卓模拟器、Android模拟器。夜神安卓模拟器度娘后,安装便可以用了。这里需要注意,使用VMware安装的Android模拟器,实质上是一个模拟的Android系统,它并不能通过eclipse来调试程序,所以这里叫做Android系统更合适。而其余的安装方式才是真正的android模拟器(可以通过本机eclipse进行动态调试)。
1.使用VMware安装Android模拟器
在电脑上安装的安卓系统称为“Android X86”系统,官网的地址为:http://www.android-x86.org/,笔者使用的VMware版本为10,Android.iso的版本为4.4.1。VMware虚拟机的安装非常简单,下面介绍一下如何安装Android虚拟机。
1.1 安装安卓(Android)系统前VMware虚拟机的配置
由于安卓(Android)系统主要是为移动设备(如手机、平板电脑等)所开发的,因此对电脑的支持并不那么友好,所以我们在虚拟机上安装比较好,如果是电脑配置略低的朋友也可以在真机上试试。
下面我们就来配置VMware虚拟机,以便安装安卓(Android),具体步骤如下:
打开VMware Workstation 10,单击“创建新的虚拟机”,也可以在菜单栏“文件”的下拉菜单中点选“新建虚拟机”,此外,还可以直接用快捷键“Ctrl+N”来创建。
VMware会弹出“新建虚拟机向导”,一般情况下选择“典型”。这里我们选择“自定义”,这样我们可以根据需要来定制虚拟机的硬件。
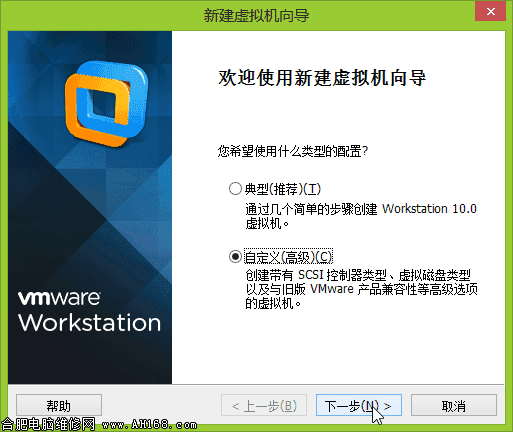
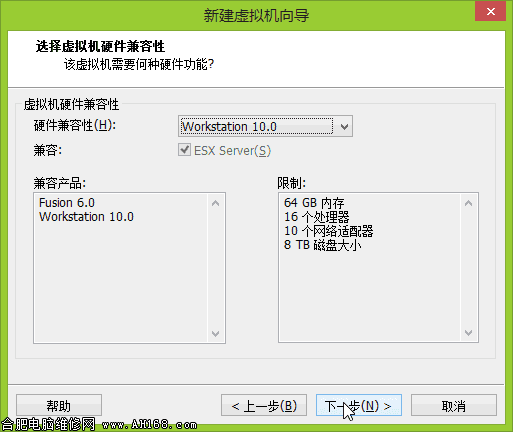
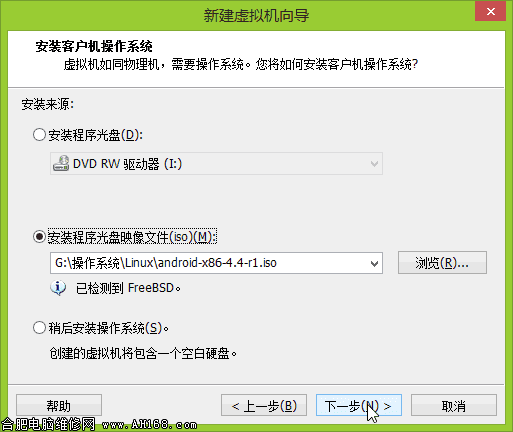
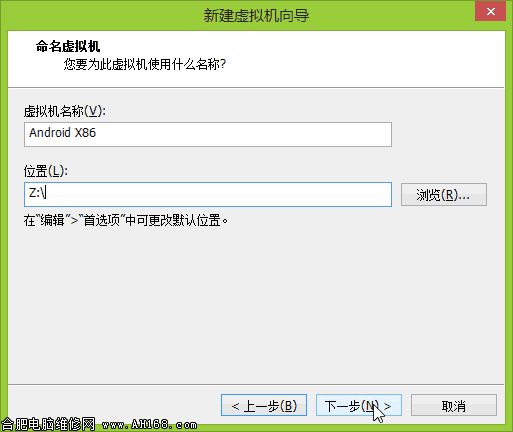
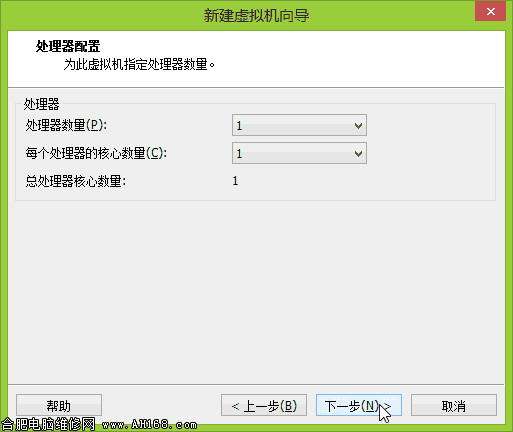
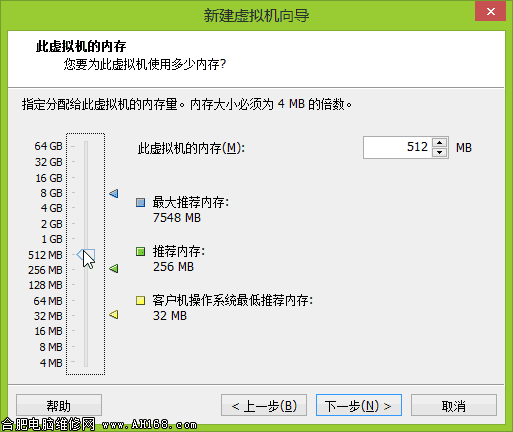
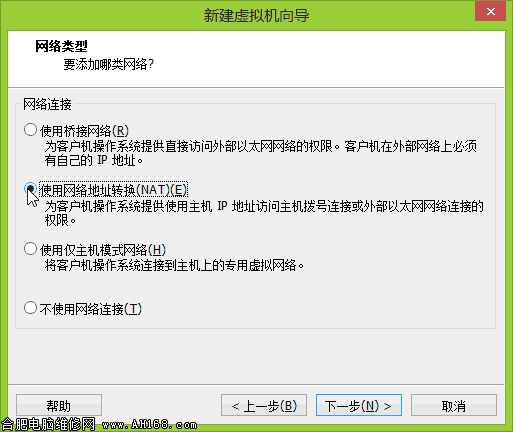
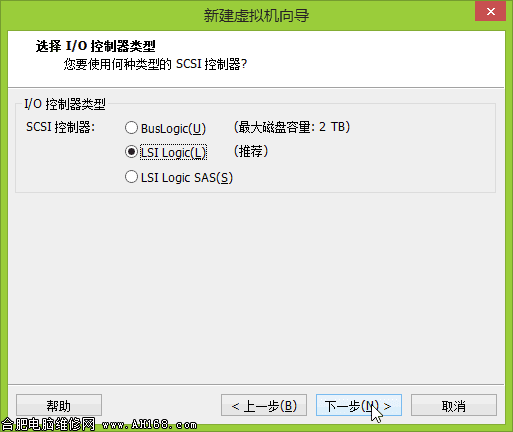
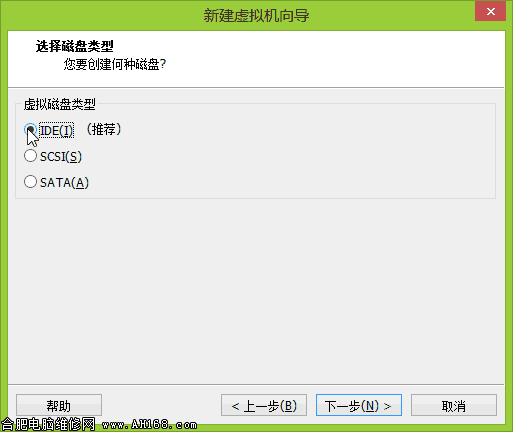
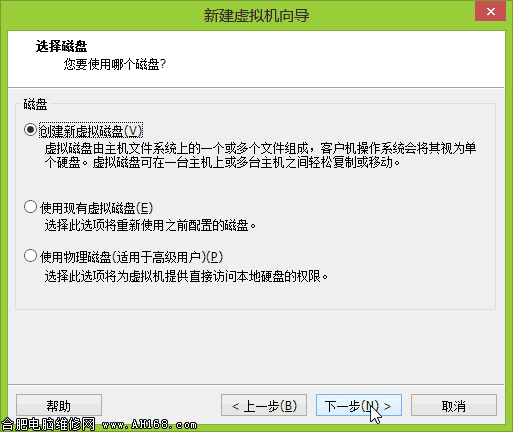
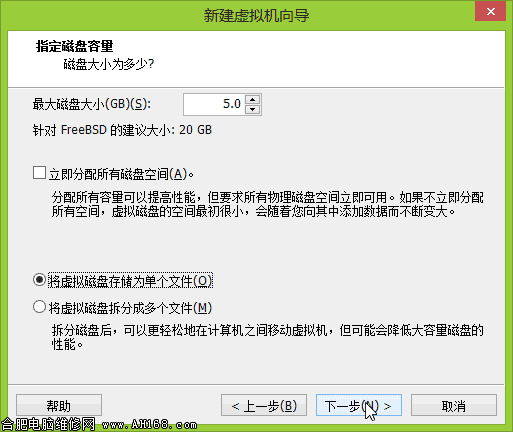
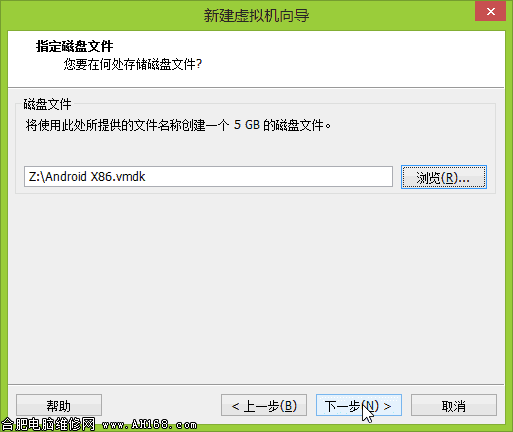

1.2 安装安卓(Android)系统
安装安卓(Android)系统和安装Windows、Linux、Mac OS X系统一样,都是先对磁盘进行分区格式化,然后复制文件、安装系统,具体步骤如下:
我们首先来打开刚创建的虚拟机,点击“开启此虚拟机”按钮启动虚拟机。
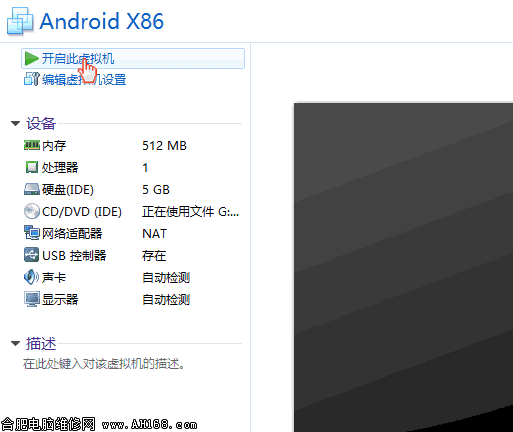
由于是全新的磁盘,因此硬盘不能引导,系统只能从光盘来启动,如果你的虚拟机磁盘不是全新磁盘的话,需要在BIOS中设置第一启动项为光盘,具体方法请参阅《系统安装或重装前BIOS设置第一启动项的方法》一文。
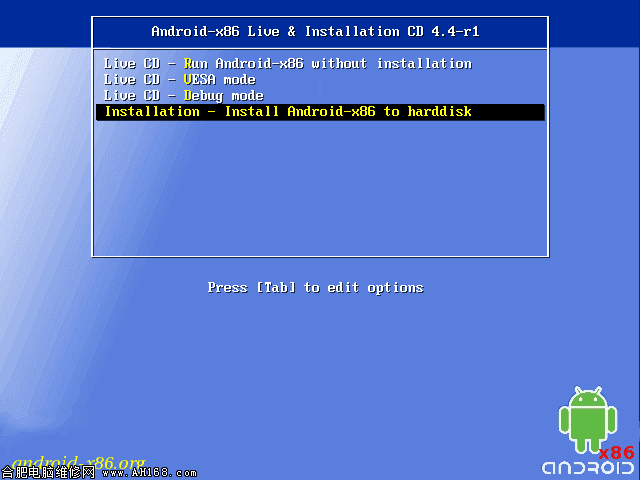
从光盘启动后,出现一个菜单,上面三个都是启动Live CD,也就是不用安装就能启动,我们要选择“Installation-Install Android-x86 to harddisk ”这个选项,即把Android-x86安装到硬盘上。
我们首先来对硬盘进行分区,选择“Greate/Modify partitions”来创建分区。
然后到这里要选NO,这一步非常关键,不然后面没有bootable
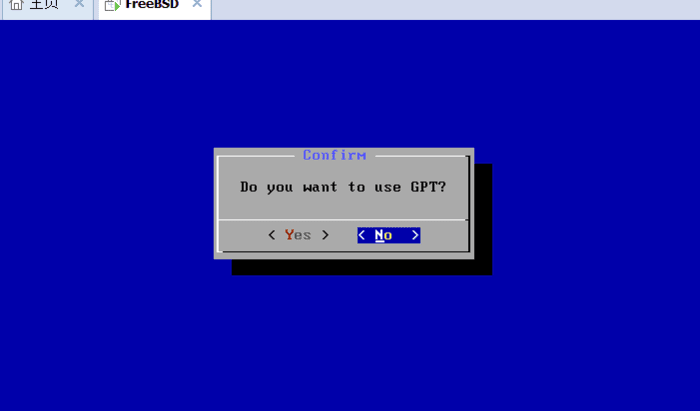
这时安装程序会启动“cfdisk”分区程序,用“Tab”键选中“New”然后回车,即新建分区。
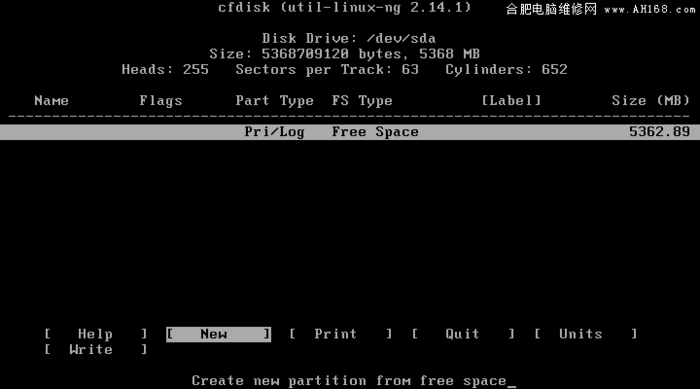
用“Tab”键选中“Primary”然后回车,即新建主分区,也就是系统可以启动的分区。
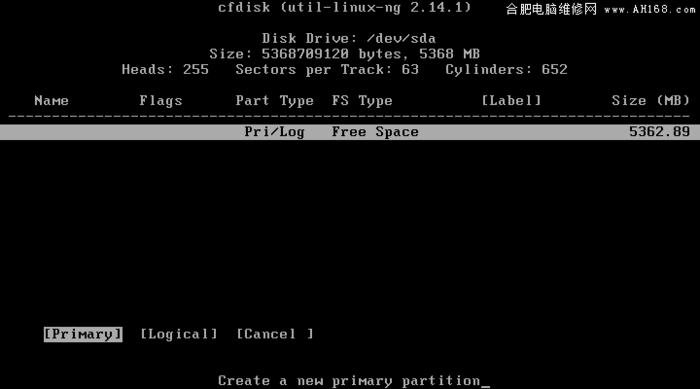
分区大小可以根据需要进行分配,由于是演示,安卓系统也没必要分多个区,我就分了一个区,因此选择默认,把全部空间都分配给这个主分区了。
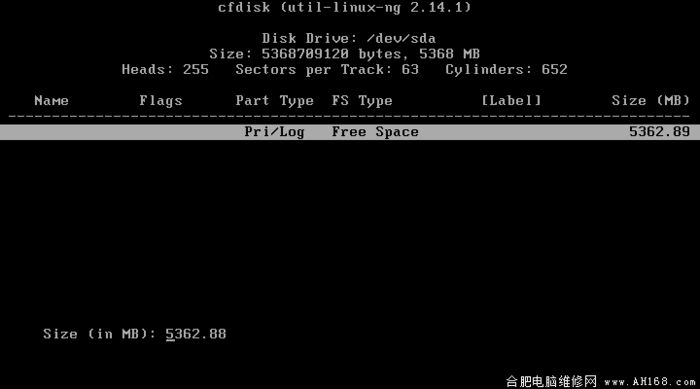
新建了主分区后需要激活分区才能启动,也就是写磁盘引导信息,用“Tab”键选中“Bootable”然后回车。
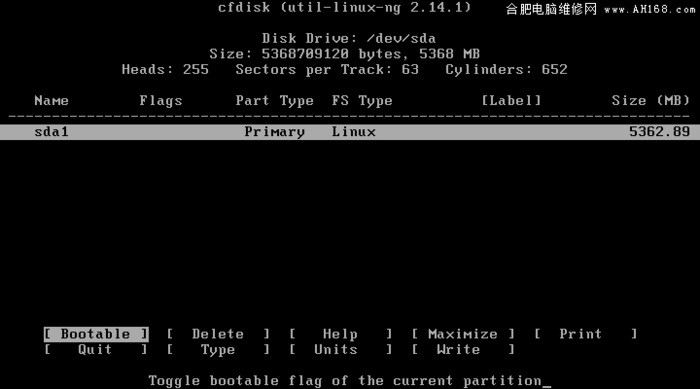
这时我们就可以看到“sda1”(第一块硬盘的第一个分区)的Flags就是“Boot”了。
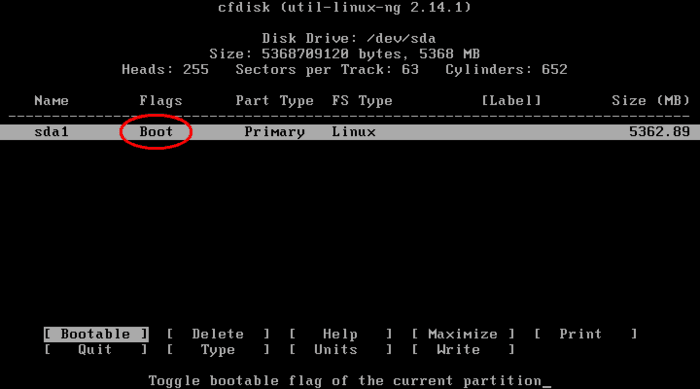
用“Tab”键选中“Write”然后回车,即把分区信息写入磁盘。
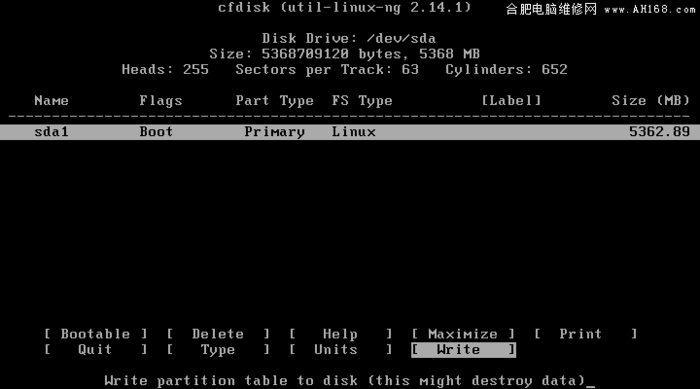
这时安装程序会询问:你想要把分区表信息写入磁盘吗?输入“yes”,然后回车。
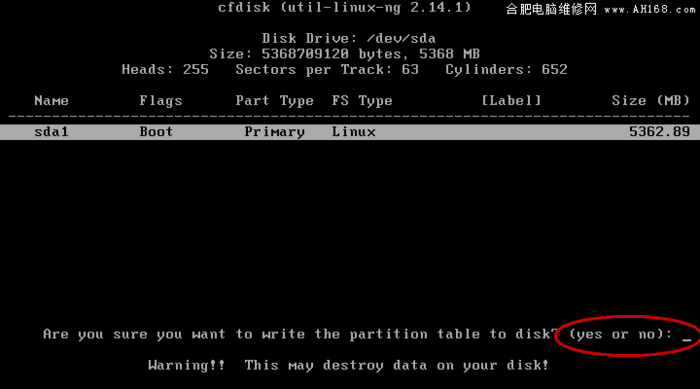
用“Tab”键选中“Quit”然后回车,退出cfdisk分区程序。
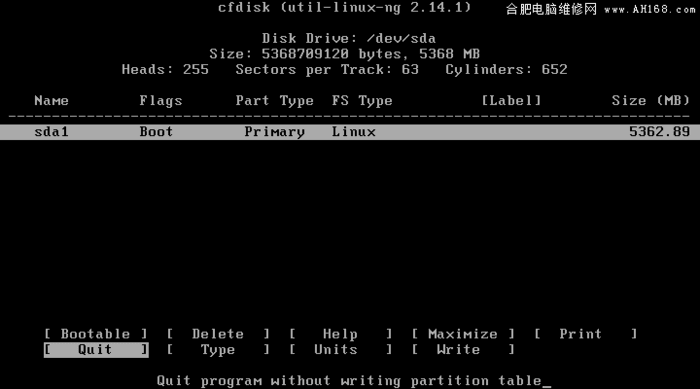
选择 “sda1”,即第一块硬盘的第一个分区,然后用“Tab”键选中“OK” 后回车。
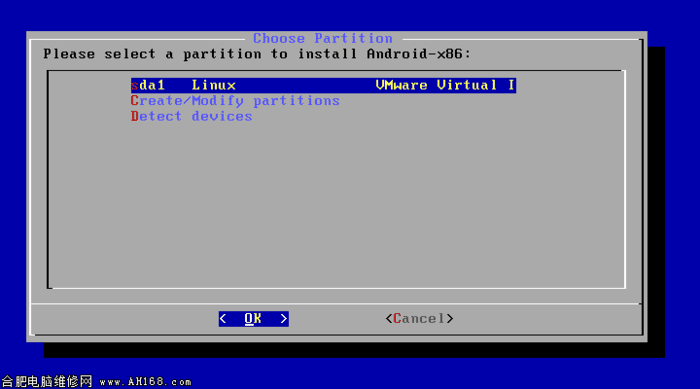
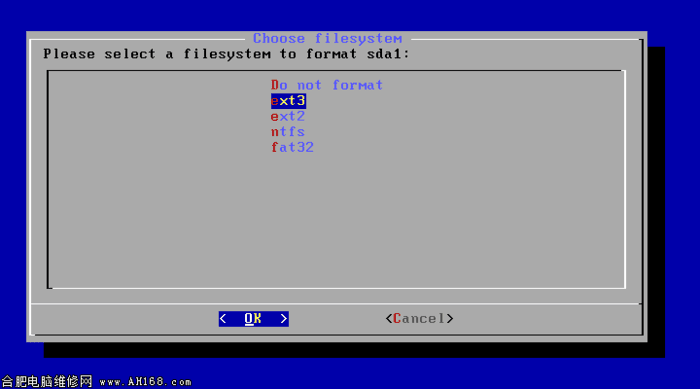
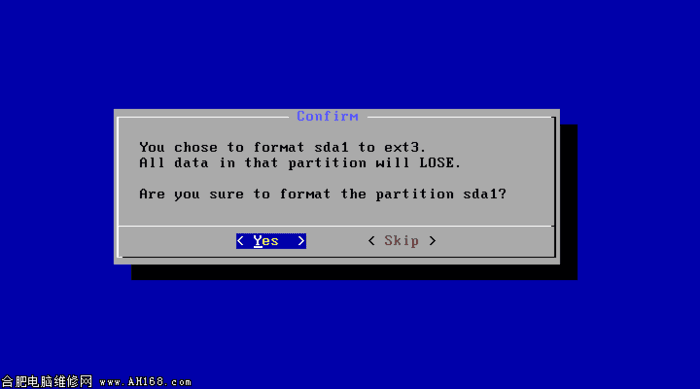
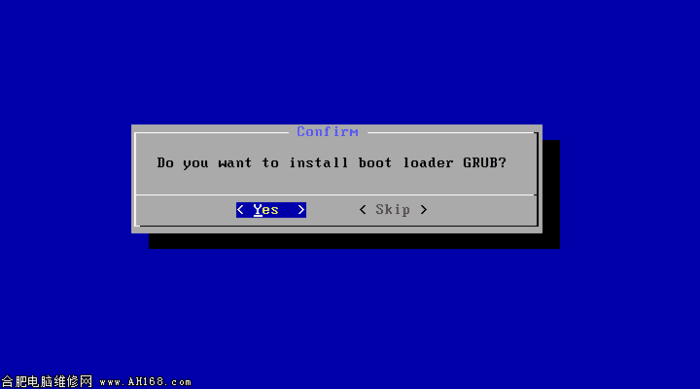
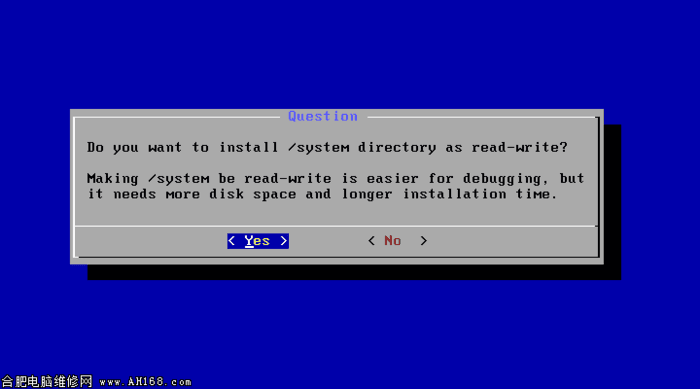
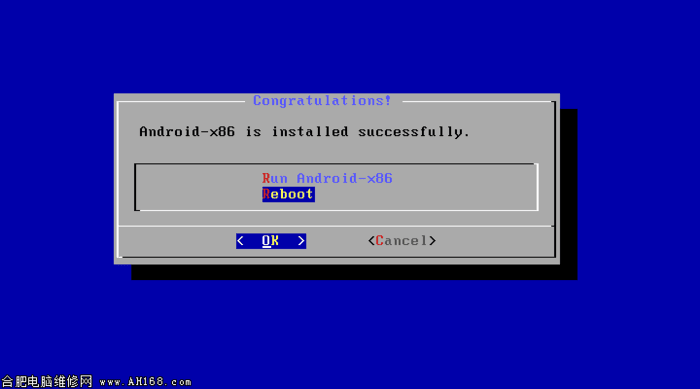
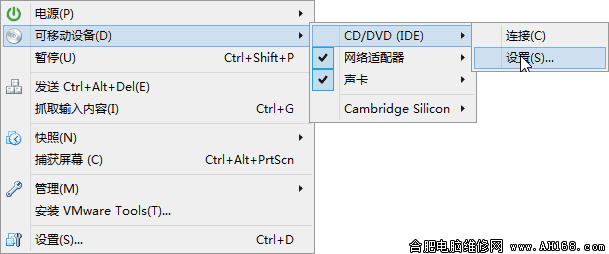
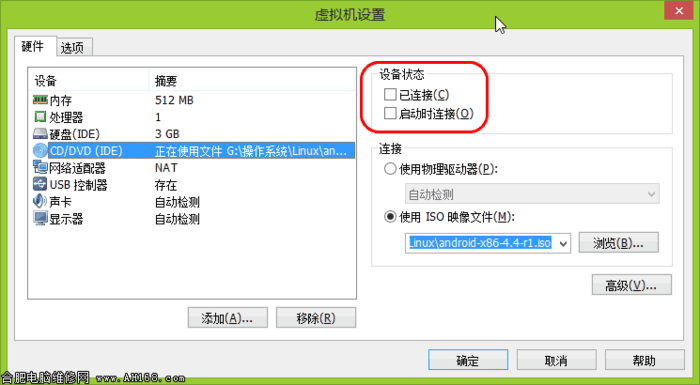
1.3 安装安卓(Android)x86系统后的配置
安卓(Android)x86和Windows XP,Windows 8一样,在系统安装完成后还需要设置才能正式使用,下面老刘就来讲一下安装安卓(Android)x86系统后的配置。
第一步是设置语言,在欢迎使用这里,我们可以上翻或下翻选择“中文(简体)”,然后点击如下图红圈所示的箭头。
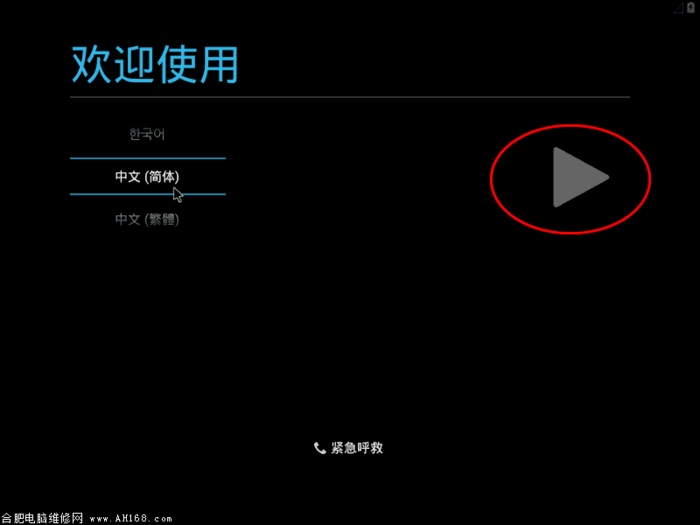
接着,系统让我们选择无线局域网,由于是用虚拟机安装的系统,而且用的网络地址转换,这里没有出现无线局域网,我们直接点击“跳过”按钮即可,不用担心上网的问题,只要宿主机,也就是电脑能上网,那么安卓就能上网。
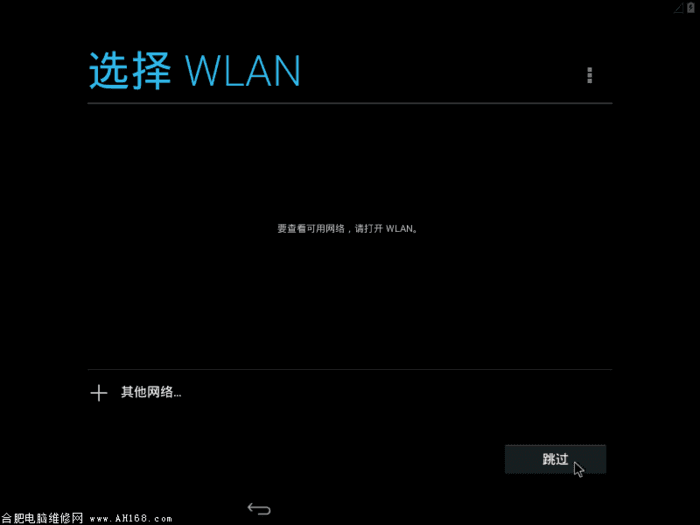
系统会警告我们:如果不用无线局域网可能会额外支付运营商的数据费,这个是针对移动设备的,对于虚拟机来说是不会的,点击“还是跳过”进入下一步。
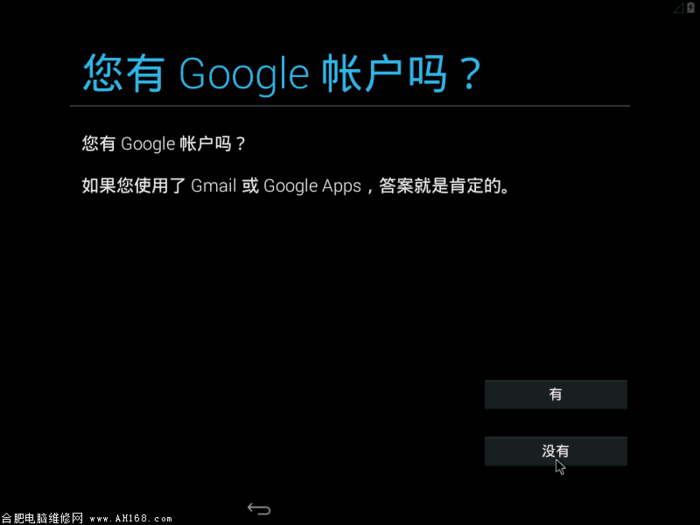
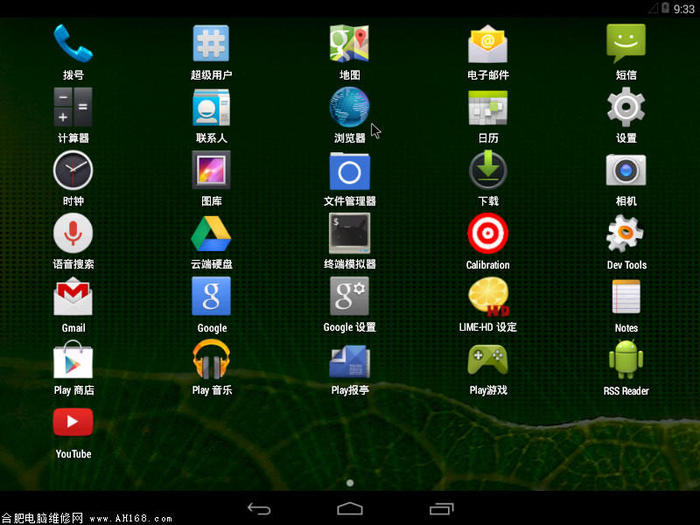
1.4 安卓(Android)x86系统后的使用技巧
许多朋友安装了安卓(Android)x86系统以后都会遇到不少问题,不是休眠黑屏,就是关不了机,更让人不能忍受的就是玩微信不能锁定横屏,下面老刘就来教大家几个非常实用的技巧。
1.4.1 安卓(Android)x86系统休眠黑屏怎么办?
首先,咱们来说说系统黑屏的问题,由于安卓是针对移动设备所开发的,系统为了给移动设备省电,一分钟后就会自动休眠,如果是手机或平板咱们都知道按一下电源键就行了,但是安卓(Android)x86系统怎么办呢?如果换下主机的电源键,那电脑就会强行关机,搞不好硬盘就挂了。
我第一次安装安卓(Android)x86系统时遇到这种问题就是强制重启,重启后鼠标不停的动,不让系统休眠,现在想起的真是可笑,后来在Google中找到了解决方法,那就是按键盘上相当于鼠标右键的那个键,长得像个小窗口,上面一个光标,一般位于右边Windows键的右边,如下图所示,按下这个键,安卓(Android)x86就会从休眠状态唤醒了

1.4.2 安卓(Android)x86怎么关机?
说完了休眠黑屏的解决办法,有的朋友可能又问了:老刘,你刚才说了,那个键相当于手机的电源键,我想关机,但是长按那个键不行呀?别急,咱这就来说说安卓(Android)x86关机的问题。
把鼠标移到安卓(Android)x86系统桌面的右上方,按下图所示的方向往下拉,就会看到“POWER OFF”字样,点击一下,然后点击“确定”,看一下什么效果,是不是关机了?
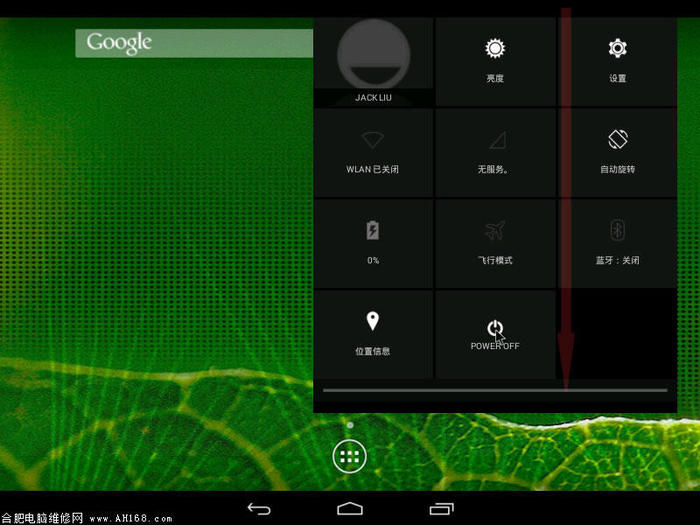
1.4.3 安卓(Android)x86怎么锁定横屏?
玩安卓,有些软件一启动就是锁定竖屏,我们装的是x86版,总不能把显示屏转过来吧,是不是有点“坑X”呢?别急,办法还是有的,安卓系统的软件多呀,咱们可以用软件来整。
安卓系统下比较好用的强制切换屏幕方向的软件要数《Orientation Control》和《Orientation Switch》了,而且这两款软件都有汉化版,只要“百度一下,你就知道”。
1.4.4 安卓(Android)X86出现卡顿在“正在连接”
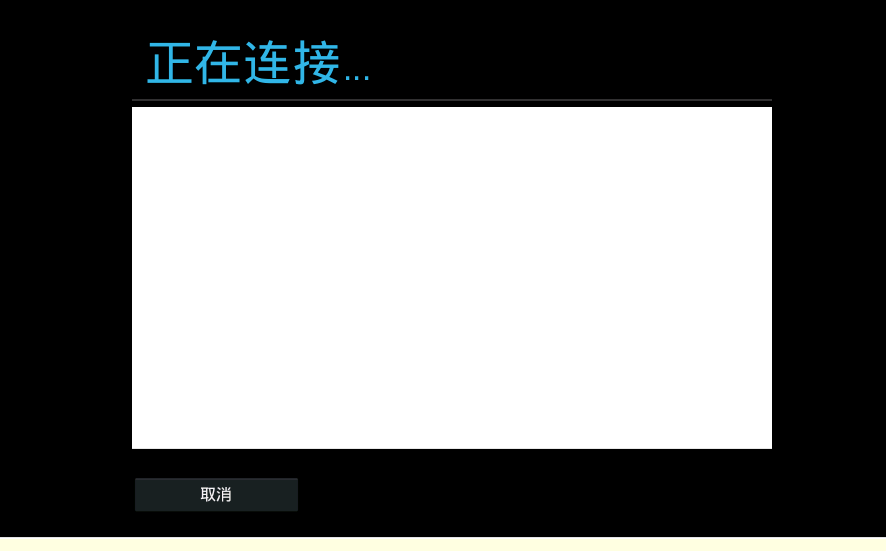
这种情况是因为网络不通,可以在“设置”->"网络适配器"->"设备状态",把已连接和启动时连接的勾去掉,然后就可以正常进入了,
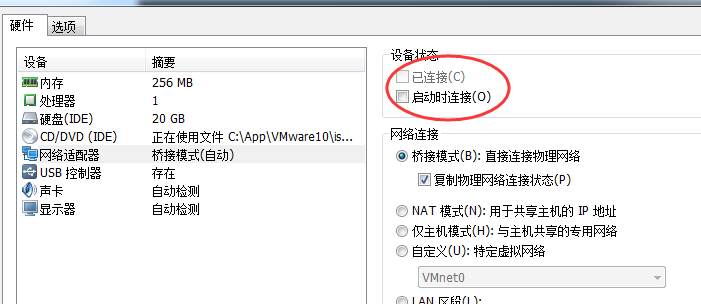
上面这样的设置,相当于禁止了网络,所以进入Android 系统 以后是不能上网的,所以在成功进入以后,应该选择对应的“网络连接”,并且把设备状态的勾选上。
2.使用Android SDK安装Android模拟器
在上一面笔者介绍如何在VMware虚拟机下面安装Android X86系统,在VMWare虚拟机上利用Android X86的镜像文件创建Android系统。
2.1 Android模拟器的安装
在安装Android模拟器之前,需要先下载Android SDK,这里笔者给出Android Studio官网上Android SDK的链接:http://tools.android-studio.org/index.php/sdk,这里笔者下载的是android-sdk_r24.4.1-windows.zip文件,解压后打开。双击SDK Manager.exe,选中需要下载的版本,
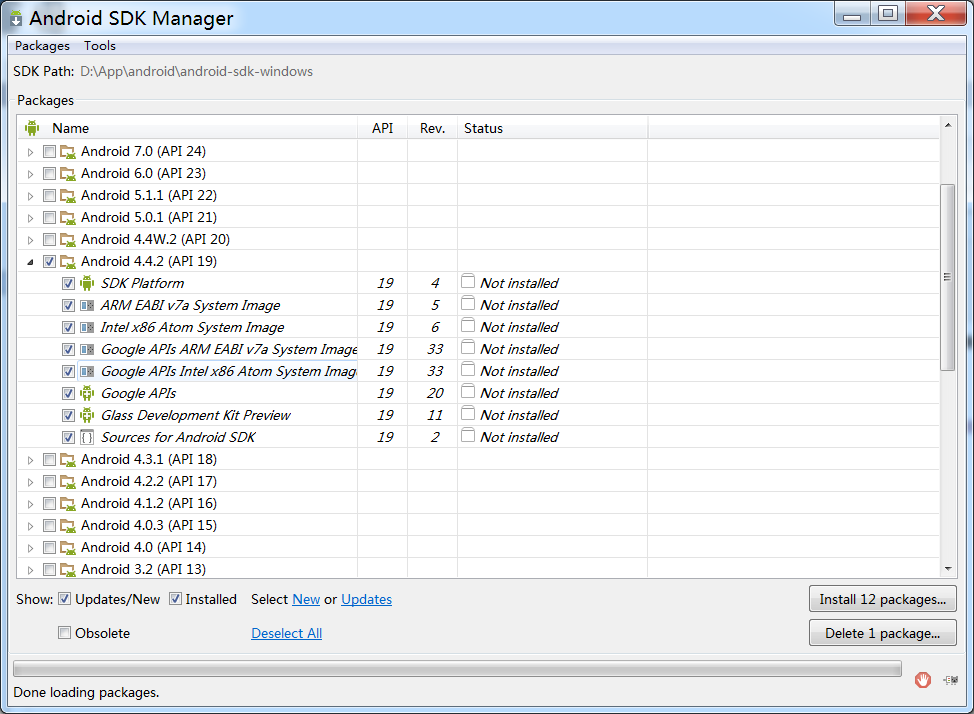
然后进行下载。如果下载失败的话,读者可以根据下面这篇文章进行手动配置 http://www.testclass.net/appium/appium-base-sdk/,在配置完成以后。在Android SDK 的根目录下面会比安装前多出一些文件夹。

从上面的图中可以看出在Android 4.4.2(API 19)中,提供了几种镜像文件,在后期创建AVD的时候,可以指定CPU/ABI为这几种镜像文件中的一种。这里需要注意使用x86的镜像文件,速度更快。
,然后双击AVD Manager.exe启动Android虚拟设备管理界面,
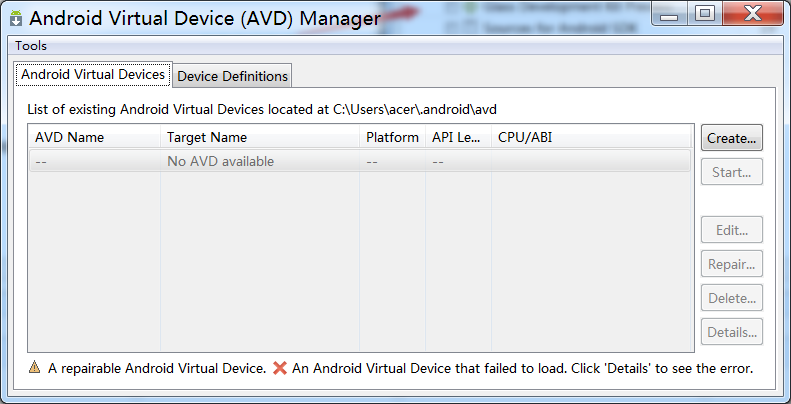
在这里可以点击Create...直接创建,也可以点击Device Definitions利用已有的模板来创建,

在这里我们可以看见SD Card一项,由于是新建的Android模拟器,所以是没有SD卡的,在创建的的时候可以指定SD的大小。也可以点击File,关联一个创建好的sd文件,关于如何创建Android模拟器SD的方法方法可以自行度娘。经过笔者的测试,在创建的时候使用不同的设备,最终创建出的模拟器是有一些细微的差别的。
接下来就可以启动创建好的模拟器了,
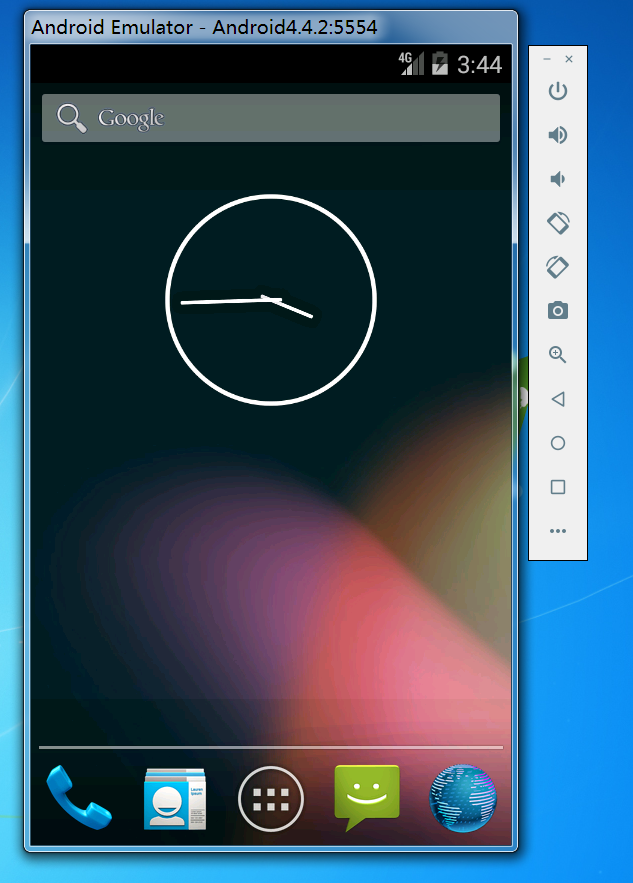
2.2 基本操作
设置语言和日期:
当然最基本的操作就是设置语言和日期了,这些都跳过。在笔者的测试中发现,有些模拟器是不能正常设置语言和日期的,导致在使用浏览器的时候,在使用浏览器的时候,容易出现“网页的安全证书问题”。
安装APK:
在设置好日期和语言之后,接下来笔者说一说如何安装往模拟器上安装APK。因为在创建这台模拟器的时候指定了SD的大小,所以是可以直接在浏览器上下载的。如果读者下载的过程中报出“无检测到SD卡,不能下载”的错误的话,这种情况笔者也遇见过,除了设置SD、重新安装以外,还可以在DOM中用命令进行安装。首先把所要安装的apk,例xxx.apk拷贝到sdk下的adb的路径下,也就是和adb在同一个文件夹。然后进入cmd,进入刚路径下,输入adb install xxx.apk,等段时间后即可看到安装成功,也有提示出现。当然前提是你的模拟器一定是要启动好了。
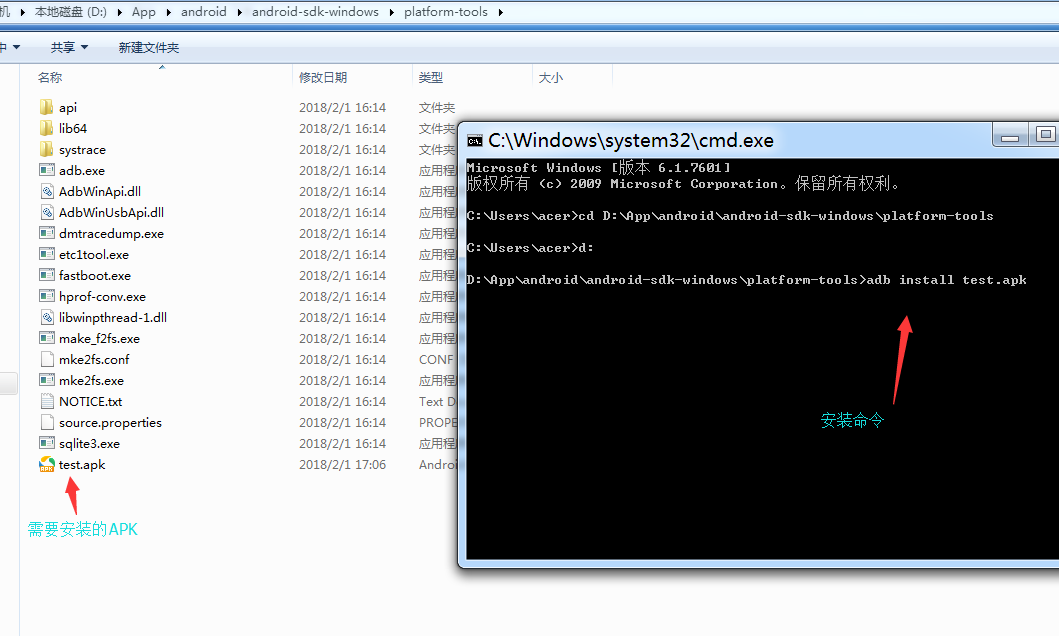
回车后,就开始在模拟器上进行安装了。
2.3 加速性能
Android 模拟器一直以运行速度慢著称,接下来介绍使用 Intel HAXM 技术为 Android 模拟器加速,配合使用x86的镜像CPU使模拟器运行度媲美真机, 彻底解决模拟器运行慢的问题。
Intel HAXM (Hardware Accelerated Execution Manager) 使用基于 Intel(R) Virtualization Technology (VT) 的硬件加速, 因此需要 CPU 支持 VT , 而且仅限于 Intel CPU, 与 AMD CPU 无缘。
2.3.1 Intel HAXM下载和安装
在打开Android SDK Manager的时候,可以在最下面看到安装Intel HAXM选项:

安装好后,在%SDK_HOME_PATH%extrasintelHardware_Accelerated_Execution_Manager,路径下可以看到MAXM。
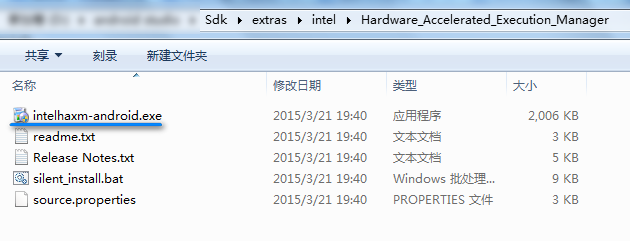
然后点击运行intelhaxm-android.exe文件,按照提示进行安装就可以了。
如果在安装 Intel HAXM 的时候出现安装失败,或是错误提示:“Not Compatible with Windows”,读者可以离线下载HAXM,然后手动安装。
2.3.2 使用64位的镜像文件
在上面的文章中已经介绍过了,使用64位的镜像文件要比32位的镜像文件快10倍。
镜像文件可以在SDK Manager中下载,如果没有64位镜像文件,那么自行度娘“android 镜像 地址”。
在创建AVD的时候,记得选择64位的镜像文件。