转载于 https://blog.csdn.net/qq_35080796/article/details/104439843
https://blog.csdn.net/qq_35080796/article/details/104439936
linux安装maven
1、安装wget命令
yum -y install wget
2、下载maven安装包
wget http://mirrors.cnnic.cn/apache/maven/maven-3/3.5.4/binaries/apache-maven-3.5.4-bin.tar.gz
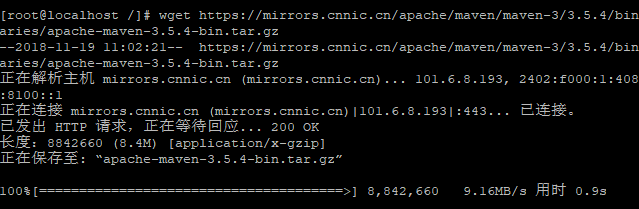
3.解压maven安装包
tar -zxvf apache-maven-3.5.4-bin.tar.gz

4.配置maven
mv apache-maven-3.5.4 /opt/apache-maven-3.5.4
vi /etc/profile
在配置文件配置
export MAVEN_HOME=/opt/apache-maven-3.5.4
export PATH=$MAVEN_HOME/bin:$PATH

配置文件生效
source /etc/profile
5.查看maven
mvn -version

利用VMware安装Linux系统1.准备工作,所需软件2.安装VMware3.在VM上安装Linux系统3.1.新建虚拟机,配置虚拟机向导3.2.虚拟机系统设置3.3.使用CentOS系统4.Xshell和Xftp工具的安装4.1.安装Xshell4.2.安装Xftp1.准备工作,所需软件百度:CentOS-7-x86_64-DVD-1708.isosecurable.exeVMware-workstation-full-12.1.0-3272444.exeXftp_5.0.543.exeXshell_setup_wm.exe
CentOS下载地址:
网易镜像:http://mirrors.163.com/centos/7/isos/
搜狐镜像:http://mirrors.sohu.com/centos/7/isos/
2.安装VMware注意:先进行安装,如果出现虚拟化不支持的错误,再进入到BIOS进行设置,部分电脑默认已经开启。虚拟化设备支持未开启在安装是会出现如下错误:
测试BIOS虚拟化是否支持,出现下列图标表示支持虚拟化
如果没有开启,在BIOS中开启
安装程序,一直下一步
如下图,不需要勾选
点击"完成",OK
3.在VM上安装Linux系统3.1.新建虚拟机,配置虚拟机向导打开VMware,右键"文件"->选择"新建虚拟机"
选择"自定义"
选择”稍后安装操作系统“
选择"Linux"和"centOS 64位"
下一步后,设置虚拟机名称,选择装centOS的文件夹(最好不包含空格)
设置虚拟机处理器数量和虚拟机内存大小(建议2G)
设置"网络类型"为NAT模式,下一步
设置I/O控制器类型(默认为推荐)和磁盘类型(默认为推荐),下一步
选择"磁盘"->“创建新虚拟磁盘”,下一步
设置磁盘大小,下一步
3.2.虚拟机系统设置进入虚拟机设置,如下图步骤
选择镜像文件,点击"确定"
点击"开启虚拟机",准备安装配置CentOS
回车选择第一个开始安装配置在Ctrl+Alt可以实现Windows主机和VM之间窗口的切换
CentOS欢迎页面,选择"中文"->“简体中文”,点击继续
进入设置页面,设置"日期和时间"调整后点击"完成"
点击"软件选择"->“GNOME桌面”
点击"安装位置",配置安装目标位置,“其他存储选项”->“我要配置分区”
点击"完成"后,进入"手动分区"界面,选择"标准分区"
设置boot分区(200mb及以上),文件系统设置为ext4
设置swap分区,文件系统为"swap"
设置根分区,文件系统为"ext4"
点击"完成"->“接受更改”禁用KDUMP崩溃机制
设置网络和主机名
完成上述操作后,点击"开始安装"
进入安装页面,设置"ROOT密码",安装完成后,点击"重启",重启CentOS系统
进入欢迎页面,同意协议,无需创建新用户,点击"完成配置"
输入选择"汉语"->“前进”,前进和跳过
关于您,设置自己账号
完成设置,开始使用系统
3.3.使用CentOS系统注销自己账号
重新登录后,选择“未列出”
用root账号登录,初始化root账号
已经切换成 root 账户
选择“有线设置”,查看有线连接的ip地址,右键桌面“打开终端”
测试虚拟机是否可以联网,ping(在应用程序打开火狐浏览器上网测试)
修改CentOS的静态ip地址
4.Xshell和Xftp工具的安装4.1.安装Xshell双击程序安装,一直"下一步"即可
安装完成后,点击"新建"
设置"新建会话属性"
点击需连接的会话,再点击"连接"
选择"接受并保持"
设置登录账户
连接成功
4.2.安装XftpXshell的作用:远程命令行访问服务器端的Linux系统。Xftp的作用:远程访问及传输文件
双击程序安装,一直"下一步"即可
“文件”->“新建”
设置"新建会话属性"
点击需连接的会话,再点击"连接"
设置编码格式UTF-8,解决乱码问题
连接成功
最后手动关机,不要直接关闭虚拟机
————————————————版权声明:本文为CSDN博主「He Ain't Hero」的原创文章,遵循CC 4.0 BY-SA版权协议,转载请附上原文出处链接及本声明。原文链接:https://blog.csdn.net/qq_35080796/java/article/details/104439843