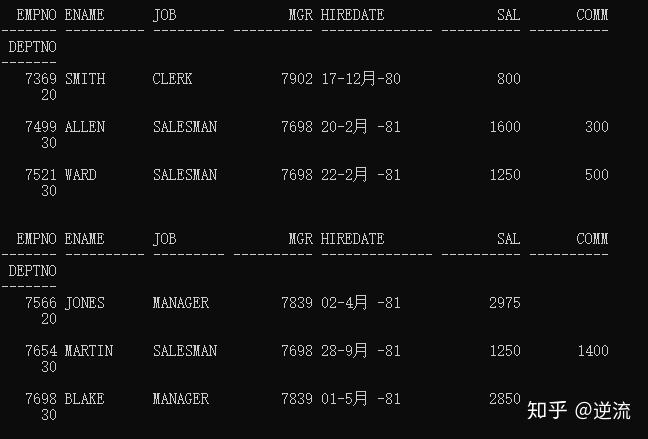下载完成后,会得到这两个文件

选中这两个zip文件同时解压,会生成一个datebase文件夹。进入文件夹选中
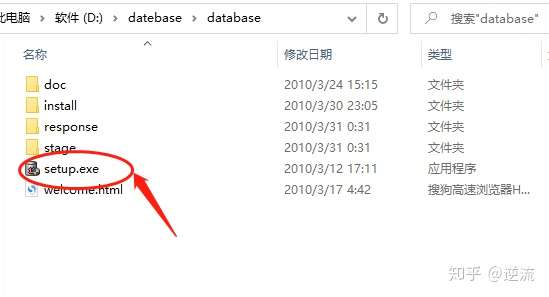
出现这个选项,不用管,直接点“是”直接安装即可。
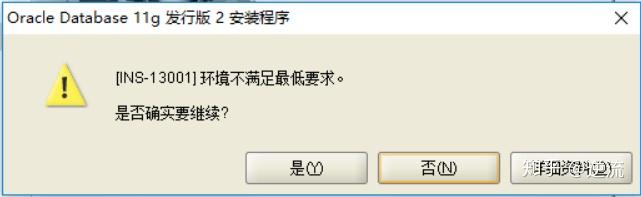
配置安全更新这里,去掉打钩,直接点下一步。
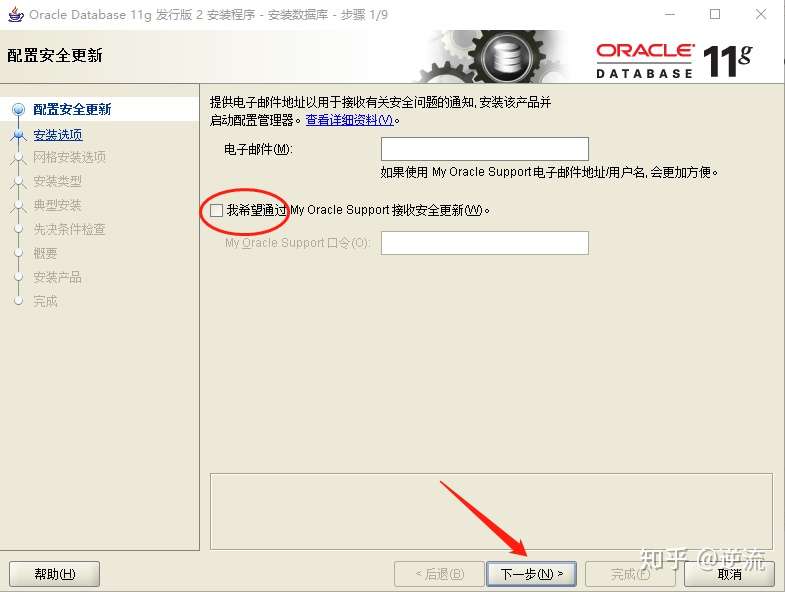
默认创建和配置数据库,继续下一步。
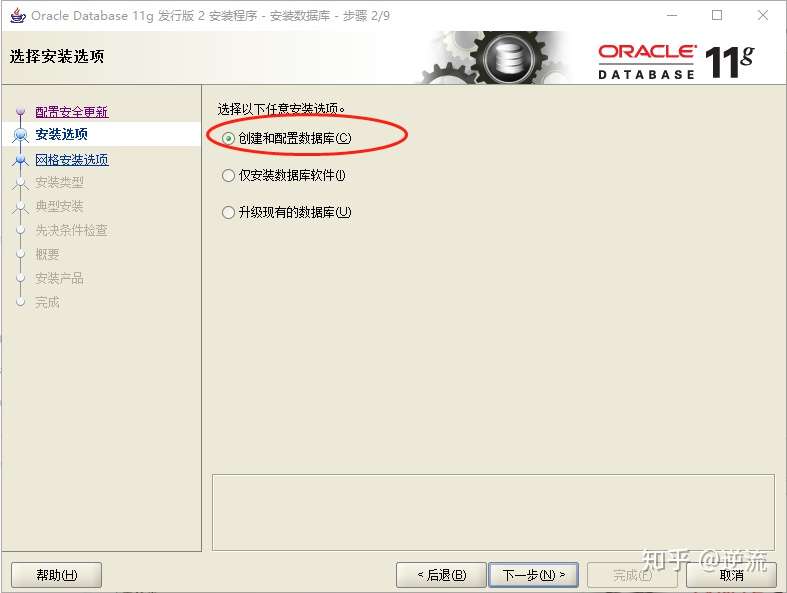
系统类这里选择“桌面类”,针对个人笔记本或台式机比较适合。
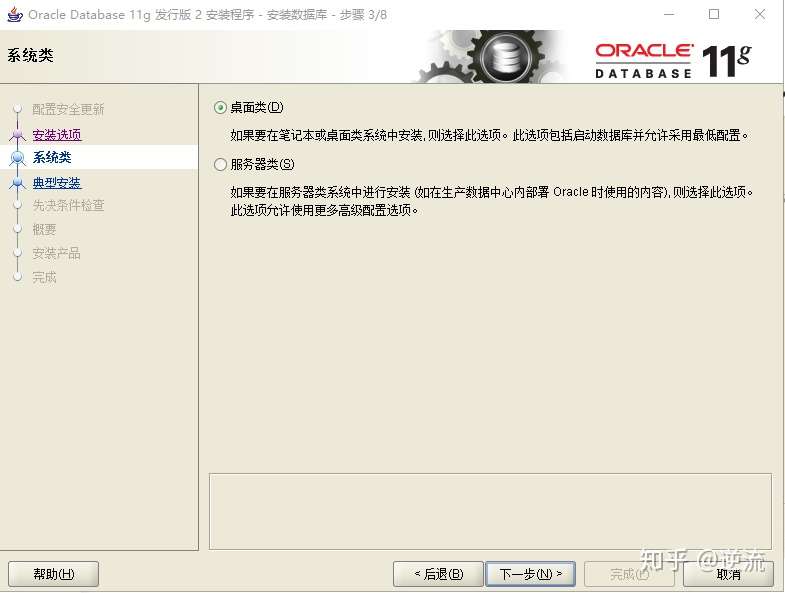
红框区域默认即可,最好不改,口令要自己输入并记住,输入口令要求是至少包含大小写字母和数字的复杂密码形式。
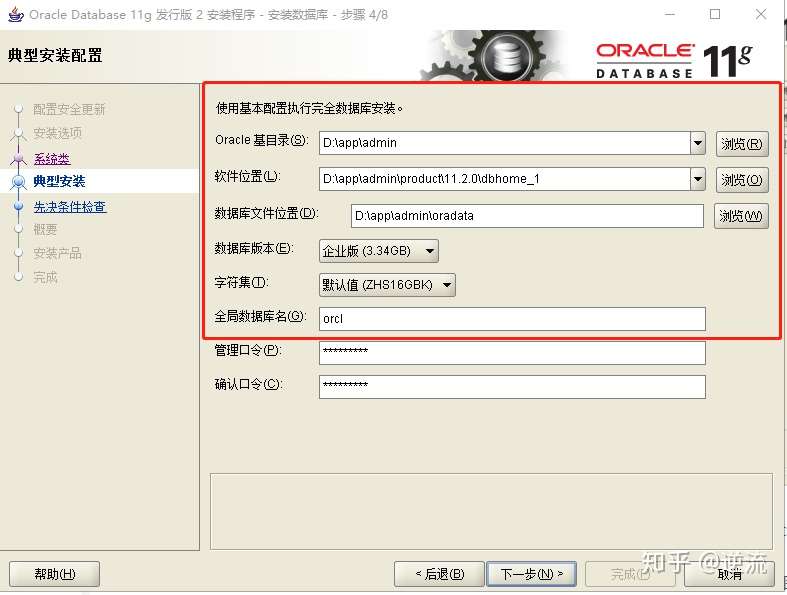
这个界面直接点完成即可。

然后等待一段时间,等安装进度条完成
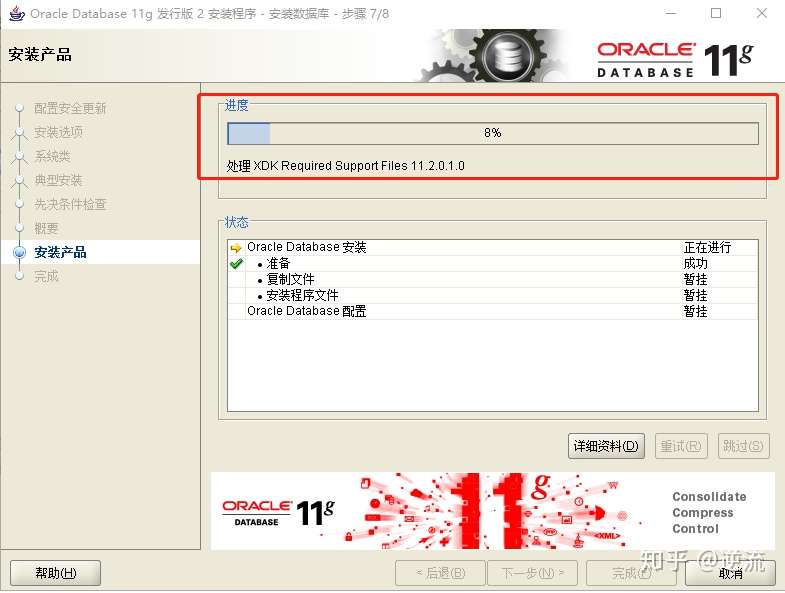
期间跳出的各种东西,通通允许即可,有缺失就点忽略。
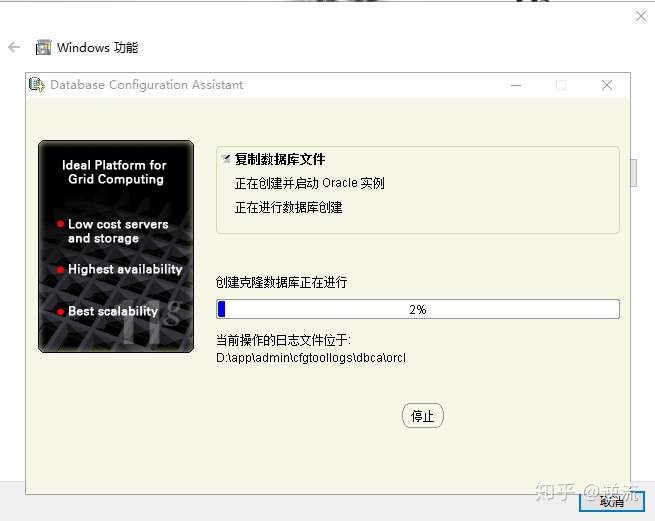
这里一定不要手速过快,要点口令管理,不然后面要用命令行去操作,比较麻烦,如果已经点了确定跳过的,可以看后面的教程。

点击口令管理
- 找到SYS,将SYS的口令设置为
change_on_install - 找到system,将system口令设置为
manager - 找到SH,设置不锁定账户,口令为
sh - 找到SCOTT,设置不设定账户,口令可以设一个自己喜欢的。
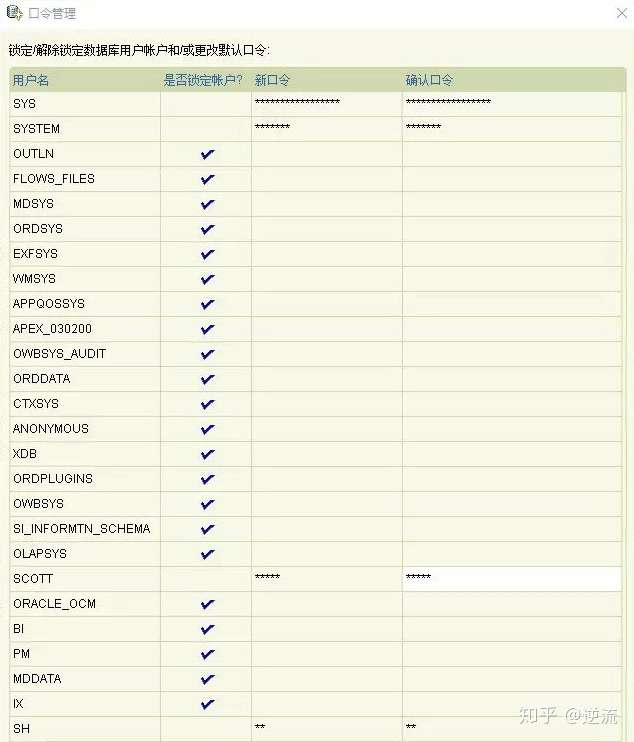
创建完成,安装完毕!

如果跳过了口令管理怎么办呢?
不用担心,我也跳过了,所以亲自摸索了一遍,请按下面步骤操作:
【1】打开运行(windows右键左下角这个图标)

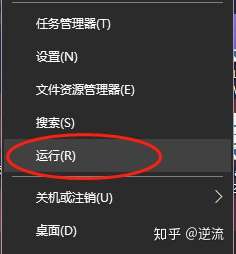
在运行里输入sqlplus,点确定进入shell界面。
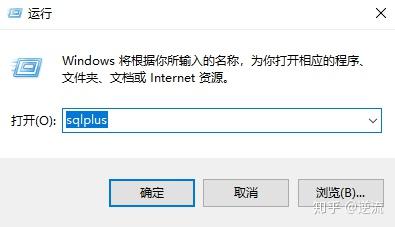
【2】输入用户名:sys;
【3】输入口令:*** as sysdba(这里是安装时设置的口令密码,口令是不会显示出来给你看的,不要乱按,仔细输入,不要多也不要少,密码后面一定要接空格再接 as sysdba )
【4】输入alter user scott account unlock;
用户已更改
【5】输入commit;
提交完成
【6】输入 conn scott/tiger
更改scott的口令
【7】新口令:(这里输一个你自己想设的密码,记住就可以)
重新键入新口令:(再输一遍)
口令已更改
已连接。
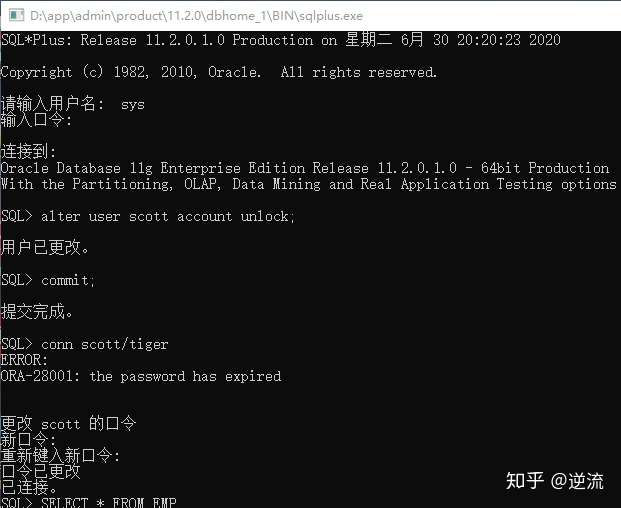
【8】最后用sql语句查询下系统自带的emp表,确认安装成功了。
输入:SELECT * FROM EMP 得到下图结果说明安装成功。