一、systemtap介绍
SystemTap是一个强大的调试工具,是监控和跟踪运行中的Linux 内核的操作的动态方法,确切的说应该是一门调试语言,因为它有自己的语法,也有解析、编译、运行等过程(准确的说有五个阶段),但它主要解决的问题是收集Linux内核或者用户进程的信息,主要目的是调试。gdb、kgdb同是linux最强大的调试器,gdb和SystemTap不是竞争关系,而是互补关系,gdb能做的事情SystemTap做不到,比如断点/watch变量等等这些SystemTap都做不到,而SystemTap能做的事情gdb做不到或者非常麻烦才做到,比如很方便查看内核调试栈/嵌入C语言等等gdb就很难。
二、systemtap安装
1.安装步骤:
1.1 yum install systemtap
1.2 yum install kernel-devel kernel-headers gcc elfutils
1.3 通过 http://debuginfo.centos.org/6/x86_64/
下载kernel-debuginfo 以及kernel-debuginfo-common,要下载对应内核版本的(错误版本会提示semantic error: no match等报错);
例如测试机器下载:



执行rpm安装(先安装依赖包common):
rpm -ivh kernel-debuginfo-common-x86_64-2.6.32-279.el6.x86_64.rpm
rpm -ivh kernel-debuginfo-2.6.32-279.el6.x86_64.rpm
1.4 执行 stap-prep进行stap环境检查,如没有报错,表示stap可以正常使用。
1.5 测试脚本执行查看是否成功(检查正在添加系统中的page_cache信息):
stap -e 'probe vfs.add_to_page_cache {printf("dev=%x, devname=%s,
ino=%d, index=%d, nrpages=%d
", dev, devname, ino, index, nrpages)}'
三、实战应用及常用工具瓶颈
1.故障处理中遇到的困境:
1.1 iostat等命令看到的是系统级的统计,比如下例中我们看到/dev/vdb很忙,如果要追查是哪个进程导致的I/O繁忙,应该怎么办?
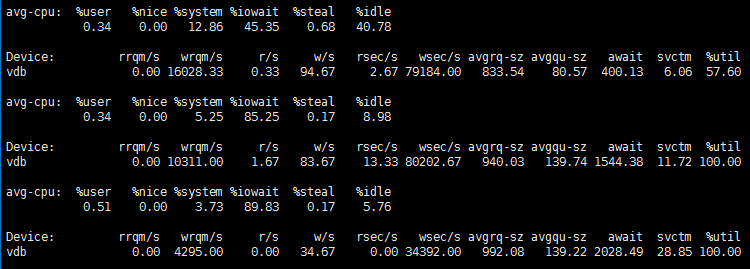
进程的内核数据结构中包含了I/O数量的统计:
struct task_struct {

另外还有一个常用的命令 iotop 也可以观察进程的动态I/O:

pidstat 和 iotop 也有不足之处,它们无法具体到某个硬盘设备,如果系统中有很多硬盘设备,都在忙,而我们只想看某一个特定的硬盘的I/O来自哪些进程,这两个命令就帮不上忙了。怎么办呢?
2.SystemTap查找方法:
可以用上万能SystemTap工具。比如:我们希望找出访问/dev/vdb的进程,可以用下列脚本,它的原理是对submit_bio下探针:
[root@template ~]# cat io_vdb.stap
#! /usr/bin/env stap
global device_of_interest
probe begin {
device_of_interest = $1
printf ("device of interest: %x
", device_of_interest)
}
probe kernel.function("submit_bio")
{
dev = $bio->bi_bdev->bd_dev
if (dev == device_of_interest)
printf ("[%s](%d) dev:0x%x rw:%d size:%d
",
execname(), pid(), dev, $rw, $bio->bi_size)
}
这个脚本需要在命令行参数中指定需要监控的硬盘设备号,得到这个设备号(fc,10)的方法如下:
十六进制: (fc,10)---->(主设备号Major number(12-bit),次设备号Minor number(20-bit)) 需要转换为10进制作为io_vdb.stap的入参数($1)
十进制:(252,10)
stat /dev/vdb:
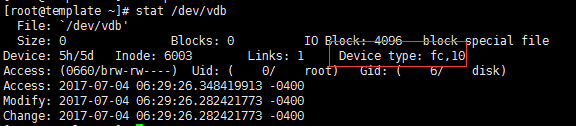
cat /proc/devices:

3.SystemTap 查证结果:
3.1 查看某个分区或目录io访问情况:
脚本执行命令:./io_vdb 264241171
(264241171为 fc00013的十进制表示,因为 fc00010为/dev/vdb,我们的测试目录为/dev/vdb3,所以对应的次设备号变为13(fc,13))
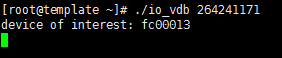
执行grep命令进行验证io实际执行情况:
执行前:
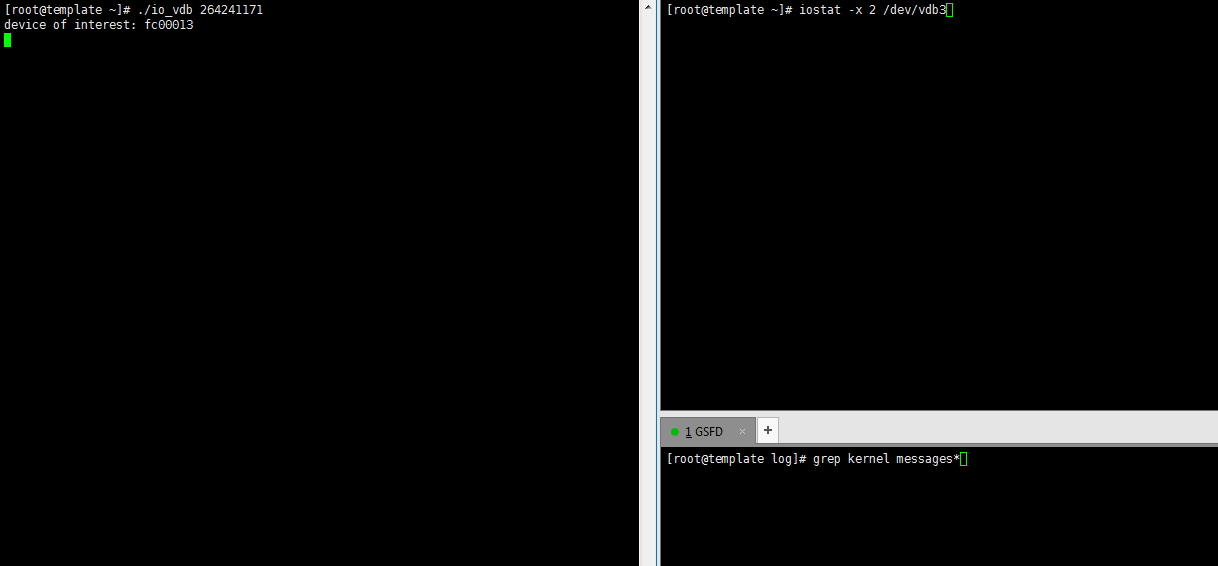
执行后:
通过结果,我们看到是进程号为8446的grep命令在对/dev/vdb3进行读操作(rw:0)。
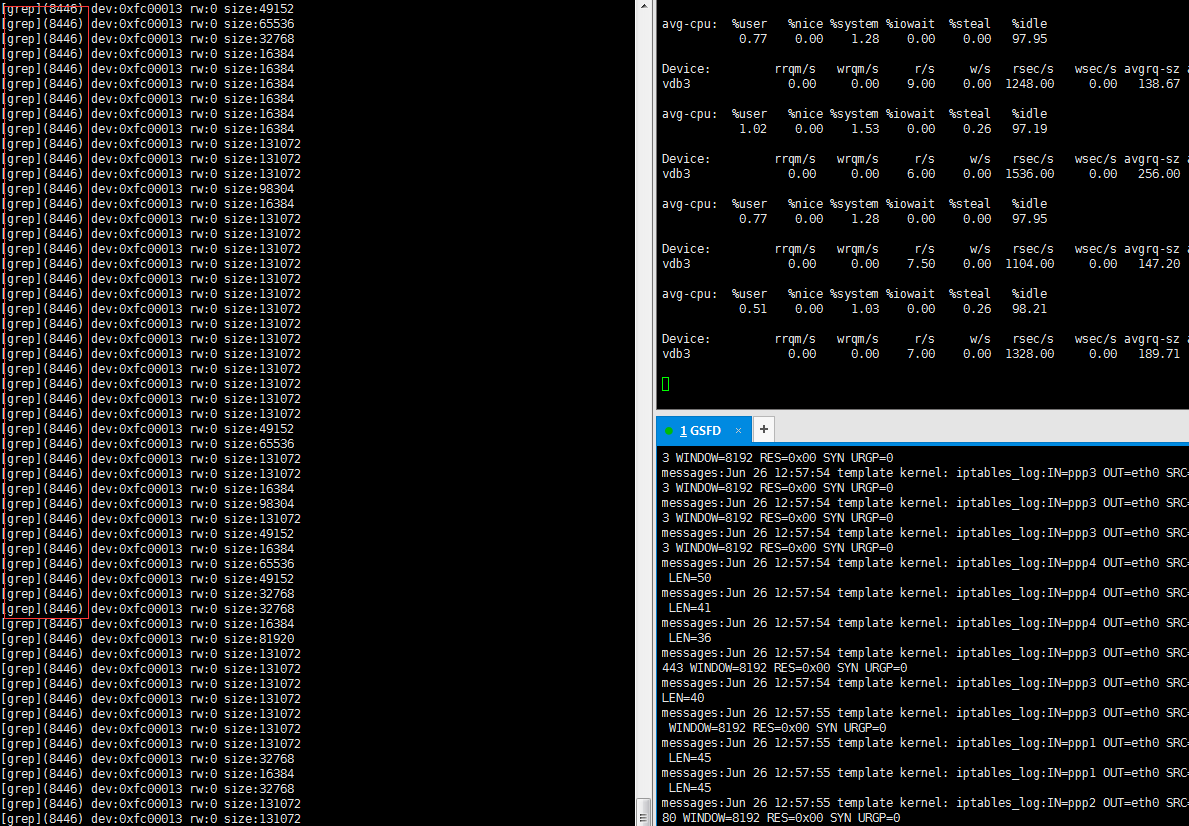
Enjoyjing youeself!
参考文章:
http://linuxperf.com/?cat=4
http://www.xbwolf.com/507
http://blog.csdn.net/wangzuxi/article/details/42849053