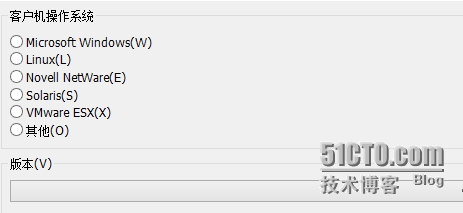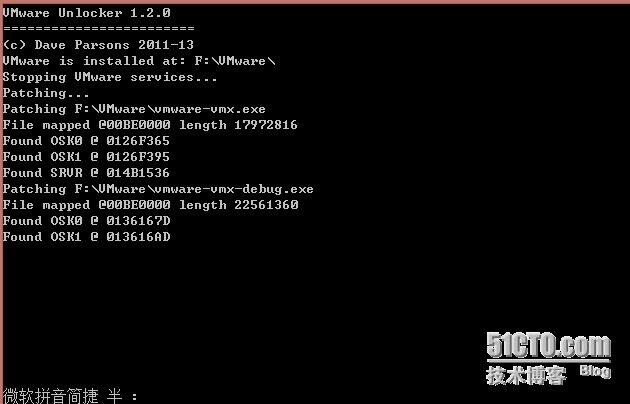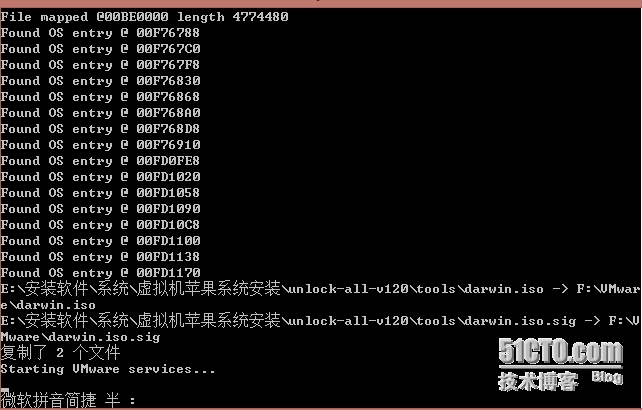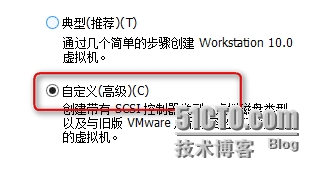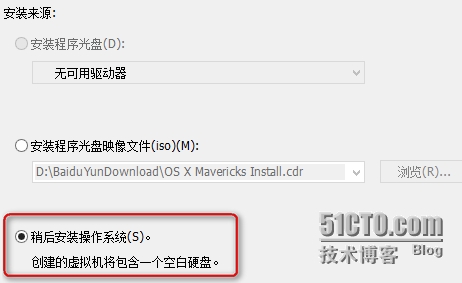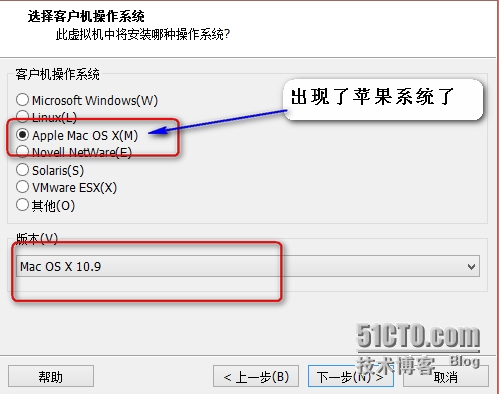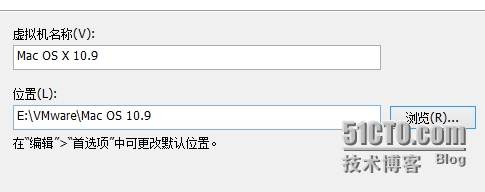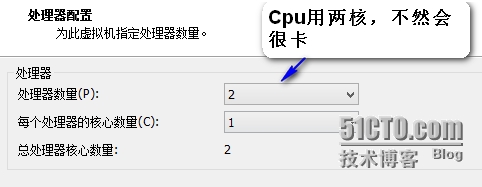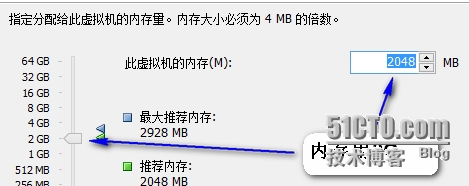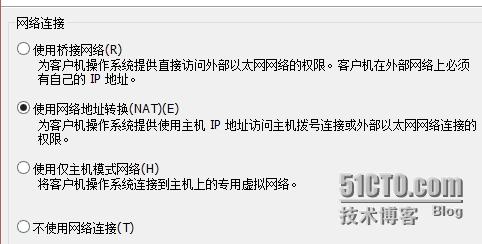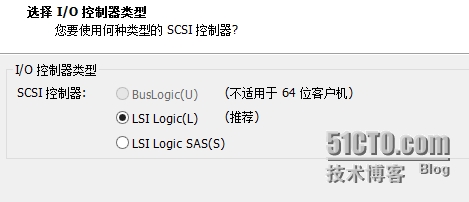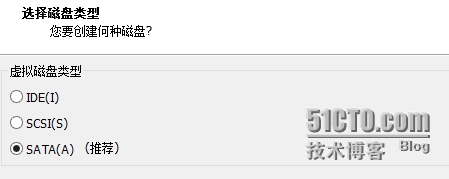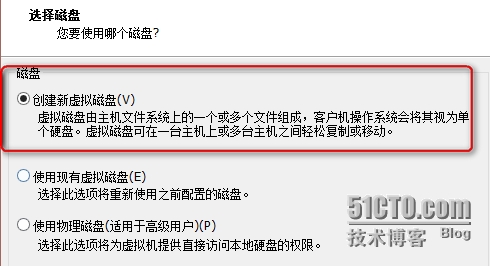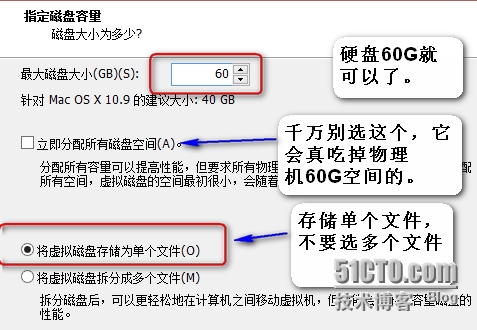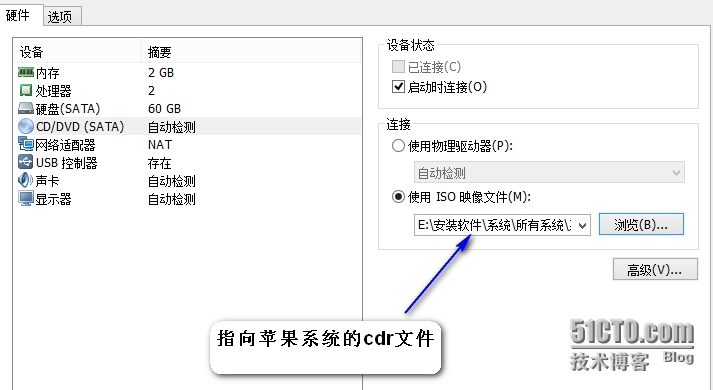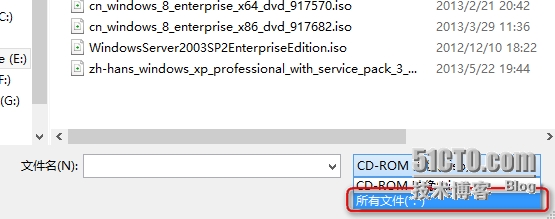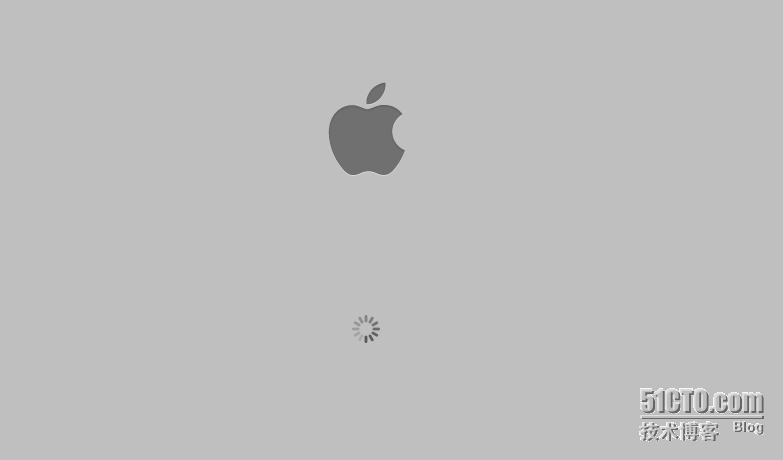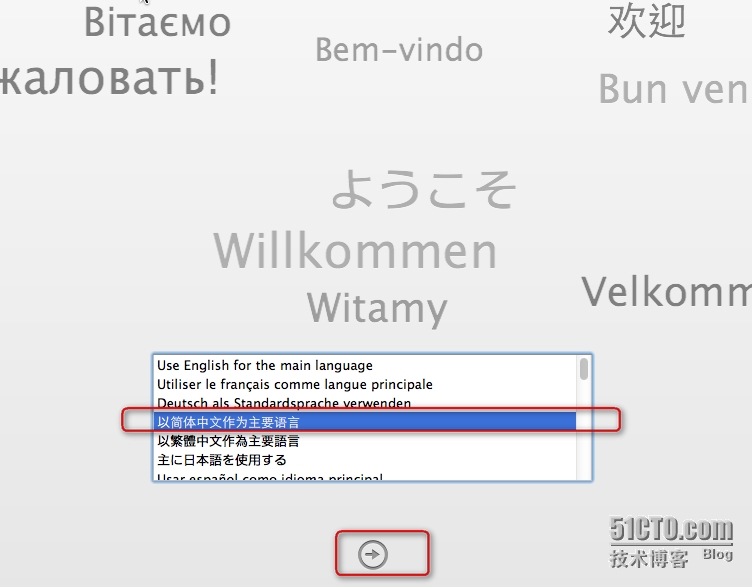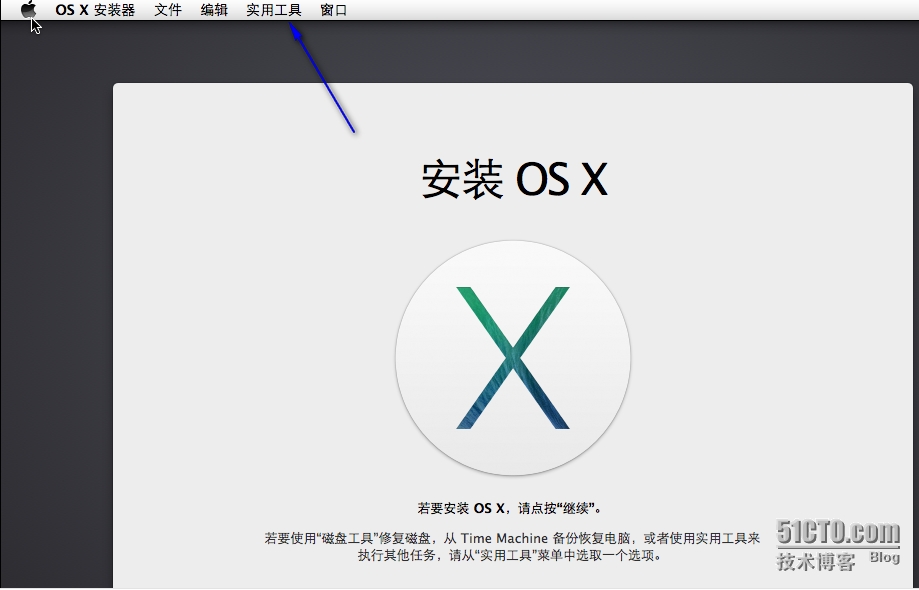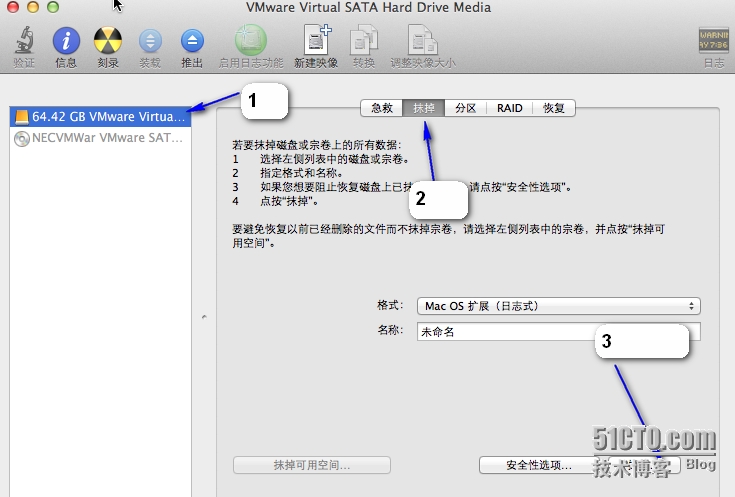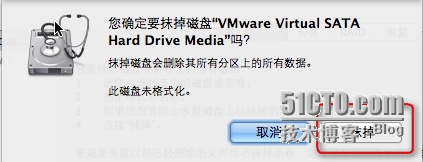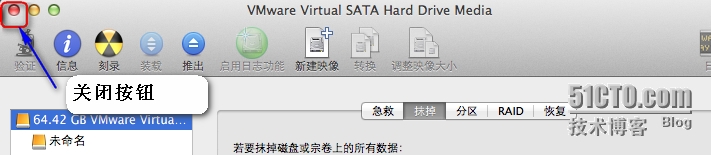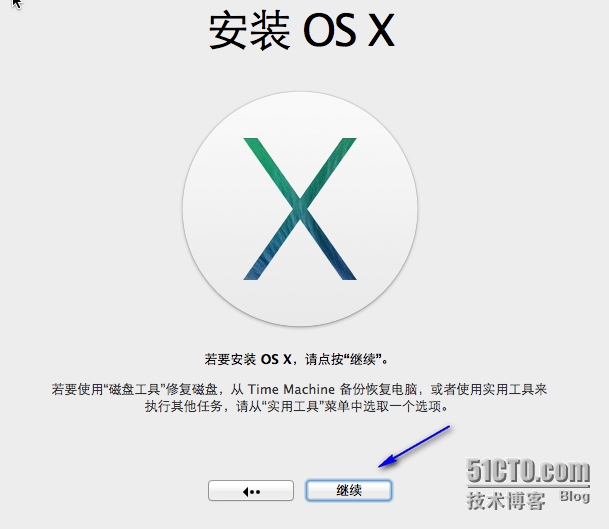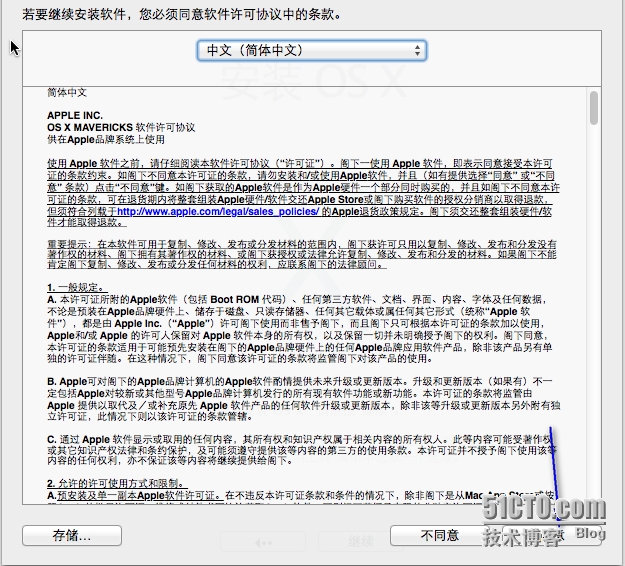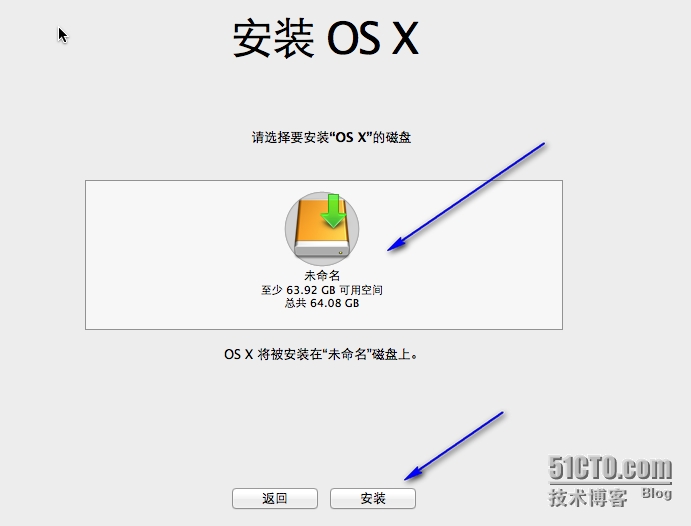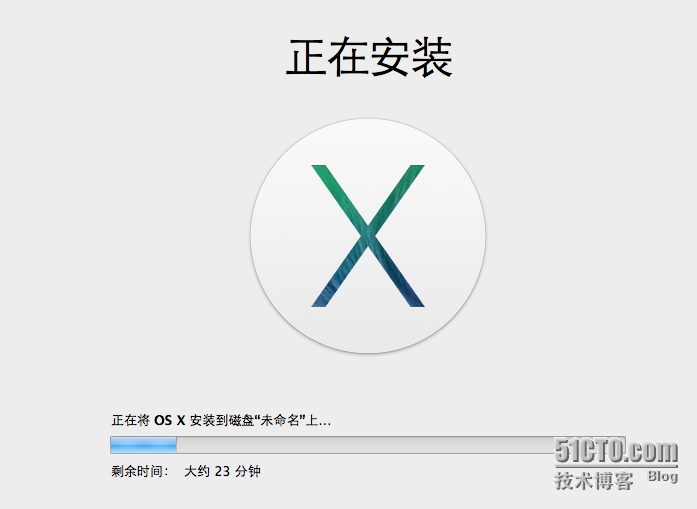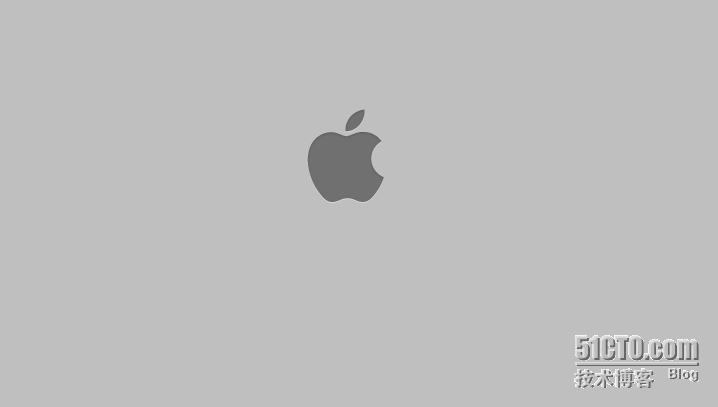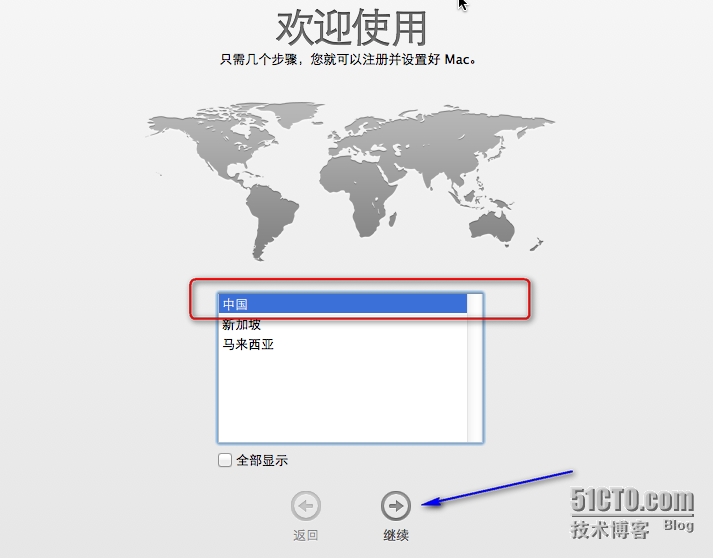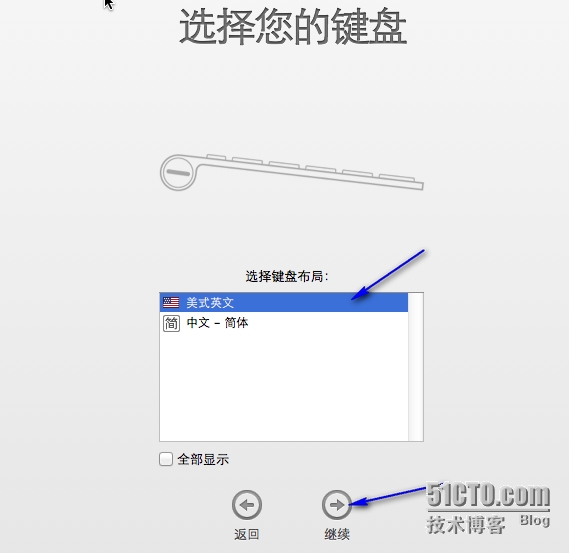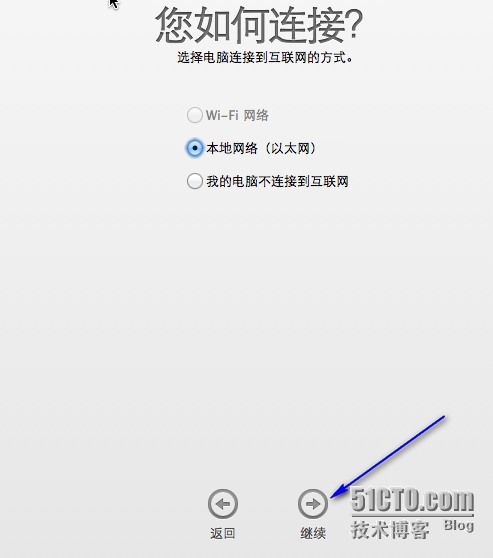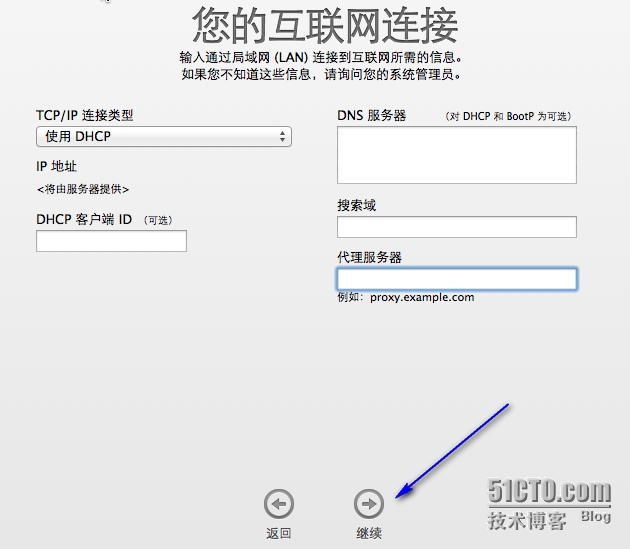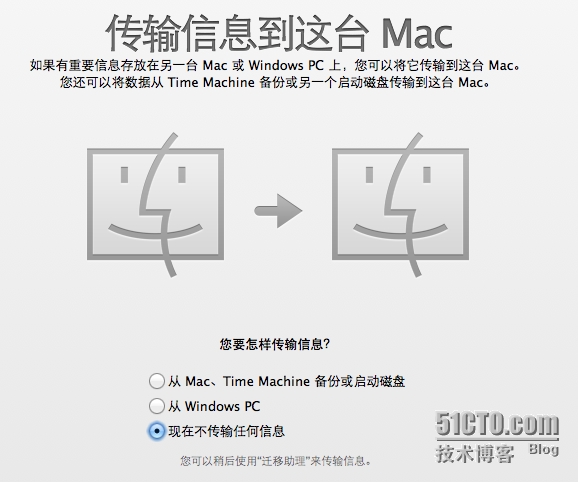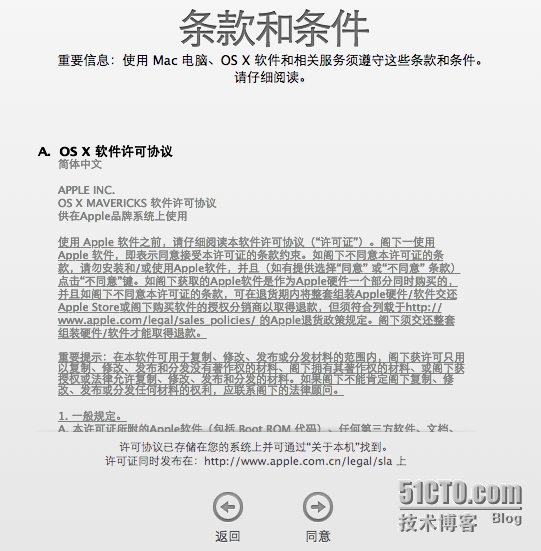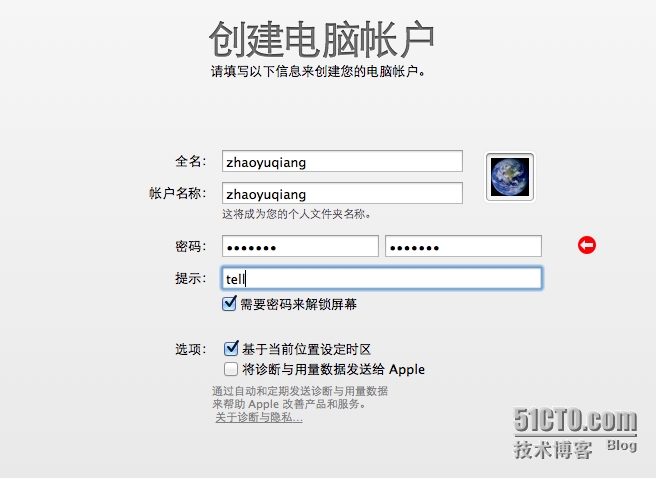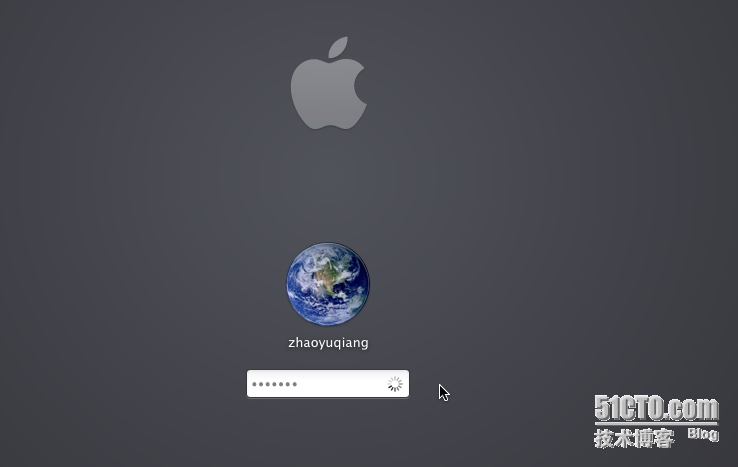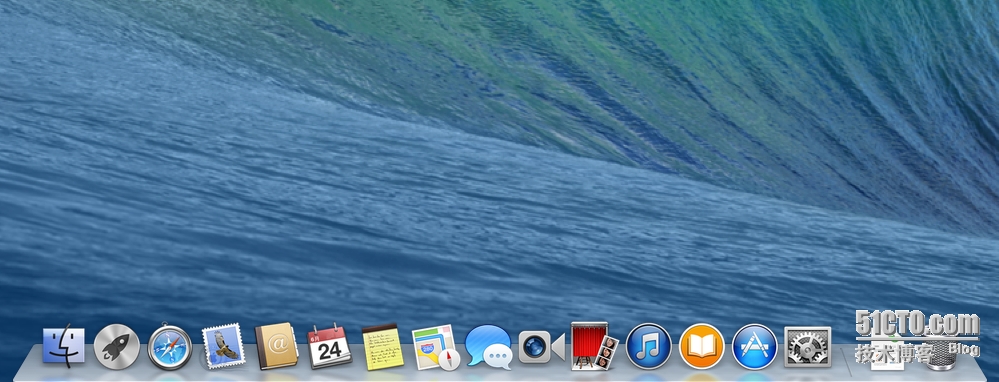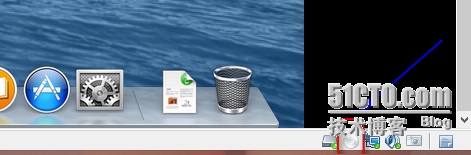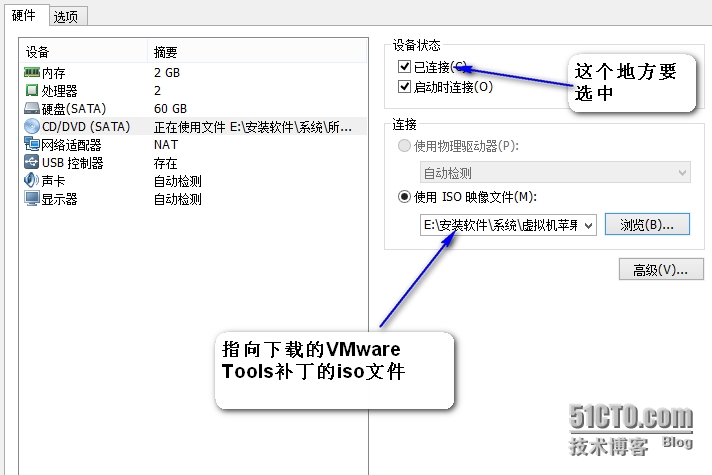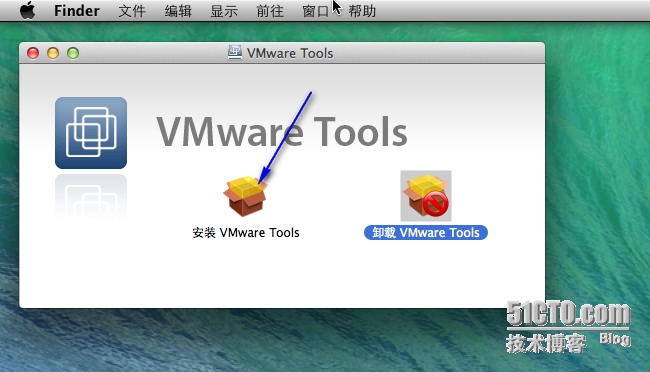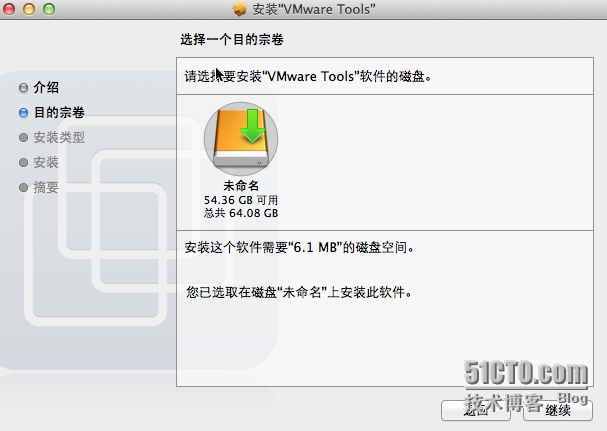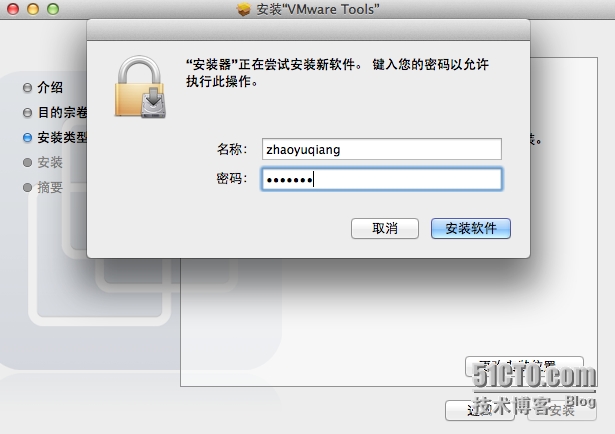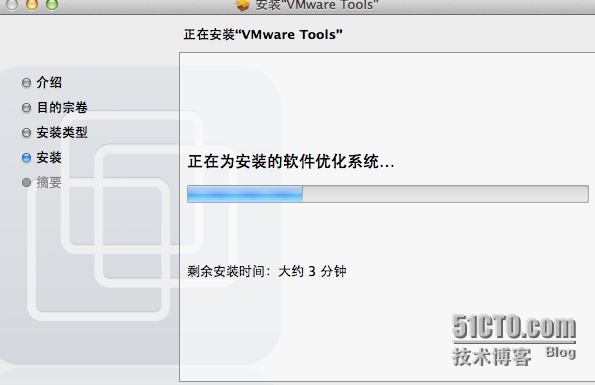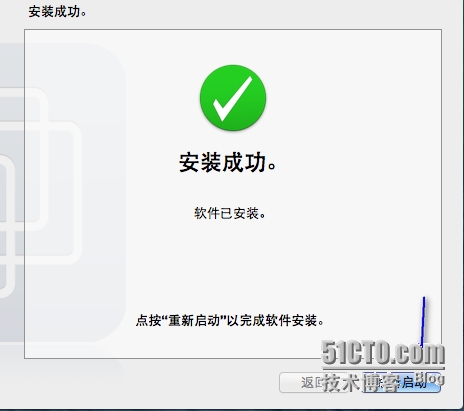以下是我这两天安装这个苹果操作系统时,所看的文档,集合。已经成功,再次做一个摘录。
分别看了一下几个链接:
http://www.bubuko.com/infodetail-2257390.html
https://blog.51cto.com/zhaoyuqiang/1430686
http://baijiahao.baidu.com/s?id=1609933861399103648&wfr=spider&for=pc
下面都是直接对这两个原文的转载,如果觉得看这不舒服的话,可以看下原文,更清晰;另外所需要的工具没有的话可以私信我,提供链接。以为昨晚找的链接都删了,现在有懒得找了。有要求的话,在私信,或者评论我帮着找也行;但是基本刊文这两个篇文章基本就差不多了。
原文一:
在 VMware 12 中安装 MacOS Sierra 10.12.6
安装文件
下载:VMware-workstation-full-12.5.7-5813279
地址:https://download3.vmware.com/software/wkst/file/VMware-workstation-full-12.5.7-5813279.exe
下载:Unlocker2018
下载:MacOS Sierra 10.12.6 16G29 Installer CDR 懒人版支持变色龙四叶草
地址:http://bbs.pcbeta.com/forum.php?mod=viewthread&tid=1751056
安装步骤
1. 安装VMware。
2. VMware安装完后不要运行,安装Unlocker208(选择【win-install.cmd】并以管理员身份运行)。
3. Unlocker208安装完后即可选择"Apple Mac OS(M)"操作系统类型。
4. 将CDR文件作为光盘镜像开始安装。
排错
错误:vcpu-0:VERIFY vmcore/vmm/main/physMem_monitor.c:1123
解决:在虚拟机安装目录,用记事本打开".VMX"文件,结尾加入"smc.version = 0"。
参考:http://blog.csdn.net/ashic/article/details/43193849
错误:"Sierra Custom Installer"上没有足够的可用空间来进行安装。
解决:在上一步中,点击上面"实用工具/磁盘工具",将虚拟机分配的磁盘"抹掉"再继续安装就可以了。
参考:http://zhaoyuqiang.blog.51cto.com/6328846/1430686

参考资料
VMware 12 安装 macOS S 10.12
http://www.jianshu.com/p/25d2d781bd98
虚拟机安装MAC OS X Mavericks
http://zhaoyuqiang.blog.51cto.com/6328846/1430686
在 VMware 12 中安装 MacOS Sierra 10.12.6
标签:ftw 虚拟机安装 ans ins php station 选择 err stat
原文:http://www.cnblogs.com/jinzesudawei/p/7350616.html
原文二:
[苹果系统初体验] 虚拟机安装MAC OS X Mavericks
一个小苹果改变了生物界(伊甸园里的禁果),改变了物理界(一个苹果砸中了牛顿的头),改变了科技界(苹果公司的崛起),最后改变了音乐界(你是我的小呀小苹果........)
早就对苹果系统“虎视眈眈”了,因为一些硬件的原因,只能在虚拟机里尝试Mac OS(苹果系统)了。
准备:在安装苹果系统之前需要下载准备的东西。
下载VMware虚拟机mac Os补丁
http://pan.baidu.com/s/1jGxESqq 提取密码:adzw
下载OS X Mavericks Install.cdr(苹果系统)
http://pan.baidu.com/s/1sj36rut 提取密码:jog4
下载Vmware_Tools_for_Mac.iso(VMware mac VMware Tools补丁)
http://pan.baidu.com/s/1yBktS 提取密码 :e357
安装VMware支持苹果系统的客户机操作系统
虚拟机VMware 10.0本身是不支持苹果系统的装机的,如下图所示,因为我们新建虚拟机的时候没有Mac OS。
所以要先让VMware中有支持苹果系统的客户及操作系统才行。需要安装一个VMware mac补丁包。大家可以去上面我说的下载中去下载。
下载解压之后,找到unlock-all-v120/windows目录下的install.cmd,在没有启动虚拟机的前提下,右键管理员运行installNaNd。注意: 一定要右键以管理员身份运行,在运行这个的时候先不要开启虚拟机。会出现以下界面:
如果中间没有提示错误就表示成功安装了VMware支持苹果系统装机的插件了。
VMware中为mac OS 新建虚拟机和硬盘
安装完成之后打开VMware,新建虚拟机。
选择自定义------下一步------兼容性10.0------下一步
上图中由于安装了补丁,所以大家可以看到虚拟机客户机操作系统中出现了Apple Mac Os(苹果系统)。我用的Mac是10.9版本的。
点击下一步继续:
下一步点到底就可以了。
安装Mac OS
注意: 这个苹果系统不是ISO的,而是cdr文件,所以在浏览中需要将文件类型改成“所有文件”,如下图所示:
点击确定后开启虚拟机,安装Mac OS
出现以下界面
Ps:选择语言的时候如果开着声音,就会听到里面有解释说明的话哦!
出现以下界面后,先不要急着点击下一步,要先弄好磁盘。
点击“实用工具”,选择磁盘工具。
选择我们给的60G硬盘空间,然后抹掉。
抹掉之后关掉这个页面。关闭按钮在左上角,是不是不太习惯啊!
关闭页面后继续安装
点击同意
选择可用空间-----安装
开始安装了,大约需要20分钟就行了。不长不短的。耐心等一会吧!
安装完成之后出现以下界面
这样就安装好了。具体怎么用就值得我们自己摸索了。
VMware下Mac OS安装VMware Tools
安装系统之后,安装VMware Tools好像变成了一种固定模式,但是苹果系统安装VMwareTools时会发现,根本就不支持。那怎么? 需要另外的插件。可以去文章开头的连接下载Vmware_Tools_for_Mac.iso(VMware mac VMware Tools补丁)。
在虚拟机右下角右击箭头图标,选择设置
在桌面上会突然出现上图所示的VMware Tools安装向导,然后选择安装VMwareTools。
选择未命名的磁盘空间继续安装
输入密码继续安装
等待安装完成
安装完成,重启完事。
原文三:
大家好,小编又和大家见面了。昨天,我们介绍了一款和macOS十分相似的Linux,今天,我们就来真正安装一下macOS。当然,我们用的是虚拟机,物理机安装一是复杂,二是兼容性实在太差,所以不推荐使用,除非你的电脑配置不够。这篇文章很长,如果想安装的话建议收藏,否则你有可能记不住步骤,我尽量缩减步骤,所以如果你想安装黑苹果,那么你先准备好一颗爱折腾的心。好了,废话不多说,开始安装。
材料:
1、VMware Workstation 10及以上
2、用于VMware的macOS补丁,unlocker
地址:https://codeload.github.com/DrDonk/unlocker/zip/master
3、苹果系统的镜像文件
链接: https://pan.baidu.com/s/1eSGmiwq 密码: 2zk6
步骤:
创建虚拟机
1、彻底关掉VMware Workstation。调出任务管理器,单击服务,找到图上的那一堆,右键,停止
2、解压unlocker-master.zip文件,找到 unlocker-master\win-install.cmd,右键以管理员身份运行,等待运行完即可。(完成这一步vmware才能识别macOS,之后没有Apple Mac OS X(M)一定是这里安装出错,注意路径里不能有中文)。
3、运行VMware Workstation,单击“创建新的虚拟机”,弹出对话框,选择典型,单击下一步
4、选择“安装程序光盘映像文件(iso)”,选择黑苹果镜像,单击下一步
5、选择Apple Mac OS X(M),选择macOS10.13,单击下一步
6、名字无所谓了,单击下一步
7、设置磁盘大小为60GB,单击下一步
8、单击自定义硬件,如果电脑内存大于等于12GB选择8GB,如果电脑内存是8GB就选择4GB,如果电脑内存是4GB就放弃吧,就算勉强安装完成也是没法启动的
9、单击完成
安装操作系统
1、单击运行按钮运行虚拟机,出现了一个错误。unlocker开发者已经给出了解决方法,只要找到并打开安装目录下的 XXXX.vmx 文件,使用记事本打开后,在 smc.present = "TRUE" 后添加smc.version = "0" 后保存,问题即可解决。
2、再次开启,成功
3、单击“以简体中文为主要语言”,单击箭头
4、依次单击继续,继续,同意
5、执行实用工具>磁盘工具命令,选择最下面的那个单击抹掉。完成后关闭
选择你的磁盘,单击继续,开始安装。接下来是漫长的等待
完成后重启
配置macOS
找到中国,单击继续
单击继续
不联网
继续
同意
创建账户
继续
设置中
漫长的安装终于完成了,进入桌面,开始你的苹果之旅吧!
喜欢小编就关注