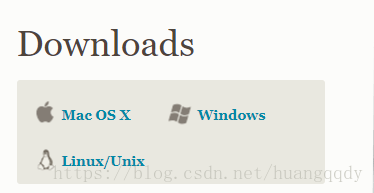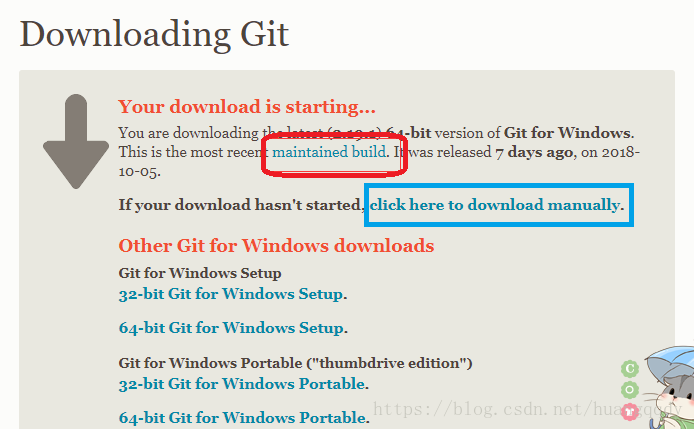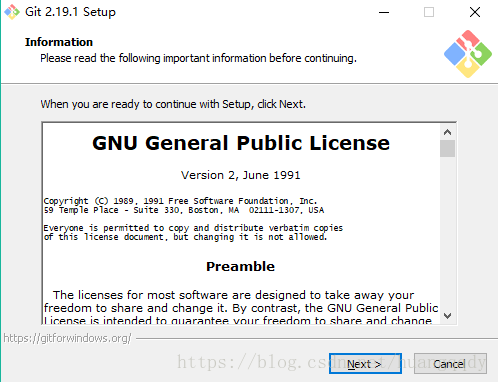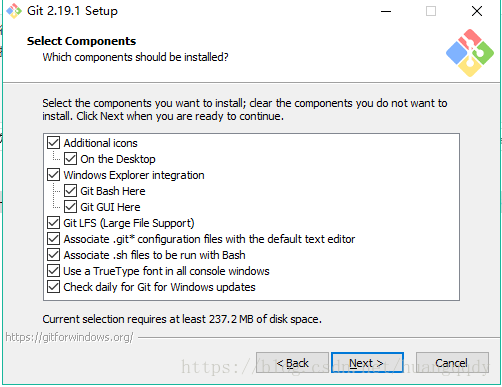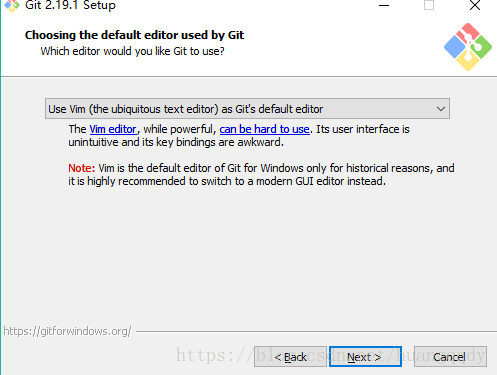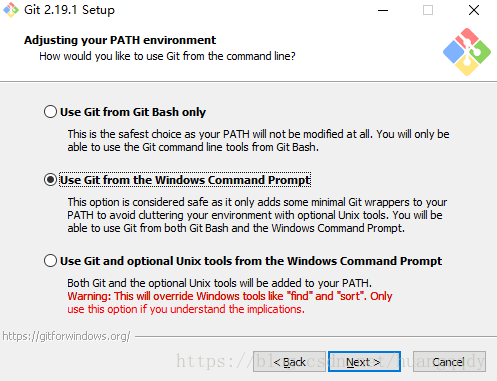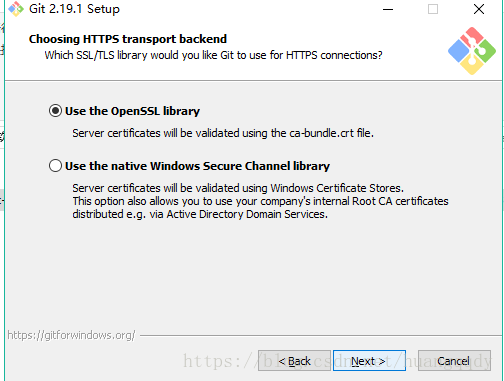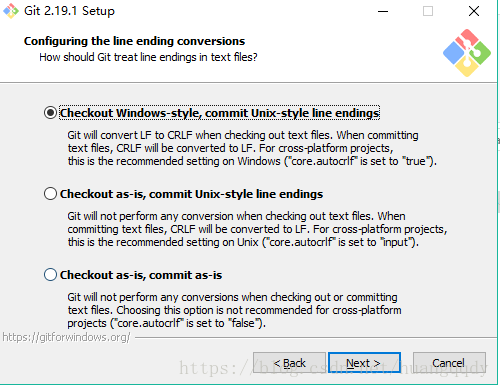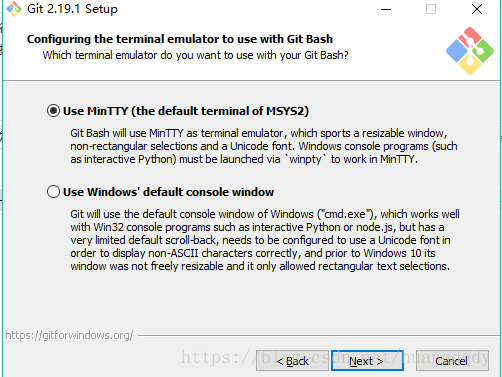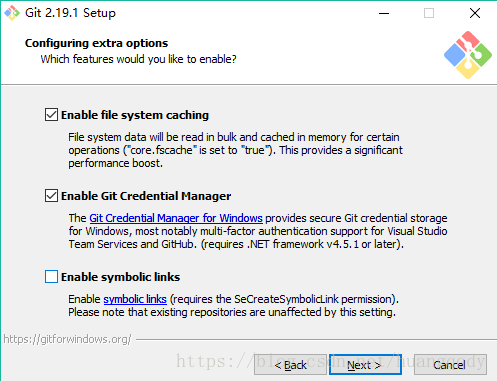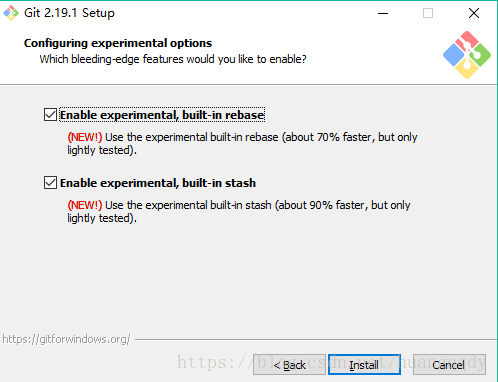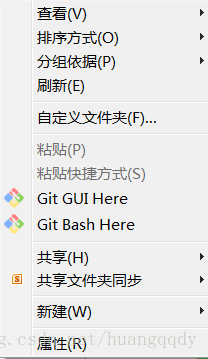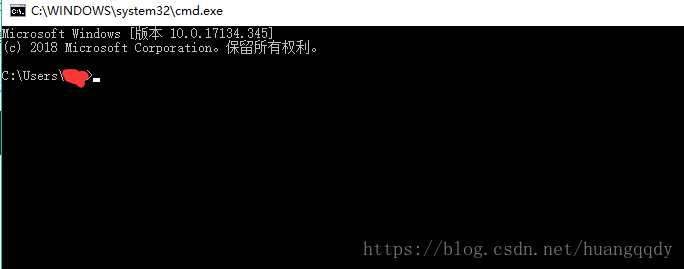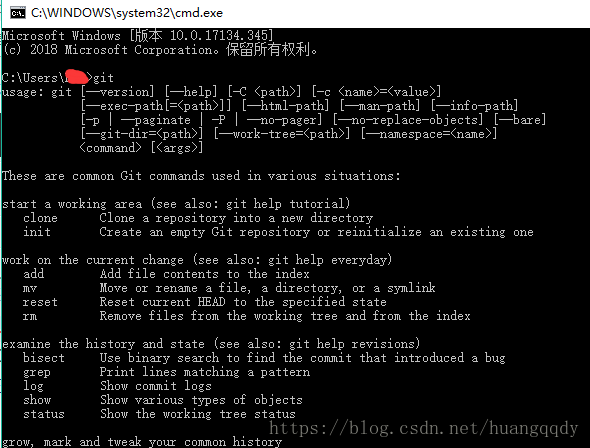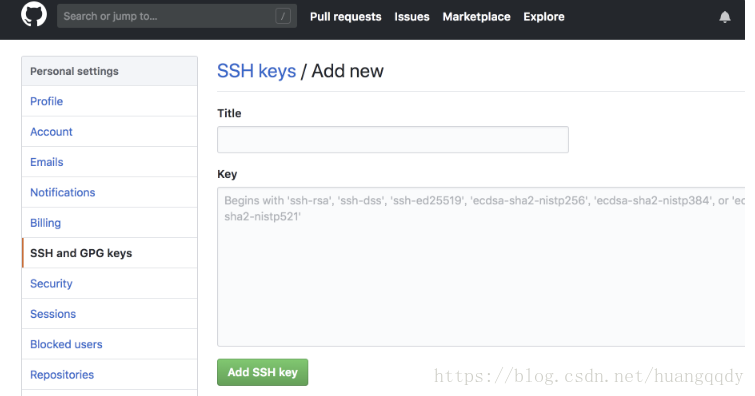一、git下载与安装
- 百度git官网,下载链接,根据自己电脑系统下载相应的安装包,
下载最新版本,点击红框或篮筐处即可- 点击下载好的安装包安装这个软件
- 一直点击next,直到出现install,点击install,安装完成后点击finish:
- 安装好后在桌面界面点击鼠标右键,会出现如下界面
- 检查git是否安装OK
键盘Ctrl+r,然后在弹出框中出入cdm,弹出如下界面,输入git,回车
弹出上图所示界面就说明安装成功啦!!!
- 点击下载好的安装包安装这个软件
二、环境配置
- git安装好去GitHub上注册一个账号,注册好后,点击桌面上的Git Bash快捷图标,我们要用账号进行环境配置啦啦
-
# 配置用户名 git config --global user.name "username" //( "username"是自己的账户名,) # 配置邮箱 git config --global user.email "username@email.com" //("username@email.com"注册账号时用的邮箱)- 1
- 2
- 3
- 4
- 生成ssh
继续刚才的操作,在命令框中输入以下命令,ssh-keygen -t rsa- 1
4. 将ssh文件夹中的公钥( id_rsa.pub)添加到GitHub管理平台中,在GitHub的个人账户的设置中找到如下界面
title随便起一个,将公钥( id_rsa.pub)文件中内容复制粘贴到key中,然后点击Ass SSH key就好啦
5. 测试一下配置是否成功,在Git Bush命令框(就是刚才配置账号和邮箱的命令框)中继续输入以下命令,回车ssh -T git@github.com- 1
The authenticity of host 'github.com (13.250.177.223)' can't be established. 因为少了一个known_hosts文件,本来密钥文件应该是三个,现在是两个,便报了这样的错误,此时选择yes回车之后,便可,同时生成了缺少了的known_hosts文件
如果提示 权限禁止git@github.com: Permission denied (publickey). 解决方法两个:ssh -T gitee.com,懂我意思吧:)因为很多人在码云添加的。第二个方法:一定要在github中添加ssh key,然后ssh -T git@github.com。不要在gitee里添加然后用git@github.com验证