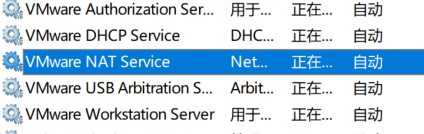前言
很早就想学习Linux了,出去面试很多家公司都问会不会Linux,都很尴尬,一直没学过Linux,在网上也看过很多资料,也安装了VM,自己摸索着学习Linux,之前看网上的一些命令一顿操作,整的我很懵逼,最近工作不太忙,整理下Linux的一些操作,记录一下,也分享出来给大家参考下.
准备工作
1.VMware Workstation15.X破解版(带key) 提取码:azgb
2.CentOS7 Linux 可以去官网下载:https://www.centos.org/download/
创建虚拟机
1.安装好VM打开VM 选择创建新的虚拟机
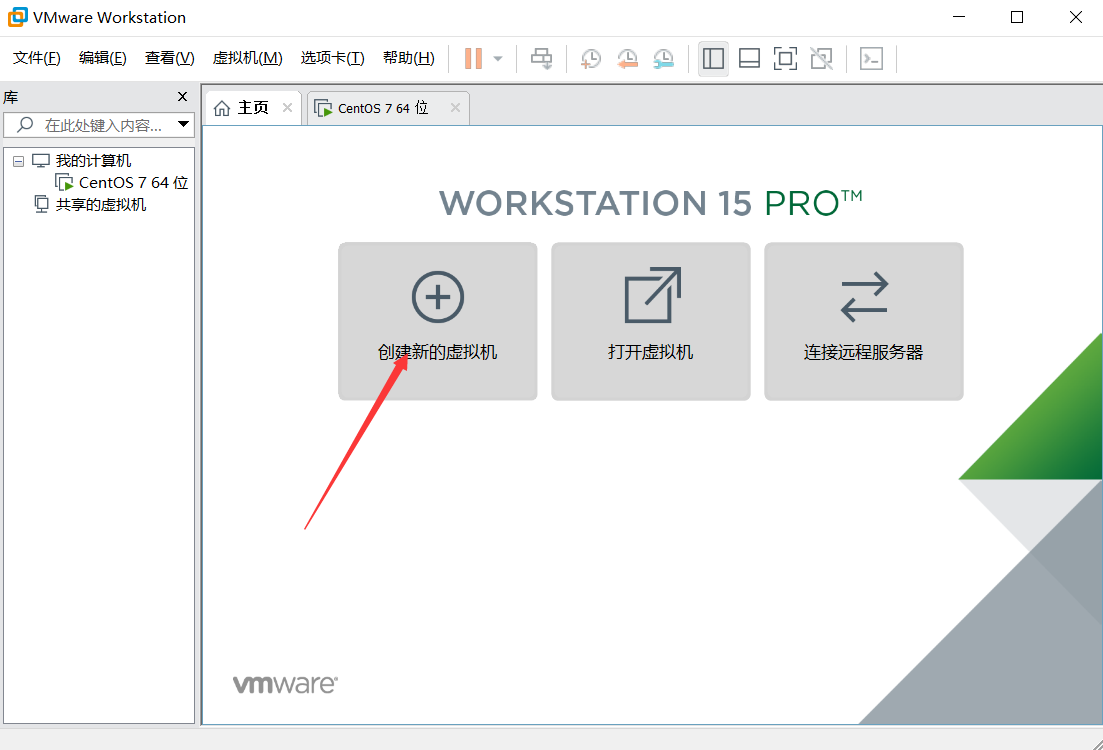
2.这里我选的典型的,下一步
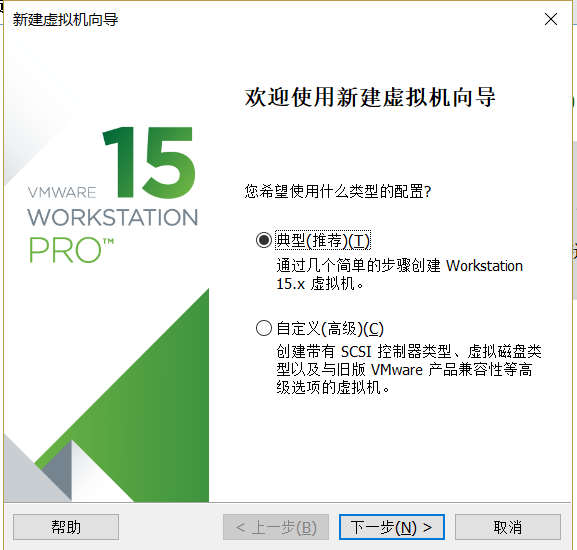
3.选择下载好的CentOS镜像
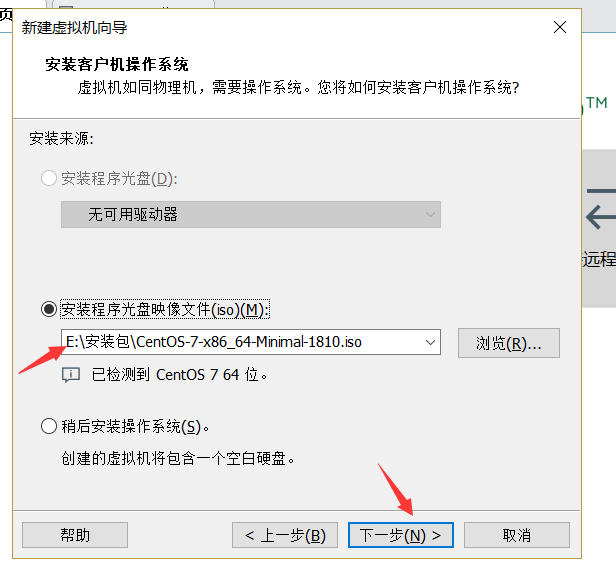
4.设置虚拟机名称及存储位置

5.指定磁盘大小 这里我都是默认的
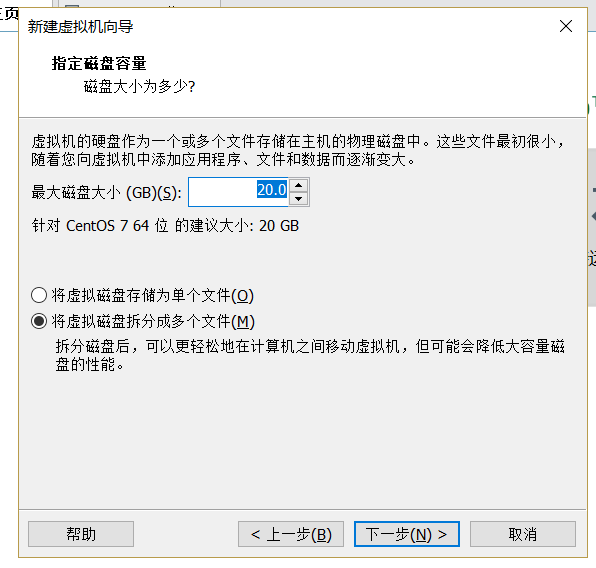
6.完成
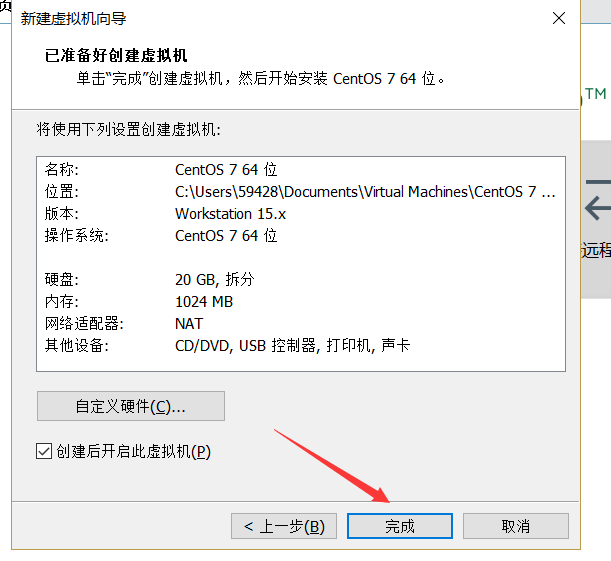
到这里,虚拟机就创建好了,但是系统还没装好
安装linux系统
1.启动安装界面

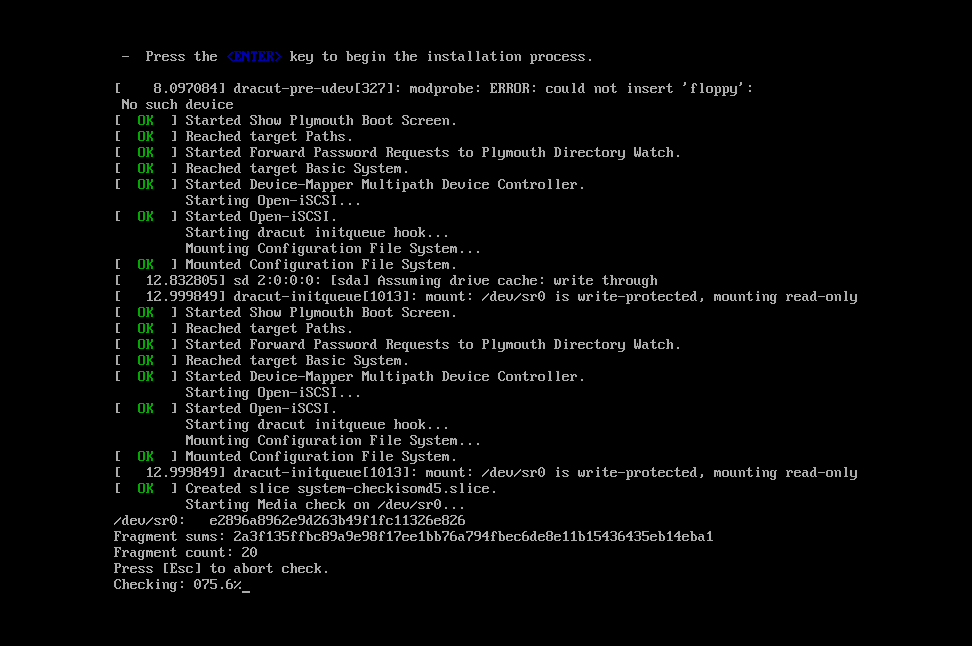
2.选择语言
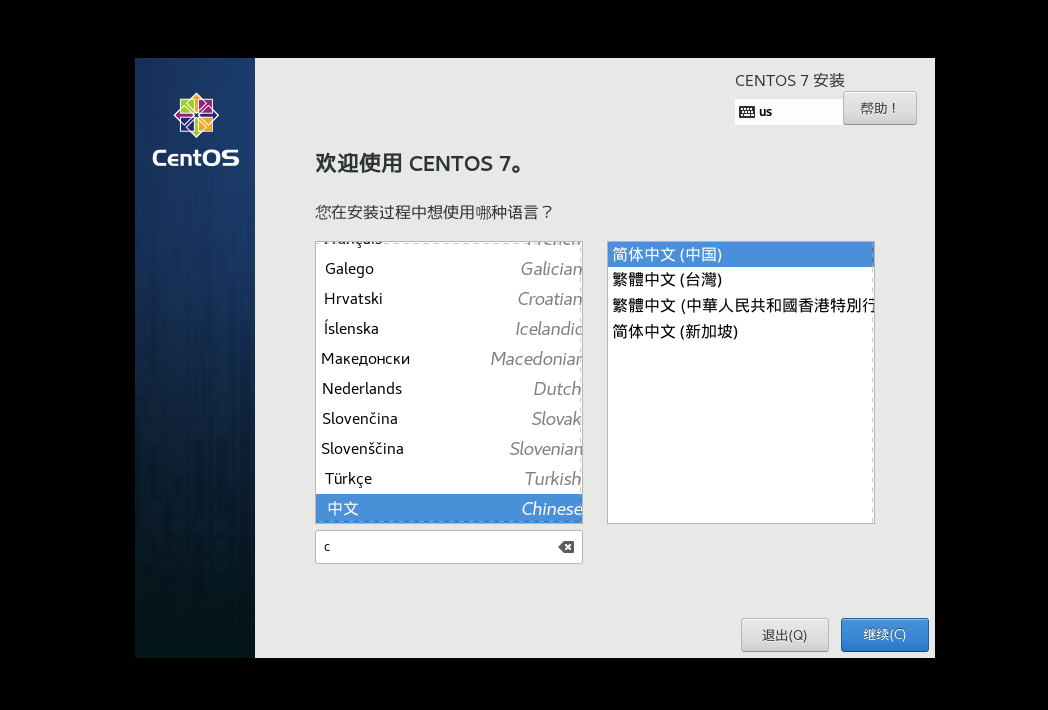
3.选择自动分区 这里感叹号需要点进去选择
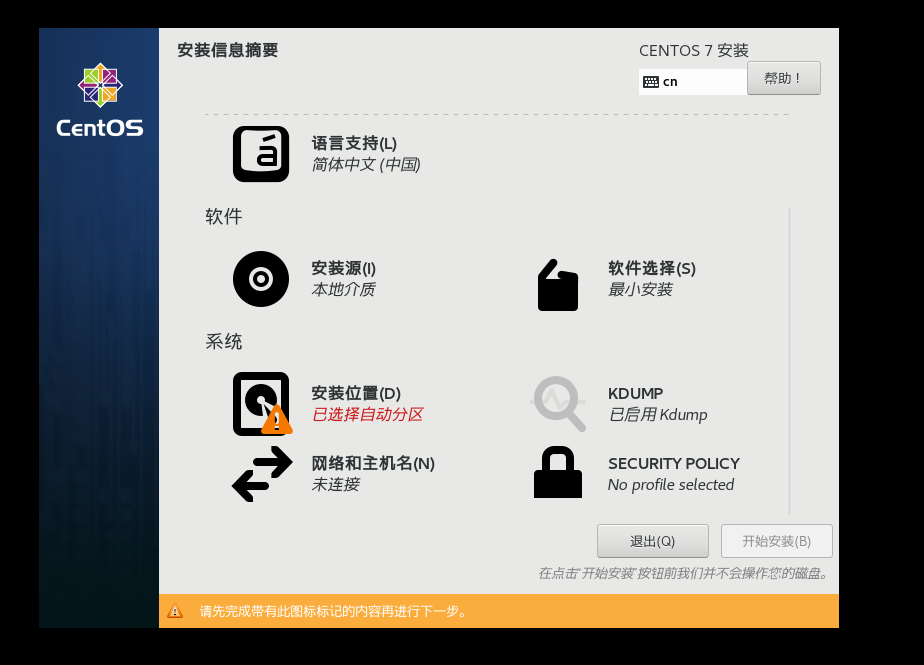

3.开始安装

4.设置密码 密码最好有大写小写字母数字 强度够才能设置
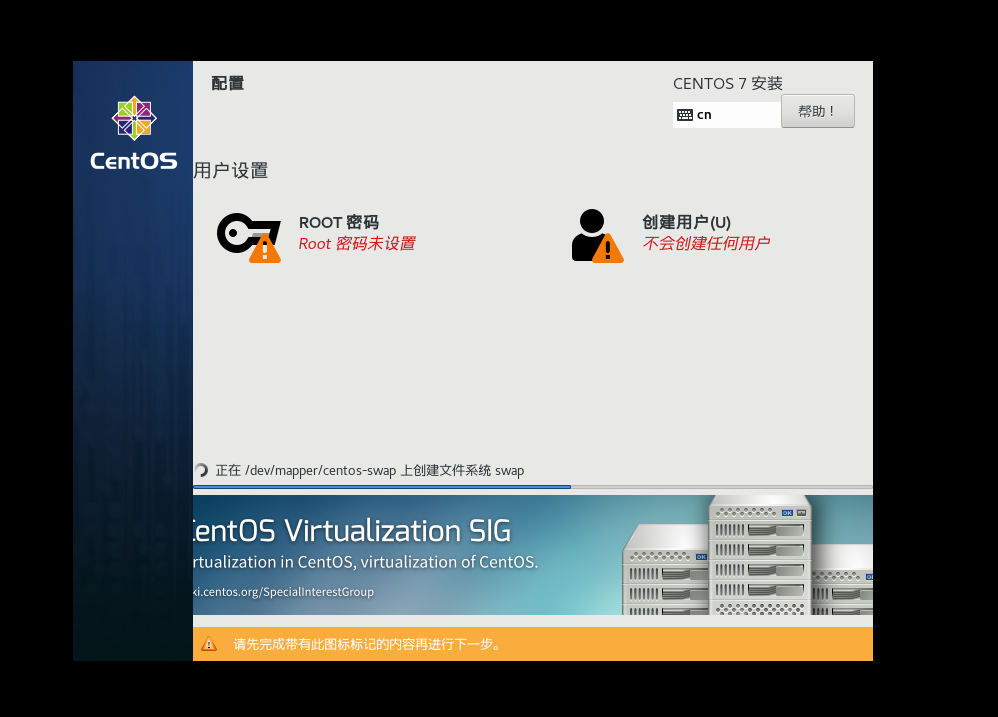
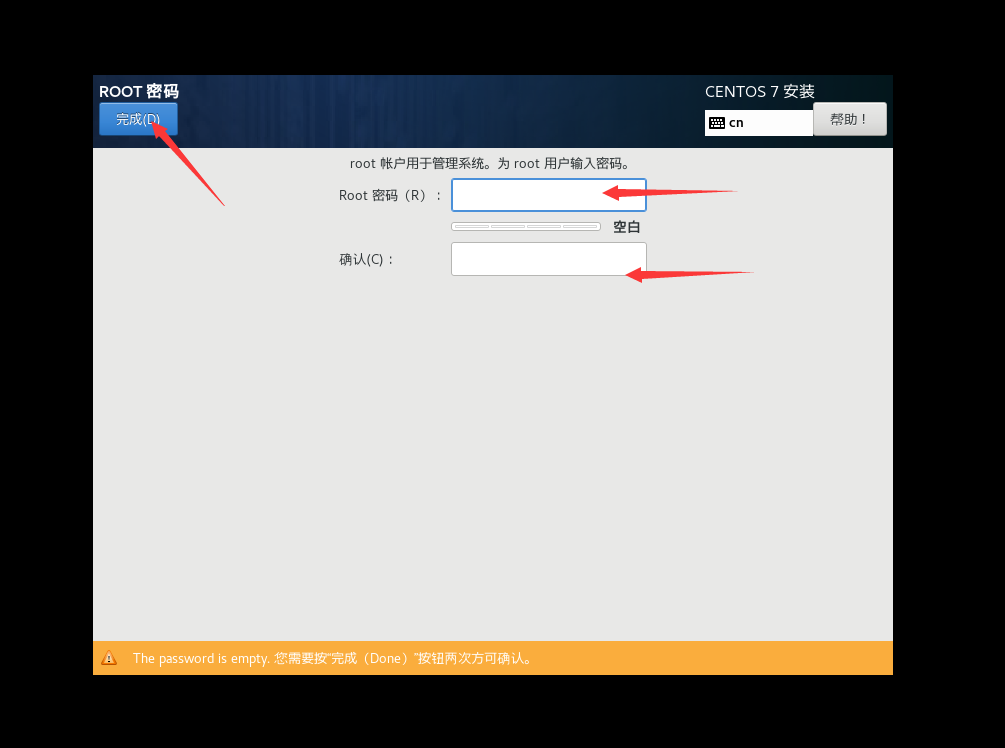
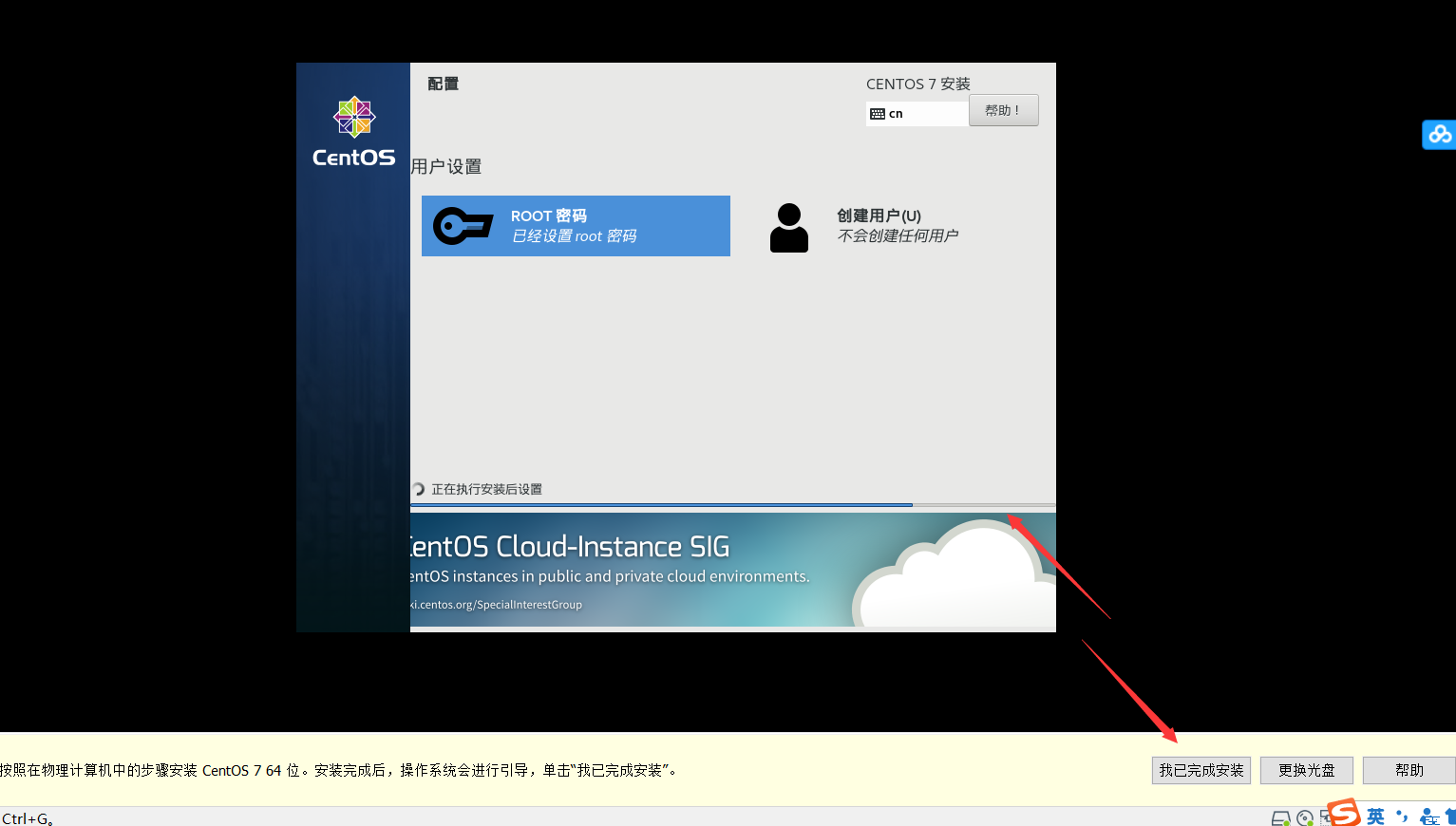
安装完毕之后,linux系统就安装好了 选择重启 就能使用了
下面开始登录系统

默认的系统账号就是 root
密码是你安装的时候设置的那个 这里你输入密码是不显示的 如果有数字则需要 Num切换数字键盘 登录成功会显示时间 登录失败则会让你重新登录
查看IP
输入ip addr
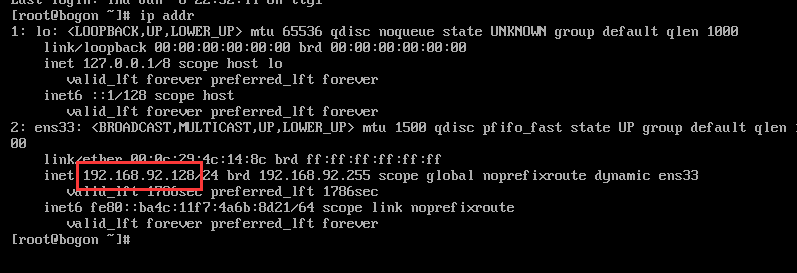
这里就是你Linux的IP 此时我遇到一个问题 输入ip addr之后 这里不显示IP

显示这样的界面 需要更改下配置
下面是操作步骤
1.输入 cd /etc/sysconfig/network-scripts/ 回车
输入 ls 回车

2.选择ifcfg-ens33
输入:vi ifcfg-ens33 回车;
输入:i 进行编辑;
将最后ONBOOT=no改为yes即可;
点击esc键,然后输入 : :wq(注意这里是冒号加wq) 保存退出;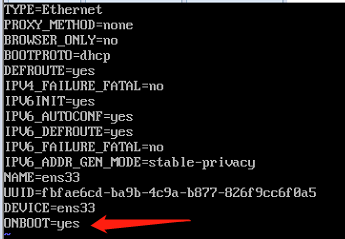
3.保存后重启网卡,输入:sudo service network restart

4.再次输入:ip addr ip就会正常显示了
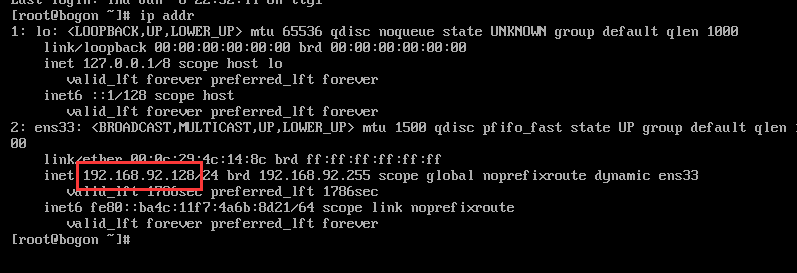
若此时ip没有正常显示 而是显示 inet6 addr :fe80::20c:29ff:fe47:fd61/64 scope:link1
此时是因为你网络适配器选择了桥接模式 需要去设置一下 NAT模式就可以了 (这是我遇到的,可能还有其他情况)
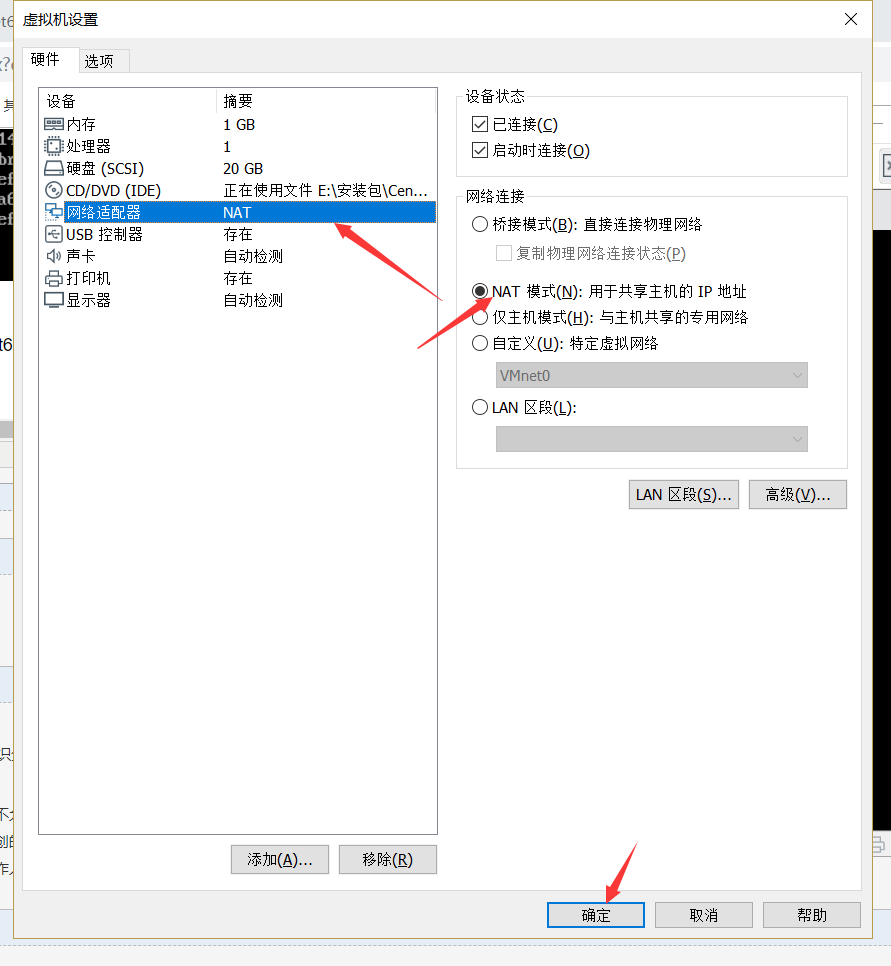
重启网络出错

此时需要去计算机管理中打开