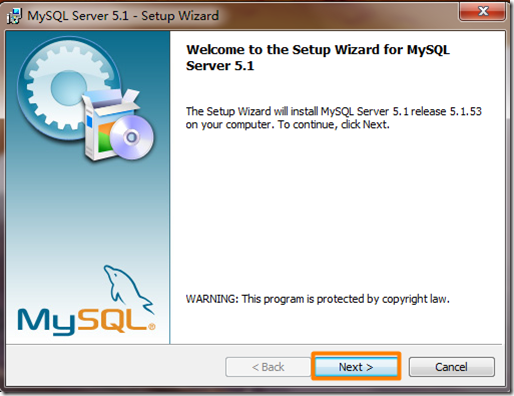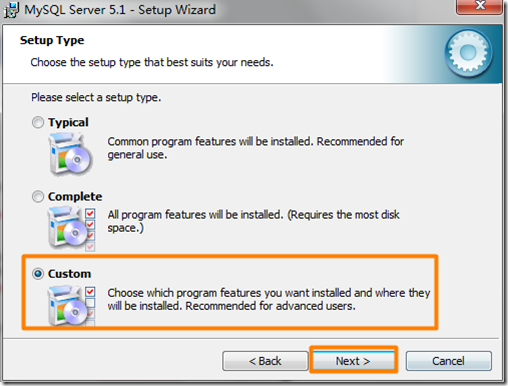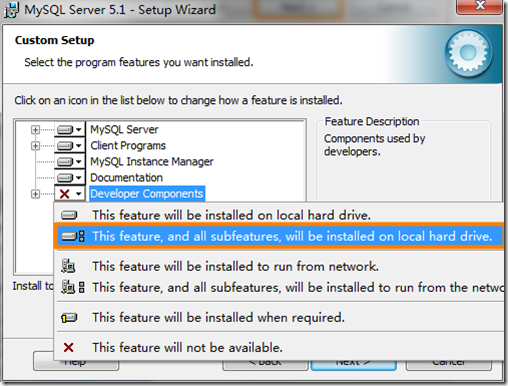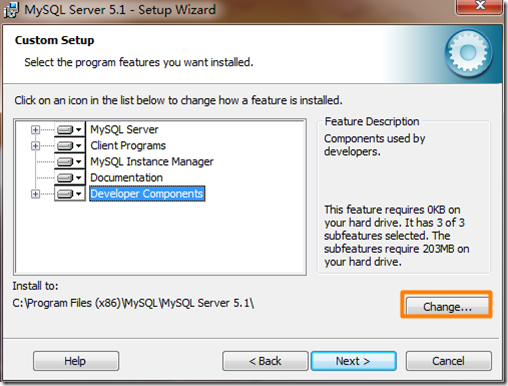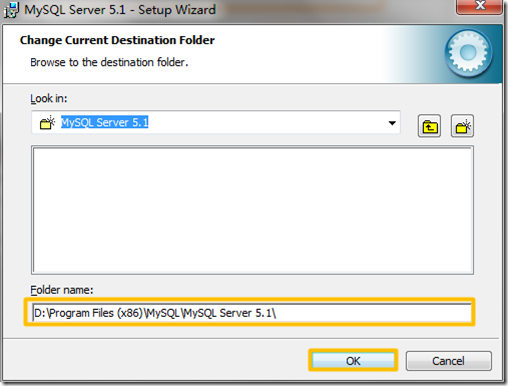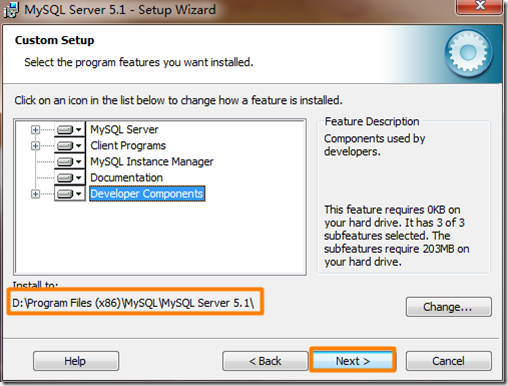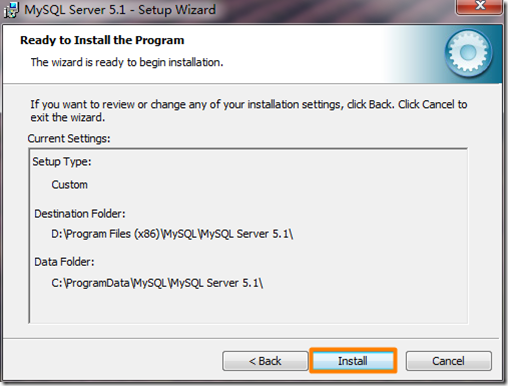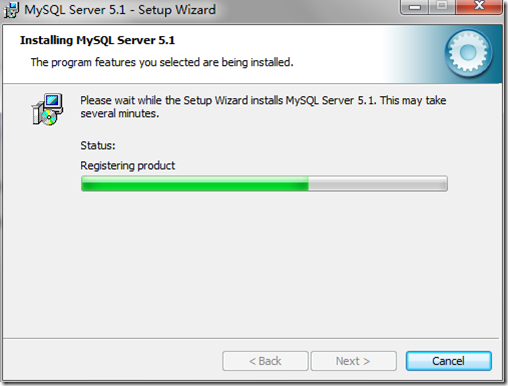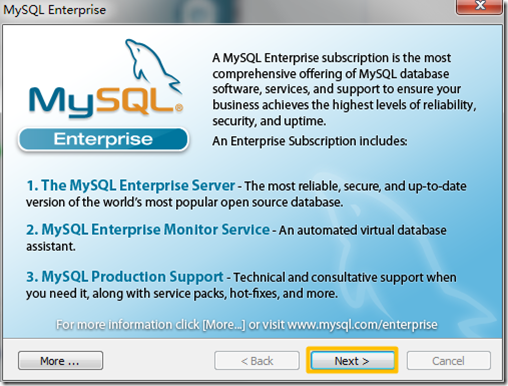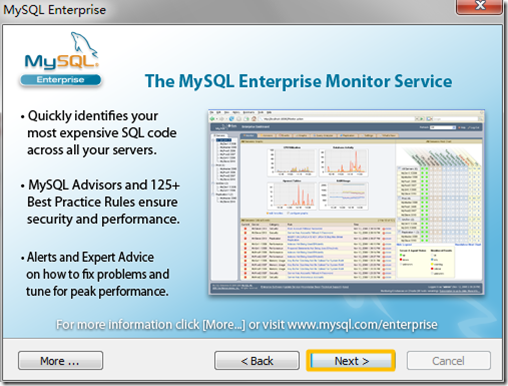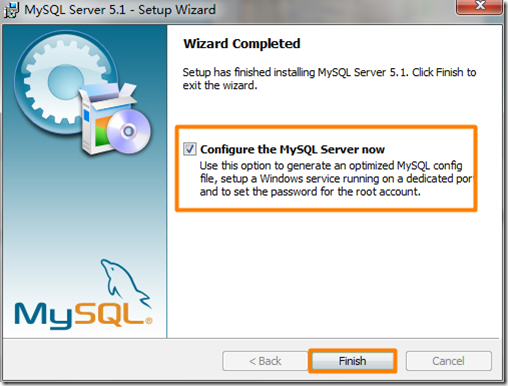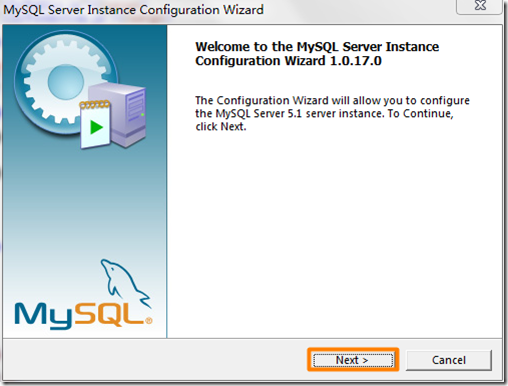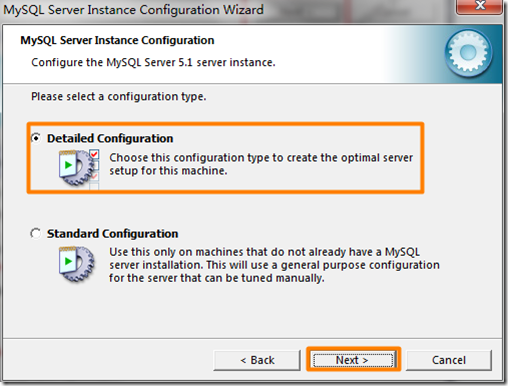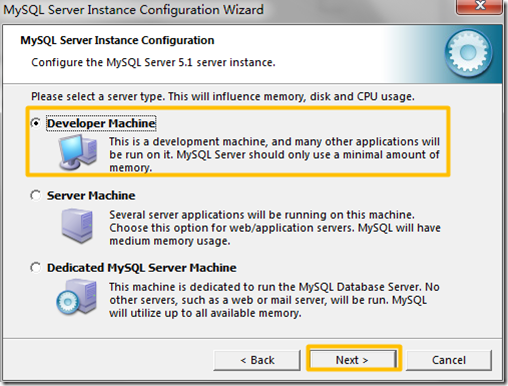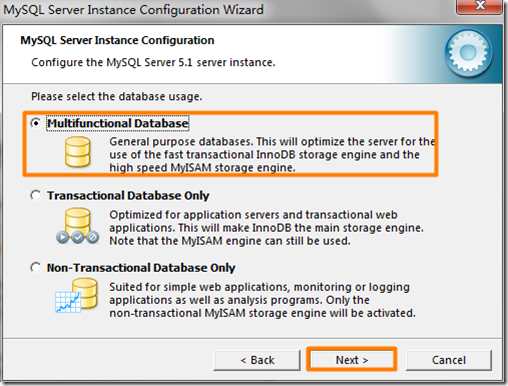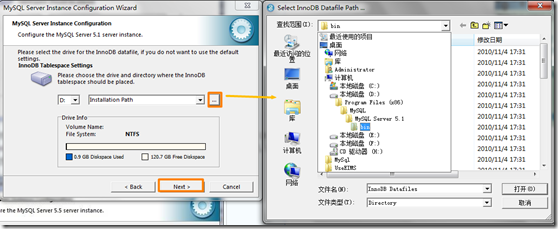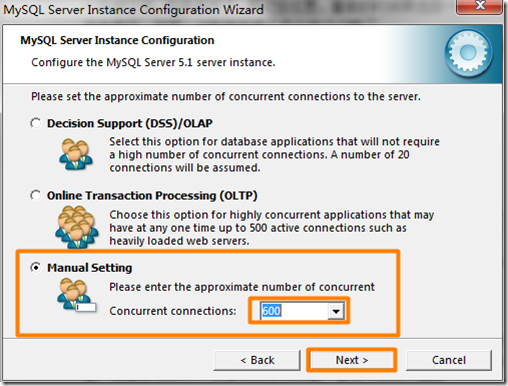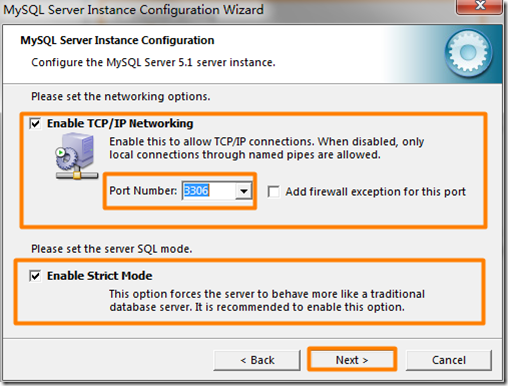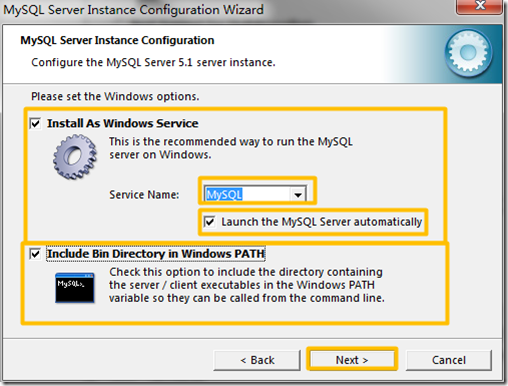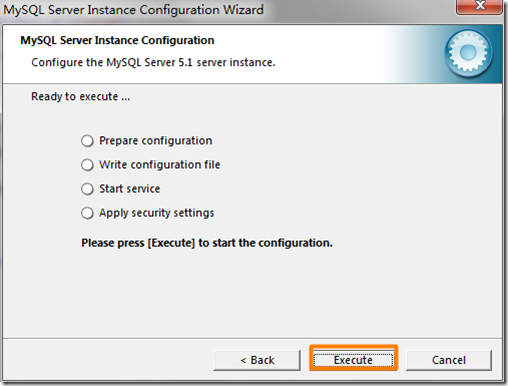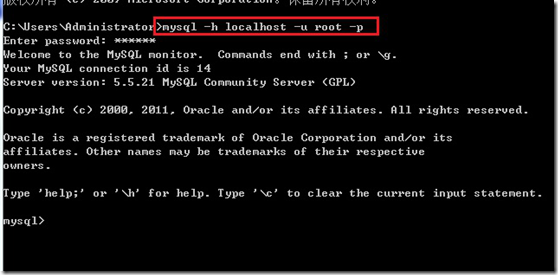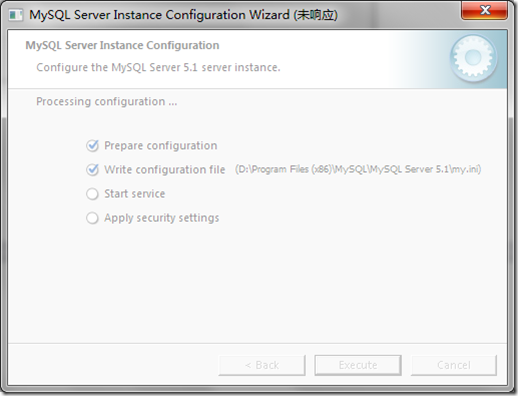痛苦啊痛苦,我也不知道这两天怎么了。上班没有精神,还打瞌睡,下班后又感觉很累。精力集中不起来。
这篇花了我好久的时间,我效率这么差,~(≧▽≦)/~。
首先单击mysql-5.1.53-win32的安装文件,出现该数据库的安装向导界面,单击“next”继续安装
在出现选择安装类型的窗口中,有“typical(默认)”、“Complete(完全)”、“Custom(用户自定义)”三个选项,我们选择“Custom”,因为通过自定义可以更加的让我们去熟悉它的安装过程,单击“next”继续安装
![]() 在“Developer Components(开发者部分)”上左键单击,选择“This feature, and all subfeatures, will be installed on local hard drive.”,即“此部分,及下属子部分内容,全部安装在本地硬盘上”。在上面的“MySQL Server(mysql服务器)”、“Client Programs(mysql客户端程序)”、“Documentation(文档)”也如此操作,以保证安装所有文件。点选“Change...”,手动指定安装目录
在“Developer Components(开发者部分)”上左键单击,选择“This feature, and all subfeatures, will be installed on local hard drive.”,即“此部分,及下属子部分内容,全部安装在本地硬盘上”。在上面的“MySQL Server(mysql服务器)”、“Client Programs(mysql客户端程序)”、“Documentation(文档)”也如此操作,以保证安装所有文件。点选“Change...”,手动指定安装目录
Will be installed on local had drive:表示安装这个附加组件到本地硬盘。
Entire feature will be installed on local hard driver:表示将这个组件特性及其子组件到本地硬盘。
Feature will be installed when required:表示这个附加组件在需要的时候才安装。
Entire feature will be unavailable:表示不安装这个组件。
在出现自定义安装界面中选择mysql数据库的安装路径,这里我设置的是“D:Program File(x86)MySQLMySQL Server 5.1”,单击“next”继续安装
单击“Install”按钮之后出现如下正在安装的界面,经过很少的时间,MySQL数据库安装完成,出现完成MySQL安装的界面
注意要选择上边的“Configure the MySQL Server now”选项,这是启动MySQL的配置,也是最关键的地方,单击“Finish”按钮,进入到配置界面
MySQL数据库的安装十分简单,关键是安装完成之后的配置,单击完成之后出现如下的配置界面向导,单击“next”进行配置
在打开的配置类型窗口中选择配置的方式,“Detailed Configuration(手动精确配置)”、“Standard Configuration(标准配置)”,为了熟悉过程,我们选择“Detailed Configuration(手动精确配置)”,单击“next”继续
在出现的窗口中,选择服务器的类型,“Developer Machine(开发测试类)”、“Server Machine(服务器类型)”、“Dedicated MySQL Server Machine(专门的数据库服务器)”,我们仅仅是用来学习和测试,默认就行,单击“next”继续
在出现的配置界面中选择mysql数据库的用途,“Multifunctional Database(通用多功能型)”、“Transactional Database Only(服务器类型)”、“Non-Transactional Database Only(非事务处理型)”,这里我选择的是第一项, 通用安装,单击“next”继续配置
在出现的界面中,进行对InnoDB Tablespace进行配置,就是为InnoDB 数据库文件选择一个存储空间,如果修改了,要记住位置,重装的时候要选择一样的地方,否则可能会造成数据库损坏,当然,对数据库做个备份就没问题了
在打开的页面中,选择mysql的访问量,同时连接的数目,“Decision Support(DSS)/OLAP(20个左右)”、“Online Transaction Processing(OLTP)(500个左右)”、“Manual Setting(手动设置,设置为600个)这里选择手动设置,单击“next”继续
在打开的页面中设置是否启用TCP/IP连接,设定端口,如果不启用,就只能在自己的机器上访问mysql数据库了,这也是连接java的操作,默认的端口是3306,并启用严格的语法设置,单击“next”继续
在打开的字符编码的页面中,设置mysql要使用的字符编码,第一个是西文编码,第二个是多字节的通用utf8编码,第三个是手动,我们选择 utf-8,如果在这里没有选择UTF-8这个编码的化,在使用JDBC连接数据库的时候,便会出现乱码,到那时需要加上如下的代码 “useUnicode=true&characterEncoding=UTF-8 ”,才可以解决乱码问题,为了以后的方便所以设置为UTF-8编码,但是有一个问题,那就是当用哪个控制台插入汉字的时候,会报错,查询带汉字的表时,无 法显示汉字,所在需要在每次进入MySQL后,设置一个系统参数“set names gbk”,即可解决该问题,接下来单击“next”,继续配置
在打开的页面中选择是否将mysql安装为windows服务,还可以指定Service Name(服务标识名称),是否将mysql的bin目录加入到Windows PATH(加入后,就可以直接使用bin下的文件,而不用指出目录名,比如连接,“mysql–u username –p password;”就可以了,单击“next”继续配置
在打开的页面中设置是否要修改默认root用户(超级管理员)的密码(默认为空),“New root password”,如果要修改,就在此填入新密码,并启用root远程访问的功能,不要创建匿名用户,单击“next”继续配置(由于我这里是重装MySql,所以有 “Current root password”选项,而且在下一步会遇到一个问题。首次安装的用户不会遇到此问题,解决问题的办法也可以跳过)
到这里所有的配置操作都已经完成,单击Execute按钮执行配置
过了几分钟,出现如下的提示界面就代表MySQL配置已经结束了,并提示了成功的信息
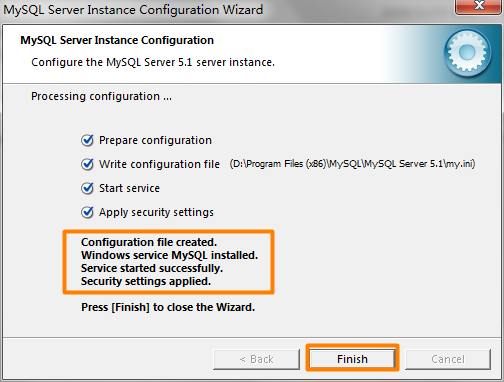
在服务中将mysql数据库启动,并在命令窗口中输入“mysql–h localhost–u root -p”或者是“mysql -h localhost -uroot -p密码”,接着在出现的提示中输入用户的密码
从图中可以看到mysql数据库在启动之后,成功的登录了,在此我们可以对数据库进行操作了。
关于重装问题的解决
由于我是重装的,在 18 步骤的时候会遇到一个问题——server start时就程序无响应了,一直死在那里
1、卸载MySQL
2、删除安装目录及数据存放目录
3、在注册表(regedit)查询mysql,全部删除
4、在c盘查询MySQL,全部删除
5、重新安装就好了
注意的是注册表 cmd -> regedit
1.HKEY_LOCAL_MACHINESYSTEMControlSet001ServicesEventlogApplicationMySQL 目录
2.HKEY_LOCAL_MACHINESYSTEMControlSet002ServicesEventlogApplicationMySQL 目录
3.HKEY_LOCAL_MACHINESYSTEMCurrentControlSetServicesEventlogApplicationMySQL 目录
4.HKEY_LOCAL_MACHINESYSTEMCurrentControl001tServicesMYSQL 目录
5.HKEY_LOCAL_MACHINESYSTEMCurrentControl002ServicesMYSQL 目录
6.HKEY_LOCAL_MACHINESYSTEMCurrentControlSetServicesMYSQL 目录
7.删除C:Documents and SettingsAll UsersApplication DataMySQL 目录
上面两种方法任选一种,重新安装新版MYSQL 就OK了。
注意:删除完成后一定要重启计算机,再进行安装
然后找到MySQL安装目录下的bin文件夹下的“MySQLInstanceConfig.exe”程序,右击属性如下图设置
参考资料:
http://www.jb51.net/article/37310.htm
http://www.jb51.net/article/35972.htm