Windows系统自带的画图软件并不十分专业,许多人对这个工具都嗤之以鼻。但是,如果能合理利用,它可以成为我们生活、工作的得力助手。那么除了利用系统自带的画图软件,我们还可以借助一些其它工具来画图,比如几何画板这是这样的一款专门用来画图的软件,那么下面就给大家带来点干货,介绍些在几何画板中的画图技巧。

技巧一、用几何画板构造弓形阴影
在几何画板(点击“几何画板下载”获取软件)中构造图形时,有时会需要将图形进行阴影填充以进行着重显示,比如可以用几何画板画弓形,然后给弓形构造阴影,具体步骤如下:
步骤一 绘制弓形
1.打开几何画板,选择左侧侧边栏“圆工具”,在画板上任意画一个圆O,使用“点工具”在圆上任意画两点A、B,依次选中点A、B和圆O,点击上方菜单栏“构造”--“圆上的弧”命令,这样就构造了弧AB;2.选择左侧侧边栏“线段工具”,构造线段OA、OB、AB,选中圆将其进行隐藏,得到弓形。
步骤二 构造弓形阴影
1.选择“点工具”分别在线段AB和弧AB上画点P、Q,用“线段工具”连接点P、Q构造线段PQ;2.使用“移动工具”选中线段PQ和点Q(点P不选中),点击上方菜单栏“构造”菜单,在其下拉选项选择“轨迹”命令;3.执行了以上操作后,就可以看到弓形内部被填充了阴影,选中点P、Q和线段PQ,执行隐藏命令,最终效果如下图所示。
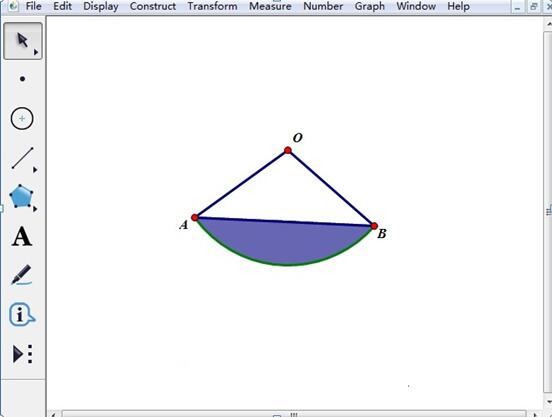
技巧二、用几何画板绘制彩色圆环
同心的大圆和小圆之间会形成圆环,那么如何给圆环绘制成彩色的呢?我们可以在几何画板中通过追踪线段或者轨迹来绘制彩色圆环,具体步骤如下:
1.新建一个几何画板文件。选择“数据”-“新建参数”命令,值设置为“2.00”,在绘图区左上角出现“t1=2.00”的字样。
2.绘制出线段AB和线段CD,和在线段AB、线段CD外的一点E。如下图所示。
3.选中点E和线段AB,选择“构造”-“以圆心和半径绘圆”命令。再选中点E和线段CD,再执行一次上述命令。绘制出两个同心圆。
4.在大圆上任选一点F,连接FE,交小圆于点G。隐藏线段EF。绘制出线段FG,选中线段FG,选择“显示”-“追踪线段”命令。
5.选中线段FG、参数值“t1=2.00”,选择“显示”-“颜色”-“参数”命令。在弹出的对话框中,“参数范围”设置为从“0.0”到“10.0”,点击“确定”即可。
6.选中点F、参数值“t1=2.00”,选择“编辑”-“操作类按钮”-“动画”命令。在弹出的对话框中数值设置如下:“1.0”单位,“0.05”秒,范围“-10.0”到“10.0”。运动为“点F逆时针方向围绕圆#1以中速”。
7.点击绘图区左上角的“动画对象”按钮,就可以得到一个彩色的圆环。如下图所示。
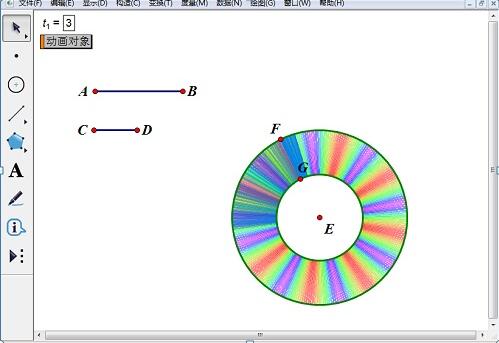
技巧三、用几何画板画彩色立体球
彩色立体球在生活中经常会看见,几何画板作为强大的几何绘图工具,也可以绘制立体图形,比如彩色立体球,也可以轻松画出。具体做法如下:
1.新建一个几何画板文件。使用“圆工具”绘制一个圆心为A,过点B的圆。
2.绘制直线AB,与圆相较于点C。将直线AB隐藏。绘制线段BC。在BC上任取一点D、E、F。
3.选中点D,选择“编辑”-“操作类按钮”-“动画”命令。使点D在线段BC上移动。
4.度量线段CD、CE、CF、CB的长度。选中点C、D,在“度量”菜单下选择“距离”,测量线段CD长度,其余线段的长度测量方法一样。
5.以点C为圆心,过点D绘制圆。依次选中点C、D,在“构造”菜单下选择“以圆心和圆周上一点绘圆”命令绘制圆C,与圆A相较于点G、H。
6.绘制圆C的弧GH,线型设置为粗线。选中圆弧GH,线段CE、CD、CF的长,选择“显示”-“颜色”-“参数”命令,进行如下图所示的设置,其中参数范围的最大值是线段CB的大小。
7.依次选中圆弧GH和点D,选择“构造”-“轨迹”命令,之后将多余的对象隐藏。将球体进行复制、粘贴,多绘制出这样的几个球体,出现了如下图所示的图像。

以上就是给大家分享的在几何画板中一切画图技巧,其实利用几何画板这款神奇的绘图工具,我们还可以构造出很多精美的图案,感兴趣的朋友不妨去把软件下载下来,再慢慢研究,你会发现其中的乐趣无穷!