课程链接:http://video.jessetalk.cn/course/explore
良心课程,大家一起来学习哈!
任务1:课程介绍
- 1、介绍与引入
- 2、配置管理
- 3、依赖注入
- 4、ASP.NET Core HTTP介绍
- 5、认证与授权
- 6、ASP.NET Core MVC
任务2:环境安装
下载地址:https://dotnet.microsoft.com/download
通过 visualstudio 安装:菜单栏上点击工具--获取工具和功能(T),勾选 .NET CORE

打开 PowerShell(管理员),输入以下命令验证是否安装成功
PS C:WINDOWSsystem32> dotnet
任务3:在控制台创建ASP.NET Core应用程序
查看模板:
PS C:WINDOWSsystem32> dotnet new --help
新建项目 ASP.NET Core Web App (Model-View-Controller)
PS D:jessetalk> mkdir aspdotnetcore
PS D:jessetalk> cd .aspdotnetcore
PS D:jessetalkaspdotnetcore> dotnet new mvc
启动项目
PS D:jessetalkaspdotnetcore> dotnet run
浏览器访问:https://localhost:5001/
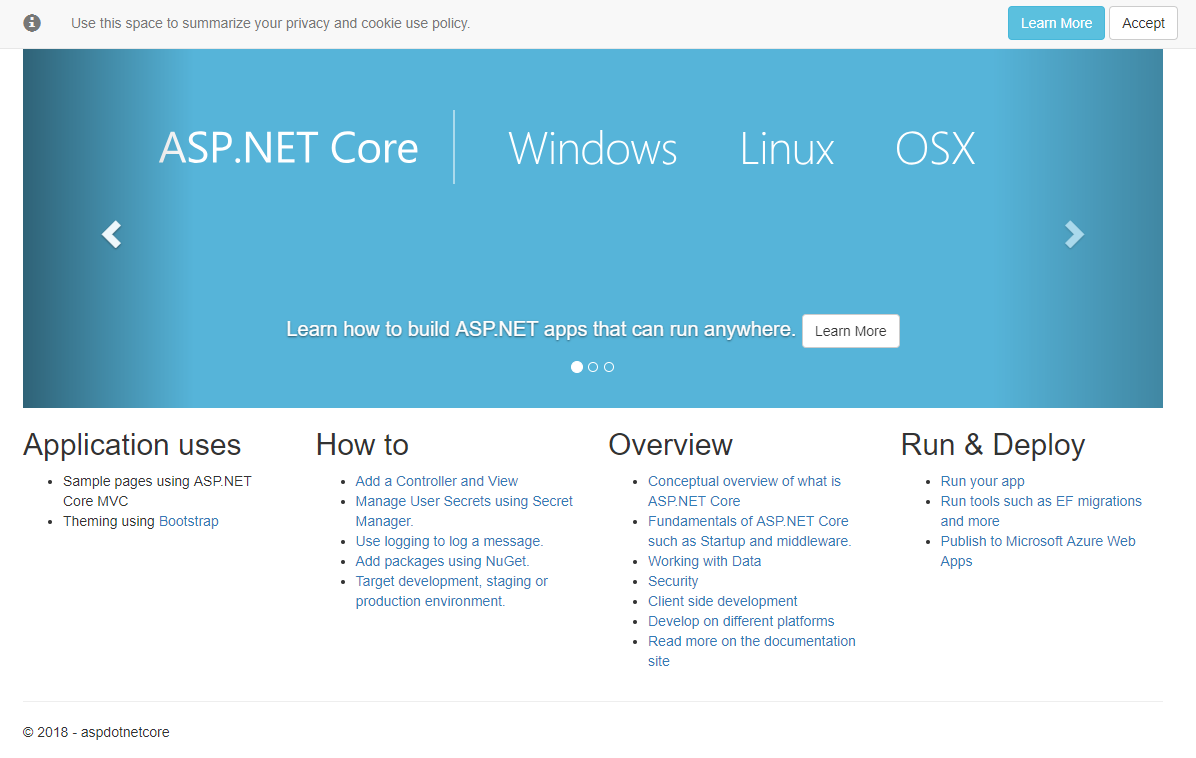
任务4:在VS中创建ASP.NET Core应用程序
在 VS 中通过 IIS Express 启动
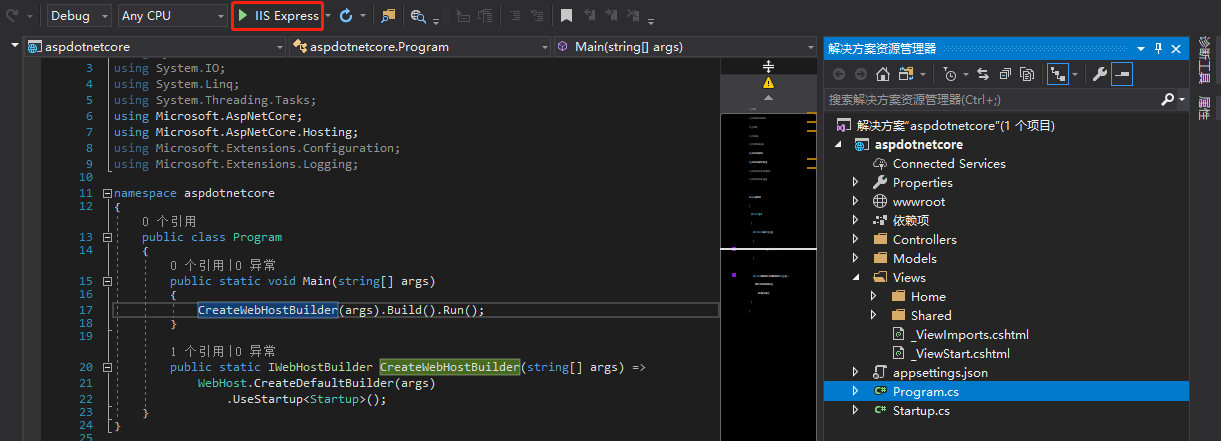
官方推荐在开发和测试的时候通过控制台启动,因为通过控制台启动之后,日志会自动输出
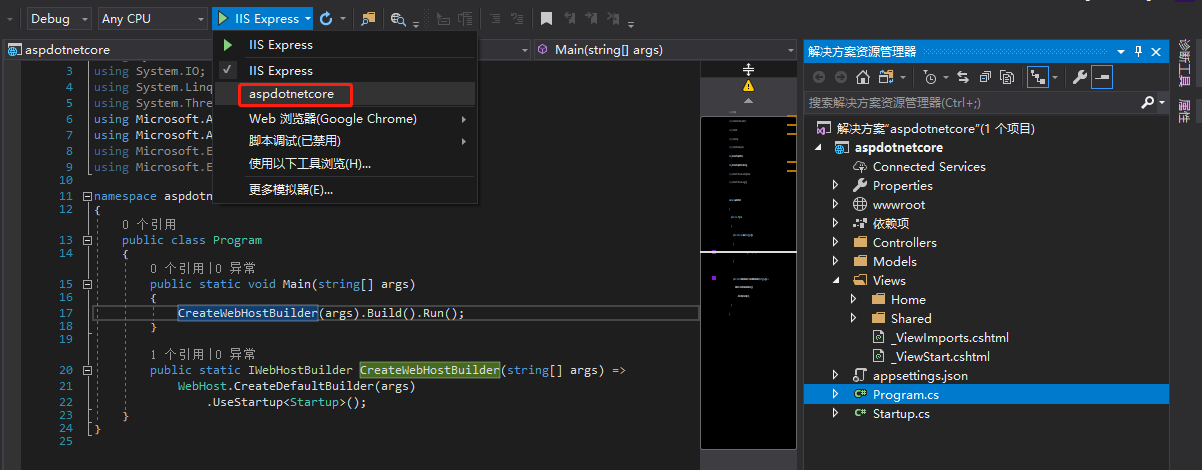

任务5:部署到IIS
Windows10如何安装IIS:https://jingyan.baidu.com/article/eb9f7b6d9e73d1869364e8d8.html
下载 ASP.NET Core Module:https://docs.microsoft.com/en-us/aspnet/core/fundamentals/servers/aspnet-core-module?view=aspnetcore-2.2
安装完成后在 iis 的模块下面可以找到以下模块

在 iis 中添加网站,停掉 Default 网站,新建文件夹sites,在sites里面新建文件夹aspdotnetcoredemo
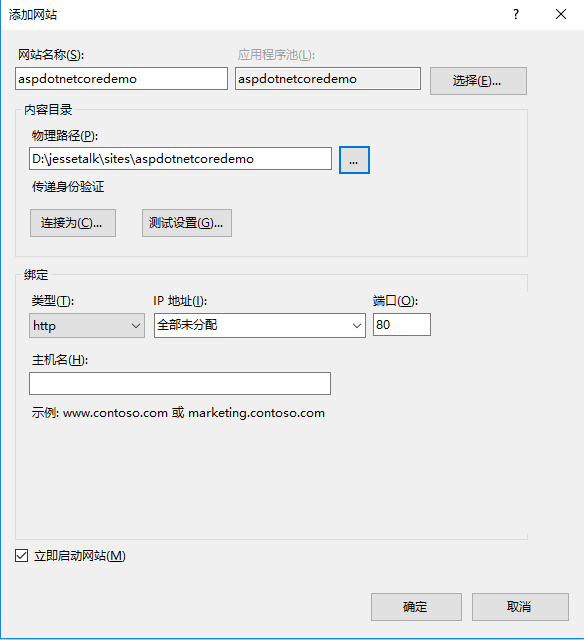
在应用程序池中修改 .NET CLR 版本,不然无法运行,因为托管代码指代码编译成IL代码后在dotnet framework下运行,aspdotnetcore需要修改为无托管代码才可以运行
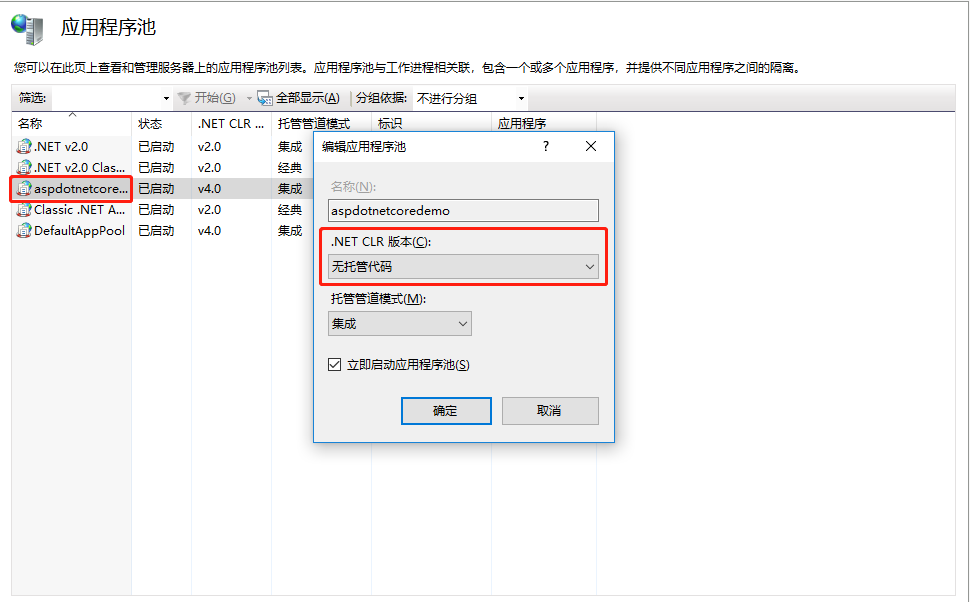
在控制台发布
PS D:jessetalkaspdotnetcore> dotnet publish
发布结果
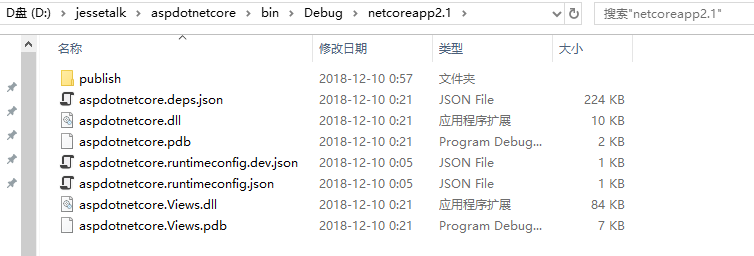
发布到指定目录
PS D:jessetalkaspdotnetcore> dotnet publish -o D:jessetalksitesaspdotnetcoredemo
浏览发布的网站
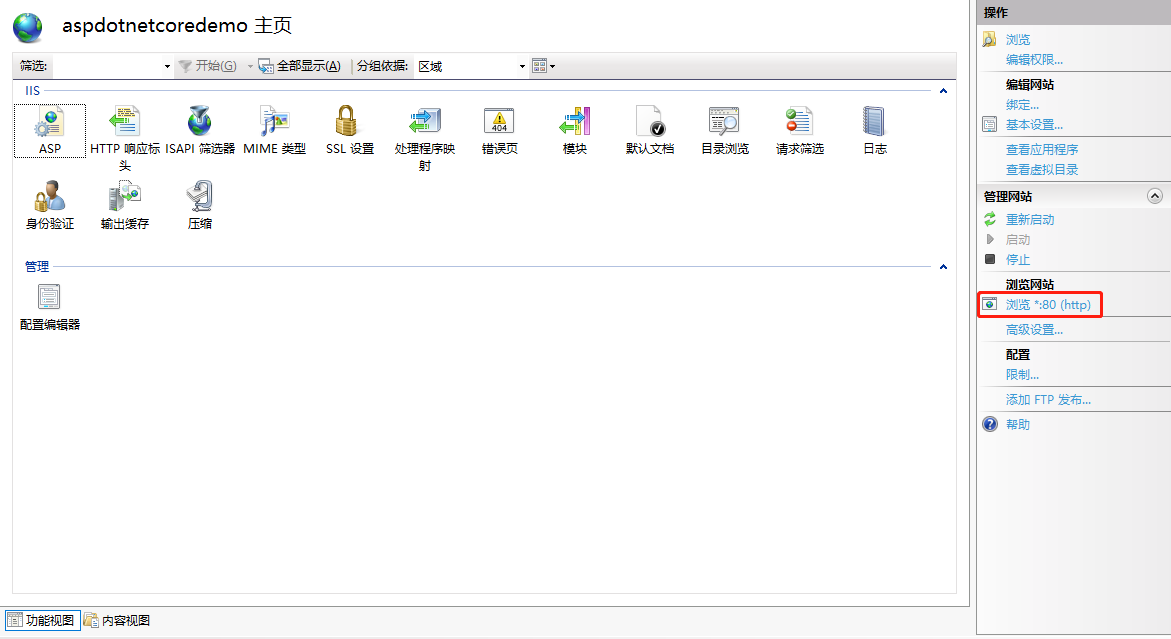
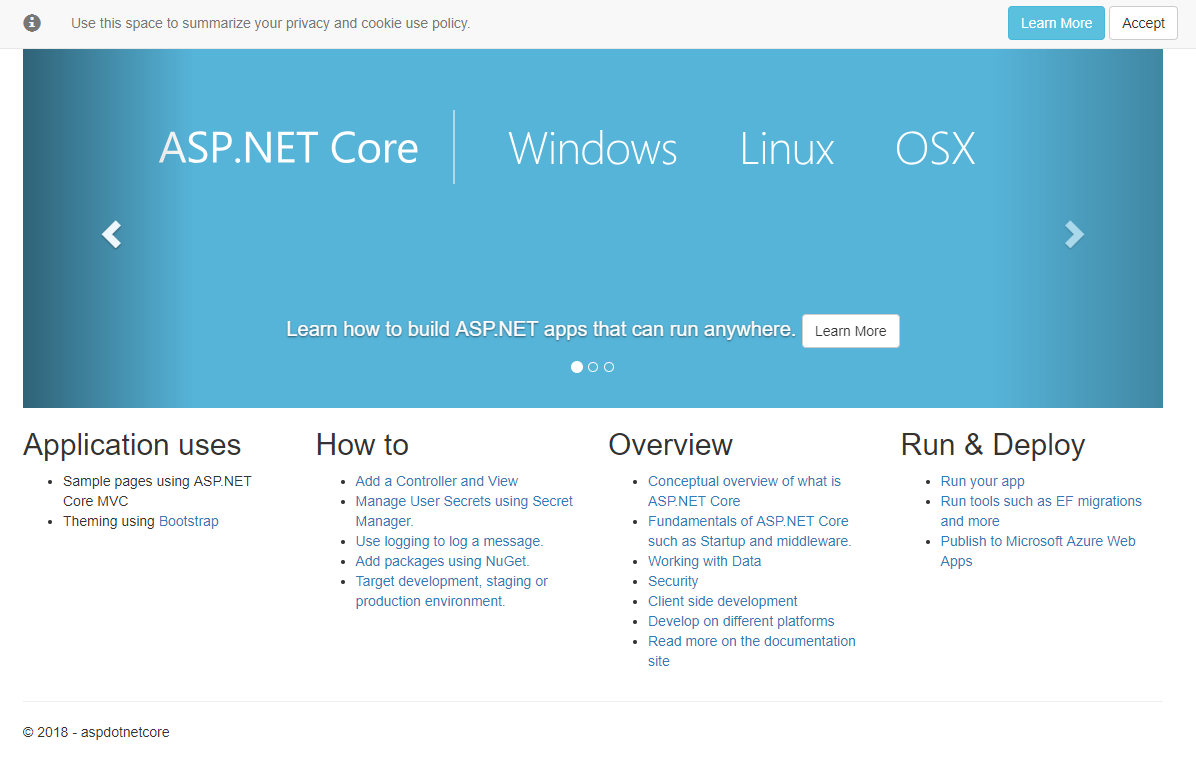
通过 VS 发布:
清空该目录下面的内容:D:jessetalksitesaspdotnetcoredemo,刷新浏览器
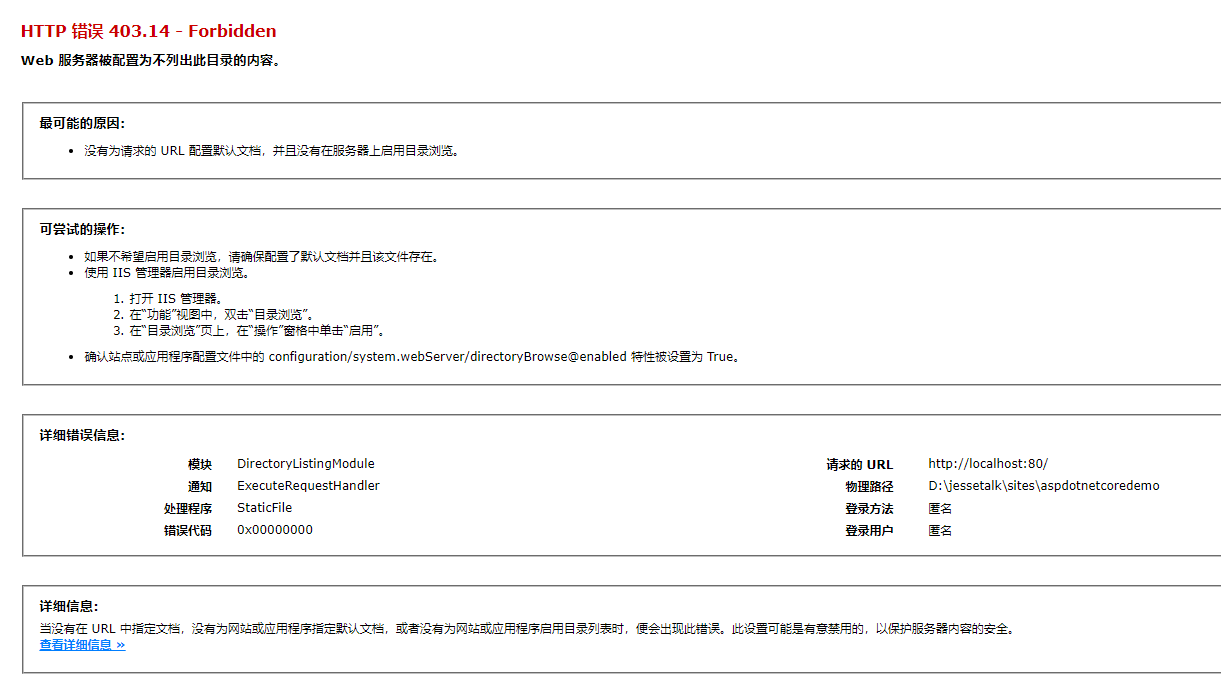
在 VS 中,项目右键--发布,通过文件夹发布
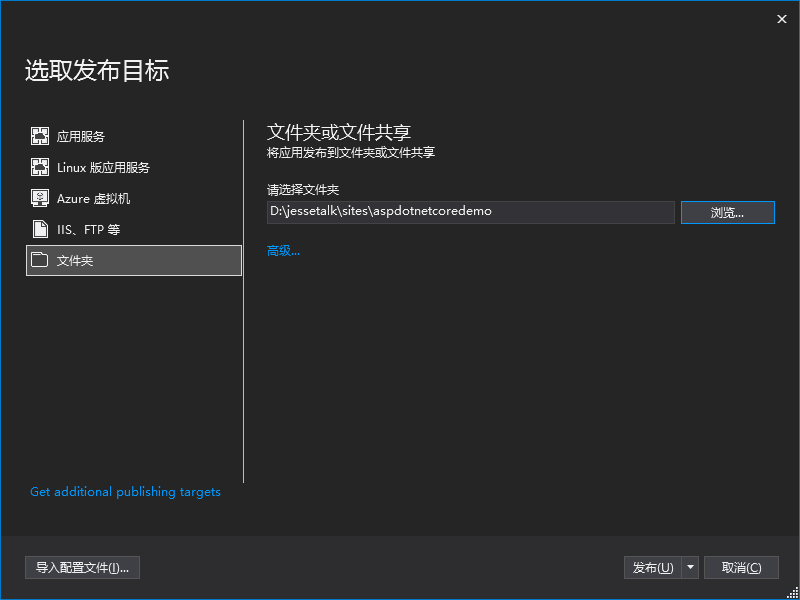
刷新浏览器
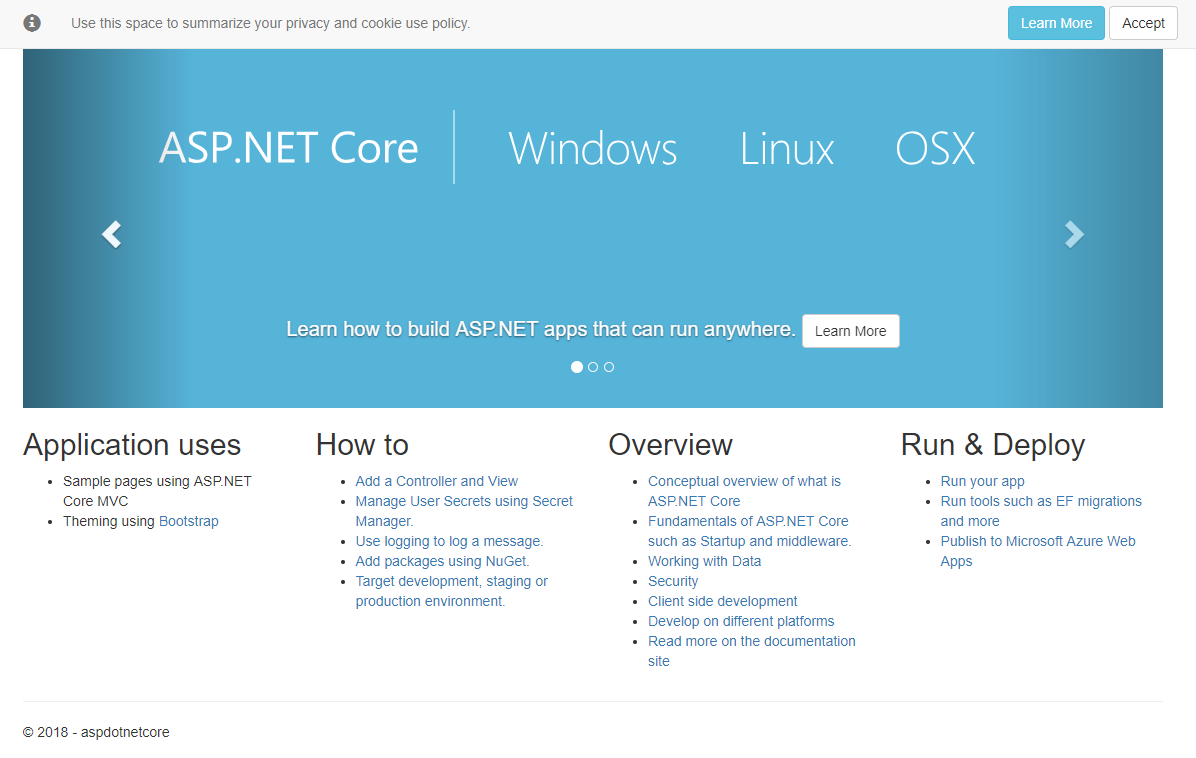
任务6:准备CentOS和Nginx环境
下载 vmware workstation
官网:https://www.vmware.com/products/workstation-pro/workstation-pro-evaluation.html
下载 CentOS,选择 Minimal ISO
官网:https://www.centos.org/download/
第一次启动可能出现VMware与 Device/Credential Guard 不兼容 :https://jingyan.baidu.com/article/9f63fb916b50e1c8400f0ebf.html
手动安装组件:
网卡

修改为 yes
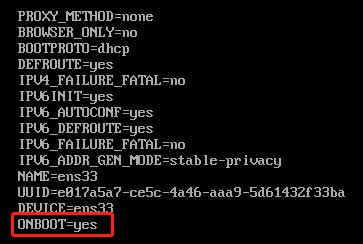
重启网卡

安装 ifconfig 命令


得到 ip 地址 192.168.204.128 之后可以通过 putty 连接(SSH方式)
putty下载地址:https://putty.org/
使用 putty 连接 cenos 之后可以方便复制粘贴命令
安装 Nginx:https://www.digitalocean.com/community/tutorials/how-to-install-nginx-on-centos-7
安装完成后浏览器访问:192.168.204.128
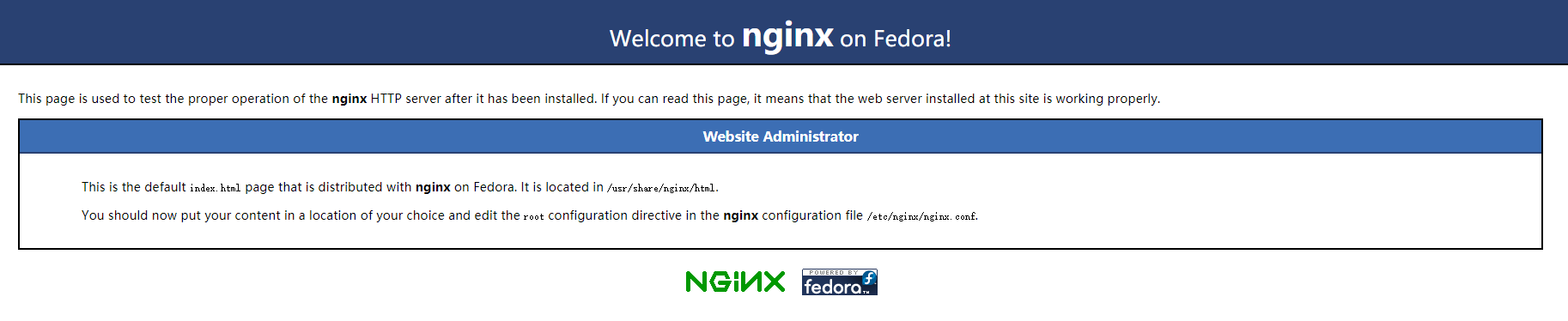
任务7:在CentOS上安装.NET Core运行时
cenos 安装 asp .net core 环境:https://www.asp.net/core/overview/aspnet-vnext
安装后验证:
[root@localhost ~]# dotnet
[root@localhost ~]# dotnet --version
[root@localhost ~]# dotnet new --help
[root@localhost ~]# cd /
[root@localhost /]# cd home
[root@localhost home]# mkdir netcore
[root@localhost home]# mkdir helloCore
[root@localhost home]# cd helloCore
[root@localhost helloCore]# dotnet new webapi
[root@localhost helloCore]# dotnet run
通过另一个 putty 连接访问
[root@localhost ~]# curl http://localhost:5000/api/values
任务8:部署到CentOS
下载 FileZilla :https://filezilla-project.org/
通过 ftp 将之前发布在 sites 目录下的文件上传到 cenos 上的 netcore 文件夹里

启动网站
[root@localhost home]# cd netcore
[root@localhost netcore]# ls
appsettings.Development.json aspdotnetcore.pdb web.config
appsettings.json aspdotnetcore.runtimeconfig.json wwwroot
aspdotnetcore.deps.json aspdotnetcore.Views.dll
aspdotnetcore.dll aspdotnetcore.Views.pdb
[root@localhost netcore]# dotnet aspdotnetcore.dll
Hosting environment: Production
Content root path: /home/netcore
Now listening on: http://localhost:5000
Now listening on: https://localhost:5001
Application started. Press Ctrl+C to shut down.
通过另一个 putty 访问
[root@localhost ~]# curl http://localhost:5000
使用 nginx 将 80 端口 映射到 5000 端口 下
[root@localhost ~]# cd /etc/nginx
[root@localhost nginx]# ls
conf.d koi-utf scgi_params
default.d koi-win scgi_params.default
fastcgi.conf mime.types uwsgi_params
fastcgi.conf.default mime.types.default uwsgi_params.default
fastcgi_params nginx.conf win-utf
fastcgi_params.default nginx.conf.default
[root@localhost nginx]# vi nginx.conf
注释掉 nginx.conf 文件中默认 80 的 server
# server {
# listen 80 default_server;
# listen [::]:80 default_server;
# server_name _;
# root /usr/share/nginx/html;
#
# # Load configuration files for the default server block.
# include /etc/nginx/default.d/*.conf;
#
# location / {
# }
#
# error_page 404 /404.html;
# location = /40x.html {
# }
#
# error_page 500 502 503 504 /50x.html;
# location = /50x.html {
# }
# }
nginx.conf 文件中将所有 .conf 文件引入进来
# include /etc/nginx/default.d/*.conf;
修改 netcore.conf
[root@localhost nginx]# cd conf.d
[root@localhost nginx]# vi netcore.conf
netcore.conf
server {
listen 80;
location / {
proxy_pass http://localhost:5000;
proxy_http_version 1.1;
proxy_set_header Upgrade $http_upgrade;
proxy_set_header Connection keep-alive;
proxy_set_header Host $host;
proxy_cache_bypass $http_upgrade;
}
}
重启 nginx
[root@localhost conf.d]# nginx -s reload
[root@localhost conf.d]# systemctl restart nginx
浏览器访问:http://192.168.204.128/

本作品采用知识共享署名-非商业性使用-相同方式共享 4.0 国际许可协议进行许可。
欢迎转载、使用、重新发布,但务必保留文章署名 郑子铭 (包含链接: http://www.cnblogs.com/MingsonZheng/ ),不得用于商业目的,基于本文修改后的作品务必以相同的许可发布。
如有任何疑问,请与我联系 (MingsonZheng@outlook.com) 。
