前言
NS_CLASS_AVAILABLE_IOS(2_0) __TVOS_PROHIBITED @interface UIToolbar : UIView <UIBarPositioning>
@available(iOS 2.0, *) public class UIToolbar : UIView, UIBarPositioning
- 工具条控件 UIToolbar 用做工具条按钮项(UIBarButtonItem)的容器,可以盛放一个或者多个工具条按钮项,一般放置在界面顶部或者底部。如果要针对工具条按钮项自定义视图,可以使用 UIToolbarDelegate 设置。
1、UIToolbar 的创建
-
Objective-C
// 创建 UIToolbar 工具条,工具条上面可以放一些导航专用按钮项 UIToolbar *toolbar = [[UIToolbar alloc] initWithFrame:CGRectMake(0, 20, self.view.bounds.size.width, 44)]; [self.view addSubview:toolbar]; // 创建工具条 UIBarButtonItem 按钮项 // 创建编辑按钮 UIBarButtonItem *editButton = [[UIBarButtonItem alloc] initWithBarButtonSystemItem:UIBarButtonSystemItemEdit target:self action:@selector(editClick)]; // 创建刷新按钮 UIBarButtonItem *refreshButton = [[UIBarButtonItem alloc] initWithBarButtonSystemItem:UIBarButtonSystemItemRefresh target:self action:@selector(refreshClick)]; // 创建弹簧按钮 UIBarButtonItem *flexibleButton = [[UIBarButtonItem alloc] initWithBarButtonSystemItem:UIBarButtonSystemItemFlexibleSpace target:nil action:nil]; // 将按钮项添加到工具条,通过数组给工具条设置一些导航按钮 toolbar.items = @[editButton, flexibleButton, refreshButton]; -
Swift
// 创建 UIToolbar 工具条,工具条上面可以放一些导航专用按钮项 let toolbar:UIToolbar = UIToolbar(frame: CGRectMake(0, 20, self.view.bounds.size.width, 44)) self.view.addSubview(toolbar) // 创建工具条 UIBarButtonItem 按钮项 // 创建编辑按钮 let editButton:UIBarButtonItem = UIBarButtonItem(barButtonSystemItem: .Edit, target: self, action: #selector(UiToolbar.editClick)) // 创建刷新按钮 let refreshButton:UIBarButtonItem = UIBarButtonItem(barButtonSystemItem: .Refresh, target: self, action: #selector(UiToolbar.refreshClick)) // 创建弹簧按钮 let flexibleButton:UIBarButtonItem = UIBarButtonItem(barButtonSystemItem: .FlexibleSpace, target:nil, action:nil) // 将按钮项添加到工具条,通过数组给工具条设置一些导航按钮 toolbar.items = [editButton, flexibleButton, refreshButton]
2、UIBarButtonItem 的创建
-
Objective-C
-
系统类按钮
/* UIBarButtonSystemItemDone, Done UIBarButtonSystemItemCancel, Cancel UIBarButtonSystemItemEdit, Edit UIBarButtonSystemItemSave, Save UIBarButtonSystemItemUndo, Undo UIBarButtonSystemItemRedo, Redo UIBarButtonSystemItemAdd, 加号 图标按钮 UIBarButtonSystemItemFlexibleSpace, 弹簧 按钮,将 button 推向两边 UIBarButtonSystemItemFixedSpace, 弹簧 按钮,将 button 推向两边, 可设间距 fixedSpaceButton.width = 50; UIBarButtonSystemItemCompose, 撰写 图标按钮 UIBarButtonSystemItemReply, 答复 图标按钮 UIBarButtonSystemItemAction, 详情 图标按钮 UIBarButtonSystemItemOrganize, 文件夹 图标按钮 UIBarButtonSystemItemBookmarks, 书籍 图标按钮 UIBarButtonSystemItemSearch, 搜索 图标按钮 UIBarButtonSystemItemRefresh, 刷新 图标按钮 UIBarButtonSystemItemStop, X 号 图标按钮 UIBarButtonSystemItemCamera, 相机 图标按钮 UIBarButtonSystemItemTrash, 删除 图标按钮 UIBarButtonSystemItemPlay, 播放 图标按钮 UIBarButtonSystemItemPause, 暂停 图标按钮 UIBarButtonSystemItemRewind, 快退 图标按钮 UIBarButtonSystemItemFastForward, 快进 图标按钮 */ UIBarButtonItem *done = [[UIBarButtonItem alloc] initWithBarButtonSystemItem:UIBarButtonSystemItemDone target:self action:@selector(buttonClick)];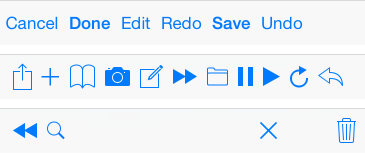

-
文本类按钮
/* UIBarButtonItemStylePlain 默认按钮风格;按下时会闪动 UIBarButtonItemStyleBordered 与 UIBarButtonItemStylePlain 相同,但显示的按钮有边框, NS_ENUM_DEPRECATED_IOS UIBarButtonItemStyleDone 显示一个蓝色按钮,提醒用户编辑完毕时应该点触(tap)该按钮。 */ UIBarButtonItem *titleBtn = [[UIBarButtonItem alloc] initWithTitle:@"按钮" style:UIBarButtonItemStylePlain target:self action:@selector(buttonClick)]; -
图片类按钮
// 对图片进行处理,以原图的样式显示,否则显示为蓝色块 UIImage *image1 = [[UIImage imageNamed:@"001"] imageWithRenderingMode:UIImageRenderingModeAlwaysOriginal]; UIBarButtonItem *imageBtn1 = [[UIBarButtonItem alloc] initWithImage:image1 style:UIBarButtonItemStylePlain target:self action:@selector(buttonClick)]; UIImage *image2 = [[UIImage imageNamed:@"002"] imageWithRenderingMode:UIImageRenderingModeAlwaysOriginal]; UIImage *image3 = [[UIImage imageNamed:@"004"] imageWithRenderingMode:UIImageRenderingModeAlwaysOriginal]; UIBarButtonItem *imageBtn2 = [[UIBarButtonItem alloc] initWithImage:image2 landscapeImagePhone:image3 style:UIBarButtonItemStyleDone target:self action:@selector(buttonClick)]; -
自定义视图类按钮
UIProgressView *progress = [[UIProgressView alloc] initWithProgressViewStyle:UIProgressViewStyleBar]; progress.frame = CGRectMake(0, 0, 80, 20); progress.progress = 0.5; progress.progressTintColor = [UIColor greenColor]; progress.trackTintColor = [UIColor redColor]; UIBarButtonItem *viewBtn = [[UIBarButtonItem alloc] initWithCustomView:progress];
-
-
Swift
-
系统类按钮
/* UIBarButtonSystemItemDone, Done UIBarButtonSystemItemCancel, Cancel UIBarButtonSystemItemEdit, Edit UIBarButtonSystemItemSave, Save UIBarButtonSystemItemUndo, Undo UIBarButtonSystemItemRedo, Redo UIBarButtonSystemItemAdd, 加号 图标按钮 UIBarButtonSystemItemFlexibleSpace, 弹簧 按钮,将 button 推向两边 UIBarButtonSystemItemFixedSpace, 弹簧 按钮,将 button 推向两边, 可设间距 fixedSpaceButton.width = 50; UIBarButtonSystemItemCompose, 撰写 图标按钮 UIBarButtonSystemItemReply, 答复 图标按钮 UIBarButtonSystemItemAction, 详情 图标按钮 UIBarButtonSystemItemOrganize, 文件夹 图标按钮 UIBarButtonSystemItemBookmarks, 书籍 图标按钮 UIBarButtonSystemItemSearch, 搜索 图标按钮 UIBarButtonSystemItemRefresh, 刷新 图标按钮 UIBarButtonSystemItemStop, X 号 图标按钮 UIBarButtonSystemItemCamera, 相机 图标按钮 UIBarButtonSystemItemTrash, 删除 图标按钮 UIBarButtonSystemItemPlay, 播放 图标按钮 UIBarButtonSystemItemPause, 暂停 图标按钮 UIBarButtonSystemItemRewind, 快退 图标按钮 UIBarButtonSystemItemFastForward, 快进 图标按钮 */ let done:UIBarButtonItem = UIBarButtonItem(barButtonSystemItem: .Done, target: self, action: #selector(UiToolbar.buttonClick))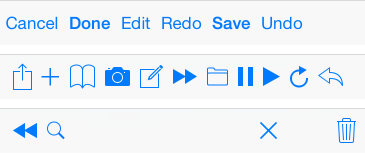

-
文本类按钮
/* case Plain 默认按钮风格;按下时会闪动 case Bordered 与 UIBarButtonItemStylePlain 相同,但显示的按钮有边框, NS_ENUM_DEPRECATED_IOS case Done 显示一个蓝色按钮,提醒用户编辑完毕时应该点触(tap)该按钮。 */ let titleBtn:UIBarButtonItem = UIBarButtonItem(title: "按钮", style: UIBarButtonItemStyle.Plain, target: self, action: #selector(UiToolbar.buttonClick)) -
图片类按钮
// 对图片进行处理,以原图的样式显示,否则显示为蓝色块 let image1:UIImage = UIImage(named: "001")!.imageWithRenderingMode(.AlwaysOriginal) let imageBtn1:UIBarButtonItem = UIBarButtonItem(image: image1, style: UIBarButtonItemStyle.Plain, target: self, action: #selector(UiToolbar.buttonClick)) let image2:UIImage = UIImage(named: "002")!.imageWithRenderingMode(.AlwaysOriginal) let image3:UIImage = UIImage(named: "004")!.imageWithRenderingMode(.AlwaysOriginal) let imageBtn2:UIBarButtonItem = UIBarButtonItem(image: image2, landscapeImagePhone: image3, style: UIBarButtonItemStyle.Plain, target: self, action: #selector(UiToolbar.buttonClick)) -
自定义视图类按钮
let progress:UIProgressView = UIProgressView(progressViewStyle: UIProgressViewStyle.Bar) progress.frame = CGRectMake(0, 0, 80, 20) progress.progress = 0.5 progress.progressTintColor = UIColor.greenColor() progress.trackTintColor = UIColor.redColor() let viewBtn:UIBarButtonItem = UIBarButtonItem(customView: progress)
-
3、navigation 中的 toolBar
-
navigationController 自带的 toolbar 属性是所有添加在 navigationController 上的视图所共用的,是属于 navigationController 的,不是属于每个 ViewController 的,但 toolbar 上显示的内容的是每个 ViewController 的,需要在每个 ViewController 上单独设置。
-
toolbar 的显示状态会被带到已经显示过的 ViewController 上,跳转到未显示过的 ViewController 时,toolbar 再次被隐藏。
-
Objective-C
// 显示 toolBar,toolBar 默认是隐藏的,首先需要让它显示出来,默认在屏幕的最下方 self.navigationController.toolbarHidden = NO; // 向 toolBar 添加按钮,最多只能显示 8 个,往 self.navigationController.toolbarItems 上添加时无用 self.toolbarItems = buttonArray; -
Swift
// 显示 toolBar,toolBar 默认是隐藏的,首先需要让它显示出来,默认在屏幕的最下方 self.navigationController!.toolbarHidden = false // 向 toolBar 添加按钮,最多只能显示 8 个,往 self.navigationController.toolbarItems 上添加时无用 self.toolbarItems = buttonArray