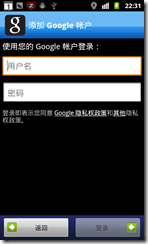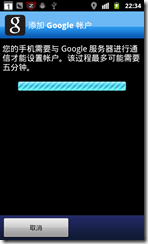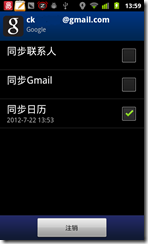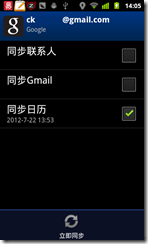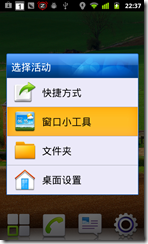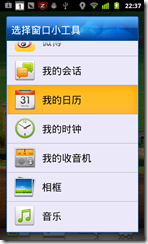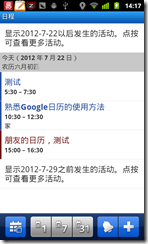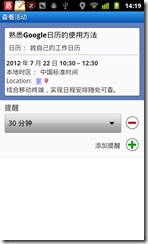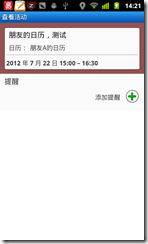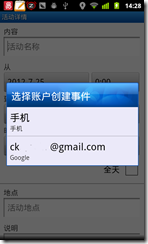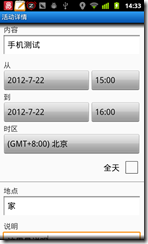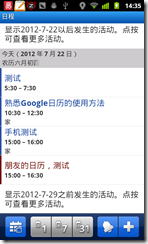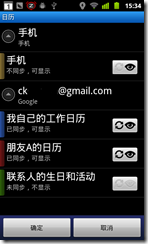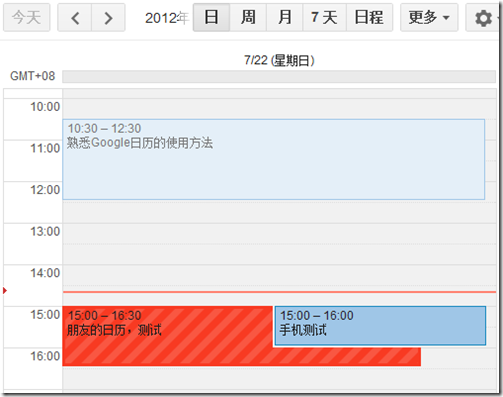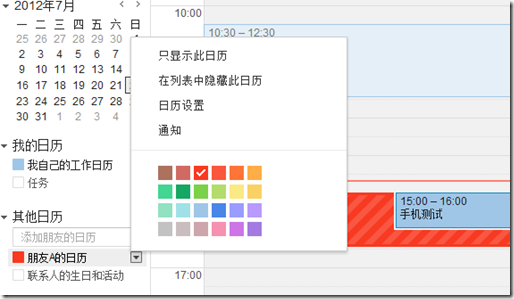在上一篇文章中,我们实现了个人日程安排和成员日历共享。现在移动终端的使用越来越广泛,更多的人喜欢使用手机来管理日程,如何使用移动终端与Google日历结合,这也是我们想要做的事,当然此处不是使用手机号发短信的那种,而是使用Android中的日志与账户同步(苹果的同学对不住了![]() ,个人去做吧,也希望能把方法拿来与大家分享)。下面,就说下我是怎么实现的吧。
,个人去做吧,也希望能把方法拿来与大家分享)。下面,就说下我是怎么实现的吧。
1.账户设置与同步日历。
在Andorid系统的“设置”中选择“账户与同步”,添加Google同步账户,账户名和密码就是前面我们使用的Gmail账户和密码。按步骤如下进行设置。
此时,我们已经设定好同步账户,同时,开启“背景数据”和“自动同步”功能。选择我们刚刚设置的账户,就是上面左边第三个画面时,点击手机的菜单键,如上面最右边图所示,选择“立即同步”。这样日程安排数据已经同步到手机上了。下面就是如何查看了。
2 查看同步到的日历。
为了方便查看日历,我们在手机桌面上添加快捷日历。步骤如下
在手机某空白屏上,长按,显示左1的窗口,选择“窗口小工具”,再次选择“我的日历”(左2所示,不是“日历”),OK,“我的日历”出来了,左3所示。上面我们看到19,20,22号右上角有个图标,就是有日程安排。点击“22”号,显示左4的内容。它不只显示了我自己的日程安排,还显示了与我共享的朋友的日历,并显示安排内容。我们可以点击其中两个查看下。
选择“熟悉Google日历的使用方法”日程查看,如上左1所示,显示了日历的名称(“我自己的工作日历”)、时间段、地点(Location)和详细内容。再次选择后面的“朋友的日历,测试”,如上左2所示,显示了是“朋友A的日历”。这表明,同步之后,不只是会同步自己的日历安排,也会同步共享给你的其他人的日历安排。这一点在团队中非常重要!
3.将手机日历同步到Google日历。
当我们出差时,或不在电脑旁时,可以通过上面的1和2查看同事的日程安排,当然也可以通过手机日程。手机添加日程的方法很多,可在图集2的左4中点击最右下角的“+”,
显示上左1选择,可以选择“手机”,这样就不会同步到Google日历中,此处,我们选择Gmail账户,添加一个日程安排“手机测试”,可以填写其它信息,下拉,点击“完成”。这样,在上左3,我们会看到,今天的日程中多了一项安排,就是我们刚刚添加的。但是,此时你打开Google日历,是不会看到这一个安排的,因为没有同步。点击手机菜单按钮,选择”更多“->“账户”,选择我们的同步账户后,会显示图集1中左3的样子,再选择同步。同时刷新Google日历,OK,刚刚的日程安排同步上来了(如下图所示)!
上图中红色部分,是另外朋友共享的日程安排,会同时显示,其样式(颜色)与自己的不一样,这个我们可以自己设置(如下图),选择某个颜色加以区分。
以上,我们就完成了Google日历与移动终端(Android平台)的数据同步。
4 选择同步与显示设置
如果作为一个项目主管,下面的兄弟伙比较多的时候,可能要选择性的查看几个同事的日程安排,还是所有的共享数据。可以在图集4左3上点击手机菜单键,选择”更多”->”日历”,选择要“同步”、“显示”的日历,便可以做到分类筛选。如图集4左4所示。
当然,再好的工具,如果没有好的实施计划与实践能力的话,也不可能带来多少真正的实惠与好处。希望本文(结合上一篇文章)能给大家带来一点点启示和帮助。也欢迎大家给出其它较好的意见与指导!
PS:参考文献中的第二篇,可以给大家带来一些Google日历的其它用法。用户可以根据Google日历的帮助使用文档,实现与Outlook的同步以及其它非常详细的使用帮助文档。
参考文献:
[1]RitchieChen,使用Google日历并与移动终端相结合,实现(项目成员)日程安排和时间管理(一)
[2]Cunni,18种方法折腾你的Google Calendar;
[3]Google, Google日历帮助;
[4]Google, Google与 Microsoft Outlook 同步;