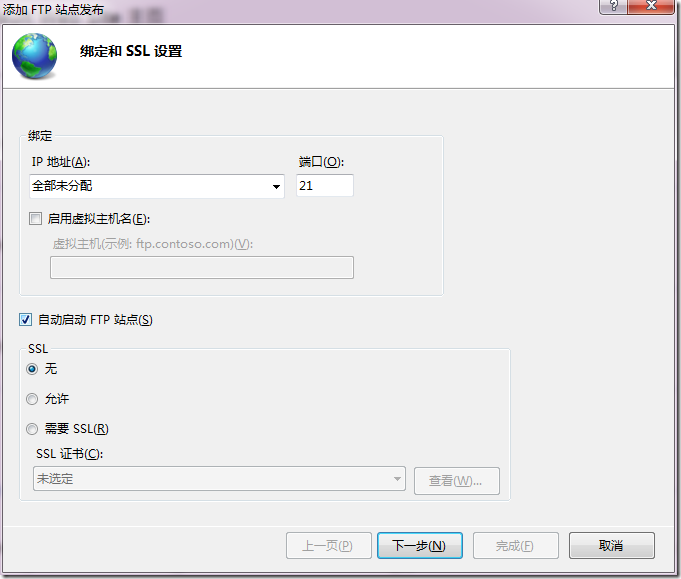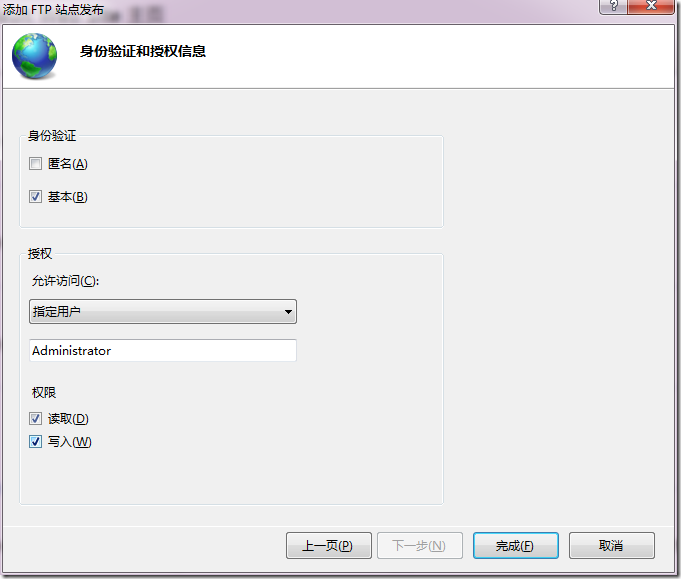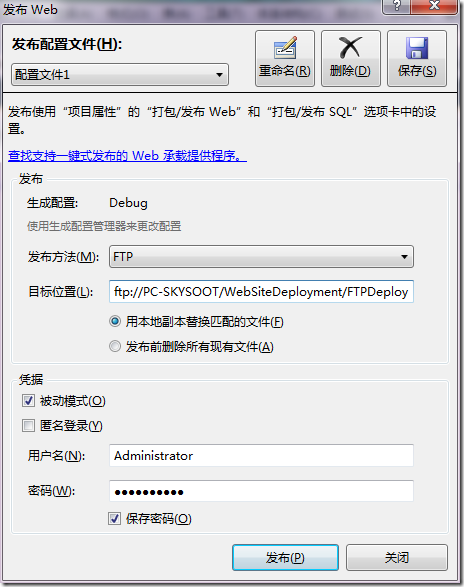FTP 部署通过 FTP(文件传输协议)把项目部署到服务器。FTP 部署的优点是受到众多平台的支持,缺点在于相比 Web 部署可能会遇到更多的防火墙问题。
1. 准备 IIS
还是借助 Web 平台安装器,启动 WebPI,选择 “FTP 发布服务”,单击“安装”。安装后如有必要,重新启动 IIS。
首先,我们要启用 IIS 网站的 FTP 部署。右击 Default Web Site 选择“添加 FTP 发布”,见下图:
如果服务器有多个 IP 地址,可以选择用于监听部署请求的那个地址。如果服务器只有一个接口或者希望监听所有接口上的请求,则保持 IP 地址的值为全部未分配。
端口的默认值 21,它是 FTP 的标准 TCP 端口。
可以选择 SSL 加密以确保传输中网络流量的安全。但我的机器没有安装 SSL 证书,因此选择“无SSL”。下一步。
我们希望只有 Administrator 帐号可以访问这个功能,因此选择“基本”身份验证,选择“指定用户”,输入 Administrator。
部署时需要能够读、写内容,因此在权限里同时选择这两项。单击完成。
2. 网站
我们创建一个基于项目的网站,内容仍和之前介绍过的两种部署方式中采用的内容相同。不过修改了页面上的文字:
3. 部署网站
在第一次部署前需要为应用程序创建目标目录,因为 FTP 部署中不能像 Web 部署那样指定把目录看作应用程序。新建 FTPDeploy 子目录,右击它选择“转换为应用程序”。
VS 中选择发布 FTP_Deploy,会看到和 WEB 部署相同的对话框。发布方式中选择 FTP,此时对话框布局会发生变化:
目标位置这里填写和 Web 部署是不同的。它的格式为:
这里我们没有填写 Default Web Site,因为 IIS 知道我们为哪个网站启用了 FTP 部署,因此 URL 的目标位置(targetlocation)部分是相对那个网站的根的。
对目标位置的选择一定要特别小心。你很可能要“用本地副本替换匹配的文件”。
“发布前删除所有现有内容”会删除所有在服务器但不在本地项目中的内容。
选择“被动模式”会增大部署成功通过防火墙工作而不需要重新配置的几率。
FTP 部署最可能导致问题的是防火墙设置。如确实遇见问题,要同时检查服务器和客户端 Windows 防火墙以及架构中所有物理防火墙的设置。
点击发布。最后浏览网页,一切 OK。