创建真机调试证书并进行真机测试
-
步骤1
在启动台中点击其他,找到钥匙串访问。
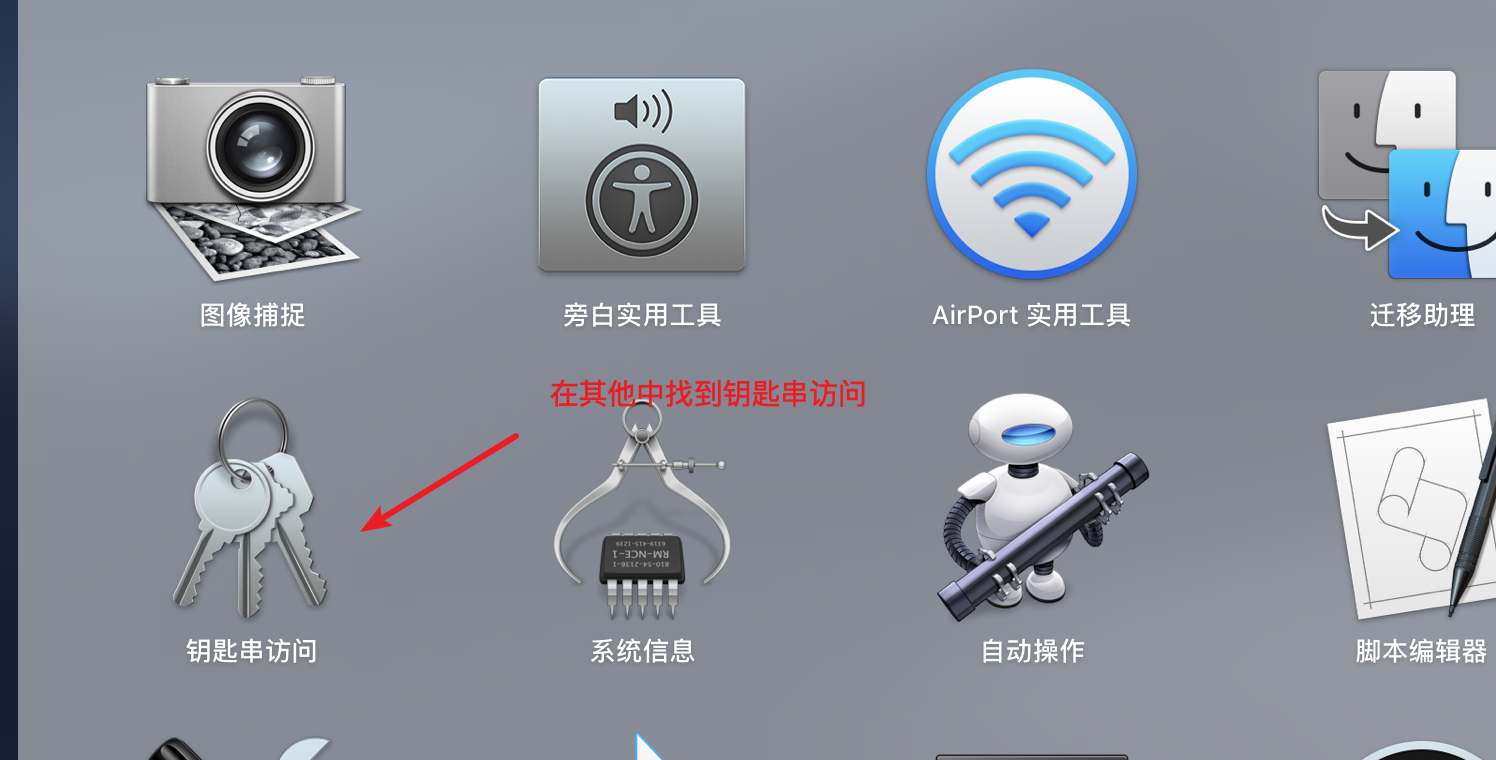
-
步骤2
在打开的界面中点击右边的系统根证书,然后点击左上角的钥匙串访问,然后是证书助理,最后点击从证书颁发机构申请证书。
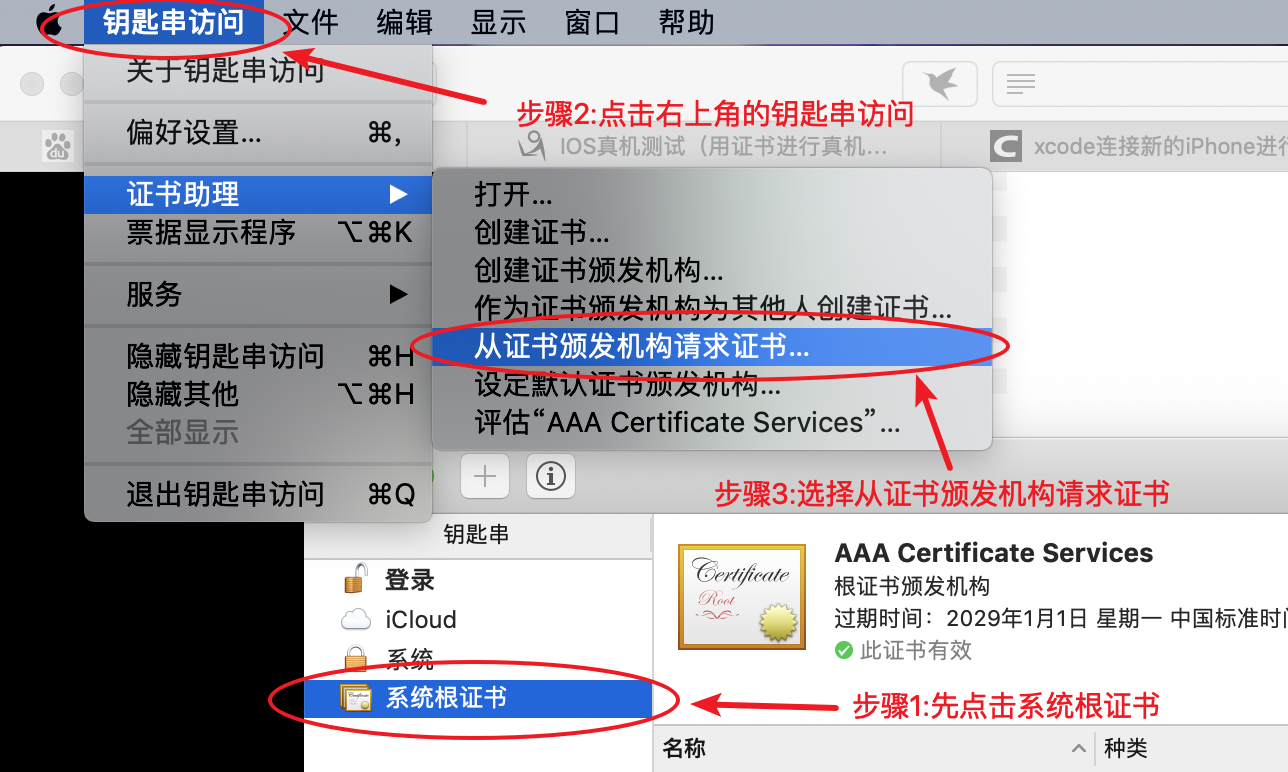
-
步骤3
填写完邮箱后,选择“存储到磁盘”,然后点继续,此时生成CertificateSigningRequest.certSigningRequest文件。


(目前为止,CertificateSigningRequest文件创建成功,接下来在Apple开发者中心:https://developer.apple.com 进行下一步操作) -
步骤4
在官网中点击Account后来到下图界面,然后选择第一项,出现第二个界面,在第二个界面中选择新建(“+”号)。


-
步骤5
选择IOS App Development后,在下一个界面中点选ChooseFile,选择刚刚通过钥匙串建立的CertificateSigningRequest.certSigningRequest文件。
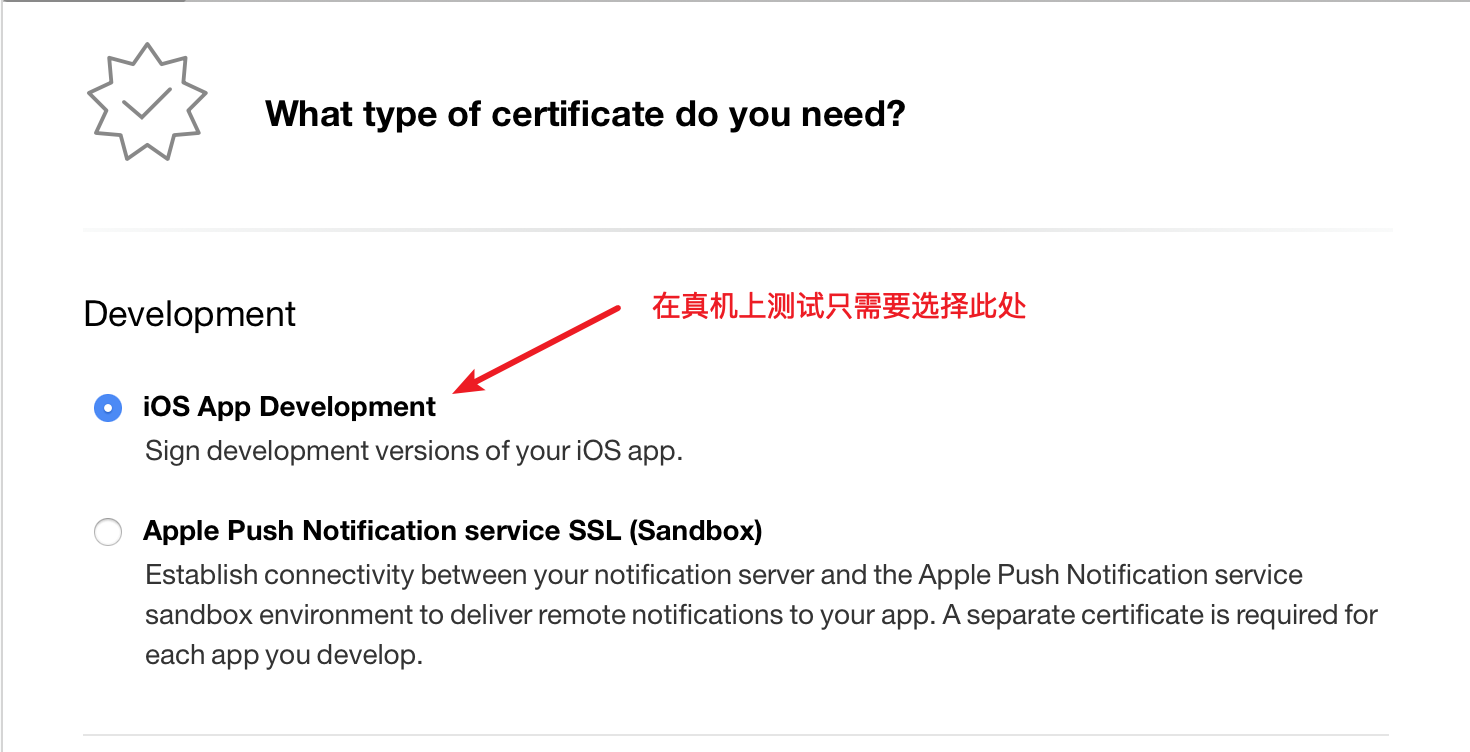

-
步骤6
下载.cer文件。
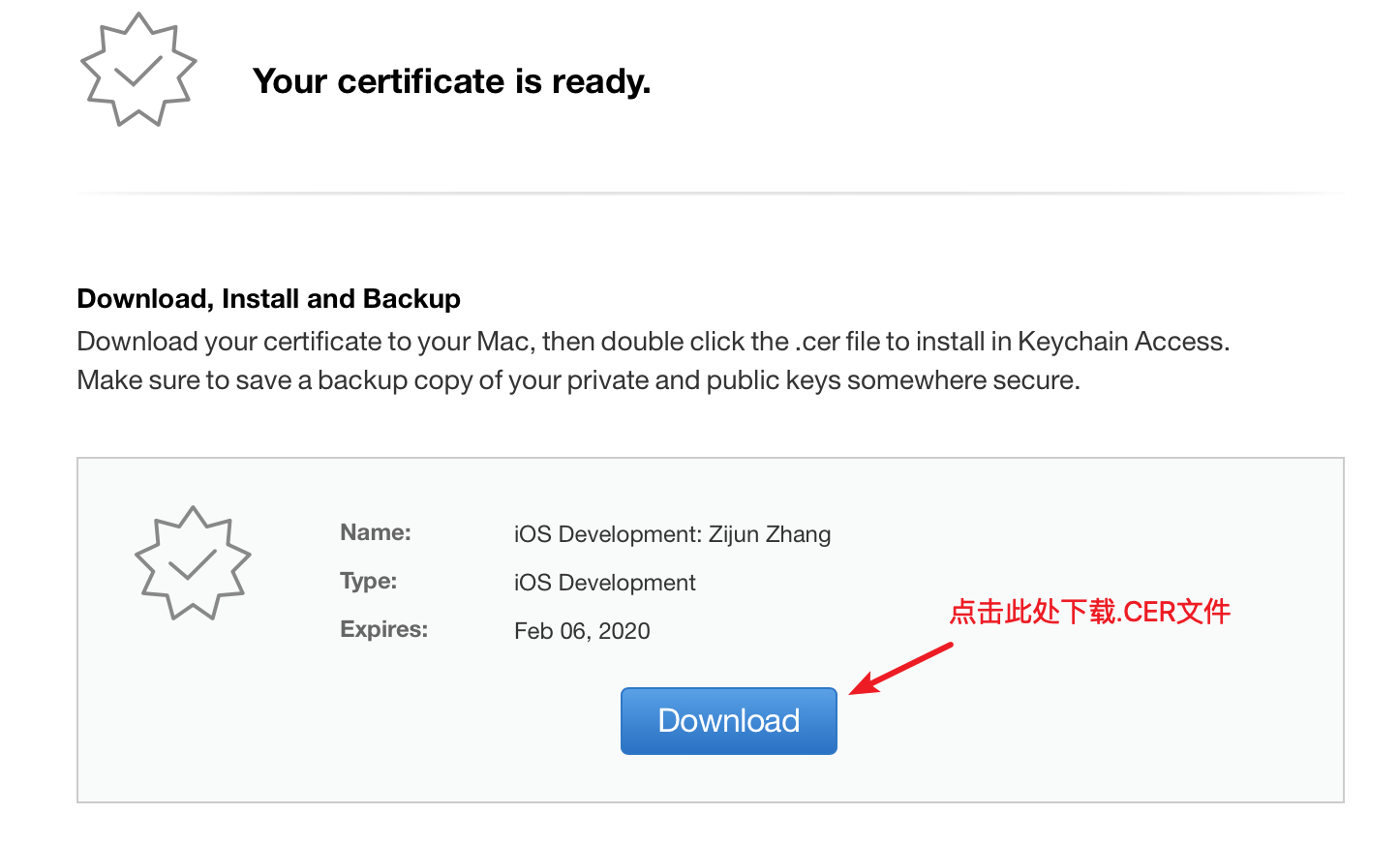
(目前到此为止,已有CertificateSigningRequest.certSigningRequest和ios_development.cer两个文件,下一步进行机器绑定) -
步骤7
建立自己的App ID,因为在创建项目时,我就已经新建了我自己的App ID,所以这里就懒得演示了,具体的操作可以参照:https://jingyan.baidu.com/article/36d6ed1f67b58f1bce488373.html -
步骤8
将手机与电脑进行连接,打开iTunes,然后按下图指示操作,获得手机的UDID号。


-
步骤9
获得了手机的UDID号后,回到Apple开发者中心,在左侧选择Devices后,再在右侧点击“+”号。

-
步骤10
填写完后Name后,将刚刚查询到的机器的UDID复制粘贴上去,点击继续。
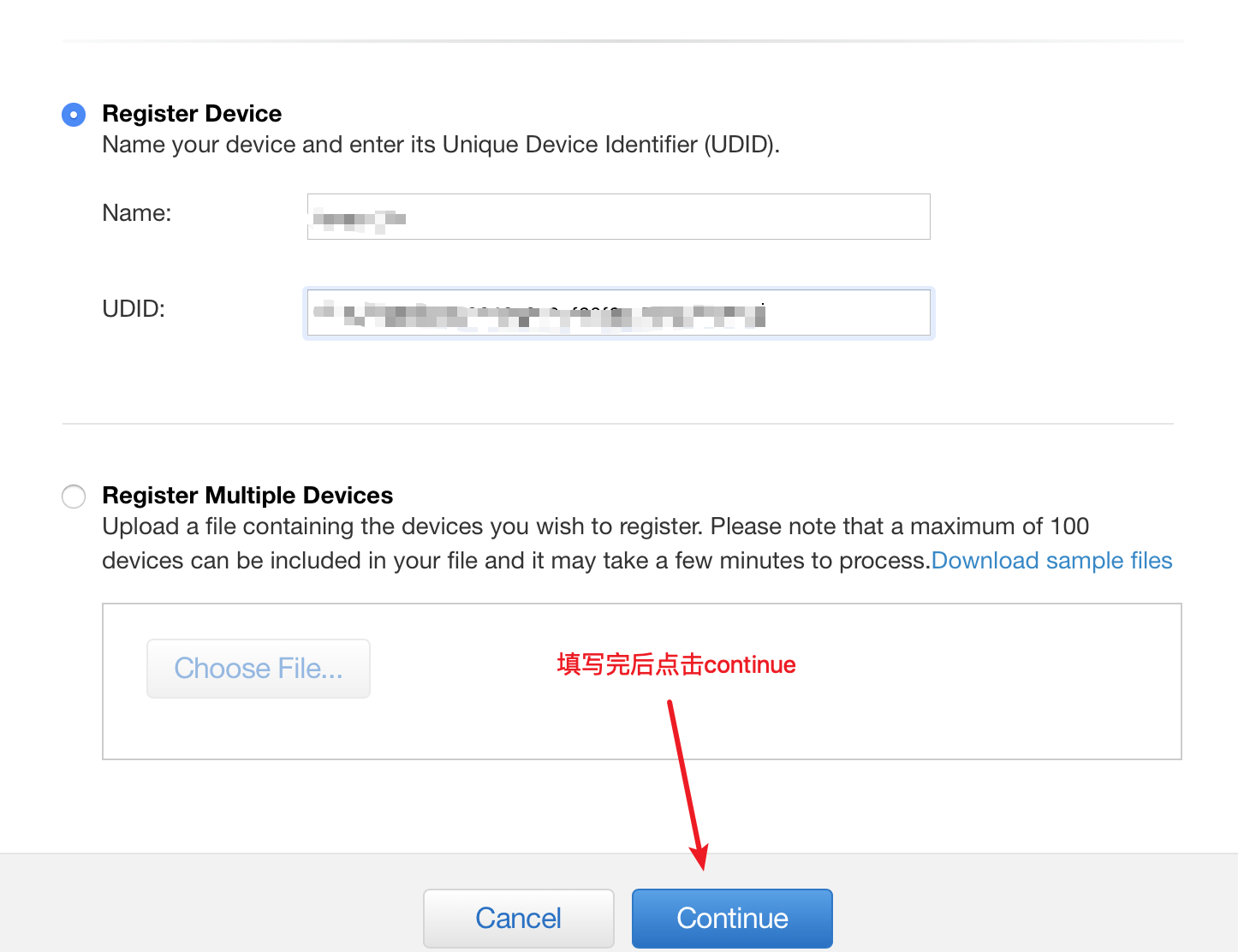
-
步骤11
到这里已经快接近尾声了,最后配置完Profiles就可以进行真机测试了,如下图所示,点击网站中的Provisioning Profiles,点击“+”号。
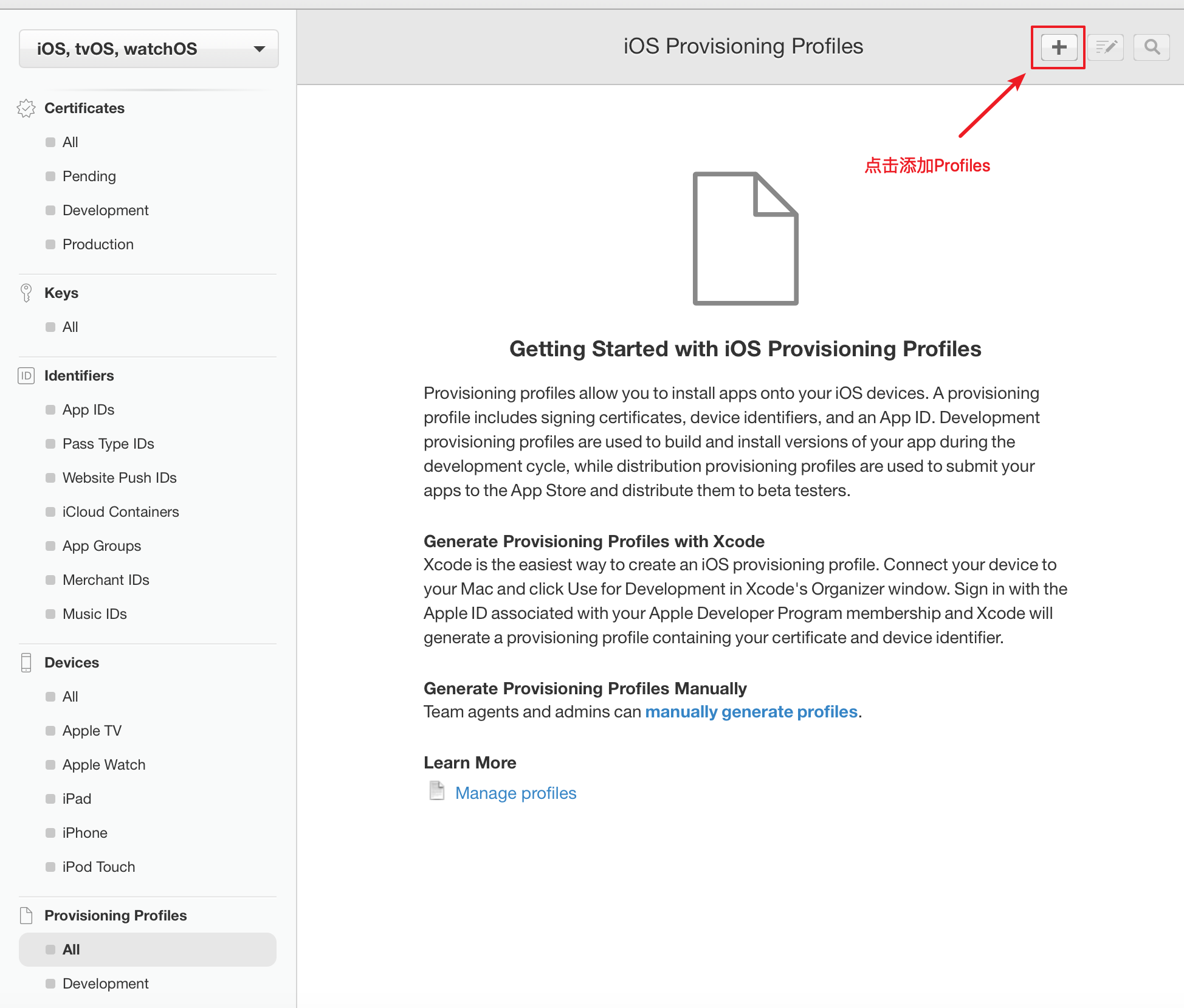
-
步骤12
选择IOS App Development(仅在自己的机器上进行测试)后点击继续。
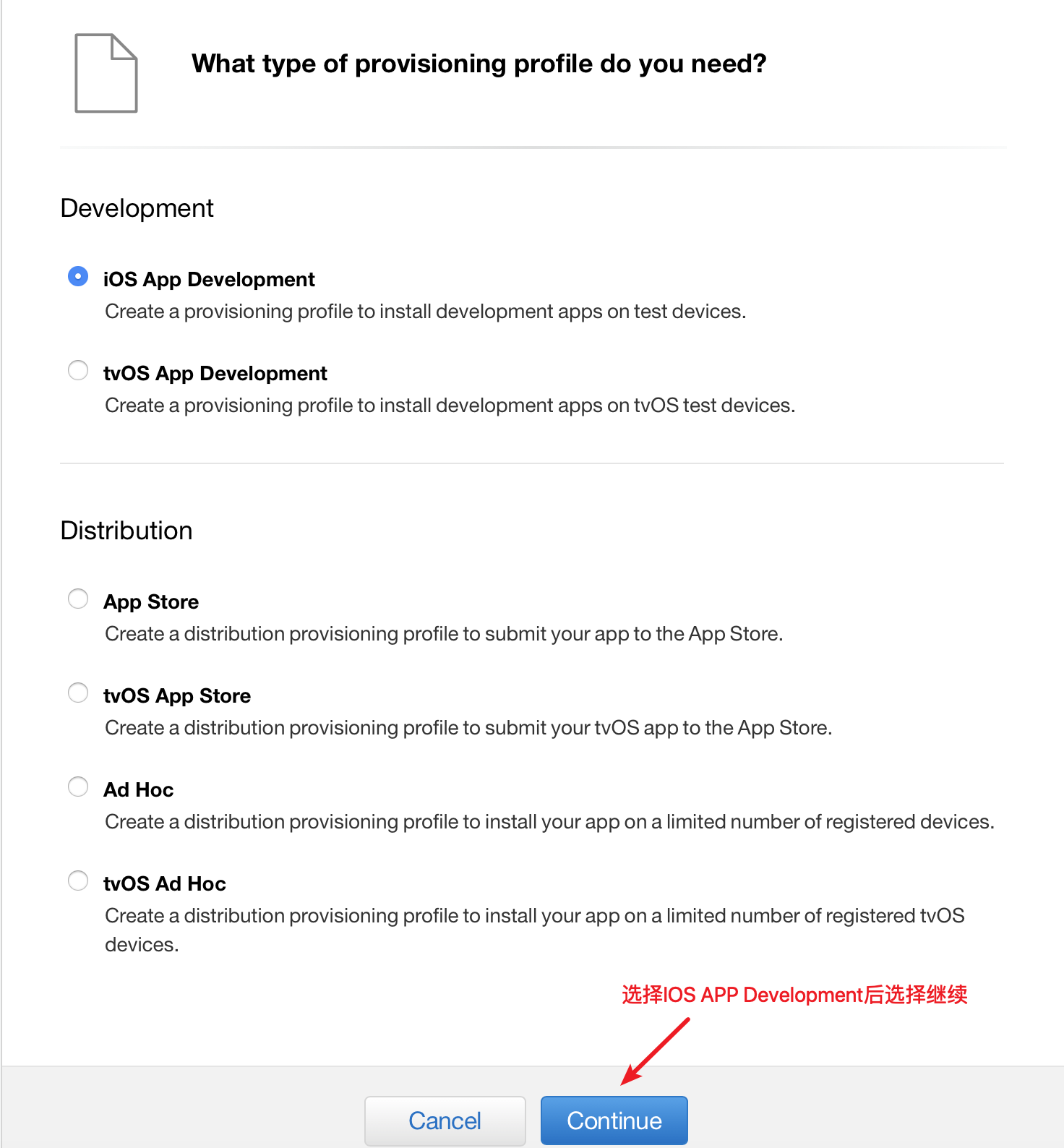
-
步骤13
一直点击continue来到该界面,可以发现自己刚刚通过UDID识别和新建到的机器。

-
步骤14
检查信息无误后点击继续,然后进行下载。


-
步骤15
最后在项目中找到Signing,我直接自动搜寻到了刚刚下载到的文件。
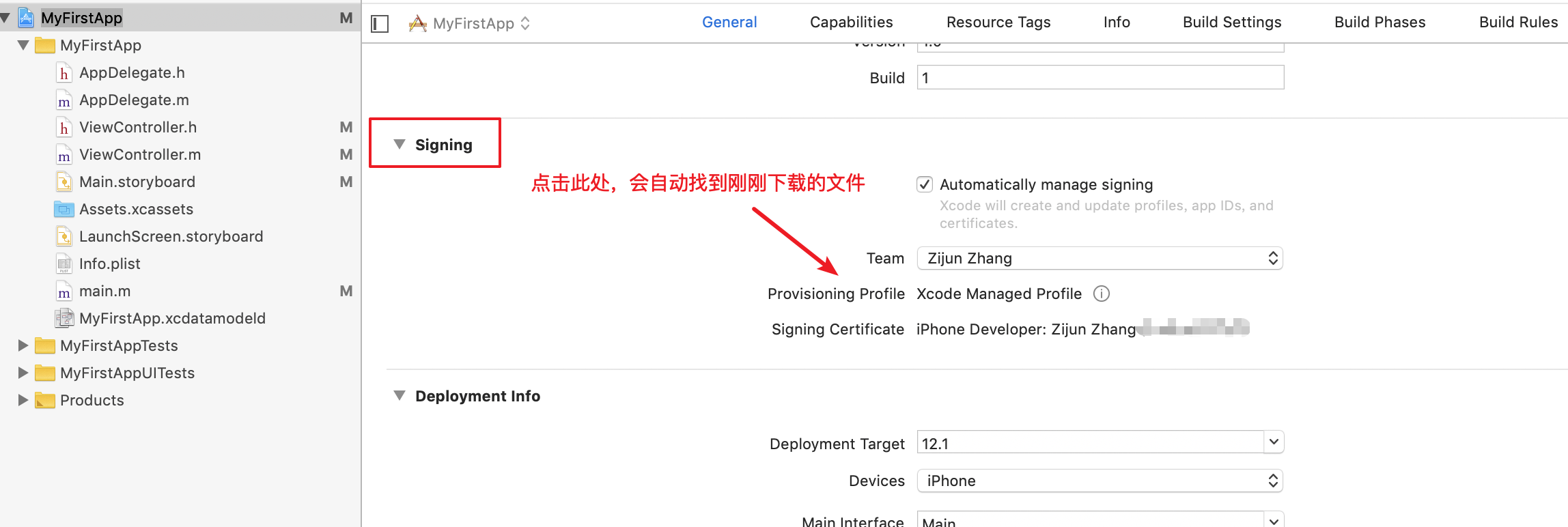
现在就已经大功告成了,只需要在运行中找到自己的设备(前提:手机连接着电脑),点击运行,程序就会出现在Iphone上了。
