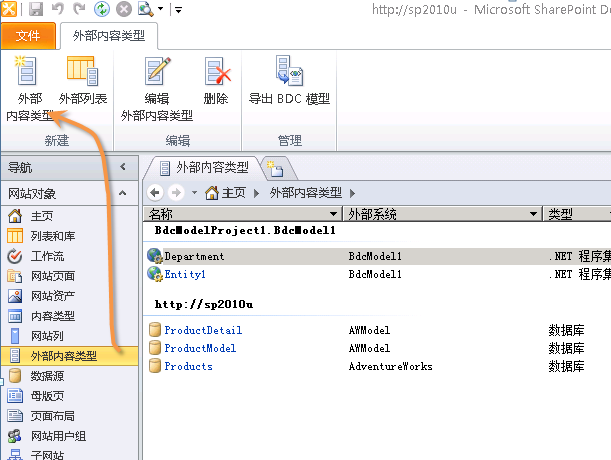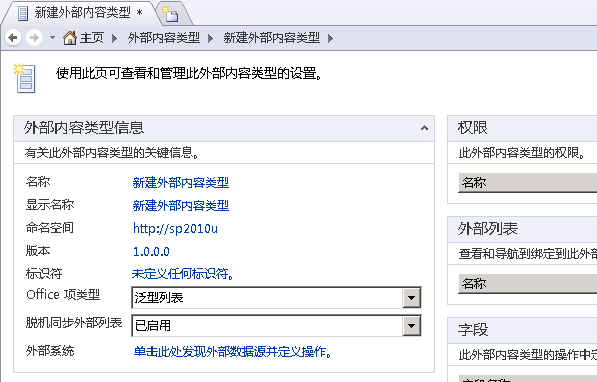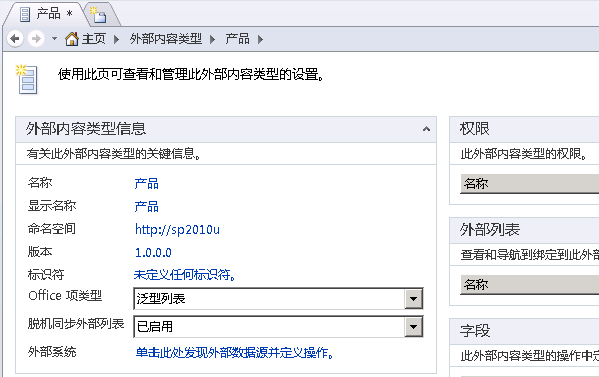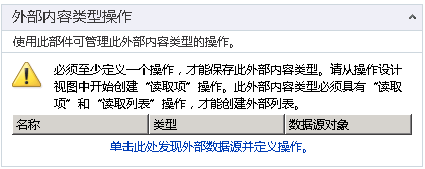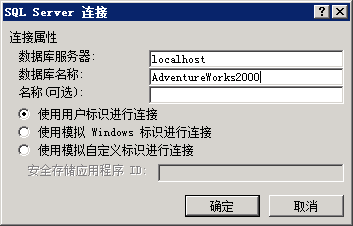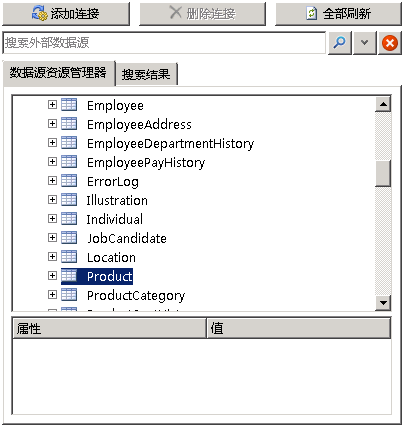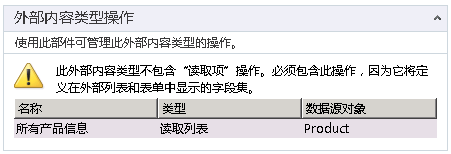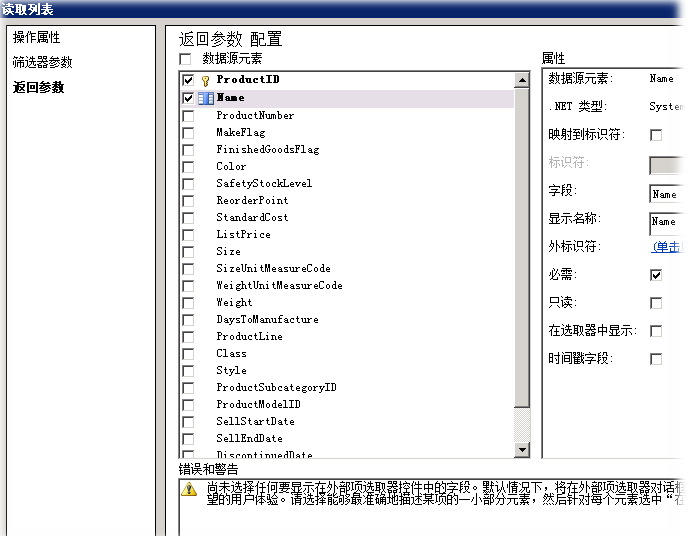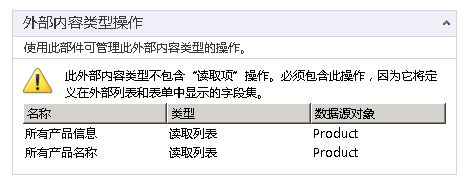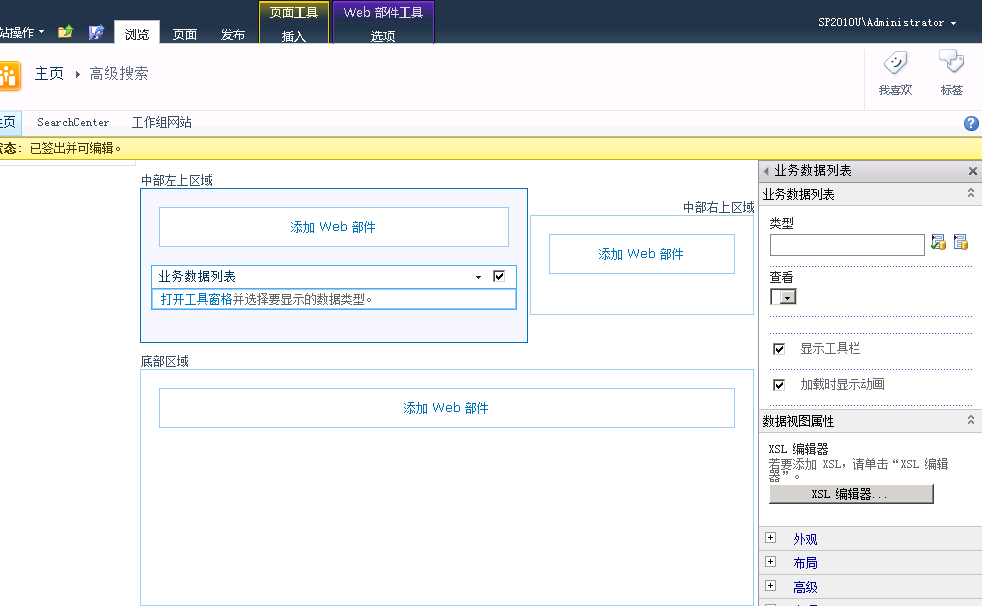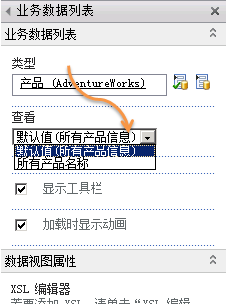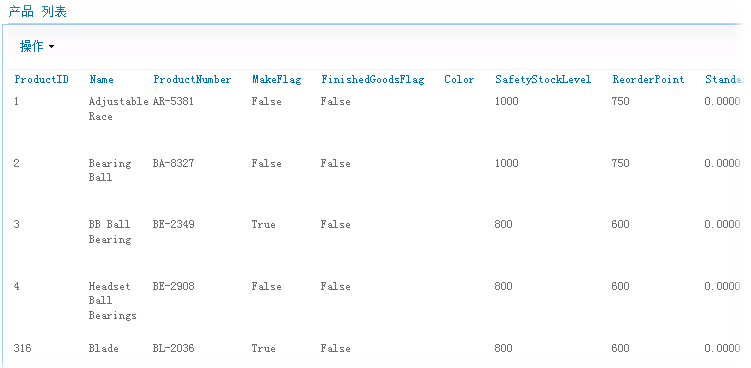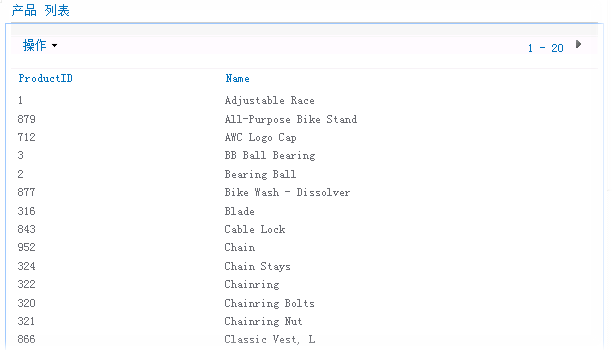在原先的BDC(Bussiness Data Catalog)里,你只能为实体定义一个Finder方法。换句话说就是,如果你需要从一个表的两个返回不同字段的视图获取数据,那么你实际上需要创建两个完全不同的实体。在BCS(Business Connectivity Services)里,你现在可以定义多个Finder方法。然后就可以从界面或对象模型中选择用哪一个方法了。本文将带领大家用SharePoint Designer 2010借助BCS为你的外部内容类型(External Content Type,简称ECT)定义多个Finder方法。
准备环境
SharePoint Designer 2010
一个数据源——我们将使用AdventureWorks2000的Product表
步骤
1、打开SharePoint Designer 2010
2、连接到你的SharePoint站点
3、点击该站点对象列表中的“外部内容类型”
4、点击功能区中“新建”里的“外部内容类型”
5、给你的ECT起一个有意义的名字——你只需要点击已有的文字并编辑即可
-->
6、点击该ECT操作一节中的“单击此处发现外部数据源并定义操作”
7、点击“添加连接”并选择“SQL Server”
8、输入你的连接信息并点确定
9、从数据源资源管理器中展开树形视图,找到“Product”表
10、右击该表并选择“新建 读取列表 操作”
11、修改“操作名称”和“操作显示名称”为“所有产品信息",点下一步
12、这里我们忽略筛选器参数设置(如果你从一个大的数据集返回数据的话,最好加上筛选器),点下一步
13、在“返回参数配置”界面上直接点“完成”。
14、现在我们创建好一个“读取列表”Finder方法。该方法会从我们的Product表中返回所有的项的所有字段。
15、右击该表并选择再次选择“新建 读取列表 操作”
16、修改“操作名称”和“操作显示名称”为“所有产品名称",点下一步
17、忽略筛选,直接点下一步
18、在“返回参数配置”界面上从“数据源元素”列表中取消选定除'ProductID'和'Name'外的其他所有字段
19、点击“完成”
20、现在我们有两个Finder方法了。
21、点“保存”
22、该ECT将会保存到BDC 元数据存储中。
23、文档保存好后,我们就可以打开我们的SharePoint站点了
24、在页面上添加一个“业务数据列表”WebPart
25、点击ECT选择器的图标
26、选择该产品(AdventureWorks)ECT
27、点确定
28、在查看一节中你现在又2个Finder方法了,一个“所有产品信息”,一个“所有产品名称”
29、选择默认的选项“所有产品信息”
30、点确定
31、“所有产品信息”返回的结果
32、点击编辑WebPart
33、这次选择“所有产品名称”视图
34、点确定
35、“所有产品名称”返回的结果
参考资料