Ctrl+W,可以选择单词继而语句继而行继而函数
Ctrl+Alt+V,可以引入变量。例如:new String(); 自动导入变量定义
Ctrl+E,最近的文件
Ctrl+Shift+E,最近更改的文件
Shift+Click,可以关闭文件
Ctrl+N,可以快速打开类
Ctrl+Shift+N,可以快速打开文件
Alt+Q,可以看到当前方法的声明
Ctrl+P,可以显示参数信息
Ctrl+Shift+Insert,可以选择剪贴板内容并插入
Alt+Insert,可以生成构造器/Getter/Setter等
Ctrl+Alt+T,可以把代码包在一个块内,例如:try/catch
Alt+Enter,导入包,自动修正
Ctrl+Alt+L,格式化代码
Ctrl+Alt+I,将选中的代码进行自动缩进编排,这个功能在编辑 JSP 文件时也可以工作
Ctrl+R,替换文本
Ctrl+F,查找文本
Ctrl+空格,代码提示(与系统输入法快捷键冲突)
Ctrl+Shift+Alt+N,查找类中的方法或变量
Alt+Shift+Up/Down,上/下移一行
Shift+F6,重构 – 重命名
Ctrl+X,删除行
Ctrl+D,复制行
Ctrl+/或Ctrl+Shift+/,注释(//或者/**/)
Ctrl+J,自动代码(例如:serr)
Ctrl+H,显示类结构图(类的继承层次)
Ctrl+Q,显示注释文档
Alt+F1,查找代码所在位置
Alt+1,快速打开或隐藏工程面板
Ctrl+Alt+left/right,返回至上次浏览的位置
Alt+left/right,切换代码视图
Alt+Up/Down,在方法间快速移动定位
Alt+F3,逐个往下查找相同文本,并高亮显示
Ctrl+Alt+B,跳转到方法实现处
Shift+F1,要打开编辑器光标字符处使用的类或者方法 Java 文档的浏览器
Ctrl+I,实现方法
Ctrl+Y,删除当前行
psvm/sout,main/System.out.println();
Ctrl+J,查看更多
Ctrl+Shift+F,全局查找
Ctrl+F,查找/Shift+F3,向上查找/F3,向下查找
Ctrl+Enter,上插一行
Ctrl+Backspace,按单词删除
Ctrl+”+/-”,当前方法展开、折叠
Ctrl+Shift+”+/-”,全部展开、折叠
【调试部分、编译】
Ctrl+F2,停止
Alt+Shift+F9,选择 Debug
Alt+Shift+F10,选择 Run
Ctrl+Shift+F9,编译
Ctrl+Shift+F10,运行
Ctrl+Shift+F8,查看断点
F8,步过
F7,步入
Shift+F7,智能步入
Shift+F8,步出
Alt+Shift+F8,强制步过
Alt+Shift+F7,强制步入
Alt+F9,运行至光标处
Ctrl+Alt+F9,强制运行至光标处
F9,恢复程序
Alt+F10,定位到断点
Ctrl+F8,切换行断点
Ctrl+F9,生成项目
Alt+1,项目
Alt+2,收藏
Alt+6,TODO
Alt+7,结构
Ctrl+Shift+C,复制路径
Ctrl+Alt+Shift+C,复制引用,必须选择类名
Ctrl+Alt+Y,同步
Ctrl+~,快速切换方案(界面外观、代码风格、快捷键映射等菜单)
Shift+F12,还原默认布局
Ctrl+Shift+F12,隐藏/恢复所有窗口
Ctrl+F4,关闭
Ctrl+Shift+F4,关闭活动选项卡
Ctrl+Tab,转到下一个拆分器
Ctrl+Shift+Tab,转到上一个拆分器
【重构】
Ctrl+Alt+Shift+T,弹出重构菜单
Shift+F6,重命名
F6,移动
F5,复制
Alt+Delete,安全删除
Ctrl+Alt+N,内联
【查找】
Ctrl+F,查找
Ctrl+R,替换
F3,查找下一个
Shift+F3,查找上一个
Ctrl+Shift+F,在路径中查找
Ctrl+Shift+R,在路径中替换
Ctrl+Shift+S,搜索结构
Ctrl+Shift+M,替换结构
Alt+F7,查找用法
Ctrl+Alt+F7,显示用法
Ctrl+F7,在文件中查找用法
Ctrl+Shift+F7,在文件中高亮显示用法
===========================
辅助功能
Shift +F2去到有错误的地方
Alt+Enter,会给出解决错误的建议;
代码完成功能使您可以快速完成代码中的各种语句。 例如,开始输入一个类名,然后按Ctrl +空格即可完成。 当有多个选择可用时,它们会显示在查找列表中。
您可以通过在符号的名称或其代码用法中将插入号定位在符号的名称处,然后按Alt + F7(在弹出菜单中选择“编辑” |“查找” |“查找用法”),来快速找到整个项目中使用特定类,方法或变量的所有位置。 )。
要快速查看插入符号中的类或方法的文档,请按Ctrl + Q(查看|
要导航到代码中某处使用的类,方法或变量的声明,请将插入号置于用法处,然后按Ctrl + B(导航|声明)。 您也可以在用法上单击鼠标,同时按Ctrl键以跳转到声明。
您可以使用Ctrl + F12(导航|文件结构)快速浏览当前编辑的文件。
它显示当前类的成员列表。 选择要导航到的元素,然后按Enter键或F4键。
要轻松找到列表中的项目,只需开始输入其名称即可。
您可以通过自动更正使用它们的所有位置来轻松重命名类,方法和变量。
若要进行尝试,请将插入标记放在要重命名的符号上,然后按Shift + F6(“重构” |“重命名”)。 在出现的弹出窗口中键入新名称,或选择建议的名称之一,然后按Enter。
您可以通过按Ctrl + O(代码|替代方法)轻松地替代基类的方法。
要实现当前类(或抽象基类)实现的接口方法,请使用Ctrl + I(代码|实现方法)。
通过分析整个表达式的预期类型,SmartType代码补全极大地有助于找到适合当前上下文的方法和变量。 因此,IntelliJ IDEA会确定最适合的前五项结果,并在蓝色背景上突出显示它们。 例如,键入
然后按Ctrl + Shift +空格:
SmartType补全还可以在return关键字之后,在分配中,在方法调用的参数列表和其他位置使用。
使用代码完成功能时,可以使用Tab键在弹出列表中接受当前突出显示的选择。
与使用Enter键接受不同,所选名称将覆盖插入符号右侧的其余名称。 这对于用一种方法或变量名替换另一种方法或变量名特别有用。
您是否知道可以在不实际使用上下文菜单命令的情况下关闭IntelliJ IDEA的编辑器和工具窗口中的选项卡? 只需用鼠标光标指向要关闭的选项卡,然后单击鼠标中键,或仅使用Shift +单击组合即可。
使用编辑器中的Alt + Insert(代码|生成),您可以轻松地为类的任何字段生成getter和setter方法。
要在任何视图(项目视图,结构视图或其他视图)中快速选择当前编辑的元素(类,文件,方法或字段),请按Alt + F1。
速度搜索在所有树状视图中均可用:只需开始键入,即可快速找到必要的项目。
任何工具窗口中的Esc键都将焦点移至编辑器。
Shift + Esc将焦点移至编辑器,并且还隐藏当前(或上一个活动的)工具窗口。
F12键可将焦点从编辑器移至最后一个聚焦工具窗口。
如果要捕获某些代码片段引发的异常,请在编辑器中将其选中,然后按Ctrl + Alt + T(代码|环绕方式),然后选择try / catch。 抛出该块内所有异常的catch块将自动生成。
您可以在“文件” |“文件” |“代码”选项卡上自定义生成的捕获块的主体。 设置| 文件和代码模板。
使用列表中的其他项将其与其他结构一起使用。
在new关键字之后可以使用SmartType代码完成来实例化预期类型的对象。 例如,键入
然后按Ctrl + Shift +空格:
要导航到抽象方法的实现,请将插入号按其用法或其名称放在声明中,然后按Ctrl + Alt + B。
编辑器中的Ctrl + W(扩展选择)选择插入符号处的单词,然后选择源代码的扩展区域。 例如,它可以选择一个方法名称,然后选择调用此方法的表达式,然后选择整个语句,然后选择包含块,等等。您还可以选择插入符号处的单词和源代码的扩展区域,方法是: 在编辑器中单击目标区域。
提取变量重构可帮助您简化代码中的复杂语句。 例如,在下面的代码片段中,您可以在代码中选择一个表达式:
然后按Ctrl + Alt + V(重构|提取|变量...)。 这将导致以下结果:
您可以使用Ctrl + /和Ctrl + Shift + /注释或取消注释行和代码块。
Ctrl + /用单行注释(// ...)注释或取消注释当前行或所选块。
Ctrl + Shift + /将选定的块括在块注释(/*...*/)中。
要取消注释已注释的块,请在其任何位置按Ctrl + Shift + /。
要使用在编辑器的插入符中的元素的文档打开浏览器,请按Shift + F1(查看|外部文档)。
您必须在文件|文件管理器中设置浏览器的路径。 设置| Web浏览器选项和文档文件的路径已添加到项目中(文件|项目结构...)以使用此功能。
当您需要将表达式值转换为所需的类型时,SmartType代码补全将为您提供帮助。 例如,键入
字符串s =(<插入符号在此处>
然后按Ctrl + Shift +空格以查看会发生什么。
当未选择任何块时,编辑器中的Ctrl + D会复制所选块或当前行。
声明变量时,CodeCompletion功能可以建议变量的名称。 例如,开始输入
私有FileOutputStream
然后按Ctrl +空格。
您可以在“文件” |“自定义”中为局部变量,参数,实例和静态字段自定义名称前缀。 设置| 代码样式。
如果光标位于方法调用的括号之间,则按Ctrl + P会显示有效参数的列表。
Ctrl + Shift + Backspace(导航|上一个编辑位置)将您带回到您在代码中进行更改的最后一个位置。
几次按Ctrl + Shift + Backspace可以使您更深入地了解更改历史记录。
使用Ctrl + Shift + F7(编辑|查找|在文件中突出显示用法)可以快速突出显示当前文件中某些变量的用法。
使用F3和Shift + F3键浏览突出显示的用法。
按Esc键删除突出显示。
使用代码| 重新设置代码格式,以根据您的代码样式首选项(文件|设置|代码样式)重新格式化代码。
您也可以使用Code | 优化导入以自动优化导入(删除未使用的导入等)。 要访问相应的设置,请使用File | 设置| 代码样式| 进口。
要查看文件中的本地更改历史记录,请调用本地历史记录|。 从上下文菜单中显示历史记录。 您可以浏览不同的文件版本,查看差异并回滚到任何以前的版本。
使用相同的上下文菜单项查看目录上的更改历史记录。 使用此功能,您将永远不会丢失任何代码!
按Alt + Q(查看|上下文信息)以查看当前方法的声明,而无需滚动至该方法。
Ctrl + E(“查看” |“最近的文件”)可显示最近访问的文件的弹出列表。 选择所需的文件,然后按Enter将其打开。
除了最近的文件,您还可以调出最近执行的使用情况搜索的结果。 为此,请对具有焦点的“查找”工具窗口使用相同的Ctrl + E快捷方式,然后从“最近的查找用法”弹出窗口中选择所需的查找用法结果。
使用Ctrl + Alt +向上箭头/ Ctrl + Alt +向下箭头快捷方式可在编译器错误消息或搜索操作结果之间跳转。
要跳过警告,请右键单击验证侧栏/标记栏,然后选择“仅转到高优先级问题”。
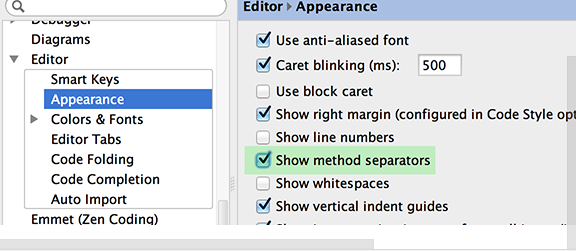
使用基本代码完成(Ctrl +空格)时,键入标识符中任何位置存在的任何字符。
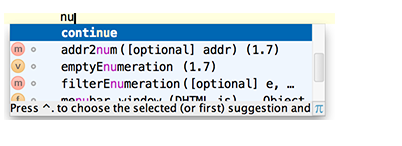
Use Alt+向上箭头 and Alt+向下箭头 keys to quickly move between methods in the editor.
Ctrl + Shift + J快捷键将两行合并为一行,并删除了不必要的空间以匹配您的代码样式。
使用重构| 复制以创建一个类,该类是所选类的副本。 例如,当您需要创建一个与某些现有类有很多共同点的类并且将共享功能放在一个公共超类中是不可行的时,这可能会很有用。
使用Ctrl + Shift + V快捷键选择最近的剪贴板内容并将其插入文本中。
要查看所选类的继承层次结构,请按Ctrl + H(导航|类型层次结构)。 您还可以直接从编辑器调用层次结构视图,以查看当前编辑的类的层次结构。
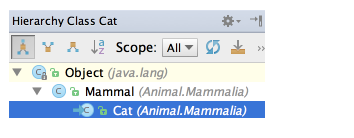
右键单击断点标记(在文本左侧的栏上)会调用速度菜单,您可以在其中快速启用/禁用断点或调整其属性。
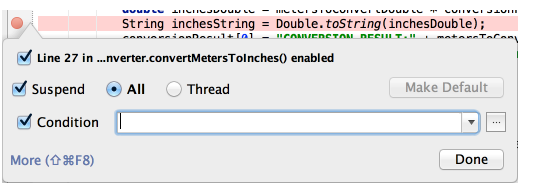
要在调试程序时轻松评估任何表达式的值,请在编辑器中选择其文本(您可以按几次Ctrl + W以有效地执行此操作),然后按Alt + F8。
要在调试程序时快速评估任何表达式的值,请按住Alt键(在Linux上为Control + Alt + Shift),然后单击此表达式以查看其值并计算它,调用方法等。
使用基本完成(Ctrl +空格)可以完成许多不同类型的文件中的文字和注释。
当前文件中所有以键入的前缀开头的单词都将出现在查找列表中。
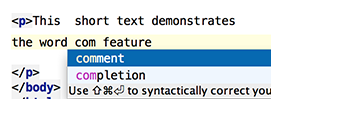
快捷键Ctrl + Q(查看|快速文档),Ctrl + P(查看|参数信息),Ctrl + B(导航|声明)以及其他快捷方式不仅可以在编辑器中使用,还可以在代码完成弹出列表中用作: 好。
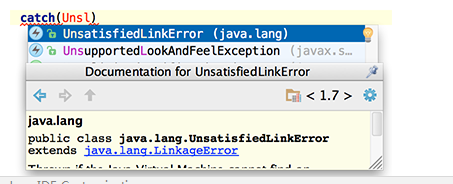
使用“代码补全”时,您可以在弹出列表中接受当前突出显示的选择,包括句点字符(。),逗号(,),分号(;),空格和其他字符。
所选名称将自动输入编辑器,然后输入字符。