目标:
现在在Linux下有很多非常强大的开源服务器组件,比如Redis, Memcached, RabbitMQ, MongoDB, Hadoop等,非常值得研究,因此准备着手做一个Ubuntu的虚拟机,在里面安装这些服务,供外部调用测试。
第一步:使用Windows Server 2K8R2中的Hyper-V作为虚拟机宿主,因为我的电脑只有无线网卡,而Hyper-V默认不支持使用无线网卡作为虚拟机的网卡,因此需要做以下操作:
首先,在Virtual Network Manger里面天机一个Internal Only类型的虚拟网络:
然后,在Network Connections面板中,把无线网卡和新建的这个虚拟网络设备之间创建桥连接,创建好后如下图所示:
这样就算是设置好虚拟机的网络了,接下来开始Ubuntu Server的安装。
第二步,配置Ubuntu Server。
1. 设置虚拟机名和存放位置
2. 设置虚拟机的内存大小
3. 设置虚拟机使用的网卡,设置为刚刚添加的Virtual Internet连接
4. 为虚拟机系统设置硬盘,Hyper-V缺省创建的虚拟硬盘会根据实际使用增大,不会一开始就划定设定的大小
5. 为虚拟机安装系统,挂接Ubuntu Server的安装盘,这里我选择的是ubuntu-11.10-server-amd64.iso,然后这就完成了虚拟机的基本配置。
第三步,开始在虚拟机中安装Ubuntu Server了。
1. 启动虚拟机,进入安装界面,首先是选择安装提示语言类型,为了更好的兼容性,请选择English
2. 接下来,会出现具体的安装提示,直接按回车选择Install Ubuntu Server就行了
3. 选择系统的缺省语言,还是选择English, 国家选择United States
4. 在Configure the network时,会提示无法找到网卡,先点继续安装
5. 为虚拟机的Ubuntu Server设置一个机器名:
6. 设定时区,选择Asia里的Chongqing
7. 设定Ubuntu Server的磁盘分区,选择缺省的Guided – use entire disk and set up LVM即可,接下来几步都选Yes和缺省值即可
8. 完成基本的安装之后,安装向导会要求输入一个日常使用的帐号。(System Admin是用户名,sa是帐号ID,密码使用1234)
9. 接下来的Home目录是否加密选No, Http Proxy空着以及不自动更新升级
10. 最后是附加软件安装选择,请勾上Open SSH Server, LAMP Server, 然后继续,等待片刻之后,完成Ubuntu Server的初步安装。
第四步,配置Ubuntu Server环境。
1. 首先要做的肯定是配置Ubuntu Server的IP地址和DNS
Ubuntu的网络配置信息放在 /etc/network/interfaces 中,而DNS信息在/etc/resolv.conf中
首先使用sudo –s切换为root用户,再使用nano /etc/network/interfaces和nano /etc/resolv.conf命令分别设置IP和DNS,最后使用/etc/init.d/networking restart应用设置的IP地址和DNS。
可以使用ifconfig命令和ping命令来验证配置情况。
2. 因为此前在安装阶段已经选择了OpenSSH和LAMP,因此可以在宿主机器的浏览器中访问虚拟机里的Apache Server,验证是否工作正常;同时也可以使用pietty等SSH终端去连接虚拟机了
3. 执行sudo apt-get update,更新当前的Ubuntu Server,这可能会需要十几分钟
4. 再执行sudo apt-get install build-essential安装基本的编译环境。
5. 接下来我们就可以开始安装更多的Linux Service了。
第五步,安装Redis
1. 访问官方网站的下载页http://redis.io/download , 可以在下面的Installation节找到类似如下的安装命令示例,然后在Ubuntu Server环境中执行以下命令:
$ wget http://redis.googlecode.com/files/redis-2.4.4.tar.gz $ tar xzf redis-2.4.4.tar.gz $ cd redis-2.4.4 $ make$ sudo make install
2. 接下来是配置init启动脚本,命令行如下:
$ wget https://github.com/ijonas/dotfiles/raw/master/etc/init.d/redis-server $ sudo mv redis-server /etc/init.d/redis-server $ sudo mv redis.conf /etc/redis.conf
$ sudo useradd redis
$ sudo mkdir -p /var/lib/redis
$ sudo mkdir -p /var/log/redis
$ sudo chown redis.redis /var/lib/redis
$ sudo chown redis.redis /var/log/redis
3. 修改redis.conf文件,主要修改点节点是:
#是否作为后台服务运行,默认为nodaemonize yes#客户端空闲多久会超时,默认为0(即永不过期)timeout 300#设置日志文件位置,默认为运行目录的stdout文件logfile /var/log/redis/redis.log#设置数据文件存放目录,默认为./dir /var/lib/redis
4. 把Redis设为开机启动,然后启动Redis,并进行验证
sudo update-rc.d redis-server defaults
sudo /etc/init.d/redis-server start
使用redis-cli连接服务器进行测试
之后如下图所示:
(未完待续)
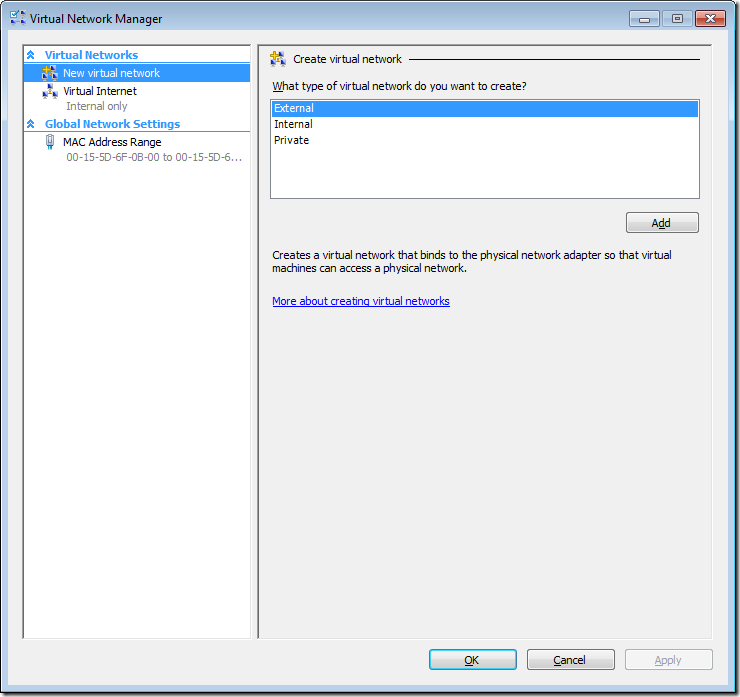
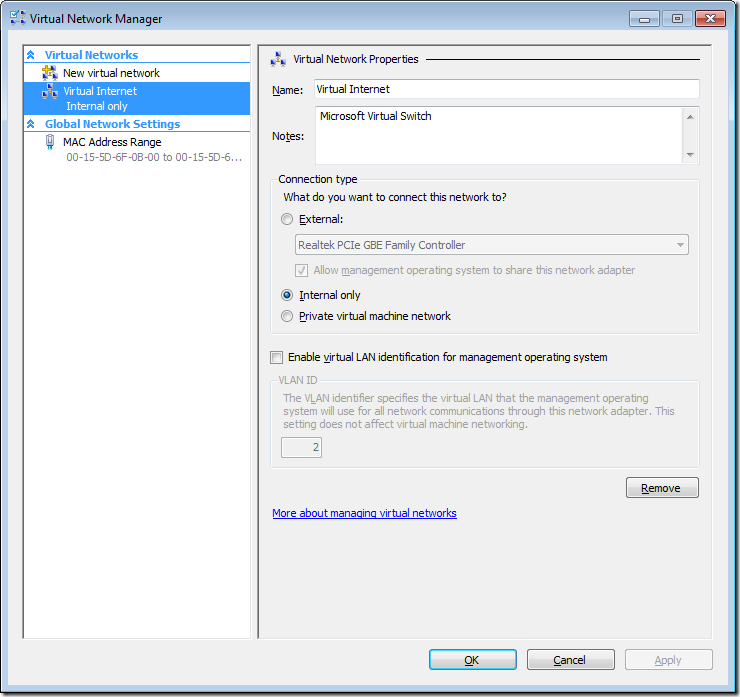

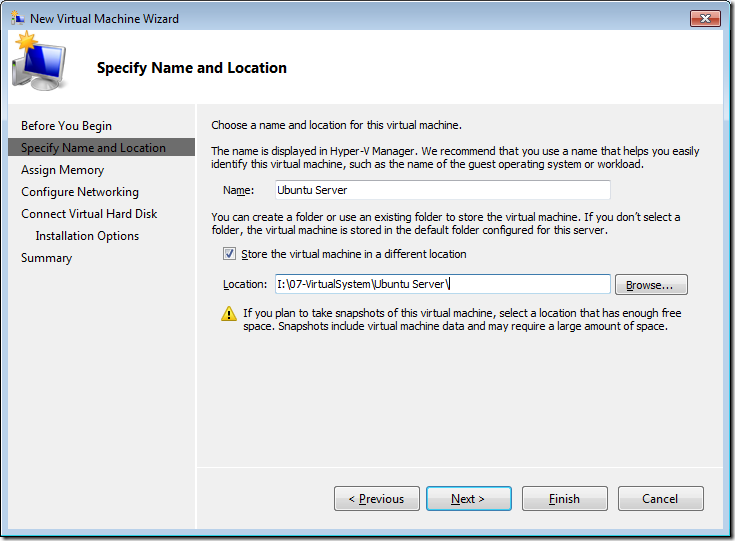
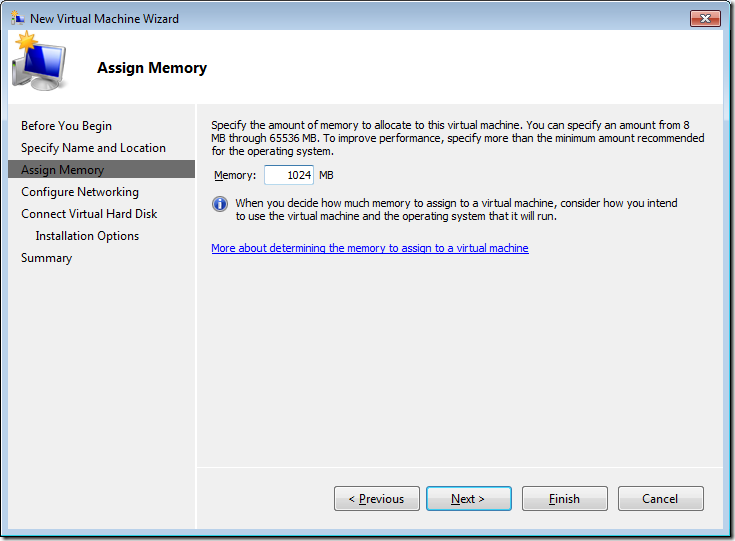
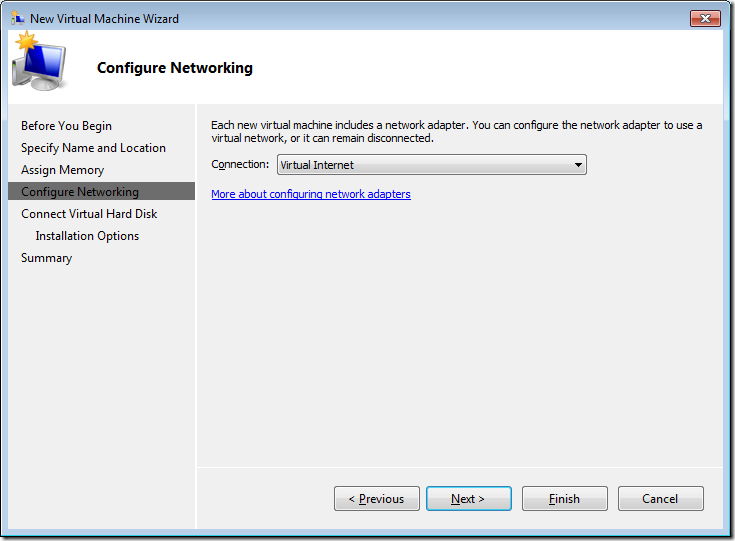
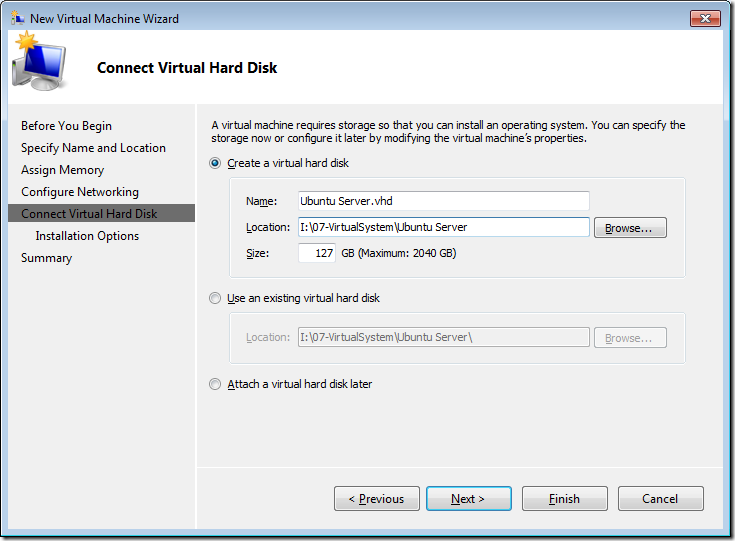
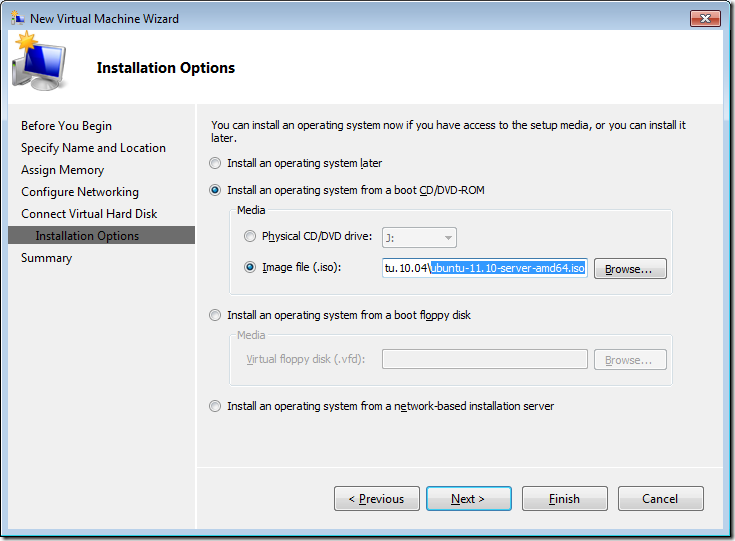
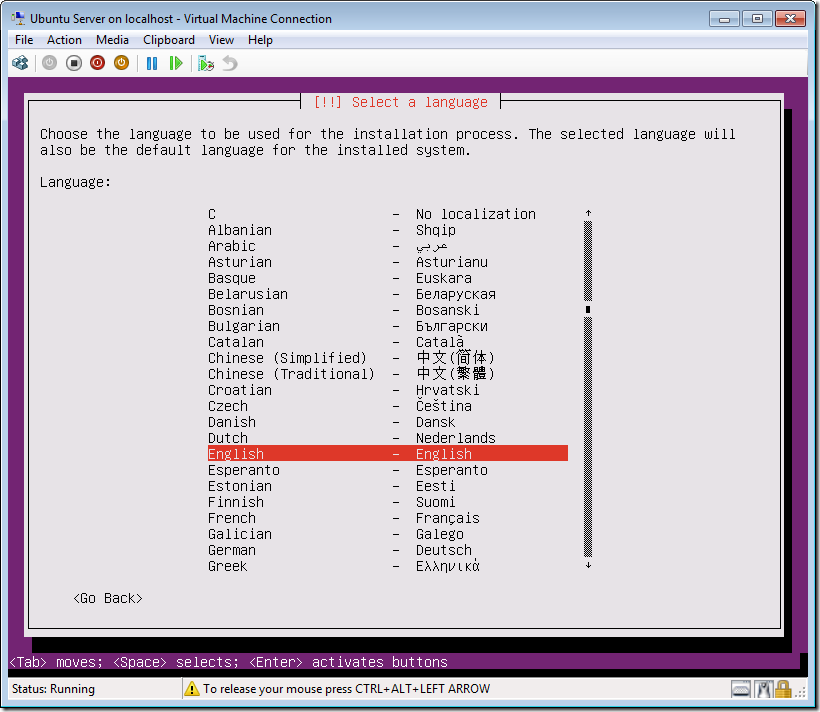

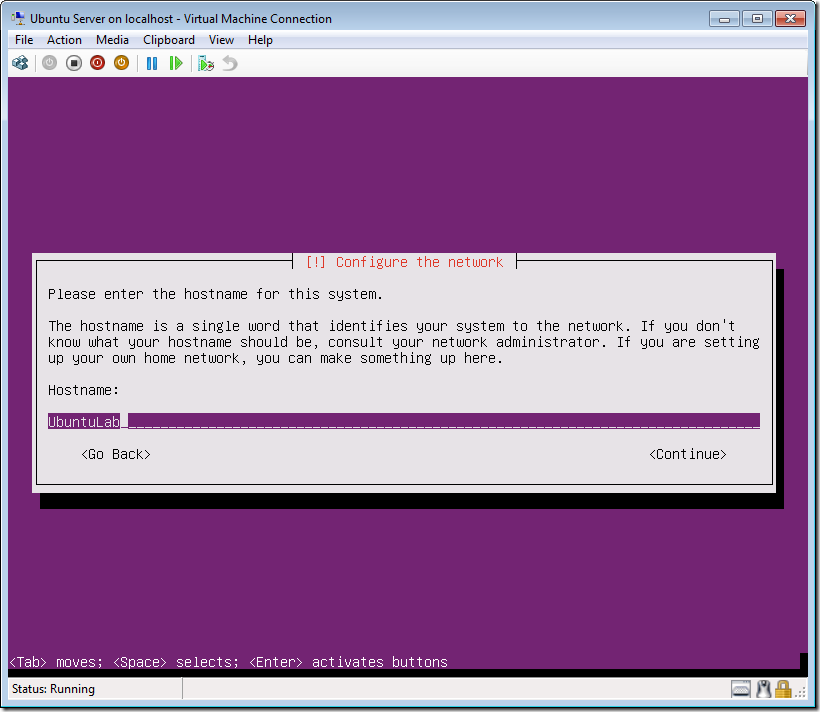
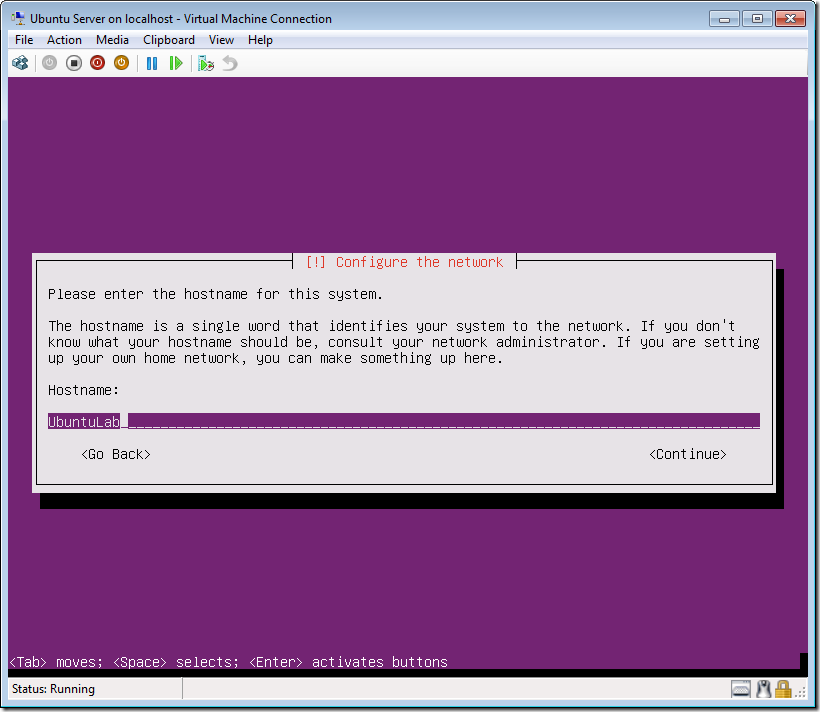

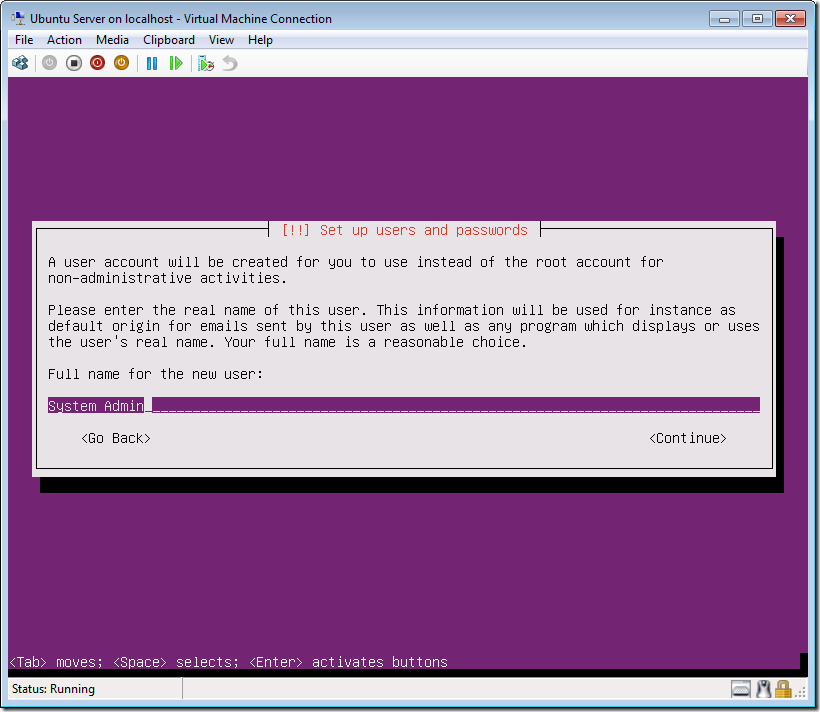
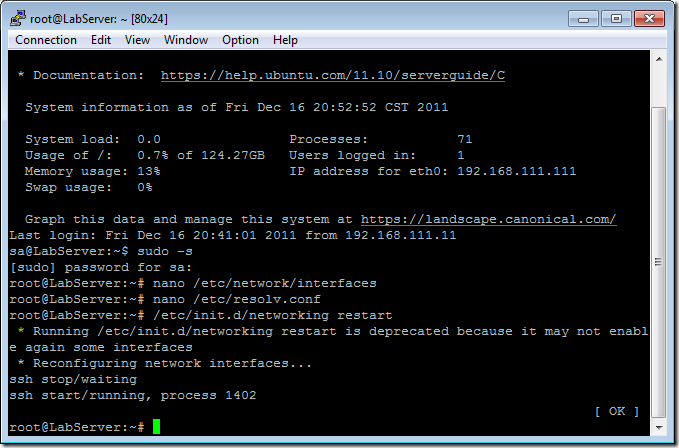
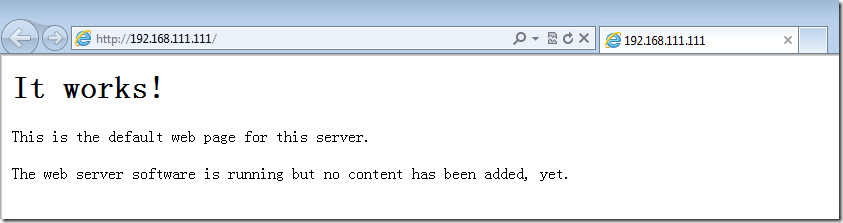
![image_thumb[2] image_thumb[2]](https://images.cnblogs.com/cnblogs_com/Xrinehart/201112/201112182339596613.png)