前言:在找工作的休闲之余,决定吧CAD给系统的学习一下
我安装的是CAD的2019版本,但是学习的视屏是2018版本,我看了一下,界面有差别,但是还是能适应的。加油吧。
首先是安装cad,我在咕咚学习网上找的CAD的安装包。我就不一一详述了。
CAD的基础入门篇
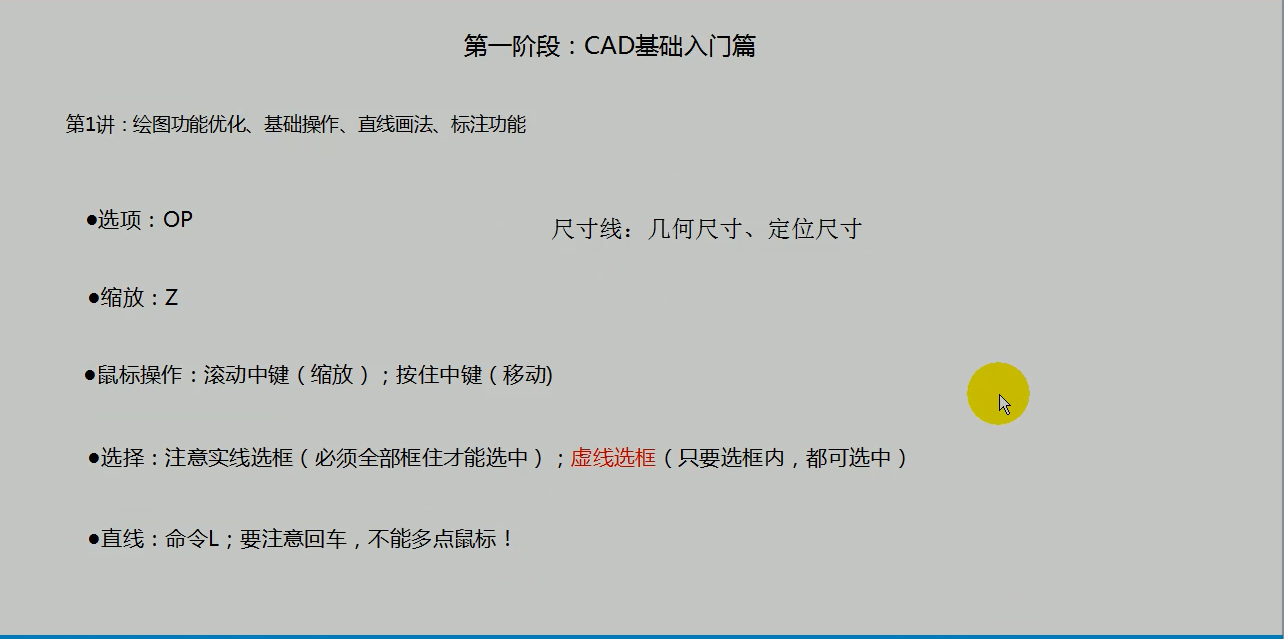
首先是新建文件
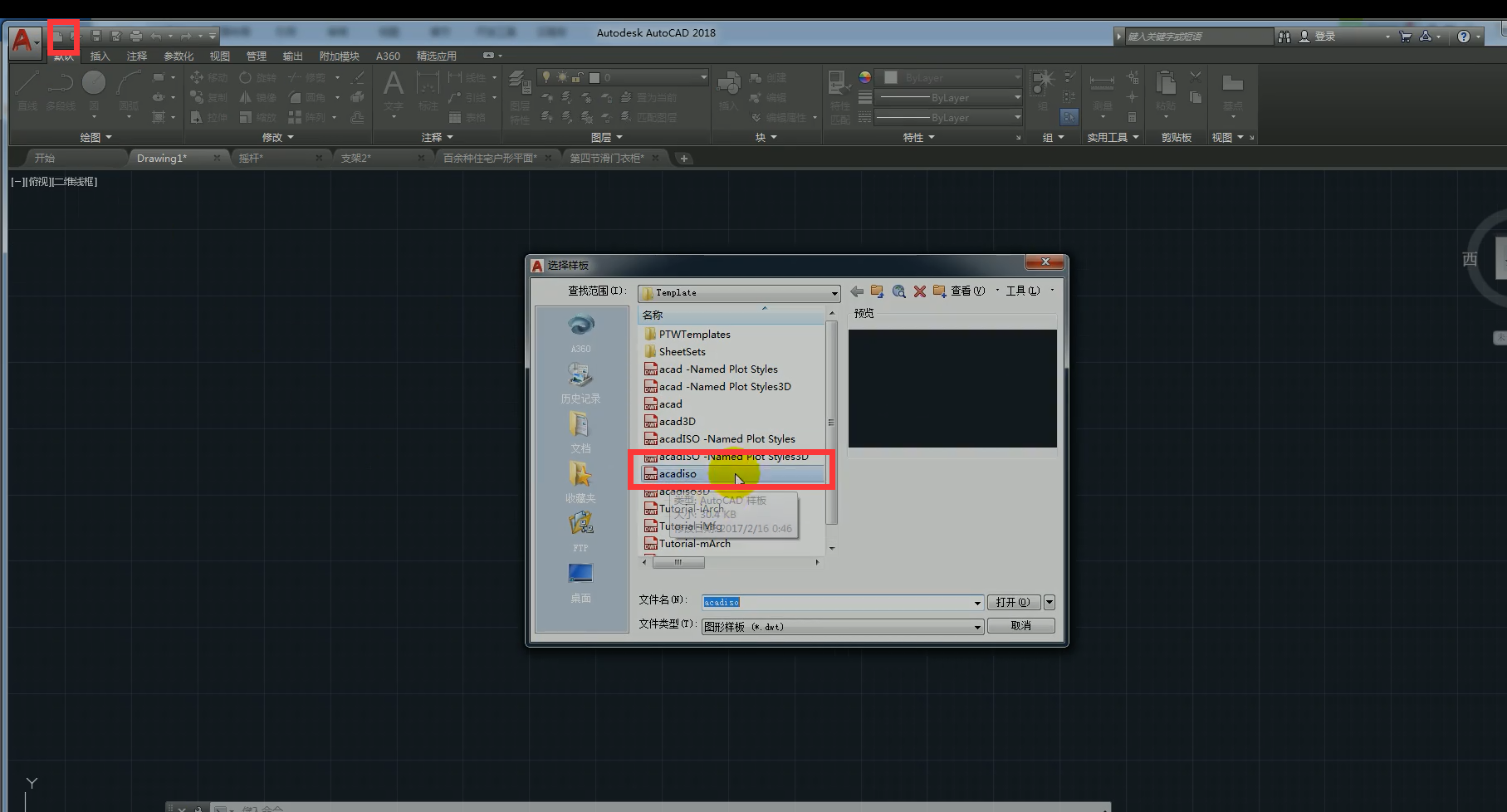
然后是设置CAD
点击屏幕,输入op,回车,下面是写基本设置

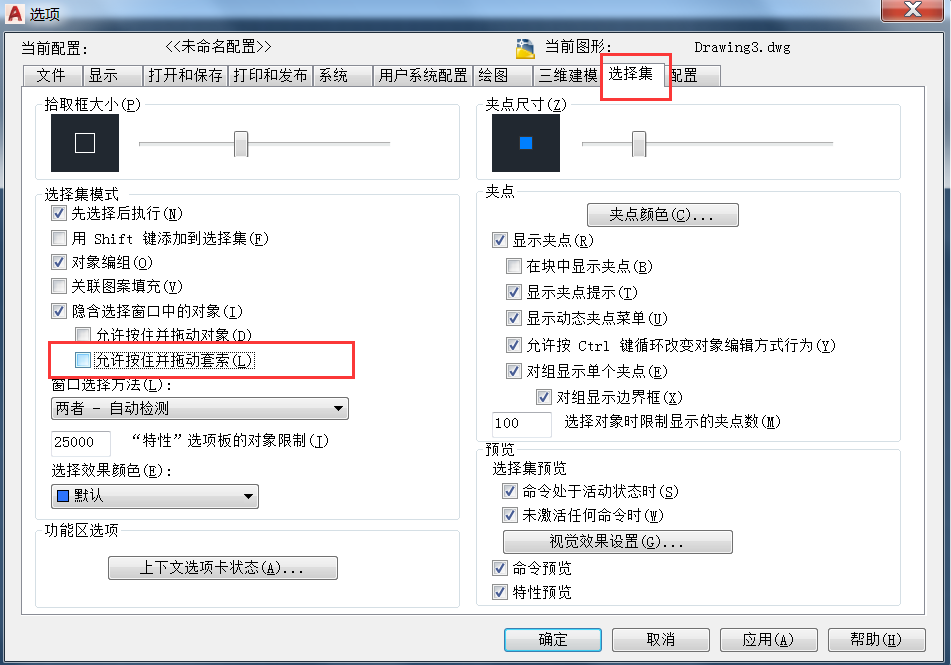
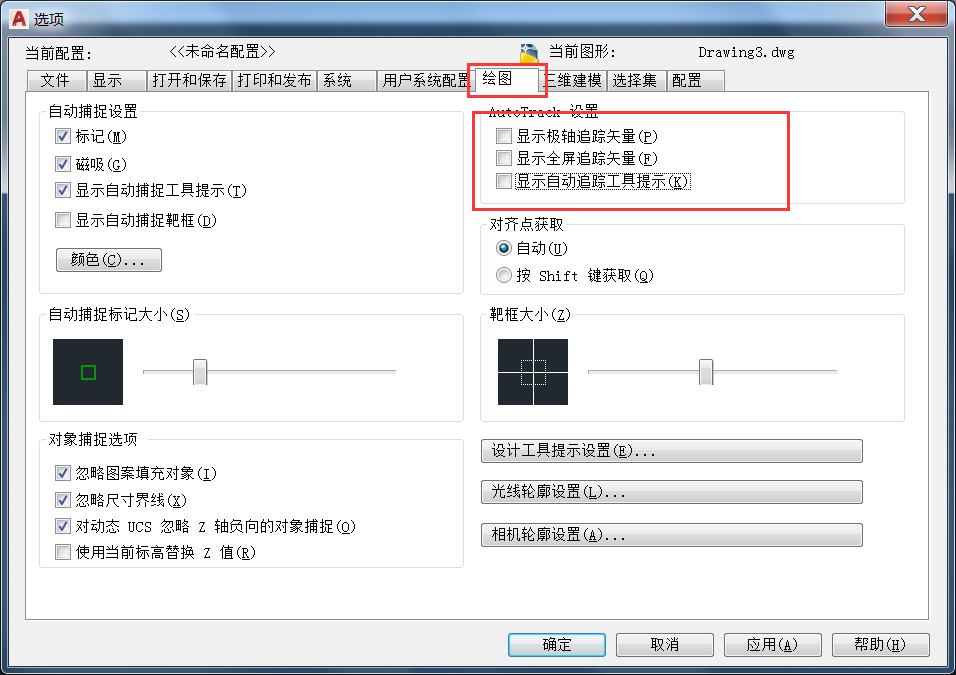
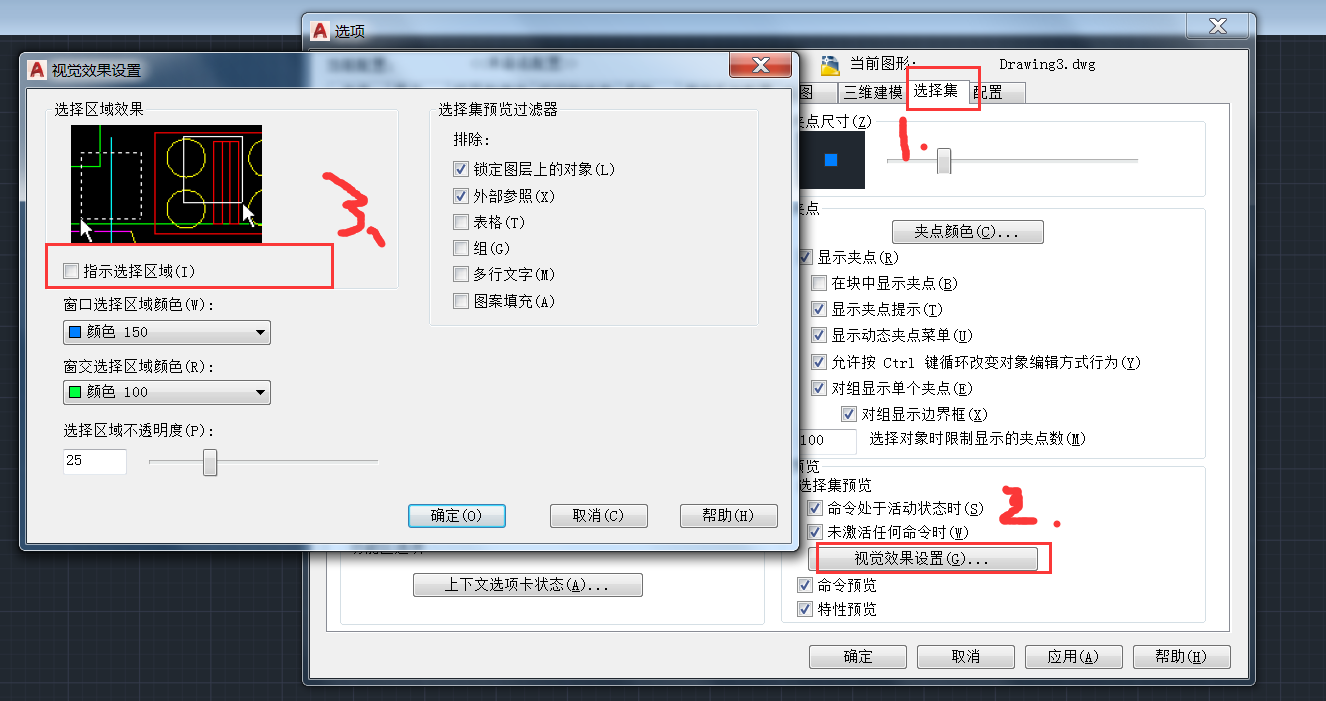
下面是其他设置
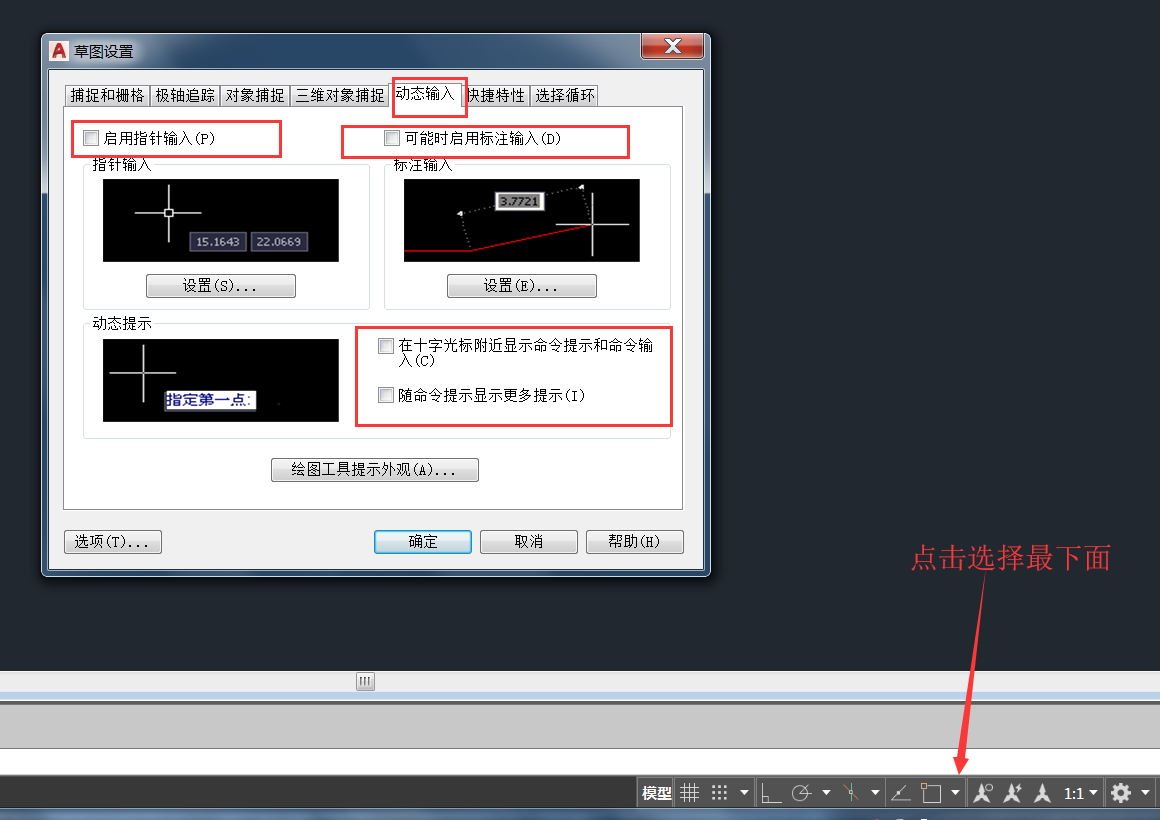
基础操作
直线
直线选着有两种方法,一种是直接在图形中左侧里面选择直线第一个线条就是。一种是输入l(line)回车。
直线的画法也有两种,一种直接用鼠标点击加上鼠标拖动。第二种,第一个点用鼠标点击,其余是输入数字,然后回车,会自动在你所选的直线方向,画出你所需的距离。
当你不需要时划线是,就在输入回车然后就调回正常的的界面了
注意:
右下角有个正交限制,如果点开了,就只能画正交线了。
鼠标中键
鼠标的中间是滑动放大与缩小,点击中键就是移动距离了。
选择,删除与取消
调回正常界面。现在图面上有几条线了,下面我们开始操作选择,取消,删除的操作了。
选择的三种方式:
- 点击线条,变色说明选中了
- 拖动鼠标的,从左往右表示线,在方框里面的线条只要全部在里面,便选中。
- 拖动鼠标,从右往左,在虚线的方框里面线,只需框柱一点。都会被选中
取消
选中之后按键盘esc就可以取消选着
删除
delete删除或者输入e 回车
标注

按住d回车可以设置标注的文字大小等。如果你的文字太小,而图太大了。可能看不到数字,必需放大才能看见。
注意标注的顺序:标注顺序一般是从左到右,顺时针。
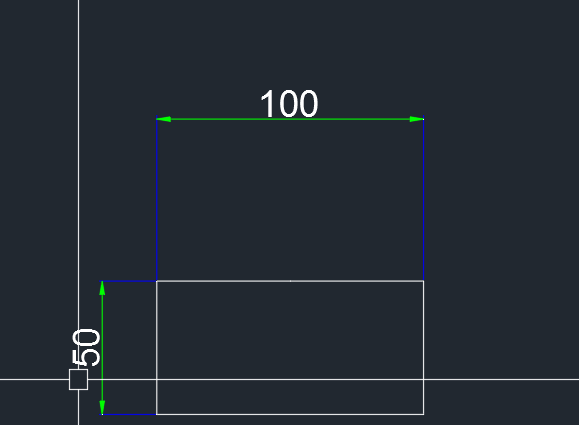
光标十字线
光标十字线太大了。所以我们需要变下。
点击右上角的工具,最下面的选项,然后见图
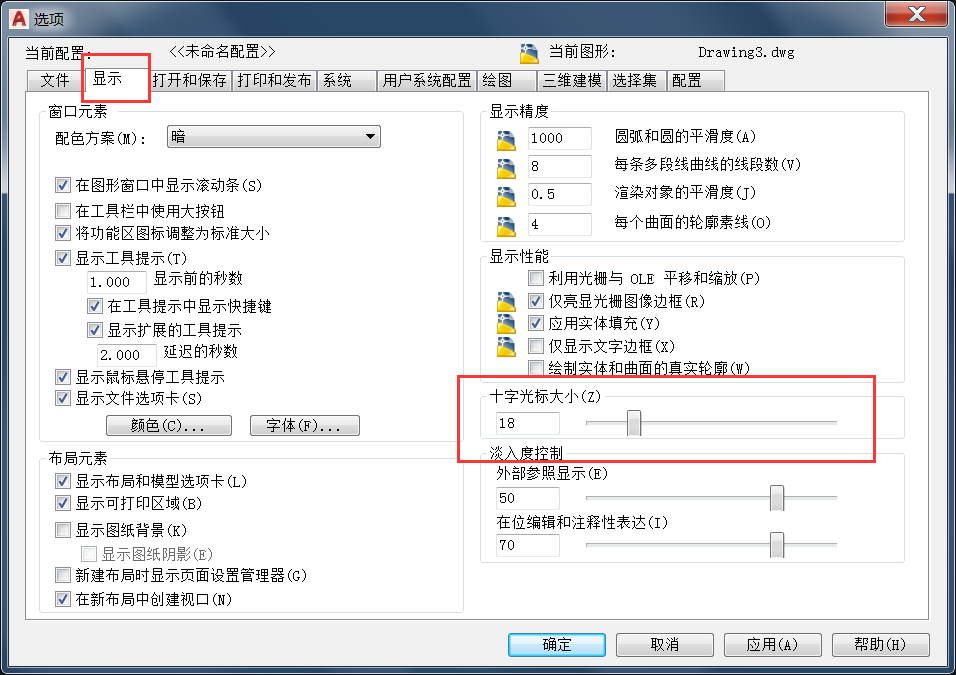
练习。此时需要个小练习来巩固一下。把下面的图用cad给画出来。
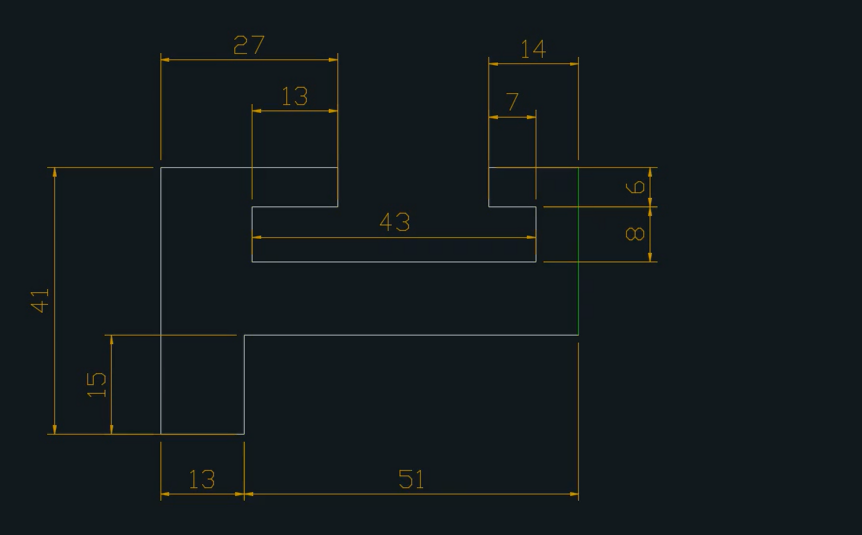
这个练习主要是为下面的标注做准备。
标注
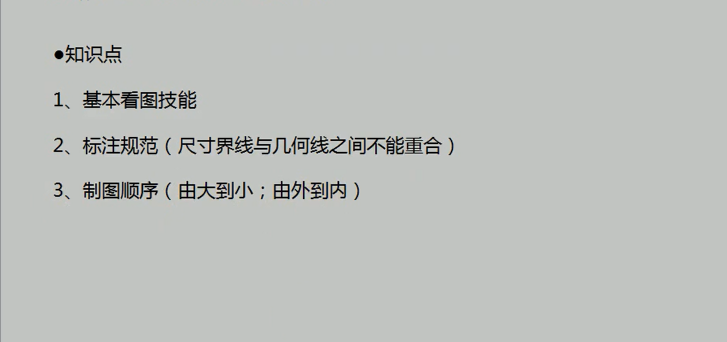
接着上面的作业练习讲解

这是错误的标注,几何线与标注线重合了
正确的标法
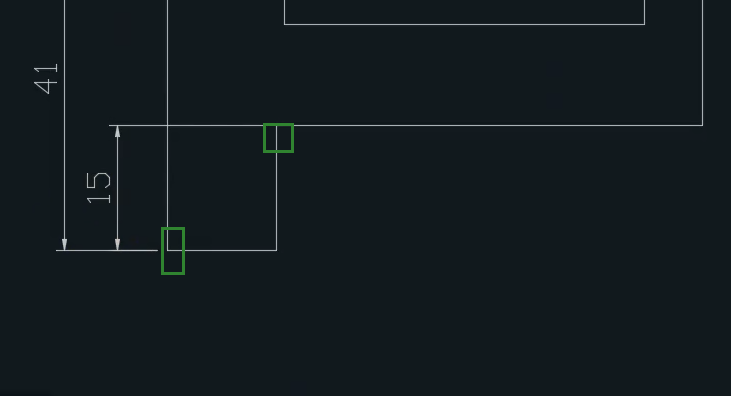
自己的画法如下:
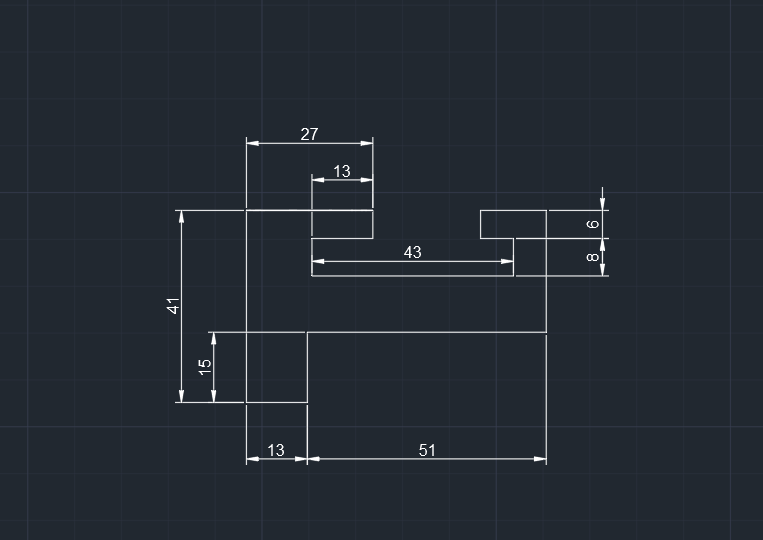
然后在练习下面的图的画法
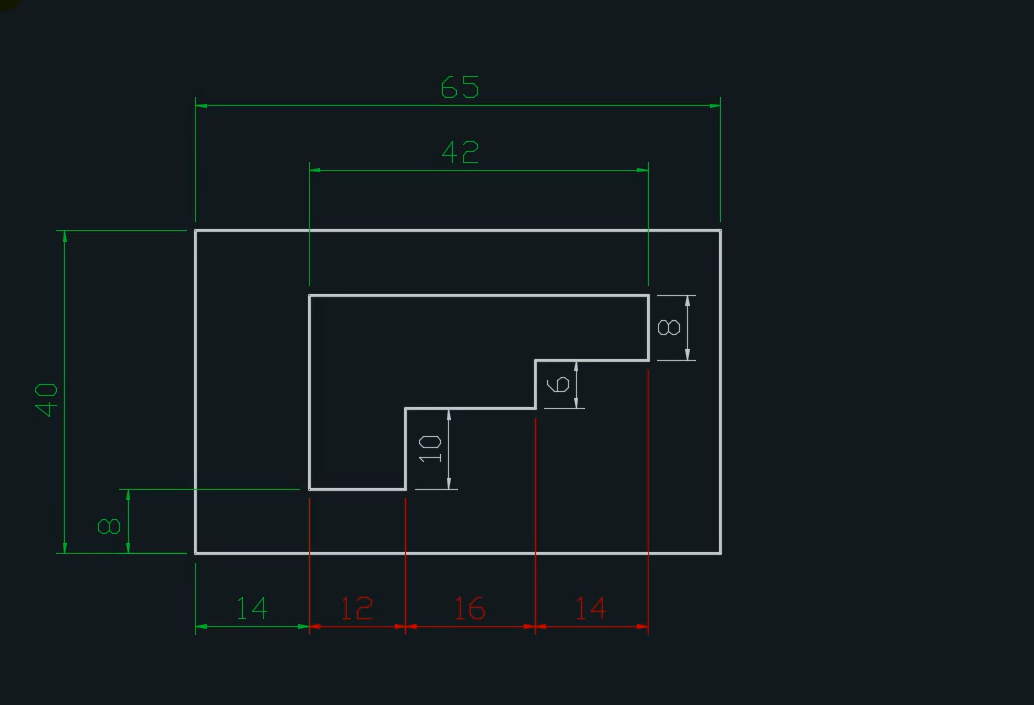
练习连续标注和快速标注
先画最外面的图,然后在左下角定点,然后在画成如下的图。
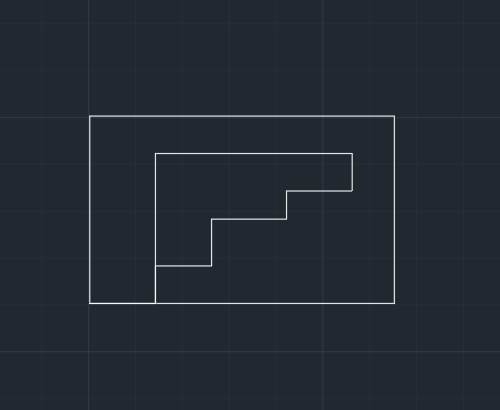
然后在删除对于的两条线(有一条在最下面的底边与最外面的图像重合了)
对于明显的那点有技巧,先只能选中长线,然后在按住下面的那个点,使它变红,然后你就可以选组上面的那个点了。然后删除
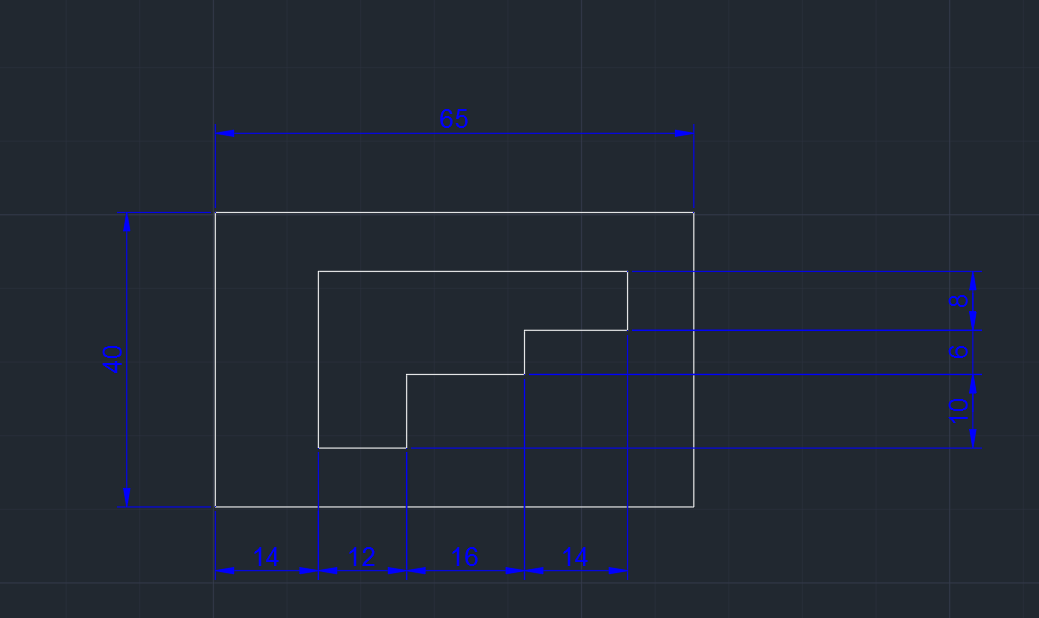
这就是图片
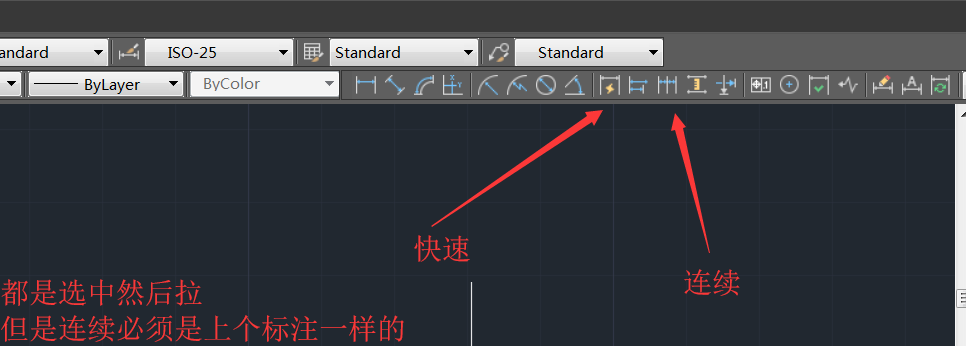
斜线
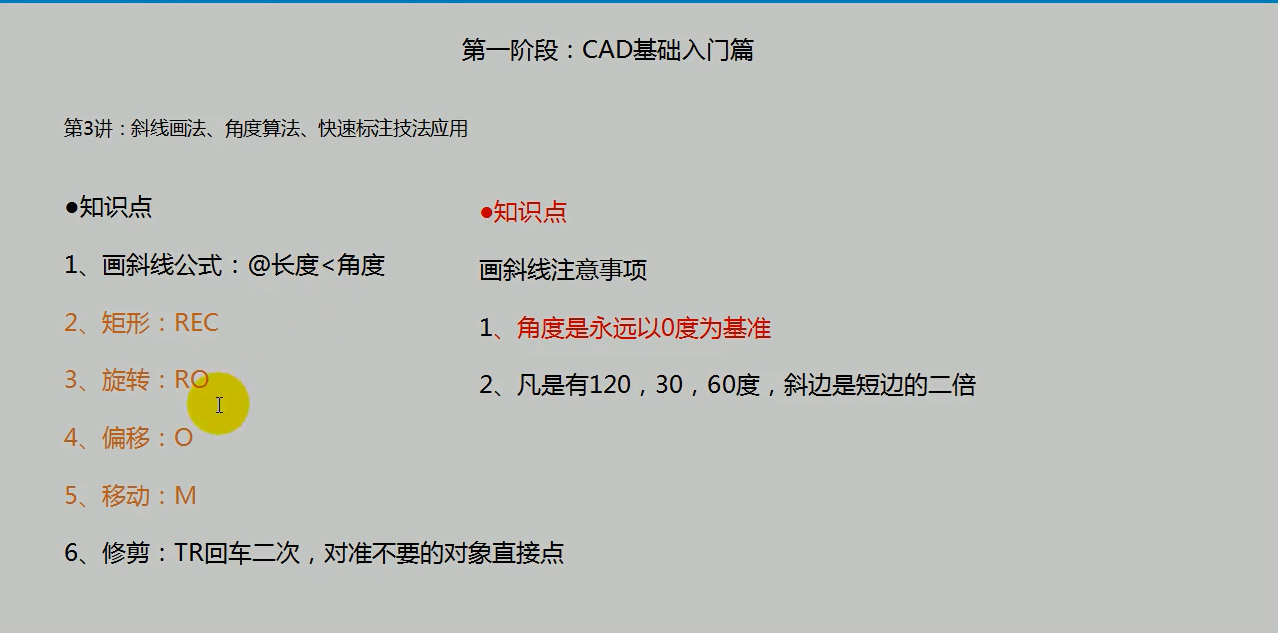
上面是只是点,当然不止斜线,还有以后课程的知识点
斜线知识点的图画讲解
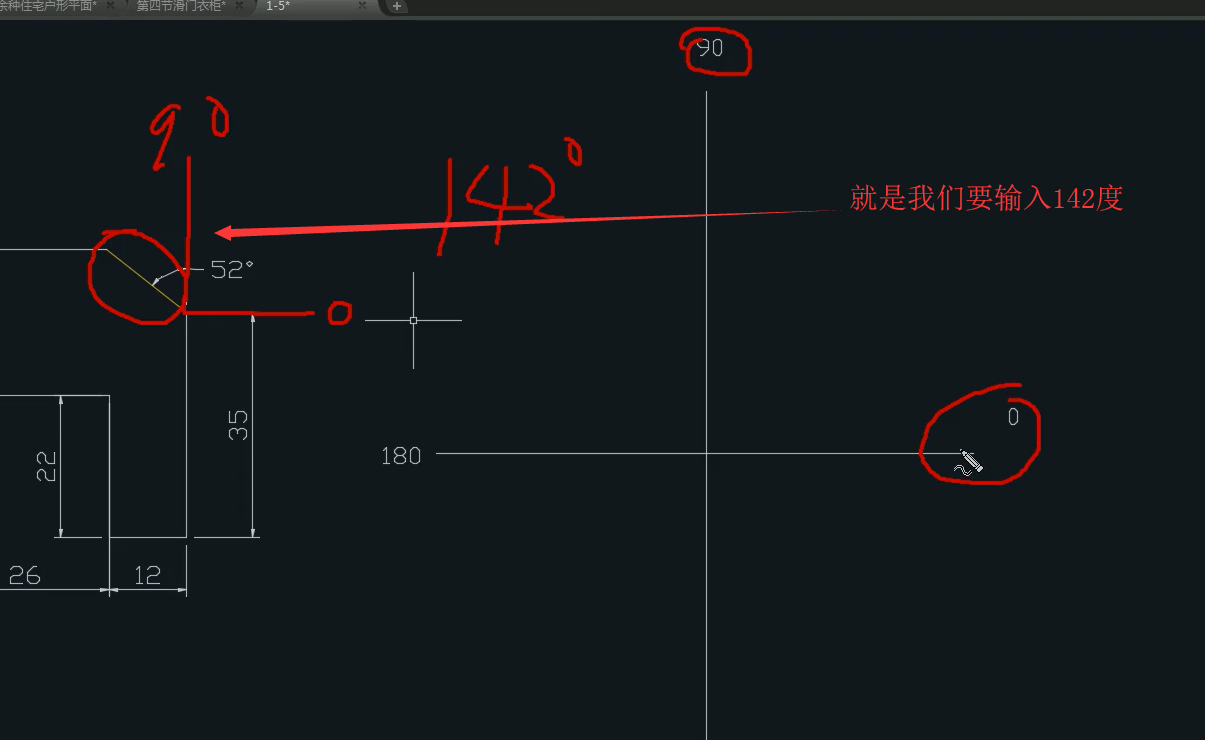

下面把这个图给画下来。
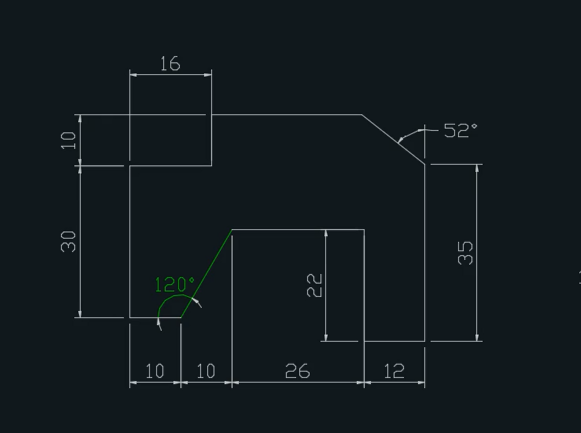
思路,由于52度的那条线不知道是多少长度,所以在哪里多画长点,然后从另外一边画过来相交,裁剪不需要的的线段
自己的图
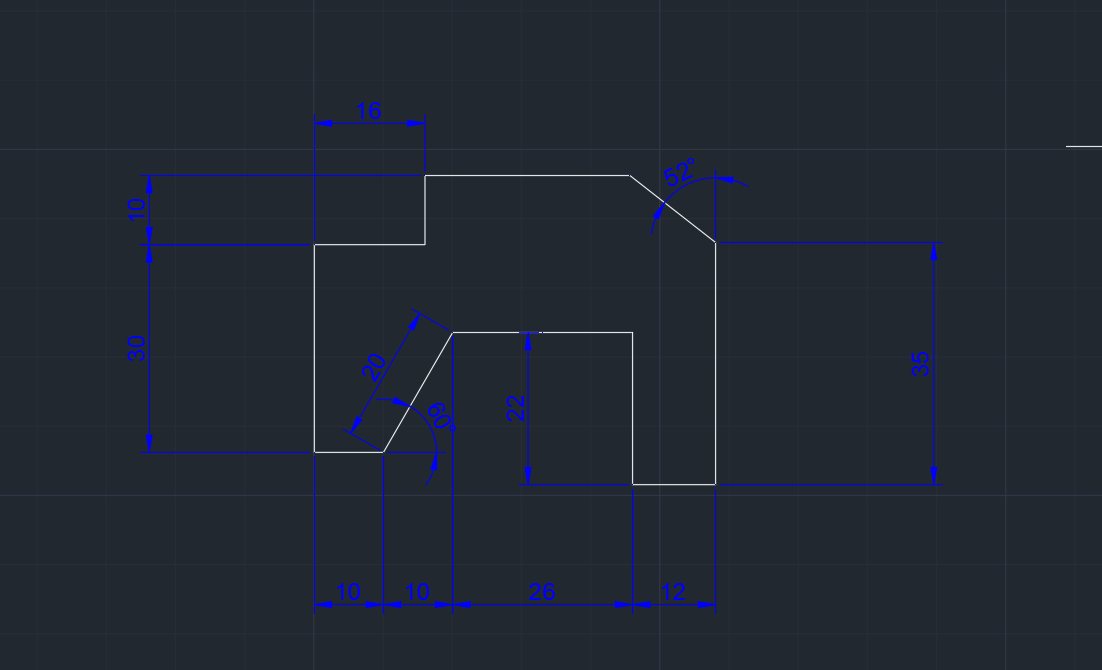
下面又是练习
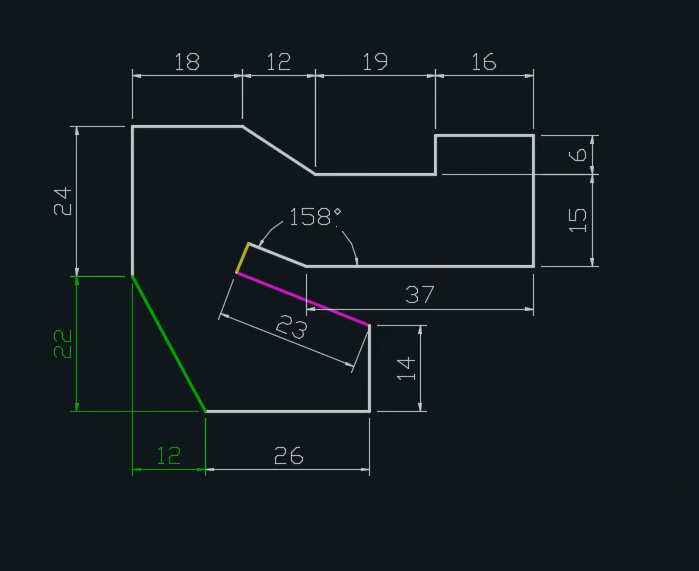
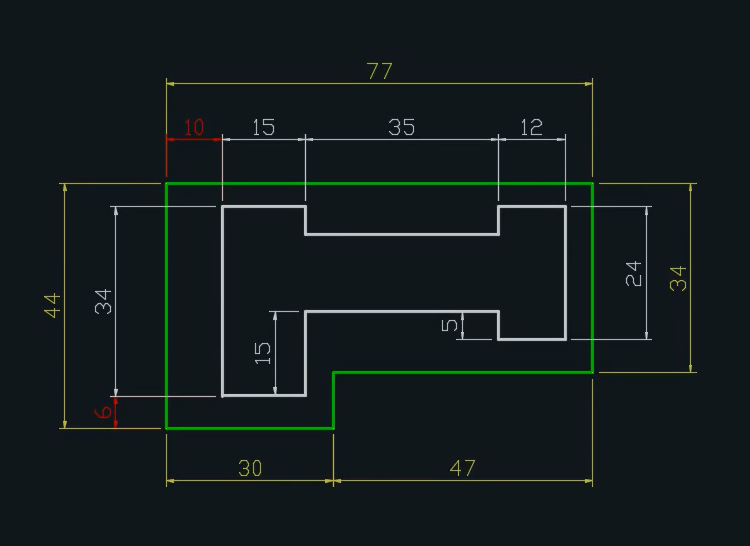
注意第一张图有平行线 然后平行线那里有垂直,所以的打开垂直。
第二张图 中有几个长度为5的线段,但是没有标 ,注意删除线段。
自己的图
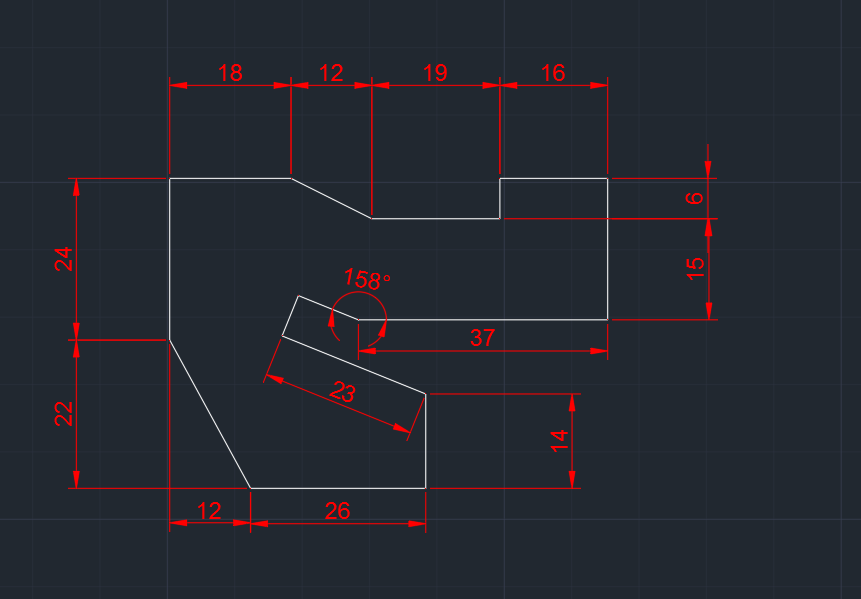
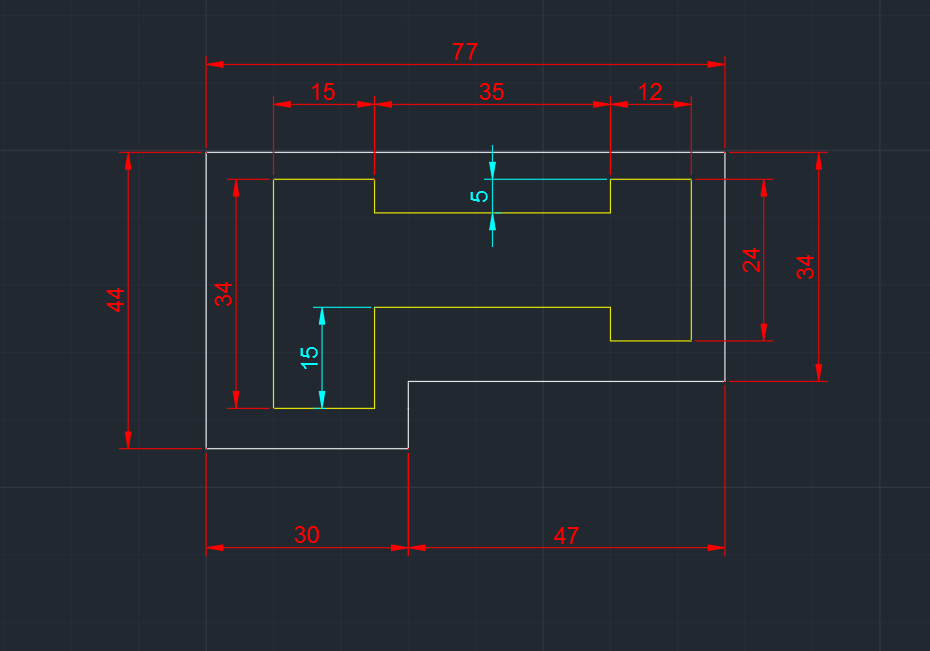
蓝色的线有点不会标,因为很有可能就让标注线与几何线重合了。我是选择中点标注的,所以才得以避免,但是不可能每次都这样。
学到的知识点
- 平行线只标一次
- 等距离也只标一次
- 有的数据不明确时,可以从另外一边画,然后删除多余的线
- 打开垂直
补充:
打开垂直

矩形
rectangel 矩形 矩形的公式: @长度,宽度
步骤:
- 点击矩形(或者输入rec 回车)
- 点击一点,作为左下角的定点
- 输入@长度,宽度 ,回车即可
旋转
rotation:旋转
旋转的公式:输入ro回车
步骤:
- 输入ro回车(点击图标也可,下面我会告诉)
- 选择对象,回车
- 指定参考点 ,点击
- 输入旋转的角度 回车
注意事项:
- 角度为正时是逆时针
- 选着好对象之后,还可以选择复制,这样两条线都在
偏移
offset:
- n. 抵消,补偿;偏离量;(测绘)支距;(电子)偏离;侧枝;(山的)支脉;(建筑)壁阶;弯管,支管;平版印刷
- v. 抵消,弥补;衬托出;使偏离直线方向;用平版印刷术印刷,转印下一页;装支管
- adj. 胶印的
步骤:
- 输入o 回车
- 输入偏移的距离 回车
- 选着对象
- 指定方向点即可
补充:
如果想要多次偏移的话,选着对象之后输入m,或者点击m
偏移一次还可选着便宜的对象,继续来偏移
圆的偏移好像是不断地向外画圆,组成圆环
移动
move
步骤:
- 输入m 回车(选着图标)
- 选着对象 回车
- 鼠标确定方向 输入距离 回车
当然也可以直接选着对象,抓住中点变红,进行移动。
还有就是 选择 右键拖动
总结图
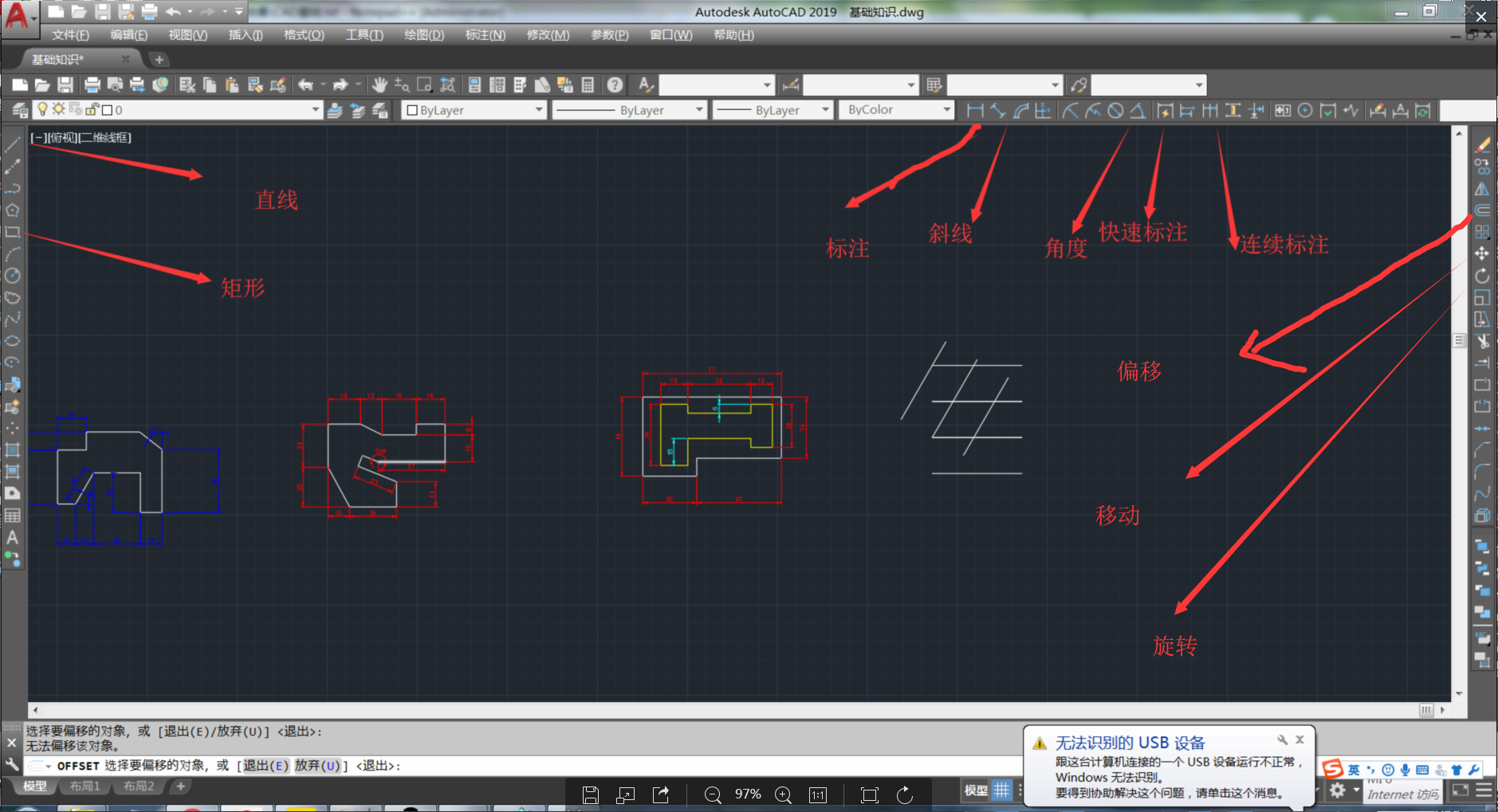
圆及切线
圆:circle
命令:c
步骤:
- 输入 r 回车
- 鼠标选着 圆心点
- 输入半径(你也可以选择直径)
圆的补充知识:
圆的的相切包括内切和外切,内切就是大包小,外切就是嘴对嘴。
圆的标注:完整的圆标注必须是标注直径的
圆有特殊的标注
先把下面的圆画一遍。
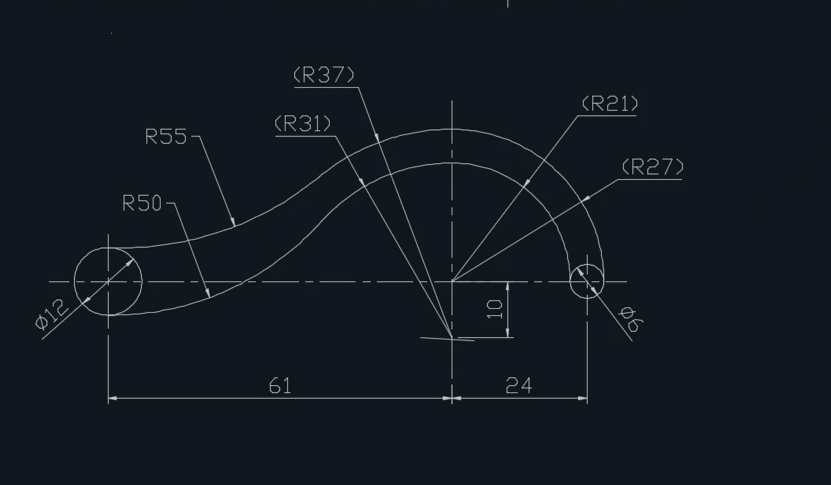
由于2018与2019界面稍微有点不一样,所以话r50和r55的圆,与老师的稍微有点差别。
步骤
- 先输入c 回车
- 然后选择t或点击左下角。见图
- 然后选择两点
- 输入半径
- 回车

上面就是画相切圆的的技巧。
还有可以利用圆角来画这种相切圆。但是此种方法只能用于外切,不能用于内切
fillet:圆角
步骤
- 输入f 回车
- 然后输入r或者选择半径
- 输入半径回车
- 选取相切的两点

修剪
是否圆角是修剪多余的线条
打断
break
步骤
- 输入br 回车
- 选着两点
定位线
centre:定位线,中心
定位下开始需要选中线条的那个框自己去加载才行,挺简单的,就不一一细说,上图。
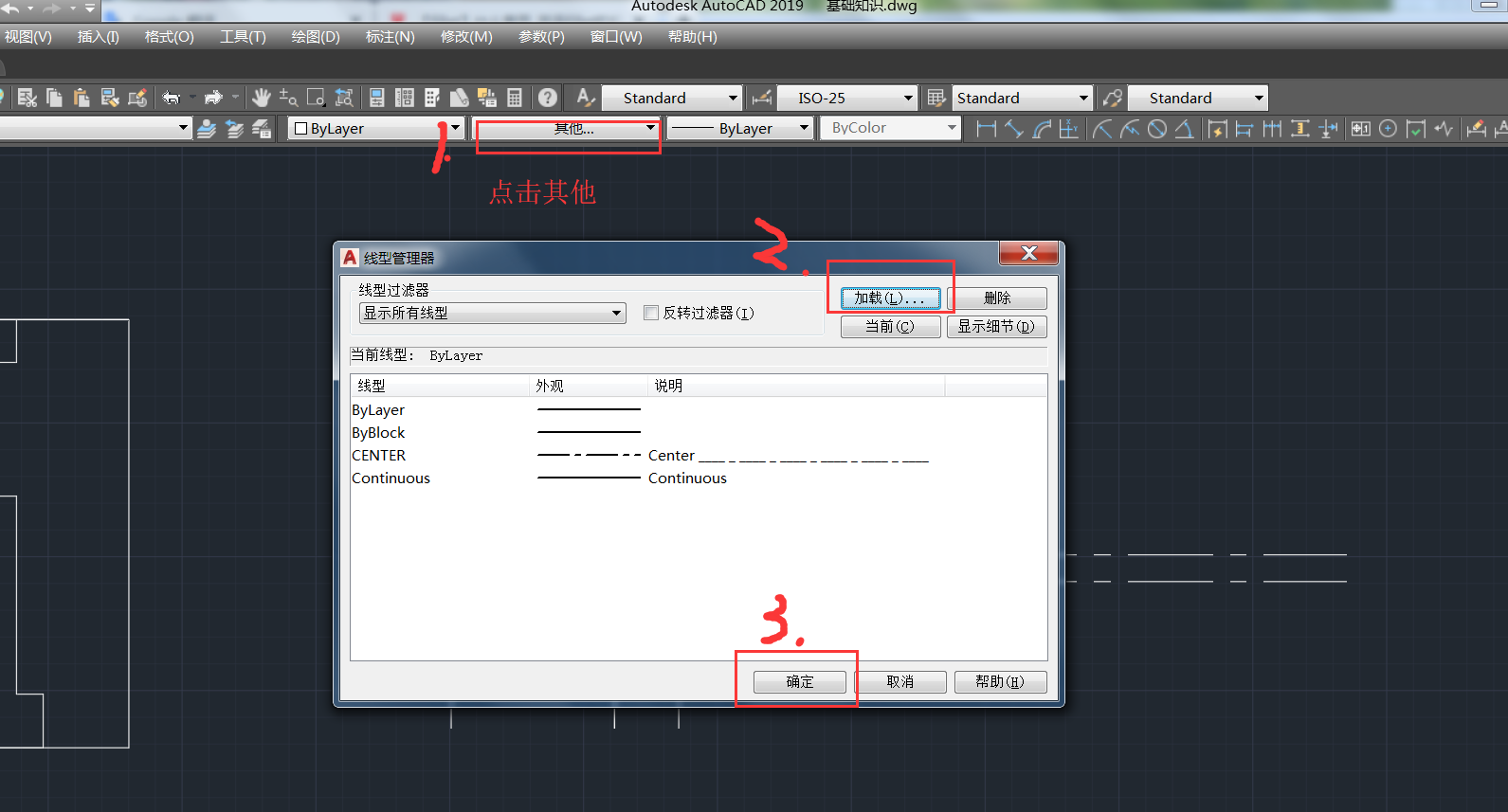
定位线没什么实际意义,就是定位而已。
补充:
标注现在又新学了角度,半径直径,然后线条学习了定位线 center
标注线与定位线不能重合。标注线在定位线的顶点。
切线
切线有两种画法
1.选着直线 输入tan选着点 然后在输入tan 选择点
2.选着实现 ctrl+右键 选择切点
复制
copy
输入co 回车 选着对象 随便选择一点 控制方向输入距离或者直接拖动
注意:输入的距离是根据你选择对象的移动的距离
修改属性
选择对象,快速左击两下。
利用上面所学知识画出下面的图
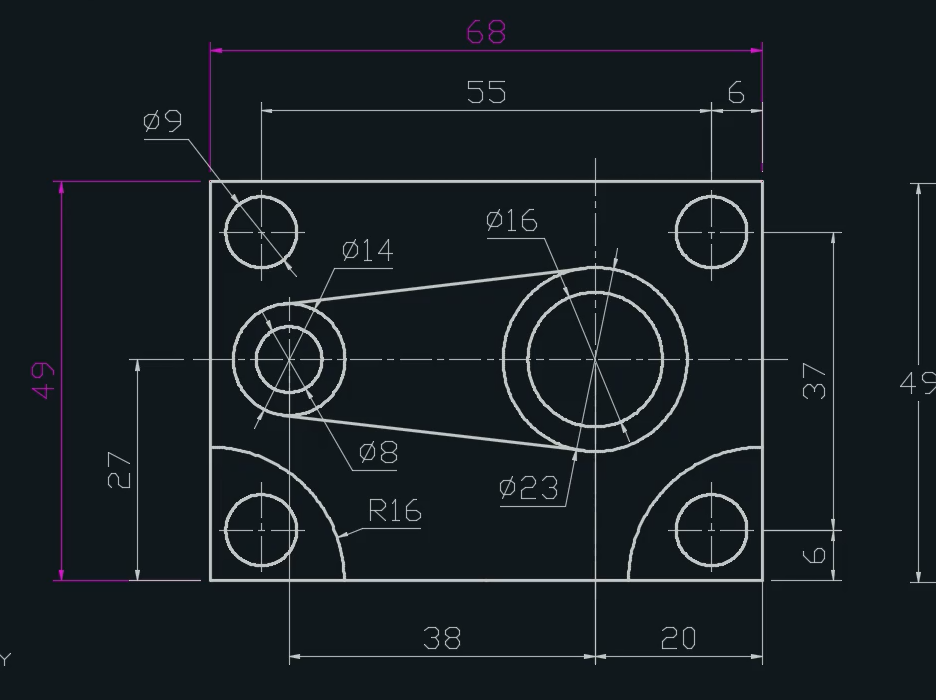
小总结
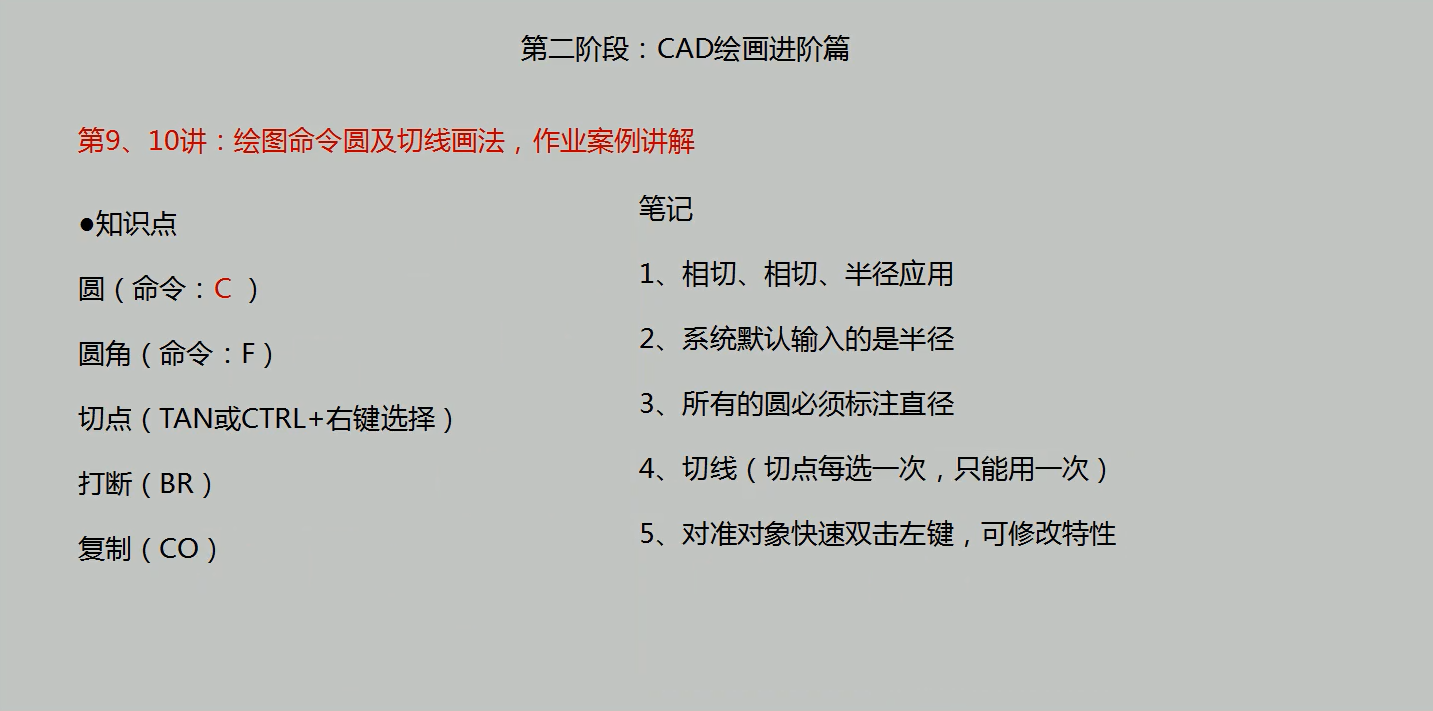
巩固练习
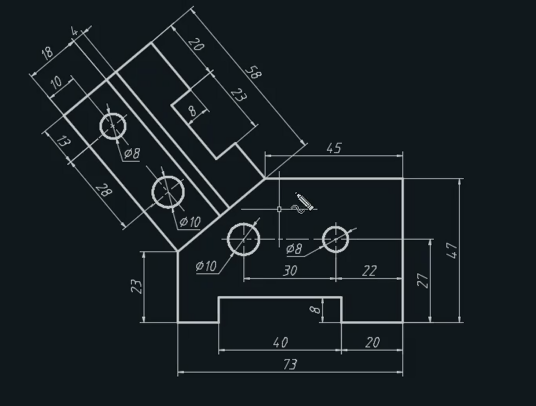
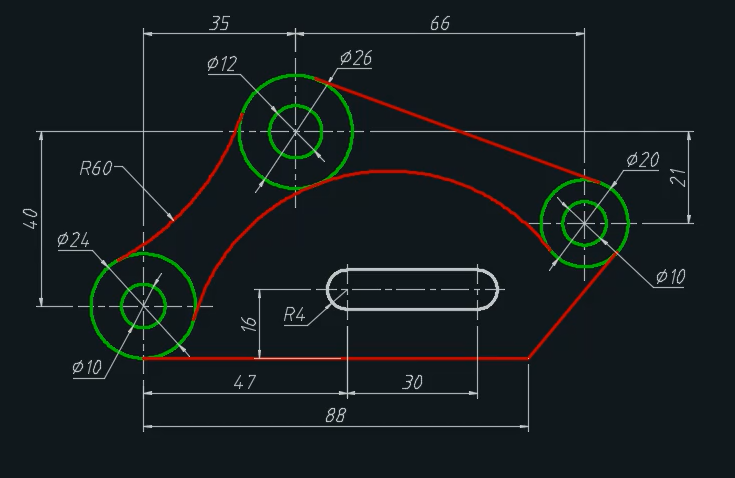
三点相切
点击三点相切,点击三点就好
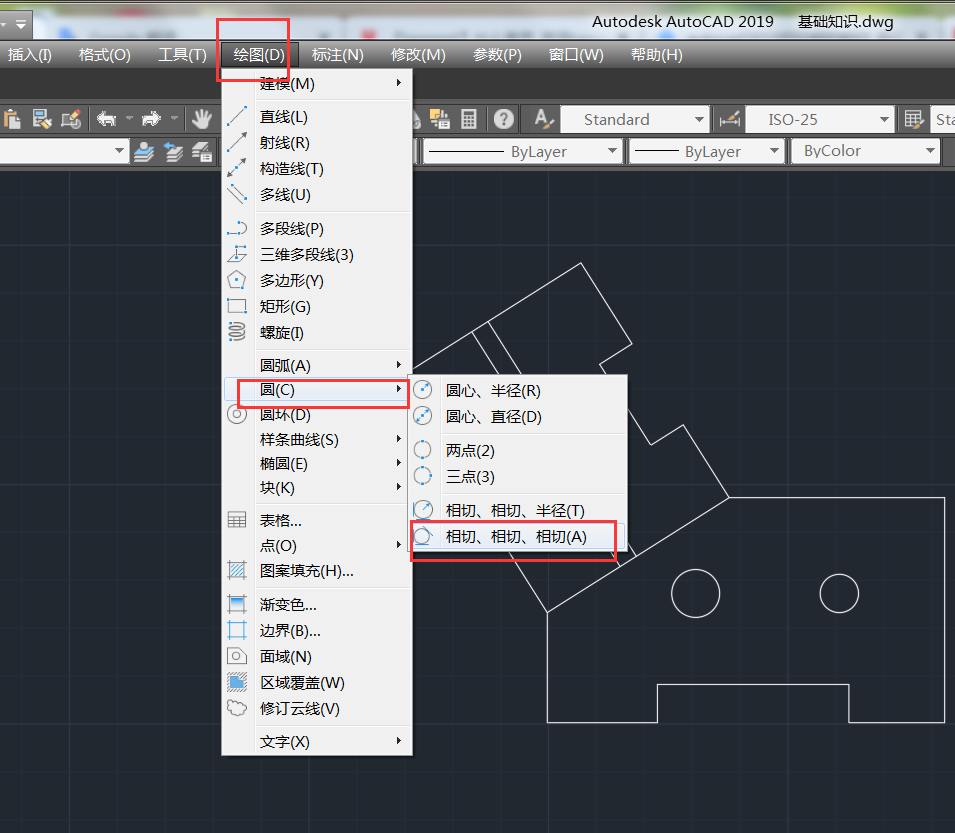
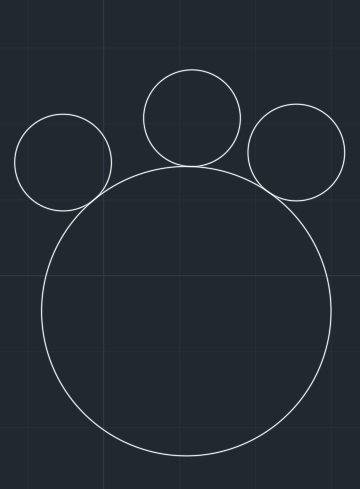
圆角
fillet
上面说到,圆角画外切圆
现在圆角来进行裁剪
步骤
- 点击圆角
- 点击半径
- 输入0 回车
- 点击你要剪切线段的另外一端
- ok了
椭圆
ellipse
椭圆有2种画法:
第一种
- 点击椭圆(或者el 回车)
- 光标移到外面点一下,确定方向
- 直接点击或者输入数字回车(确认x轴的长轴的全部)
- 在输入y轴的短轴的一半
第二种
- 点击椭圆
- 点击中心点
- 输入x轴的一般 回车
- 输入y轴的一半回车
注意:两种方法都是输入y轴的一半,如果像画其他的椭圆可以配合旋转来实现
另外画椭圆是还可以选择画一部分。我感觉用中心位置最好。
小练习
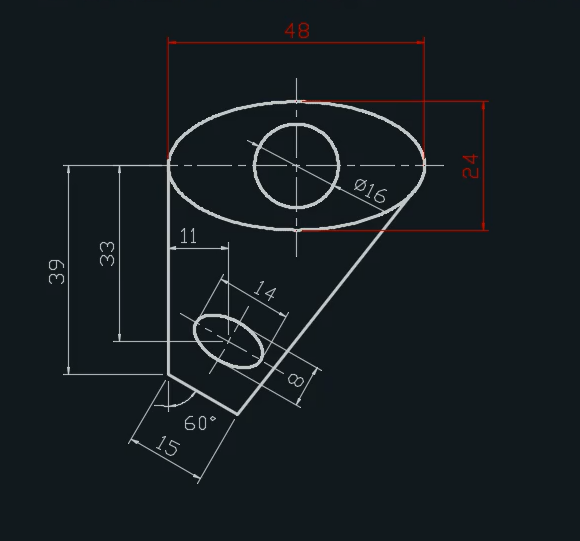
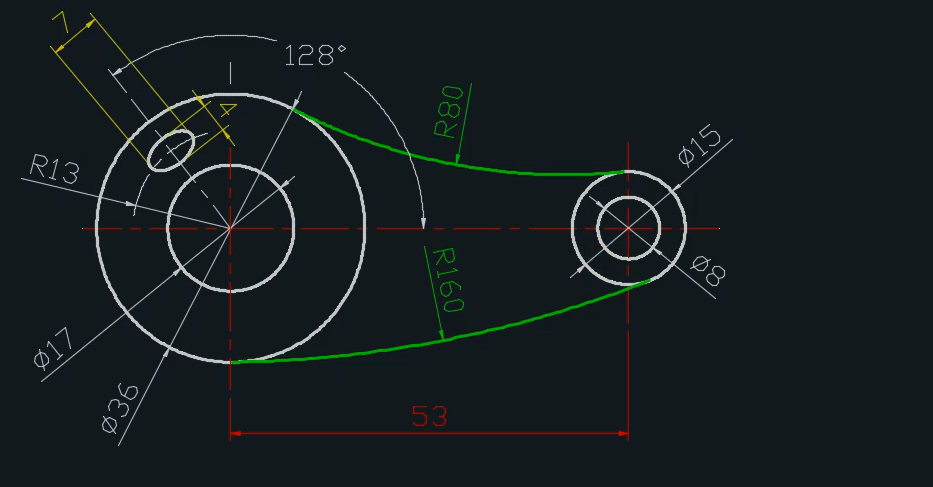
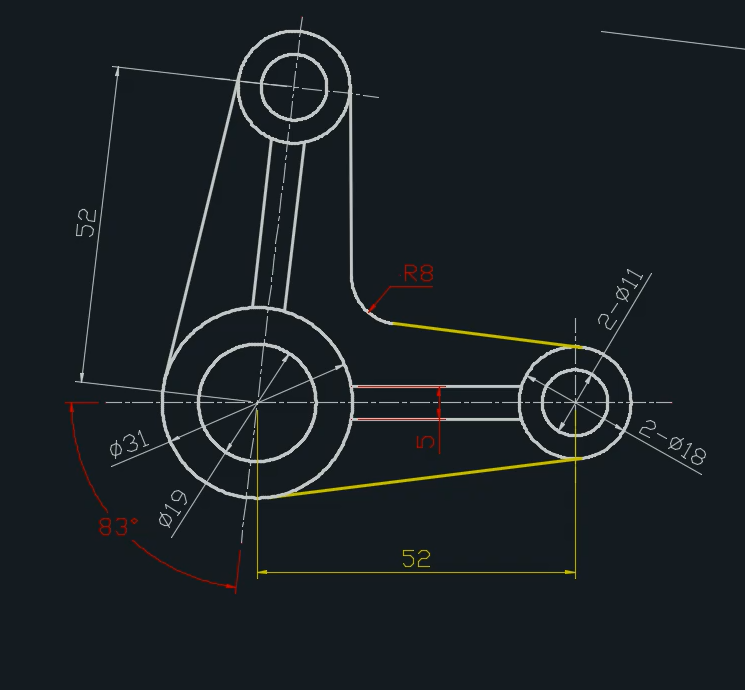
这个图可以利用旋转的知识。
多边形
polygon
命令pol
步骤简单,按照说明来就可以了。
注意:标注时,内接圆多边形点对点,外界多边形边对边
直接上图,你就明白了。方便观察所以是四边形。
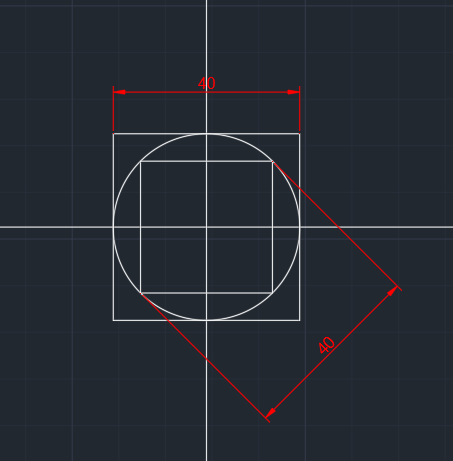
小练习
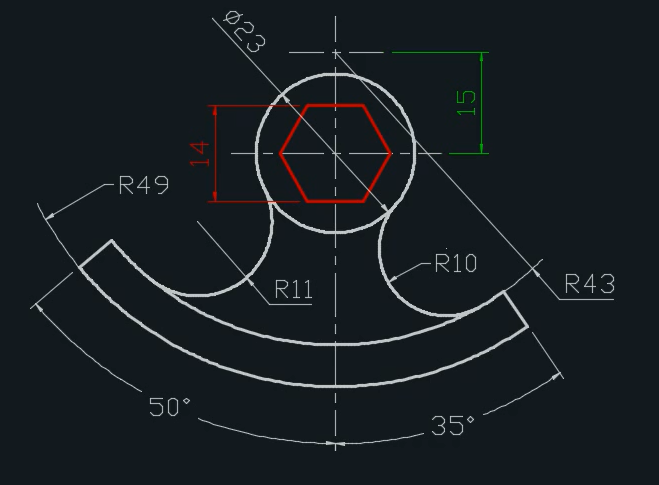
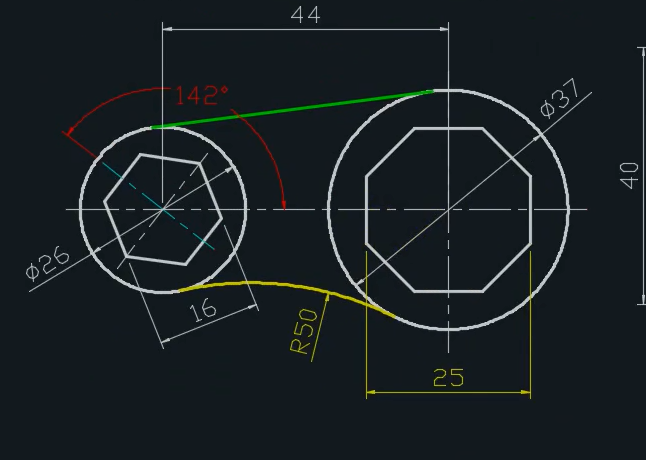
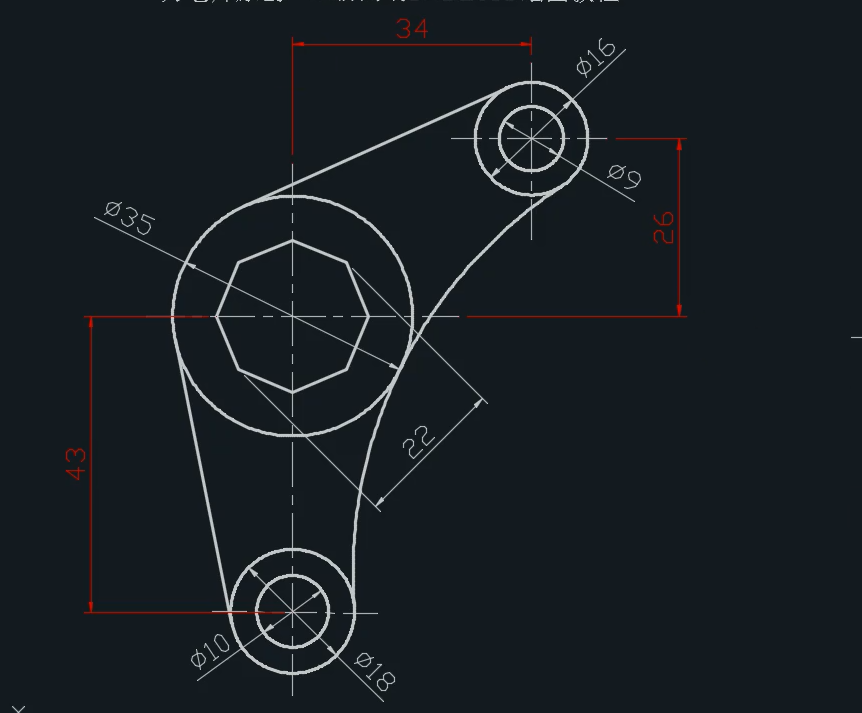

镜像
mirror
步骤:
- 输入 mi 回车
- 选择对象
- 选对镜像所需的对称点,两点
练习
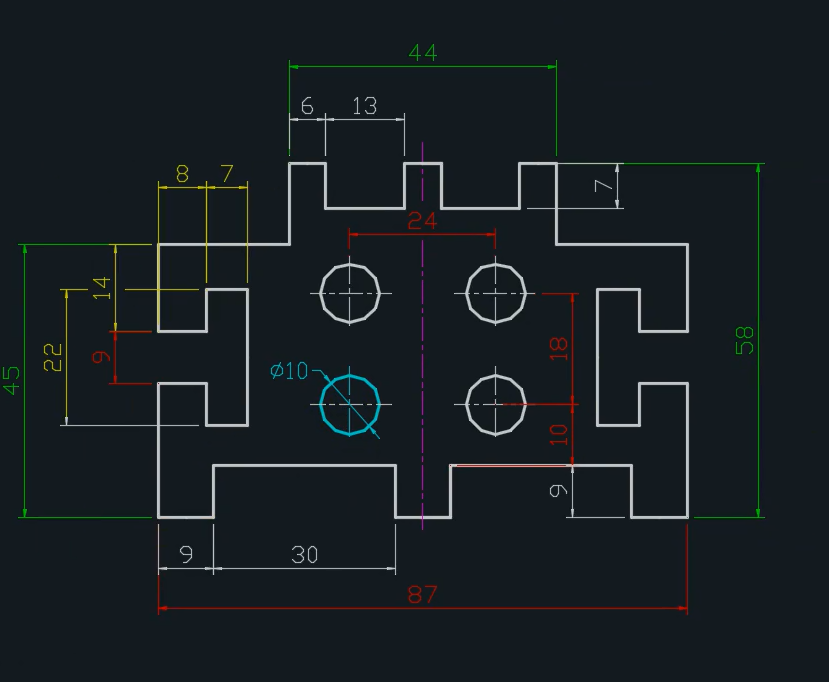
re 重新生成模型
阵列
整列有三种:环形整列,矩形整列,路径整列
环形整列
步骤:
- 点击最上面的修改 --> 整列 --> 环形整列-->选着对象 -->选择中心点
下面是属性的问题:在设置整列的时候会出现下满的图标

点击这些参数修改参数,然后保存
当你画好了之后还有一种修改参数的方法。选择对象,快速左键击两下。
然后出现下面的属性图,自己修改吧
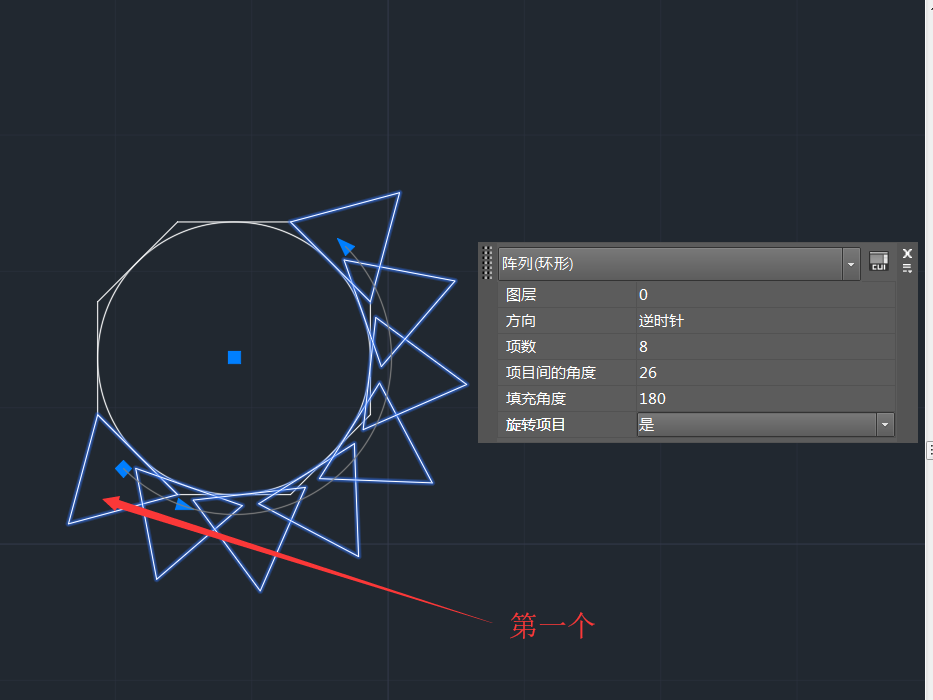
举行阵列
操作与属性的方法与上面一样啊。请看示例图与说明
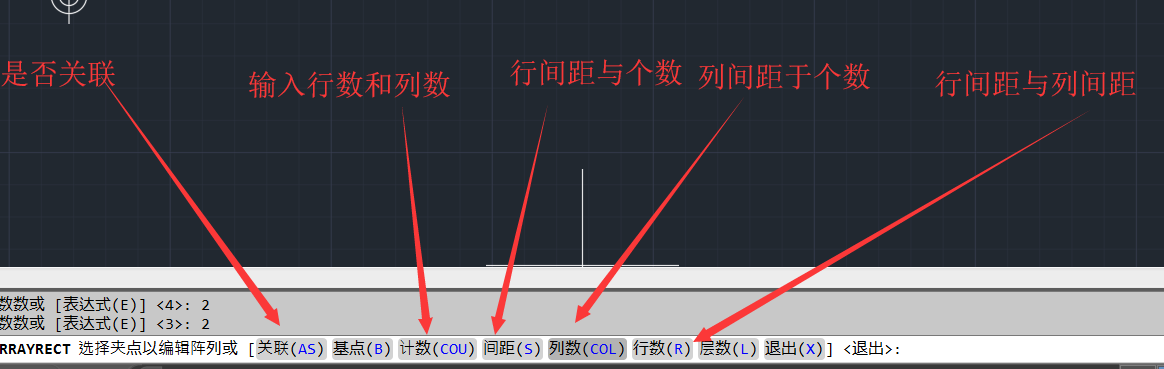
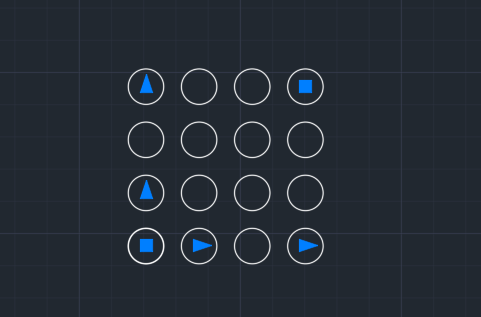
同时在复制的时候也是可以进行举行阵列的。
当选择好基点之后,可以选着阵列。然后输入项目数,和阵列的间距
注意:此时的间距可以下负数,表示反方向。
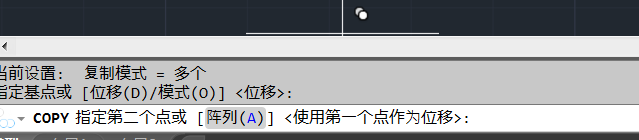
综合练习

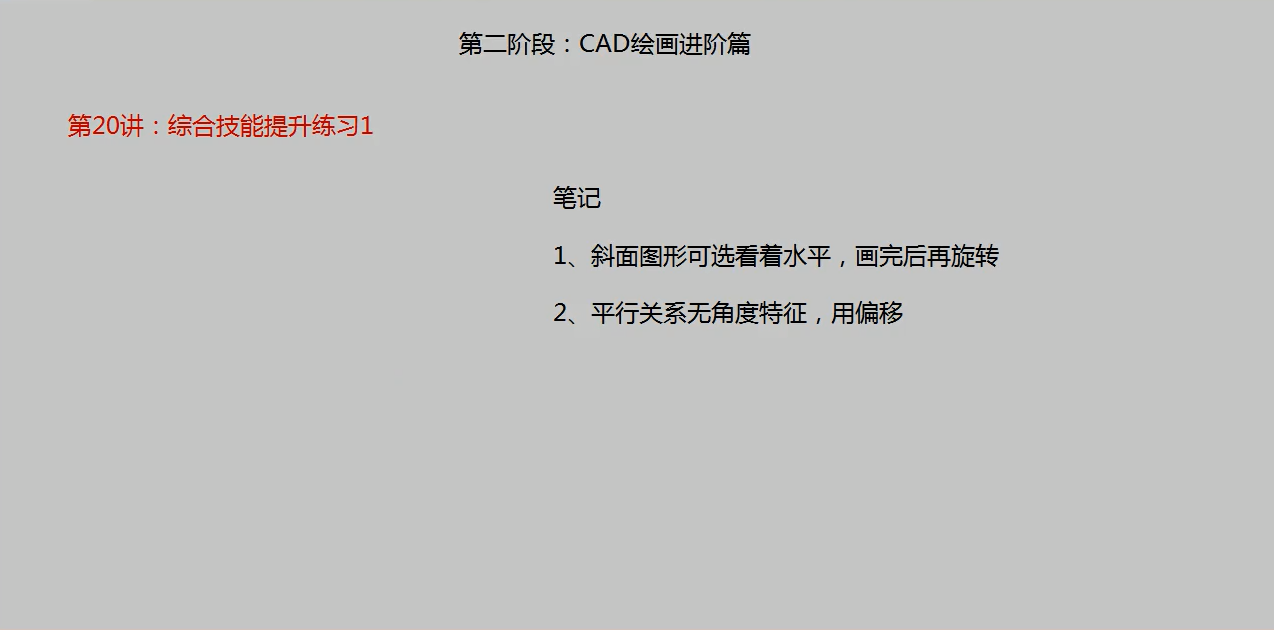
。
.