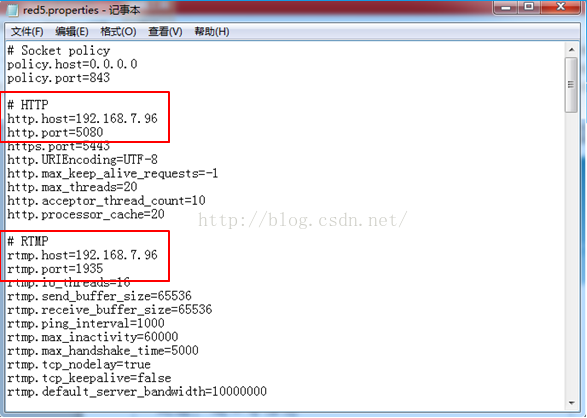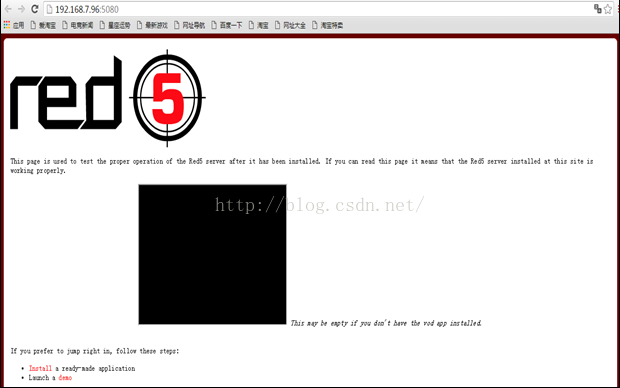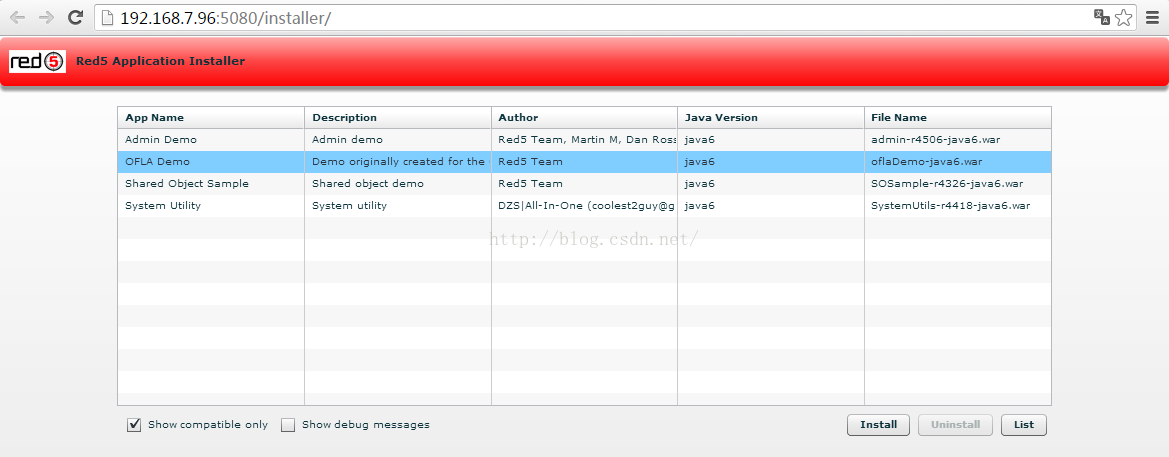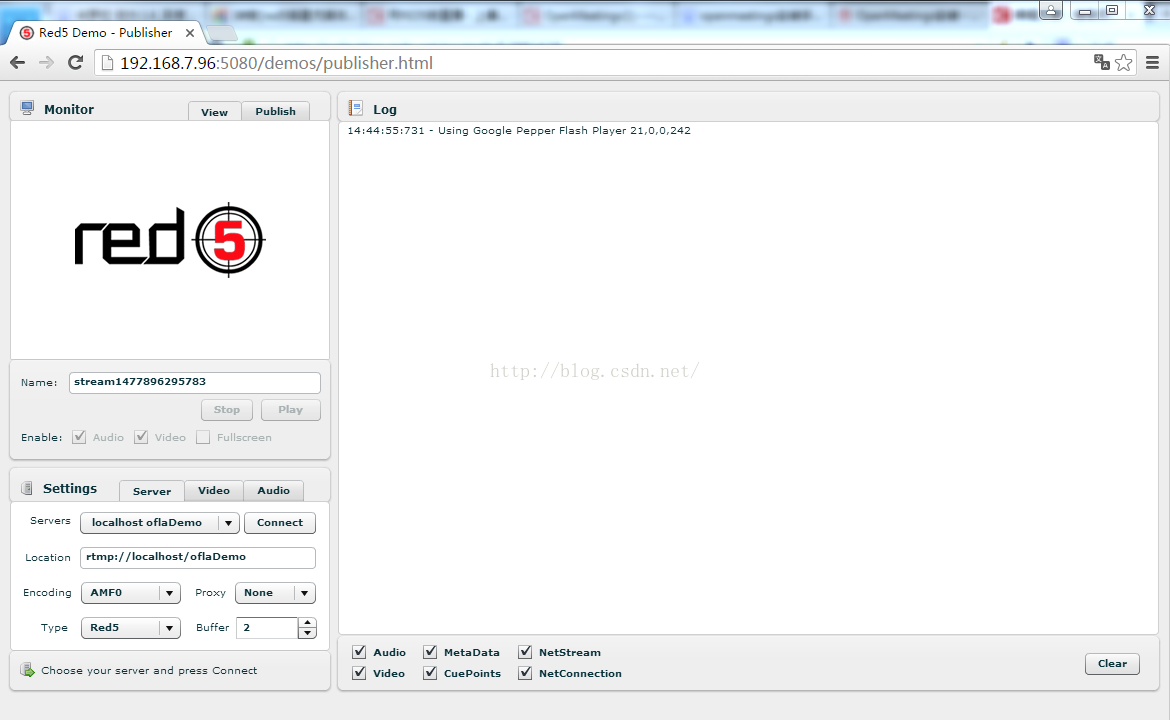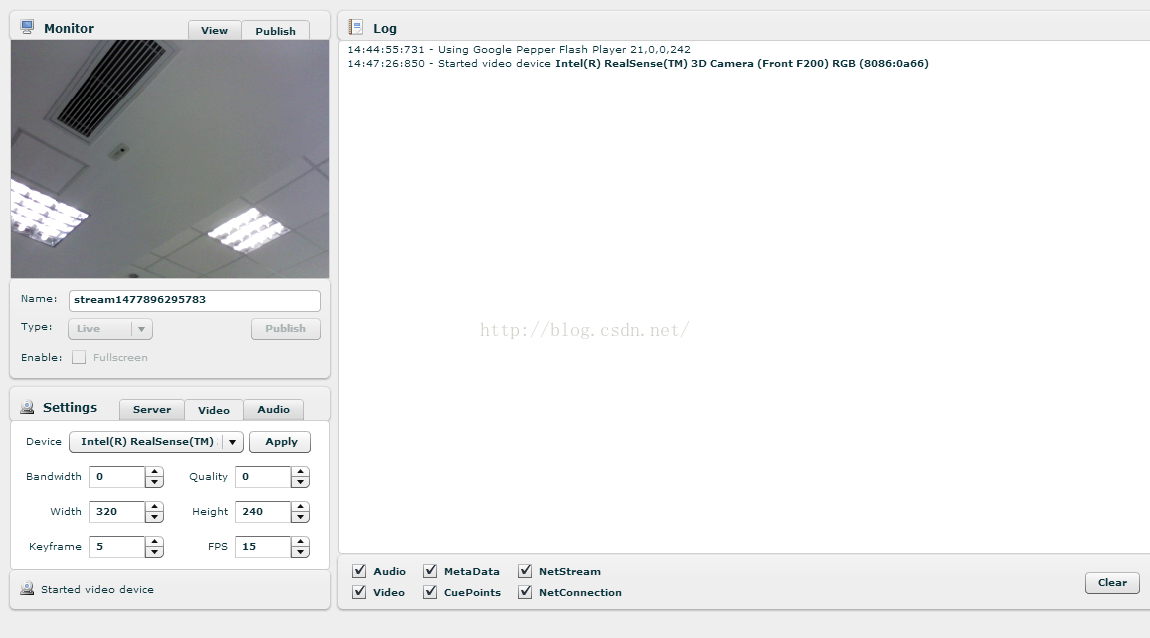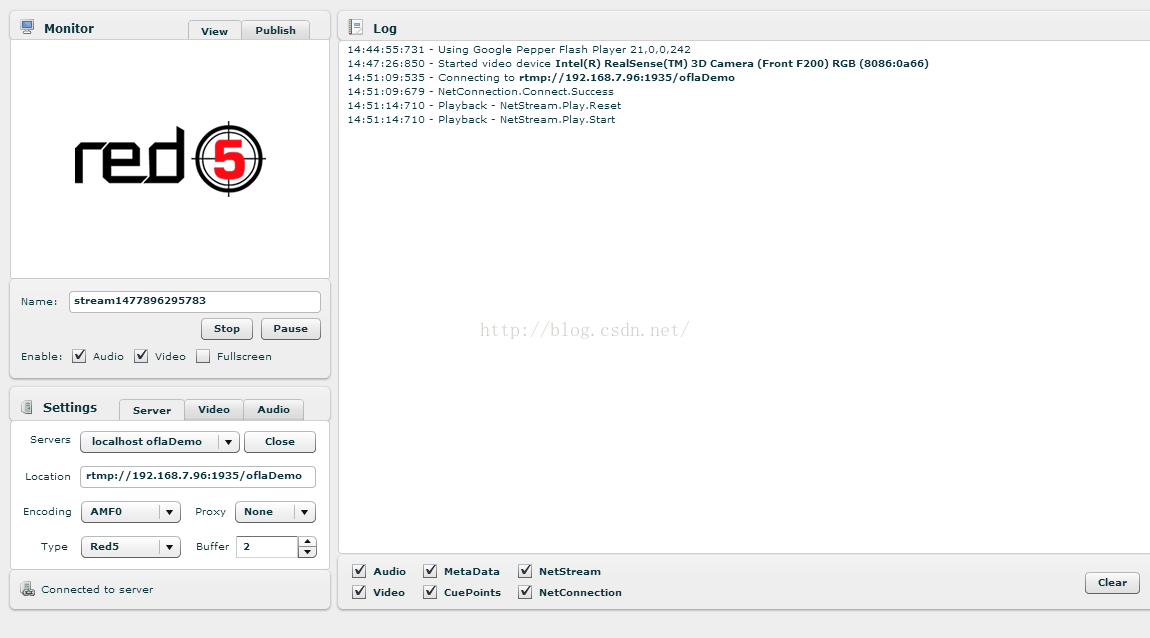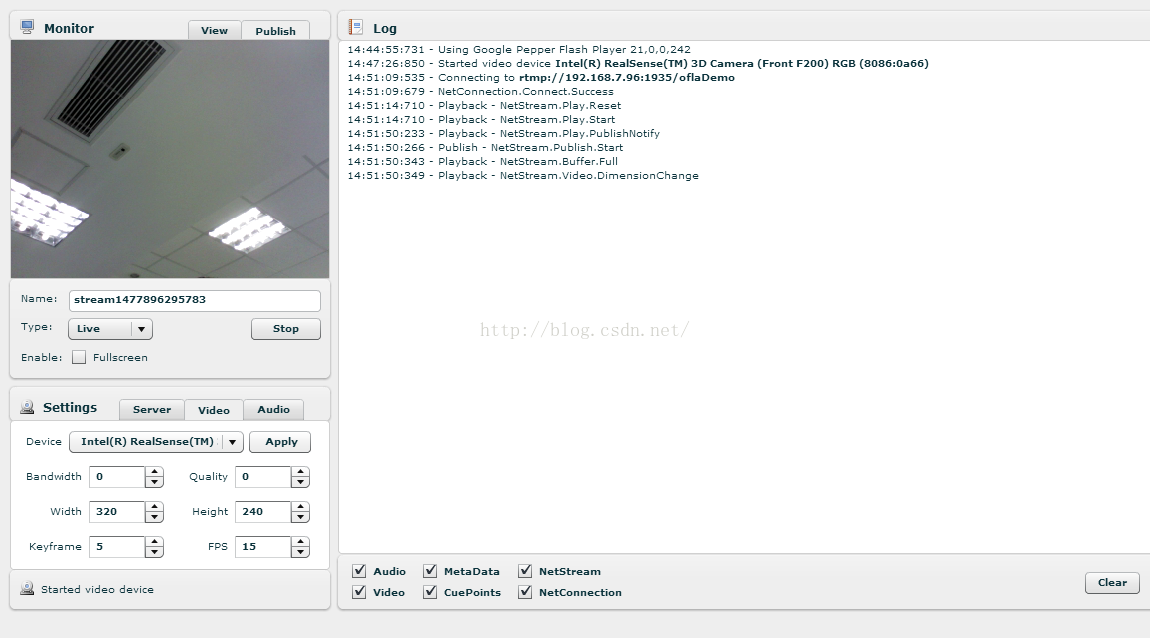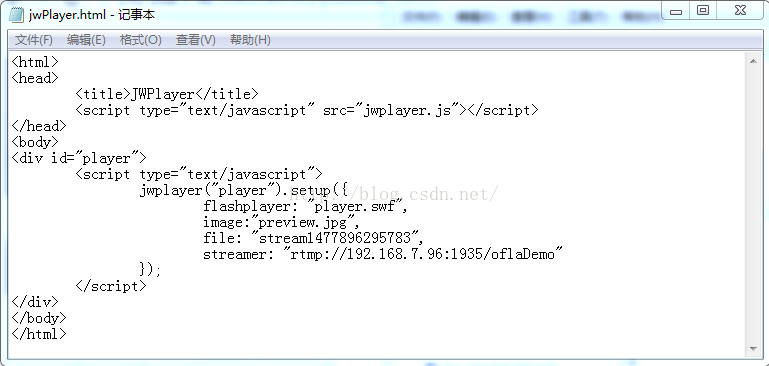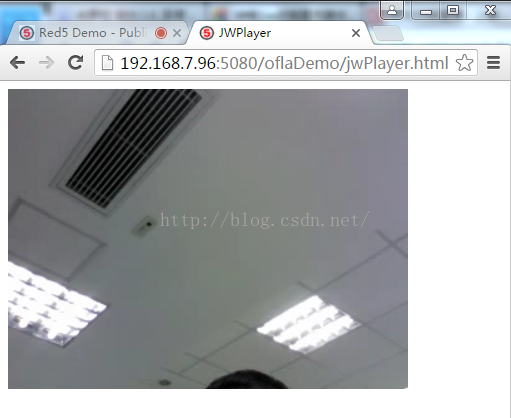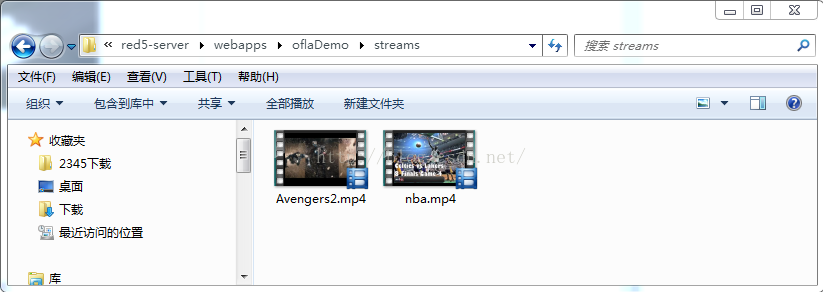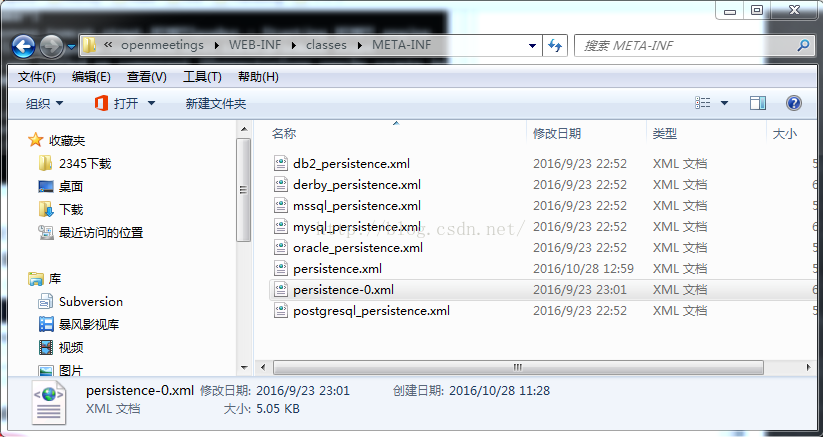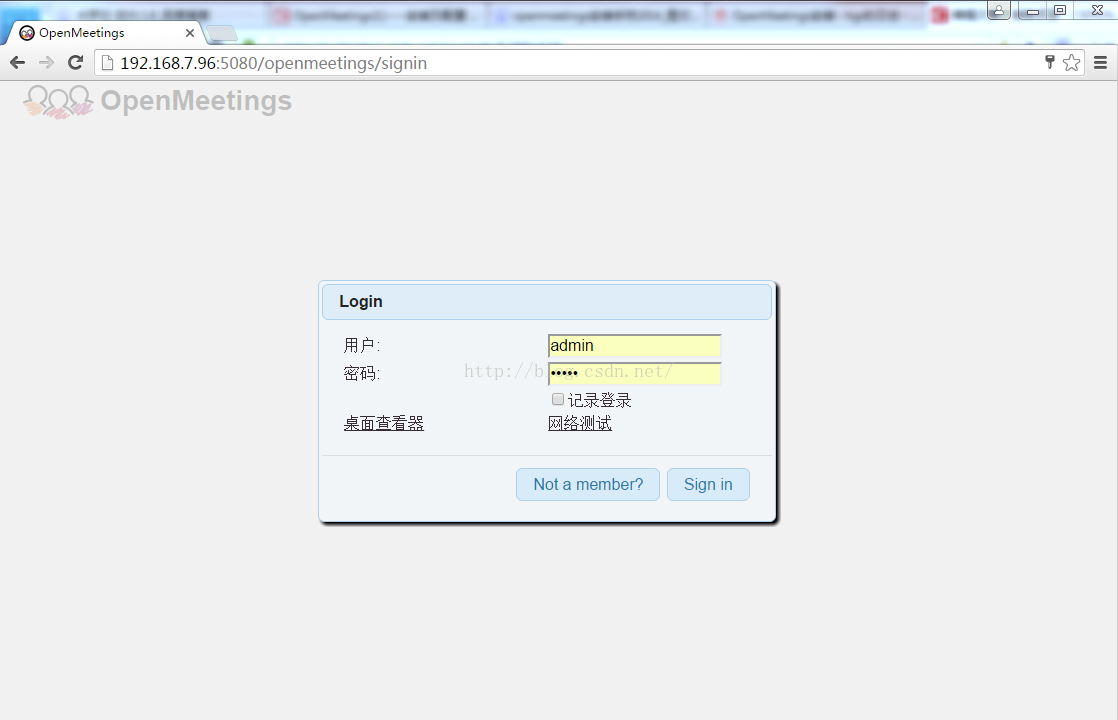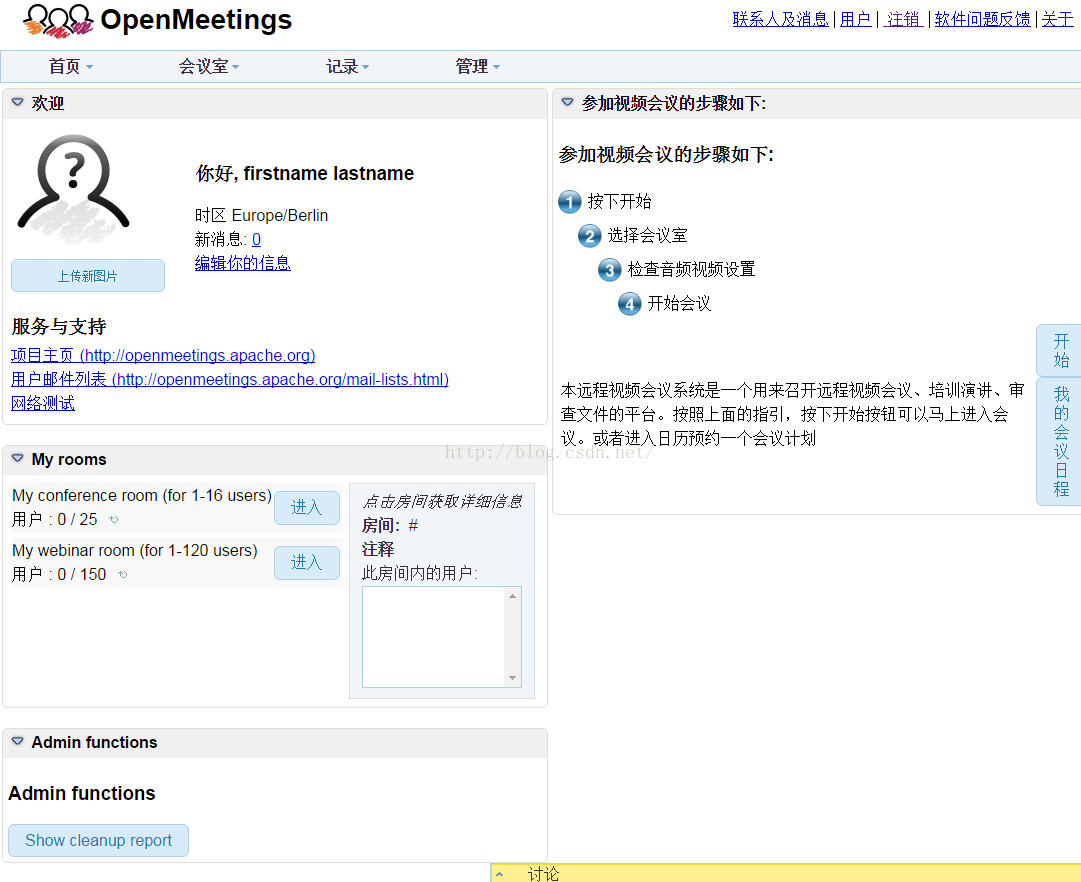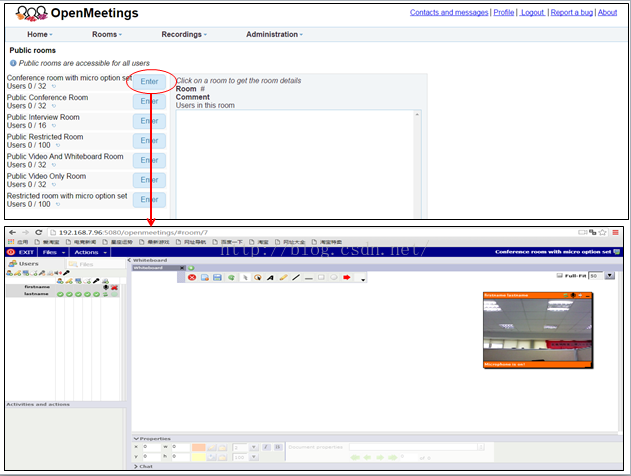来自:http://blog.csdn.net/sunroyi666/article/details/52981639
一. 先介绍一下流媒体技术:
所谓流媒体技术,是指将连续的影像和声音信息经过压缩处理后放在网站服务器上,让用户能够一边下载一边观看、收听(即所谓的“在线欣赏”),而不需要等整个压缩文件下载到自己的机器上才可以欣赏的网络传输技术。
一般来说,一个完整的流媒体服务系统需要三个部分组成:编码器、流服务器和播放器。.
主流开源流媒体服务器有哪些?
流媒体解决方案 Live555(C++)
流媒体平台框架 EasyDarwin(C++)
实时流媒体播放服务器程序DarwinStreamingSrvr(C++)
流媒体实时传输开发包 jrtplib
多媒体处理工具 ffmpeg
多媒体编码工具包Libav
Flash流媒体服务器 Red5(Java)
流媒体服务器 Open Streaming Server (Java)
FMS流媒体服务器(Adobe,收费的)
Wowza流媒体服务器(Java)
开源流媒体平台FreeCast(Java)
商用系统
1.NTV Media Server G3
2.Flash Media Server5
3.Windows Media Server
二. Red5流服务器搭建
1. 安装并配置JDK(略)
2. 下载并安装Red5
下载地址:http://www.red5.org/red5-server/
解压,如:D:/Red5
3. 配置并启动Red5
修改conf下的red5.properties可以修改IP和端口
HTTP是打开Red5的Demo页面用的,RTMP是用于在直播,视频播放等流服务时候使用的协议。
配置完成后,双击Red5目录下的red5.bat即可启动Red5服务器。
启动完成后,输入http://192.168.7.96:5080,出现画面则表示成功。(如果不改配置文件,用http://localhost:5080即可)
三. 视频直播
1. 下载Demo
上图首页的最下面第二行有个红色的Install,点击可进入Demo的安装页面。
安装完成后,在webapps下面出现oflaDemo文件夹。
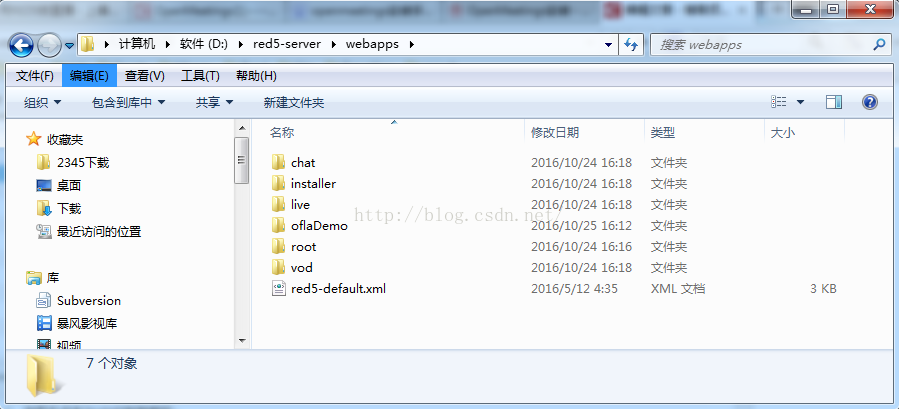
2. 设置并发布直播
进入发布设置界面:http://192.168.7.96:5080/demos/publisher.html
在有摄像头,话筒的情况下,点击Video,在Device中选择摄像头,并点击Start,出现视频画面。
声音同视频,在Audio中设置。
回到Server画面,在Location中输入rtmp://192.168.7.96:1935/oflaDemo,地址与red5.properties中的rtmp协议的设置必须相同。
点击Connect,右侧出现NetConnection.Connect.Success ,说明连接服务器成功。
点击Publish页面中的Publish按钮即可对外发布直播。
View页面就是观看的直播,稍微有点延迟。
修改Name可以改变发布的名称。(相当于房间名)
3. 用自己的页面观看直播
在webapps/oflaDemo下面建一个jwPlayer.html
我使用了jwplayer来播放,下载地址:http://download.csdn.net/detail/sunroyi666/9668965
把jwplayer.js和player.swf放在同级目录下
主要修改2个地方,streamer就是发布页面的rtmp的地址,file是发布页面中的Name。
输入地址观看直播:
四. 流媒体播放
直播搞定以后,流媒体的视频播放就简单多了。
在oflaDemo下面的streams文件夹下,把需要的视频文件放进去。(上传功能可以自己做)
在jwPlayer.html中,把file改为视频文件名即可观看。
用Red5流媒体播放还有一个优点在于,可以保证视频的安全性。
客户端无论是输入http://192.168.7.96:5080/oflaDemo/(streams)/Avengers2.mp4
还是rtmp://192.168.7.96:1935/oflaDemo/(streams)/Avengers2.mp4
都无法直接下载视频的源文件哦~
五. OpenMeetings远程视频会议
1. 下载并启动OpenMeetings
下载地址:http://openmeetings.apache.org/downloads.html
解压后看到里面实际上自带了Red5
与Red5一样,配置完IP以后启动red5.bat即可。
重要:
如果要修改rtmp端口的话,还需要修改这个文件
D:apache-openmeetingswebappsopenmeetingspublicconfig.xml
里面的<rtmpport>1935</rtmpport>
还有,防火墙端口别忘了开放。
2.安装数据库
启动过程中,如果没有配置相应的数据库,会报错,根据自己的数据库类型,在下面的路径中找到xml,改名为persistence.xml后修改配置。
默认需要名为openmeetings的数据库,不需要建表。
2. 配置OpenMeetings
输入http://192.168.7.96:5080/openmeetings/install
会提示用户下载各种工具如ImageMagic, SWFTools, GhostScript, FFMpeg, SoX等,这些工具可以在视频会议的过程中,共享图片等。
比如A在图上写字B也能看到。
有需要的话可以根据提示下载,安装配置。
网上说明的文章也很多,这里就不介绍了。
反正不装也不影响使用。
旧版本有“Continue with STEP1”,点击进入账户设置页面。
我下载的新版本在画面上找了半天都没有这个Link ,后来总算把画面拖到最下面看到了“>”按钮
,后来总算把画面拖到最下面看到了“>”按钮 ,点击后进入账户设置。
,点击后进入账户设置。
输入用户名,密码,邮箱后,一步步设置到最后即可。
3. 登录并使用
输入用户名,密码,点击Sign in 登录
点击右下方的“开始”按钮进入房间选择
选择房间并点击“Enter”后,即可开始会议。
六. 其他
1. 需要将Red5整合到Tomcat的话,可以参照下面的文章:
http://sakef.jp/blog/2010/06/red5_sample01/
http://blog.csdn.net/g1512161790/article/details/38766591
2. 需要进一步用Java控制直播的话,可以参照下面的文章:
http://blog.csdn.net/supercrsky/article/details/47611365
3. OpenMeetings的具体安装配置,可以参照下面的文章:
http://blog.csdn.net/saloon_yuan/article/details/8964045
http://wenku.baidu.com/link?url=Wl9d4RjHG6RvBrRbtdg_jzFLqQU1YJTuIIrmehv4VM6PHyz63EHY-blQFhFGwGYLnSgC0Tsmcc46Q1FvRwSmsfUqB2EOSftcbRFM6fW8iJa
http://hgr.blog.163.com/blog/static/61659001201211634228760/