项目源码请查看我的GitHub项目地址:
https://github.com/DXSmile/-Usage-of-UITabBarButton-.git
阐述:
只要有一定开发经验的iOS攻城狮,只要你做过应用程序APP的开发,不可避免的都会用到UITabBarController, UITabBarController又称标签控制器 ,同样是管理多控制器的,我们一般的做法都是将多个(一般是4-6个之间)UINavigationController作为UITabBarController的子控件,添加到UITabBarController的导航标签栏(也叫工具条)UITabBar上;
今天在这里,我要讲的,不是怎样创建一个UITabBarController,因为,这个比较简单,也是每个iOS攻城狮所需要必备的技能,那么问题来了,今天,我要说什么呢 ?
细心的朋友估计已经看出来了, 没错, 我要讲的是, 在创建UITabBarController的UITabBar标签栏的时候, 容易困扰也容易被大家忽视的UITabBarButton的问题.
1.什么是UITabBarButton?
&1.
我们都知道UITabBarController下方的工具条称为UITabBar ,如果UITabBarController有N个子控制器,那么UITabBar内部就会有N 个UITabBarButton作为子控件与之对应。
也就是说,UITabBarButton是UITabBarController中各个子控制器在工具条中对应的按钮的称呼,
同时我们可以注意到一个现象,那就是我们创建好UITabBarButton之后,各个UITabBarButton在UITabBar中的位置是均分的,UITabBar的高度为49。
如: 我这里有一个创建好的UITabBarController
- (void)viewDidLoad {
[super viewDidLoad];
// Do any additional setup after loading the view.
// 创建4个子控制器
[self setupChildViewController];
}
#pragma mark - 创建TabBarController的4个子控制器
// 封装创建TabBarController的4个子控制器的方法
- (void)setupChildViewController {
// 添加四个TabBarController的子控制器UINavigationController
// 首页Home
UINavigationController *navHome = [self navigationControllerWithStoryboardName:@"DXHome"];
[self setupOneChildViewController:navHome image:[UIImage imageNamed:@"tabbar_home"] selectedImage:[UIImage imageWithOriginalName:@"tabbar_home_selected"] title:@"首页"];
// 消息message
UINavigationController *navMessage = [self navigationControllerWithStoryboardName:@"DXMessage"];
[self setupOneChildViewController:navMessage image:[UIImage imageNamed:@"tabbar_message_center"] selectedImage:[UIImage imageWithOriginalName:@"tabbar_message_center_selected"] title:@"消息"];
// 发现discover
UINavigationController *navDiscover = [self navigationControllerWithStoryboardName:@"DXDiscover"];
[self setupOneChildViewController:navDiscover image:[UIImage imageNamed:@"tabbar_discover"] selectedImage:[UIImage imageWithOriginalName:@"tabbar_discover_selected"] title:@"发现"];
// 我profile
UINavigationController *navProfile = [self navigationControllerWithStoryboardName:@"DXProfile"];
[self setupOneChildViewController:navProfile image:[UIImage imageNamed:@"tabbar_profile"] selectedImage:[UIImage imageWithOriginalName:@"tabbar_profile_selected"] title:@"我"];
// 添加到tabBar
self.viewControllers = @[navHome, navMessage, navDiscover, navProfile];
}
#pragma mark - 创建一个子控制器的方法
// 封装创建一个子控制器的方法
- (void)setupOneChildViewController:(UIViewController *)vc image:(UIImage *)image selectedImage:(UIImage *)selectedImage title:(NSString *)title {
vc.tabBarItem.image = image;
vc.tabBarItem.selectedImage = selectedImage;
vc.tabBarItem.badgeValue = @"10";
vc.tabBarItem.title = title;
}
#pragma mark - 封装通过storyboard创建NavigationController的方法
// 封装通过storyboard创建NavigationController的方法
- (UINavigationController *)navigationControllerWithStoryboardName:(NSString *)name {
// 1. 加载storyboard文件
UIStoryboard *storyboard = [UIStoryboard storyboardWithName:name bundle:nil];
// 2. 创建Storyboard中的初始化控制器
return [storyboard instantiateInitialViewController];
}
运行出来之后,效果是这样的:
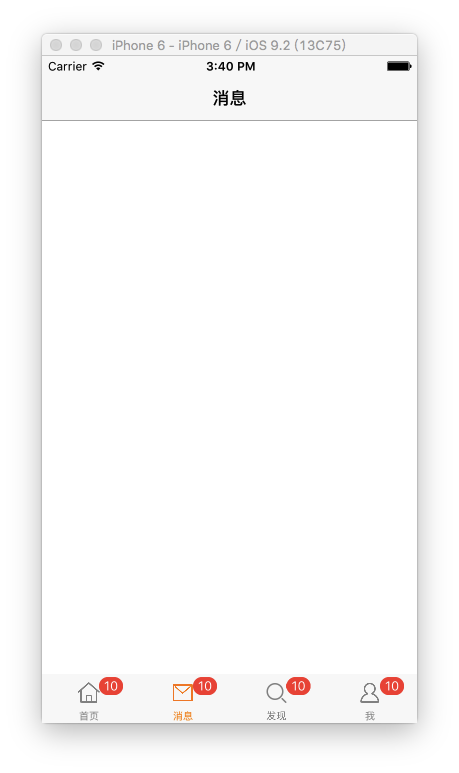
通过这个实例,可以看出,在上面的程序中,UITabBarController有4个子控制器,所以UITabBar中有4个UITabBarButton,UITabBar的结构⼤大致如下图所示:
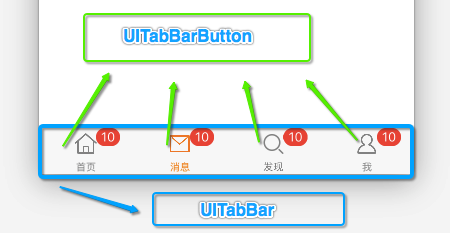
&2 UITabBarButton⾥面显⽰什么内容,由对应子控制器的tabBarItem属性来决定
代码:
// 封装创建一个子控制器的方法
- (void)setupOneChildViewController:(UIViewController *)vc image:(UIImage *)image selectedImage:(UIImage *)selectedImage title:(NSString *)title {
vc.tabBarItem.image = image;
vc.tabBarItem.selectedImage = selectedImage;
vc.tabBarItem.badgeValue = @"10";
vc.tabBarItem.title = title;
}
// 首页Home
UINavigationController *navHome = [self navigationControllerWithStoryboardName:@"DXHome"];
[self setupOneChildViewController:navHome image:[UIImage imageNamed:@"tabbar_home"] selectedImage:[UIImage imageWithOriginalName:@"tabbar_home_selected"] title:@"首页"];
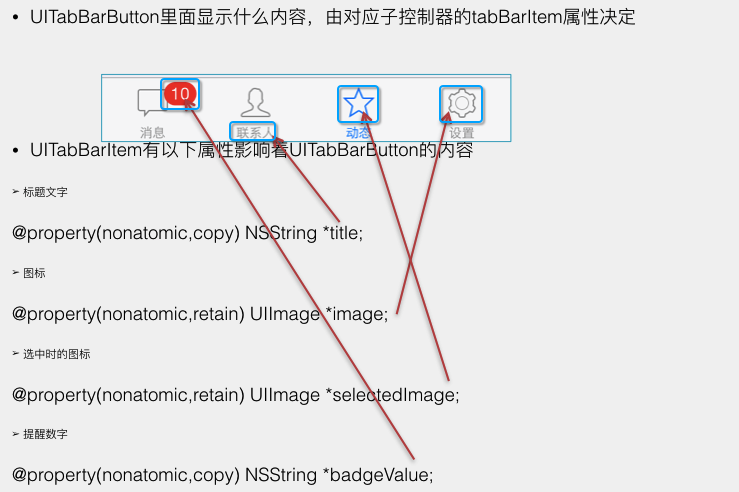
2. 如何查看UITabBarButton
阐述:
只要有一定开发经验的iOS攻城狮,只要你做过应用程序APP的开发,不可避免的都会用到UITabBarController, UITabBarController又称标签控制器 ,同样是管理多控制器的,我们一般的做法都是将多个(一般是4-6个之间)UINavigationController作为UITabBarController的子控件,添加到UITabBarController的导航标签栏(也叫工具条)UITabBar上;
今天在这里,我要讲的,不是怎样创建一个UITabBarController,因为,这个比较简单,也是每个iOS攻城狮所需要必备的技能,那么问题来了,今天,我要说什么呢 ?
细心的朋友估计已经看出来了, 没错, 我要讲的是, 在创建UITabBarController的UITabBar标签栏的时候, 容易困扰也容易被大家忽视的UITabBarButton的问题.
1.什么是UITabBarButton?
&1.
我们都知道UITabBarController下方的工具条称为UITabBar ,如果UITabBarController有N个子控制器,那么UITabBar内部就会有N 个UITabBarButton作为子控件与之对应。
也就是说,UITabBarButton是UITabBarController中各个子控制器在工具条中对应的按钮的称呼,
同时我们可以注意到一个现象,那就是我们创建好UITabBarButton之后,各个UITabBarButton在UITabBar中的位置是均分的,UITabBar的高度为49。
如: 我这里有一个创建好的UITabBarController
- (void)viewDidLoad {
[super viewDidLoad];
// Do any additional setup after loading the view.
// 创建4个子控制器
[self setupChildViewController];
}
#pragma mark - 创建TabBarController的4个子控制器
// 封装创建TabBarController的4个子控制器的方法
- (void)setupChildViewController {
// 添加四个TabBarController的子控制器UINavigationController
// 首页Home
UINavigationController *navHome = [self navigationControllerWithStoryboardName:@"DXHome"];
[self setupOneChildViewController:navHome image:[UIImage imageNamed:@"tabbar_home"] selectedImage:[UIImage imageWithOriginalName:@"tabbar_home_selected"] title:@"首页"];
// 消息message
UINavigationController *navMessage = [self navigationControllerWithStoryboardName:@"DXMessage"];
[self setupOneChildViewController:navMessage image:[UIImage imageNamed:@"tabbar_message_center"] selectedImage:[UIImage imageWithOriginalName:@"tabbar_message_center_selected"] title:@"消息"];
// 发现discover
UINavigationController *navDiscover = [self navigationControllerWithStoryboardName:@"DXDiscover"];
[self setupOneChildViewController:navDiscover image:[UIImage imageNamed:@"tabbar_discover"] selectedImage:[UIImage imageWithOriginalName:@"tabbar_discover_selected"] title:@"发现"];
// 我profile
UINavigationController *navProfile = [self navigationControllerWithStoryboardName:@"DXProfile"];
[self setupOneChildViewController:navProfile image:[UIImage imageNamed:@"tabbar_profile"] selectedImage:[UIImage imageWithOriginalName:@"tabbar_profile_selected"] title:@"我"];
// 添加到tabBar
self.viewControllers = @[navHome, navMessage, navDiscover, navProfile];
}
#pragma mark - 创建一个子控制器的方法
// 封装创建一个子控制器的方法
- (void)setupOneChildViewController:(UIViewController *)vc image:(UIImage *)image selectedImage:(UIImage *)selectedImage title:(NSString *)title {
vc.tabBarItem.image = image;
vc.tabBarItem.selectedImage = selectedImage;
vc.tabBarItem.badgeValue = @"10";
vc.tabBarItem.title = title;
}
#pragma mark - 封装通过storyboard创建NavigationController的方法
// 封装通过storyboard创建NavigationController的方法
- (UINavigationController *)navigationControllerWithStoryboardName:(NSString *)name {
// 1. 加载storyboard文件
UIStoryboard *storyboard = [UIStoryboard storyboardWithName:name bundle:nil];
// 2. 创建Storyboard中的初始化控制器
return [storyboard instantiateInitialViewController];
}
运行出来之后,效果是这样的:
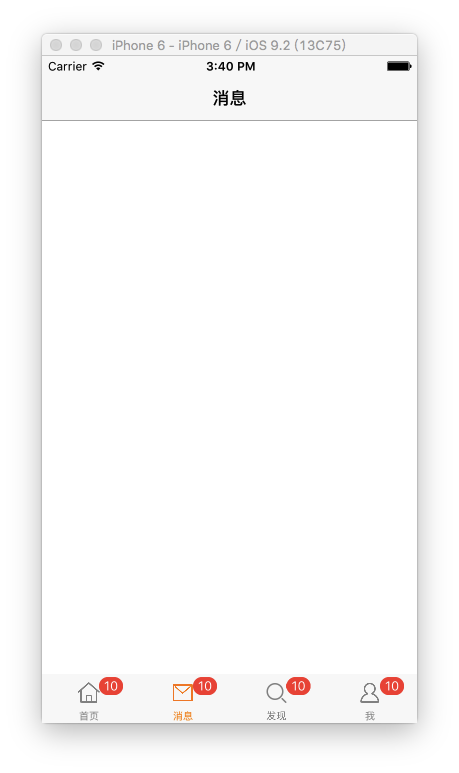
通过这个实例,可以看出,在上面的程序中,UITabBarController有4个子控制器,所以UITabBar中有4个UITabBarButton,UITabBar的结构⼤大致如下图所示:
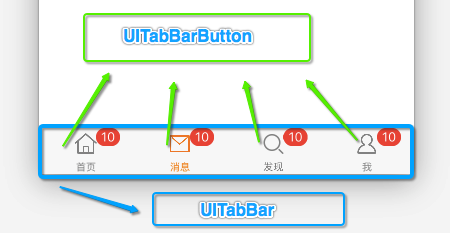
&2 UITabBarButton⾥面显⽰什么内容,由对应子控制器的tabBarItem属性来决定
代码:
// 封装创建一个子控制器的方法
- (void)setupOneChildViewController:(UIViewController *)vc image:(UIImage *)image selectedImage:(UIImage *)selectedImage title:(NSString *)title {
vc.tabBarItem.image = image;
vc.tabBarItem.selectedImage = selectedImage;
vc.tabBarItem.badgeValue = @"10";
vc.tabBarItem.title = title;
}
// 首页Home
UINavigationController *navHome = [self navigationControllerWithStoryboardName:@"DXHome"];
[self setupOneChildViewController:navHome image:[UIImage imageNamed:@"tabbar_home"] selectedImage:[UIImage imageWithOriginalName:@"tabbar_home_selected"] title:@"首页"];
具体表现为: 如图
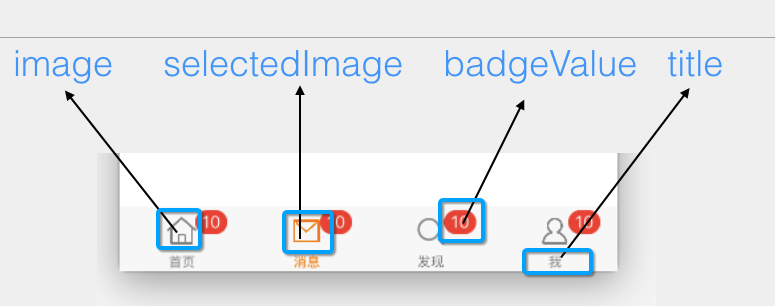
2. 如何自定义UITabBarButton
首先我们需要明确的是UITabBarButton是私有属性private的, 怎样验证它是私有属性呢? 大家可以测试一下, 当我们在代码中想输入
UITabBarButton的时候,是没有提示的,而且到苹果官方提供的框架中,和帮助文档中, 都是找不到UITabBarButton的,

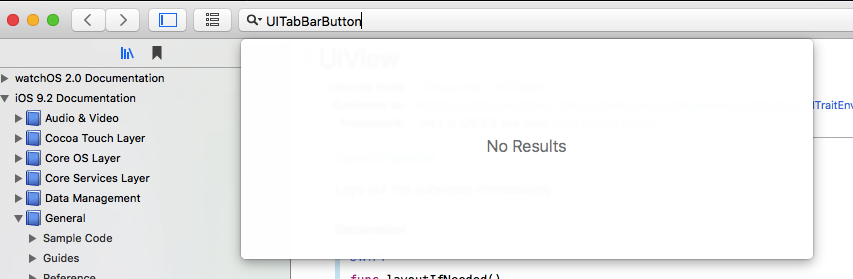
那么问题来了? 我们如何能看见UITabBarButton呢? 或者说UITabBarButton是不是不存在呢?
这里我可以告诉大家的是, UITabBarButton肯定存在!!
接下来我就把调出UITabBarButton的方法告诉大家:
看代码:
在继承自UITabBarController的类中
// 系统view控件准备好之后调用这个方法
- (void)viewDidAppear:(BOOL)animated {
[super viewDidAppear:animated];
// 打印查看tabBar的所有子控件
NSLog(@"----%@", self.tabBar.subviews);
}
输出结果为:

通过结果可以看出: **
** 通过打印self.tabBar.subviews的所有子控件的方法,就可以输出查看UITabBarButton;
可以明显的看出, 这个案例里面的tabBar是由6个子控件的,其中有4个UITabBarButton控件,
3. 知道了UITabBarButton,那我们能做什么?
一旦我们知道了UITabBarButton在哪里,是什么, 那么我们就可以做很多事情了, 如:
&1. 可以直观的实时的检测UITabBarButton的情况,实时监控tabBar的状态;
&2. 我们可以在不全部推倒tabBar重来的情况下,自定义UITabBarButton的位置,
&3 ...... 当然还有其他的功能,由于时间关系,我这里就不在赘述了, 大家可以自己去尝试....
通常来说,我们主要是使用第2点, 比如, 新浪微博的tabBar,就是这样使用的, 在不改变tabBar本身,不使用图片代替tabBarItem的情况下, 添加一个自定义的按钮到tabBar工具条中, 同时,调整按钮的位置,
4 效果演示:
我们先来看看,新浪微博的tabBar工具条的效果图:
新浪微博首页效果
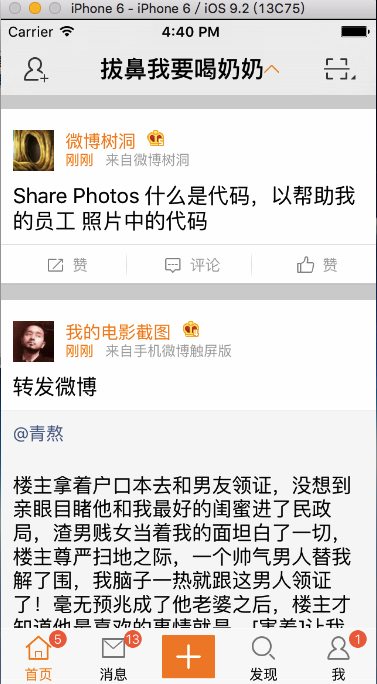
tabBar工具条的效果图:
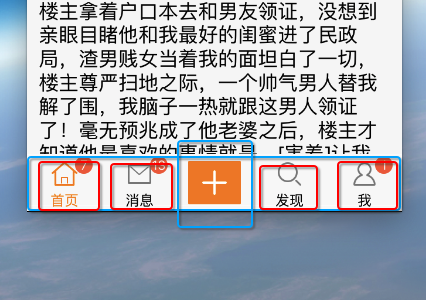
那这样的效果, 需要怎样来实现?
很简单, 但是,又有不少值得注意的地方:
直接上代码:
先创建一个自定义的TabBar类:
// DXTabBar.h
// DXSWeibo
// Created by xiongdexi on 16/2/19.
// Copyright © 2016年 DXSmile. All rights reserved.
//
#import <UIKit/UIKit.h>
@interface DXTabBar : UITabBar
@end
// DXTabBar.m
// DXSWeibo
// Created by xiongdexi on 16/2/19.
// Copyright © 2016年 DXSmile. All rights reserved.
//
#import "DXTabBar.h"
@implementation DXTabBar
@end
返回DXTabBarController中, 创建自定义的tabBar
- (void)viewDidLoad {
[super viewDidLoad];
// 创建4个子控制器
[self setupChildViewController];
// 自定义tabBar
// 1. 先创建一个自定义tabBar
DXTabBar *tabBar = [[DXTabBar alloc] initWithFrame:self.tabBar.frame];
NSLog(@"%@", self.tabBar);
// 2. 利用KVC把readonly权限改过来
[self setValue:tabBar forKeyPath:@"tabBar"];
NSLog(@"%@", self.tabBar);
}
注意点: 如下
// tabBar的底层 权限是readonly(只读)
@property(nonatomic,readonly) UITabBar *tabBar NS_AVAILABLE_IOS(3_0); // Provided for -[UIActionSheet showFromTabBar:]. Attempting to modify the contents of the tab bar directly will throw an exception.
/**
* 分析: tabBar底层是只读的readonly权限,那我们要自定义tabBar,如何来修改这个权限呢?
*
* @return 可以用KVC的方法
*/
// 2. 利用KVC把readonly权限改过来
[self setValue:tabBar forKeyPath:@"tabBar"];
上面的测试输出为:

通过,输出结果,可以看出, 我们已经成功的更改了tabBar的权限,改为了,我们自定义的tabBar, 那么此时我们需要来验证一下,是否还可以拿到UITabBarButton;
同样调用之前的方法: 这里我们在另一个方法中来测试,
// 系统在即将开始为view准备控件的时候调用这个方法
- (void)viewWillAppear:(BOOL)animated {
[super viewWillAppear:animated];
NSLog(@"%@", self.tabBar.subviews);
}
输出结果为:

那么接下来,我们就可以开始写代码了:
// DXTabBar.m
// DXSWeibo
// Created by xiongdexi on 16/2/19.
// Copyright © 2016年 DXSmile. All rights reserved.
//
#import "DXTabBar.h"
@interface DXTabBar ()
// 定义中间按钮的属性
@property (nonatomic, weak) UIButton *plusButton;
@end
@implementation DXTabBar
#pragma mark - 懒加载设置中间按钮 保证只有一个
- (UIButton *)plusButton {
if (_plusButton == nil) {
// 1.根据自定义类型初始化一个button
UIButton *btn = [UIButton buttonWithType:UIButtonTypeCustom];
// 2.设置btn的各状态的图片属性
[btn setImage:[UIImage imageNamed:@"tabbar_compose_icon_add"] forState:UIControlStateNormal];
[btn setImage:[UIImage imageNamed:@"tabbar_compose_icon_add_highlighted"] forState:UIControlStateHighlighted];
[btn setBackgroundImage:[UIImage imageNamed:@"tabbar_compose_button"] forState:UIControlStateNormal];
[btn setBackgroundImage:[UIImage imageNamed:@"tabbar_compose_button_highlighted"] forState:UIControlStateHighlighted];
// 3. 设置btn按钮的尺寸和图片的默认大小一样大
[btn sizeToFit];
// 4. 把按钮赋值给_plusButton
_plusButton = btn;
// 5. 把按钮添加到tabBar中 ,建立强引用
[self addSubview:_plusButton];
}
return _plusButton;
}
#pragma mark - 调整子控件的位置和尺寸
// 调整子控件的位置和尺寸
- (void)layoutSubviews {
[super layoutSubviews];
CGFloat w = self.bounds.size.width;
CGFloat h = self.bounds.size.height;
CGFloat butX = 0; // x 是不确定的,可以初始化为0
CGFloat butY = 0; // y 就是0
CGFloat butW = w / (self.items.count + 1); // 有几个UITabBarButton就有几个items模型
CGFloat butH = h;
int i = 0; // 定义角标,初始化为0
// 调整系统自带的tabBar上面的按钮的位置
for (UIView *tabBarButton in self.subviews) {
// 判断是否是UITabBarButton
if ([tabBarButton isKindOfClass:NSClassFromString(@"UITabBarButton")]) {
// 因为中间需要预留一个位置,所以,当i到中间的是,就跳过
if (i == 2) {
i = 3;
}
butX = i * butW;
tabBarButton.frame = CGRectMake(butX, butY, butW, butH);
i++;
}
}
// 设置中间按钮的位置
self.plusButton.center = CGPointMake(w * 0.5, h * 0.5);
}
效果图:
