本篇博客教你如何快速上手使用IntelliJ IDEA,包括一些基础常规配置和Java项目的创建。
▴ 设置IDEA默认打开方式
设置IDEA不要默认启动最后打开的项目,在项目中或者启动首页,选择settings -> Appearance&Behavior-->System Settings取消Reopenlast project on startup选中
项目页面
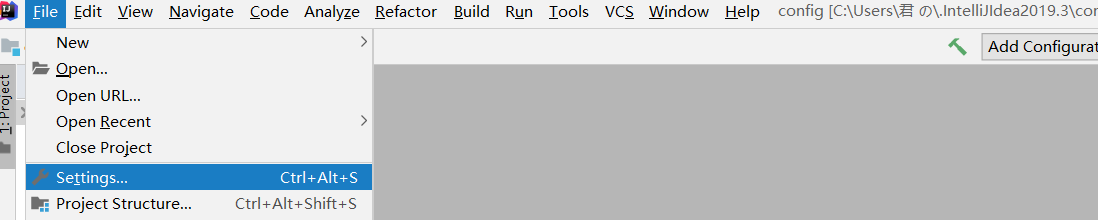
启动页面
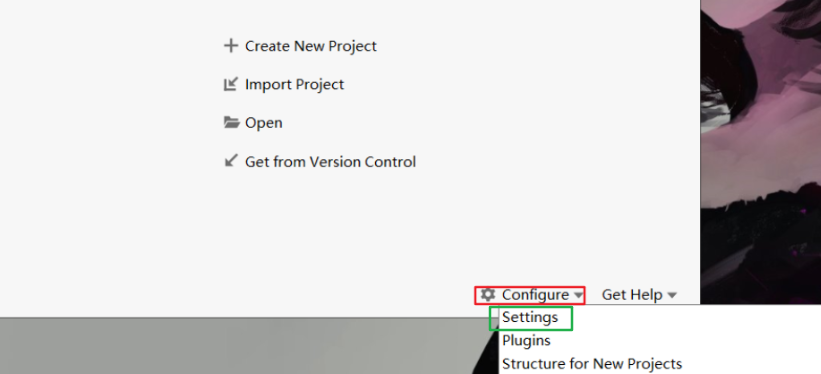
Reopen last project onstartup,是否默认启动最后一次打开的项目
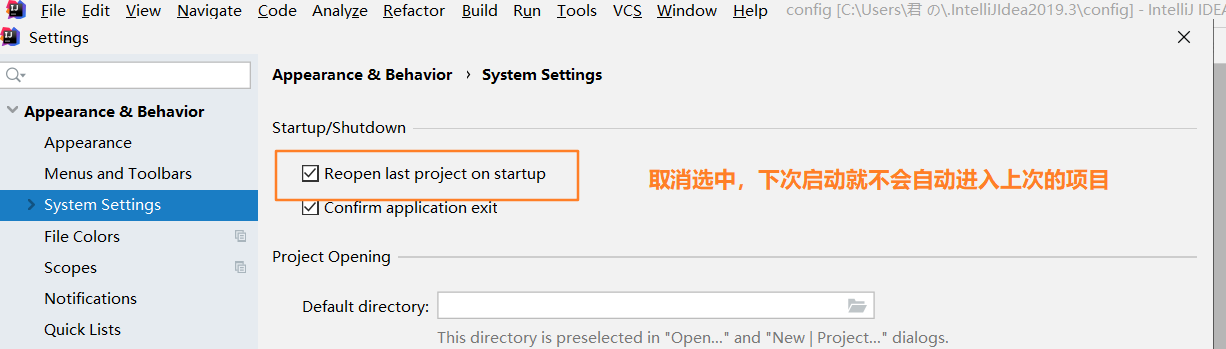
▴ IDEA设置jdk
虽然不配置jdk也能进入idea,但是在运行时就会出现问题,java运行必须要配置jdk开发环境
☄ IDEA已经提供了jre,但是需要配置jdk环境,详细配置见:↷JDK的安装与环境配置
▾ IntelliJ IDEA设置全局jdk
➊ 打开IDEA集成开发环境工具,点击:File--Project Structure
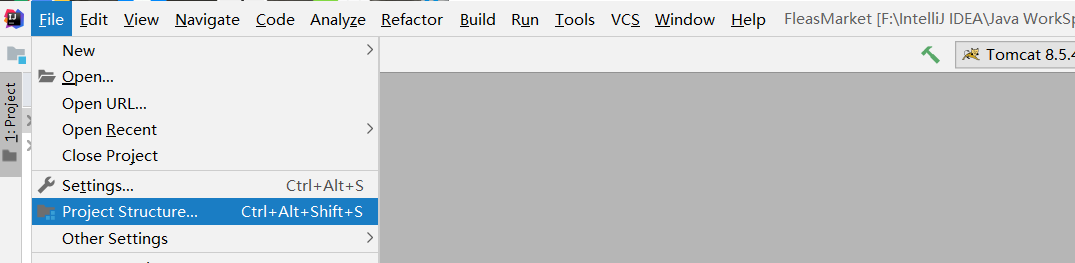
➋ 在打开的页面中,选择SDKs属性,并点击中间的加号+,选择JDK
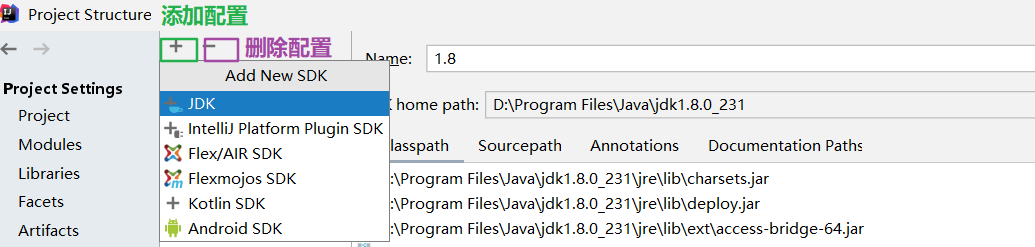
➌ 在打开的页面中,选择本地计算机中已经安装的JDK目录(选择bin目录的上一级即可),然后Name处命名(不要带中文),然后点击ok按钮和Apply按钮即可
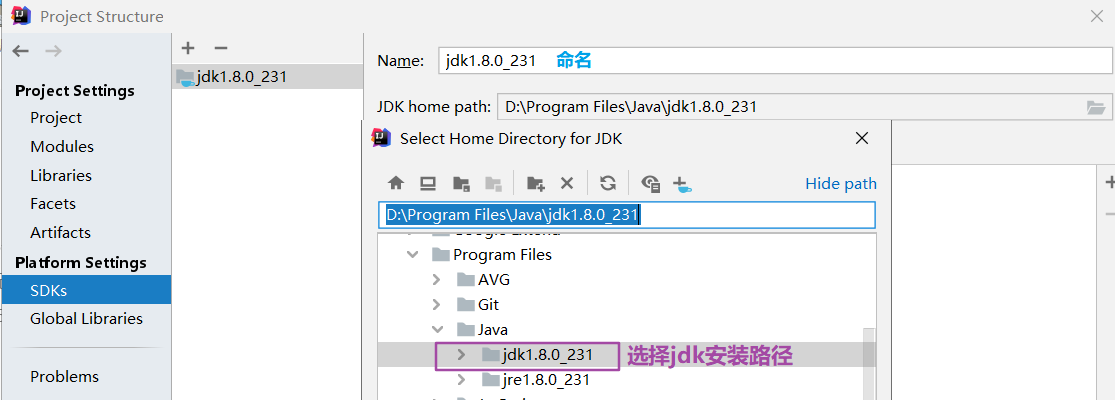
配置完成后创建Java程序会使用默认的jdk
▾ 单个项目配置jdk
创建项目时选择jdk
➊ Create New Project创建新项目
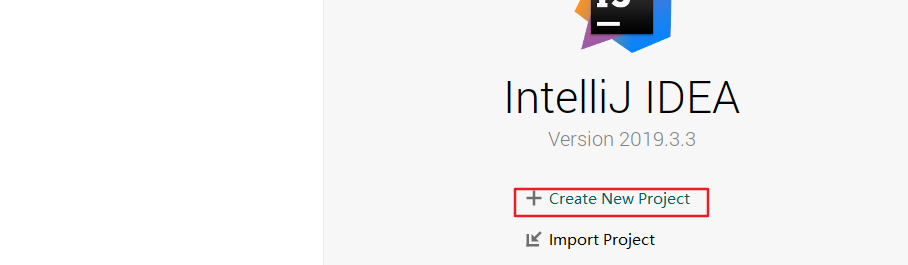
➋ 选择项目类型,可以使用默认jdk,也可以选择new 新的jdk配置

项目中切换jdk
➊ 打开IDEA集成开发环境工具,点击:File--Project Structure
➋ 选择new,创建一个新的jdk引用
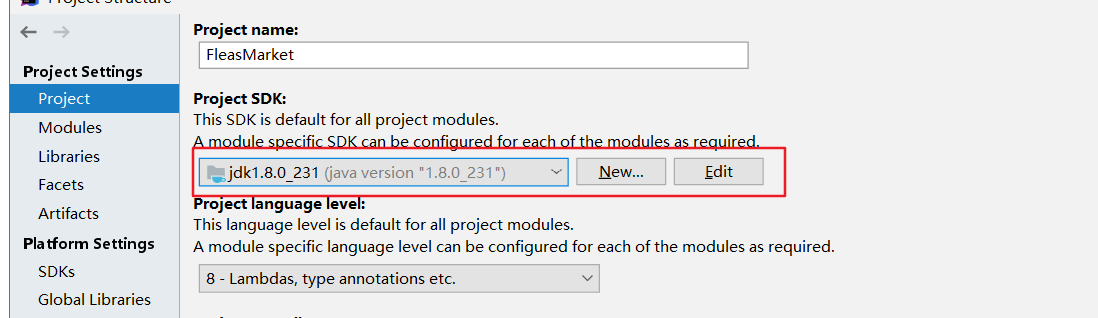
▴ 启动页面介绍
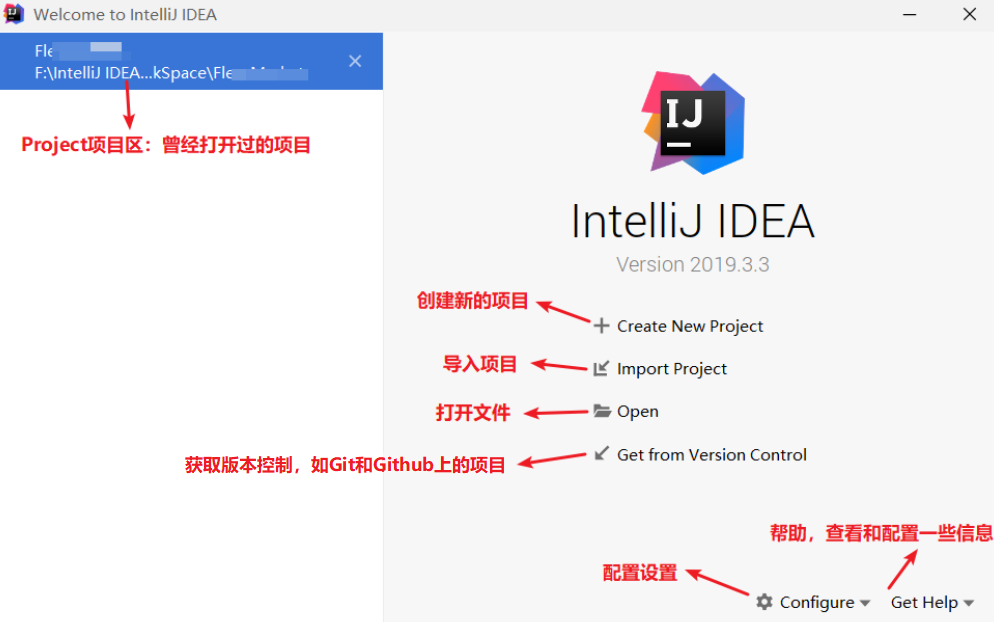
✦ IntelliJ IDEA 没有类似 Eclipse 的工作空间的概念(Workspaces),最大单元就是
Project。
➊ Eclipse中的Workspace:每一个WorkSpace中的配置都是独立的,一个WorkSpace中可以有多个Project项目,Eclipse打开的是WorkSpace,运行时可以选择具体运行哪个项目
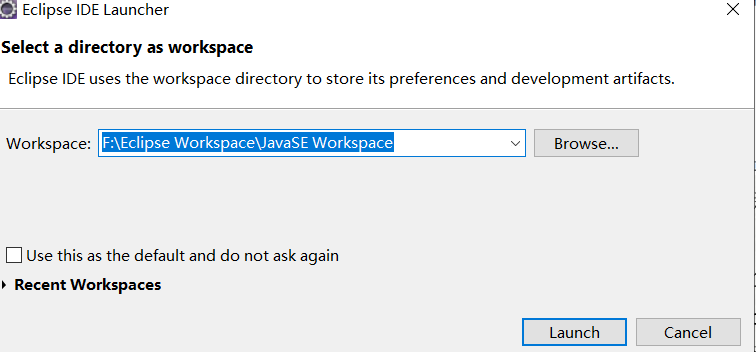
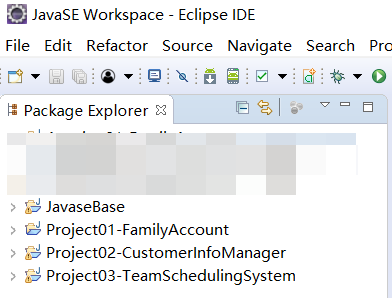
➋ IntelliJ IDEA中是以单个项目为单位的,每一个项目都是独立的
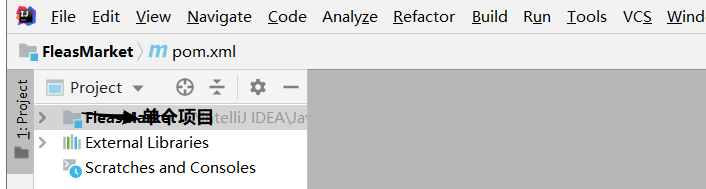
➋ 虽然也可以用IDEA打开多个项目的上级目录,在页面中也会显示类似Eclipse中的目录结构,但是此时IDEA会将这个主目录文件当成是一个项目,而主目录下的Project当成是项目的子文件
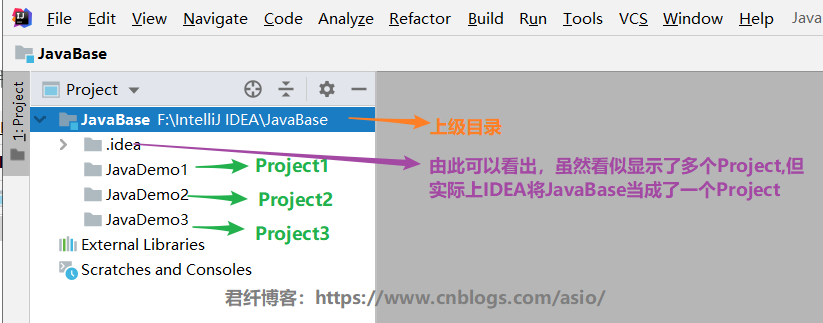
▴ IntelliJ IDEA视图界面设置
➊ 调出工具条和按钮组
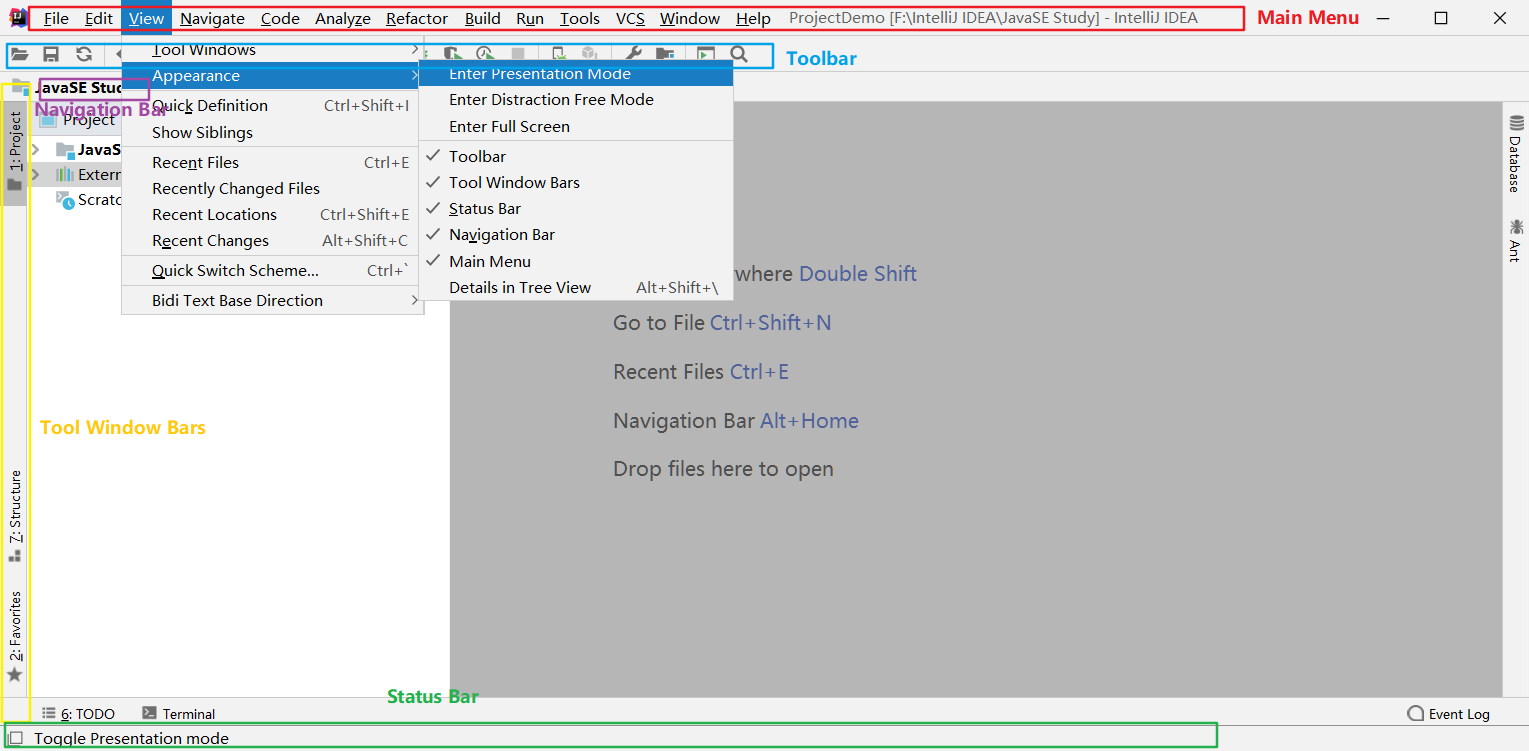
➋ 有些工具按钮在运行相应项目或者配置相应插件后才会显示出来
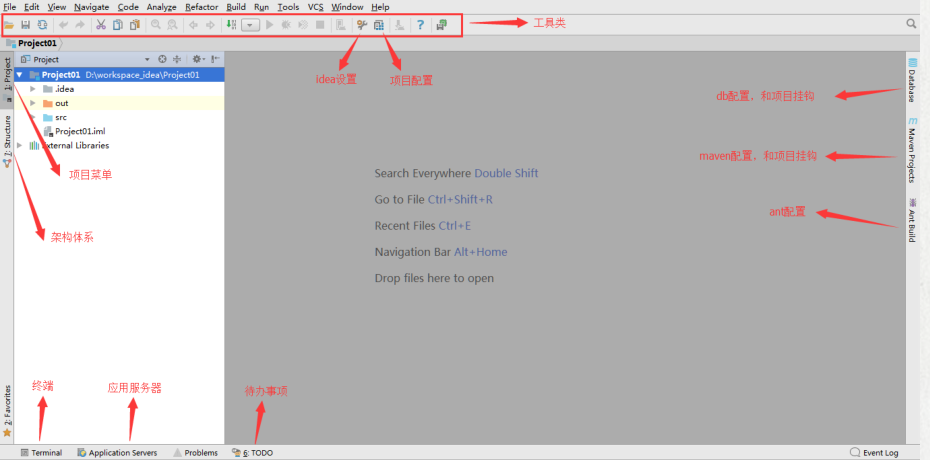
➌ 如果找不到工具,可以直接在搜索中查找
▴ IntelliJ IDEA创建第一个Java项目
➊ Create New Project
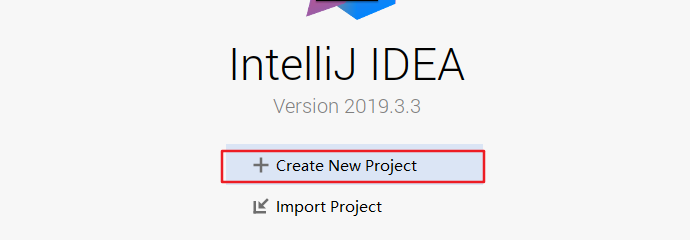
或者在项目中创建新项目

➋ 选择指定目录下的 JDK 作为 Project SDK,如果要创建 Web工程,则需要勾选 Web Application。如果不需要创建 Web工程的话,则不需要勾选。这里先不勾选,只是创建简单的Java工程。
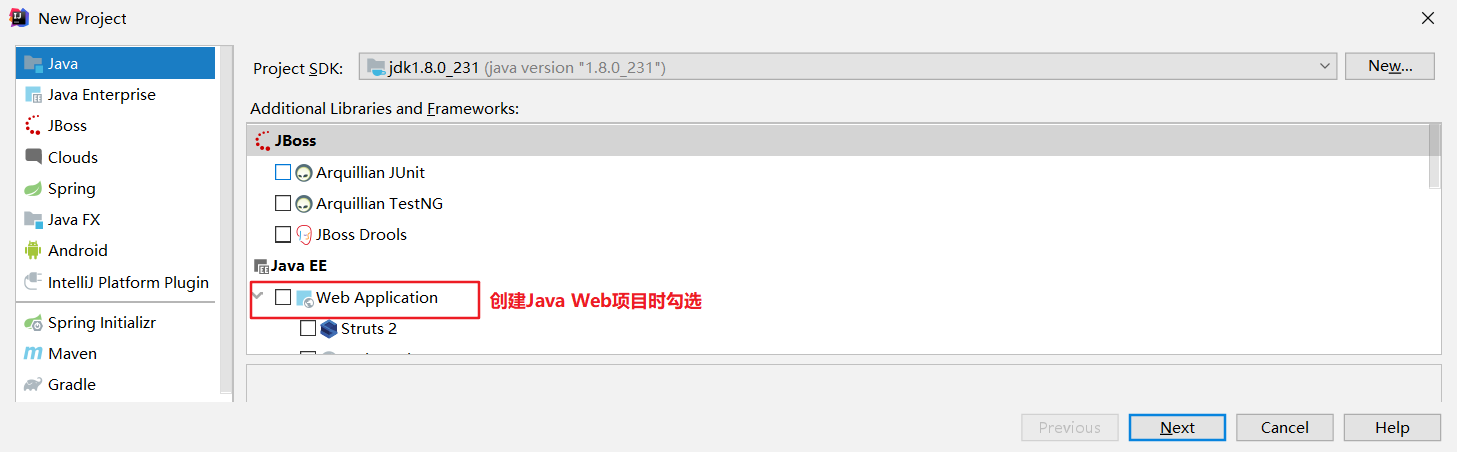
➌ 点击Next。
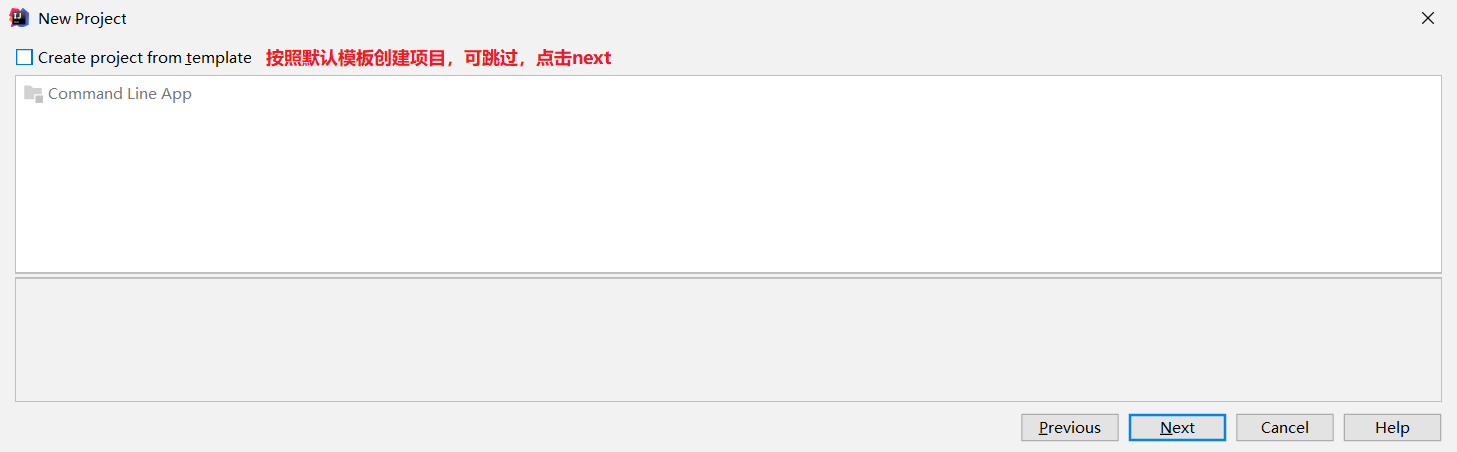
➍ 输入项目名,选择项目存放位置,然后点击Finish,注意Project name和Project location路径要一致,在Project name中输入的名字不会同步到Project location中,那么创建的则是以Project location末尾为名的项目,但是实际路径会是untiled/Project Name中输入名字。如下创建最终会是JavaSE Study项目。
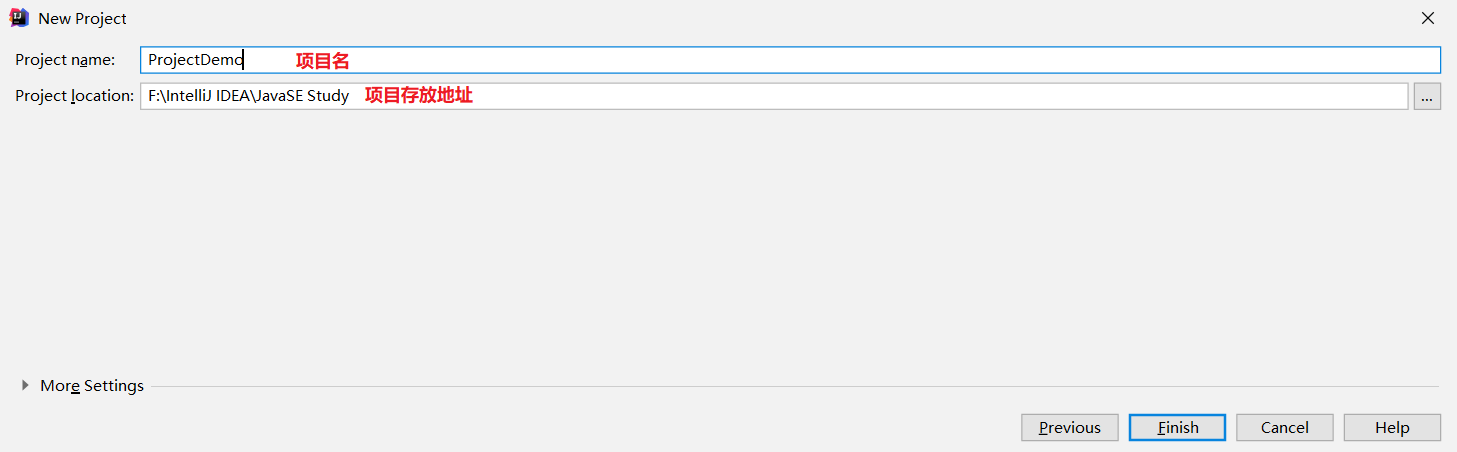
创建的项目是:JavaSE Study
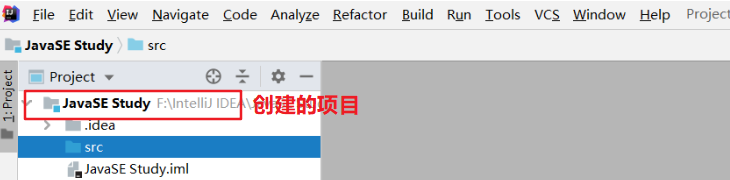
但是实际文件夹中的路径是:/untitled/ProjectDemo1
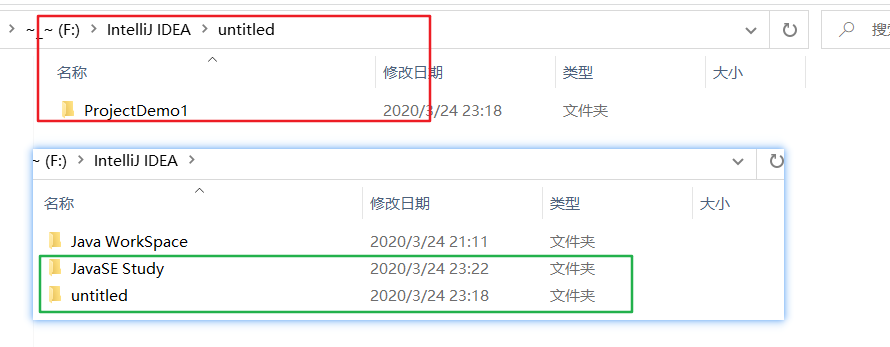
为避免出现上述情况,建议直接在Project location后面加上创建的项目名路径,让Project name自动同步

➎ 直接关闭就好。
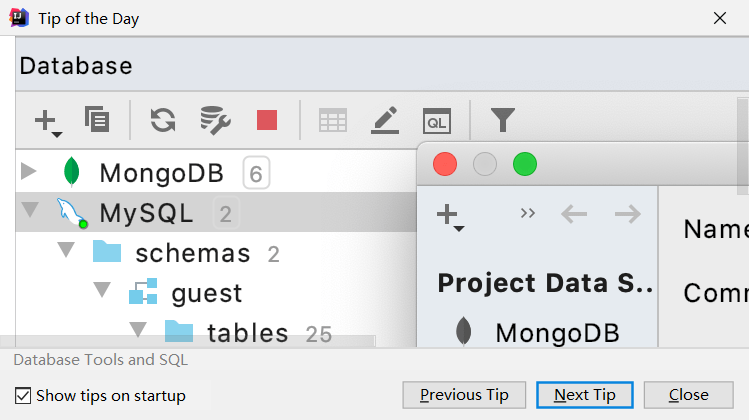
➏ 至此第一个项目已经创建完毕,其他操作就类似Eclipse中的类似了。
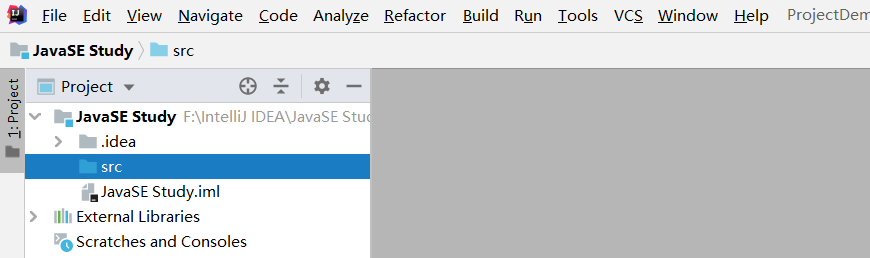
➐ 项目右键new创建包和类文件。
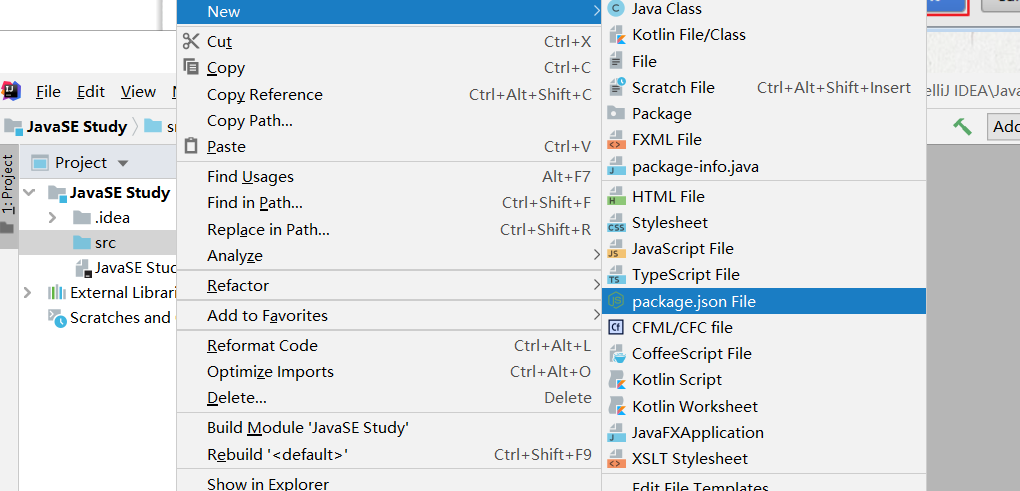
➑ 编写代码,注意IDEA代码不用手动保存,IDEA会自动保存代码
➒ 运行java文件,可以项目类中右键Run,也可以在顶部的Run中选择运行的类。
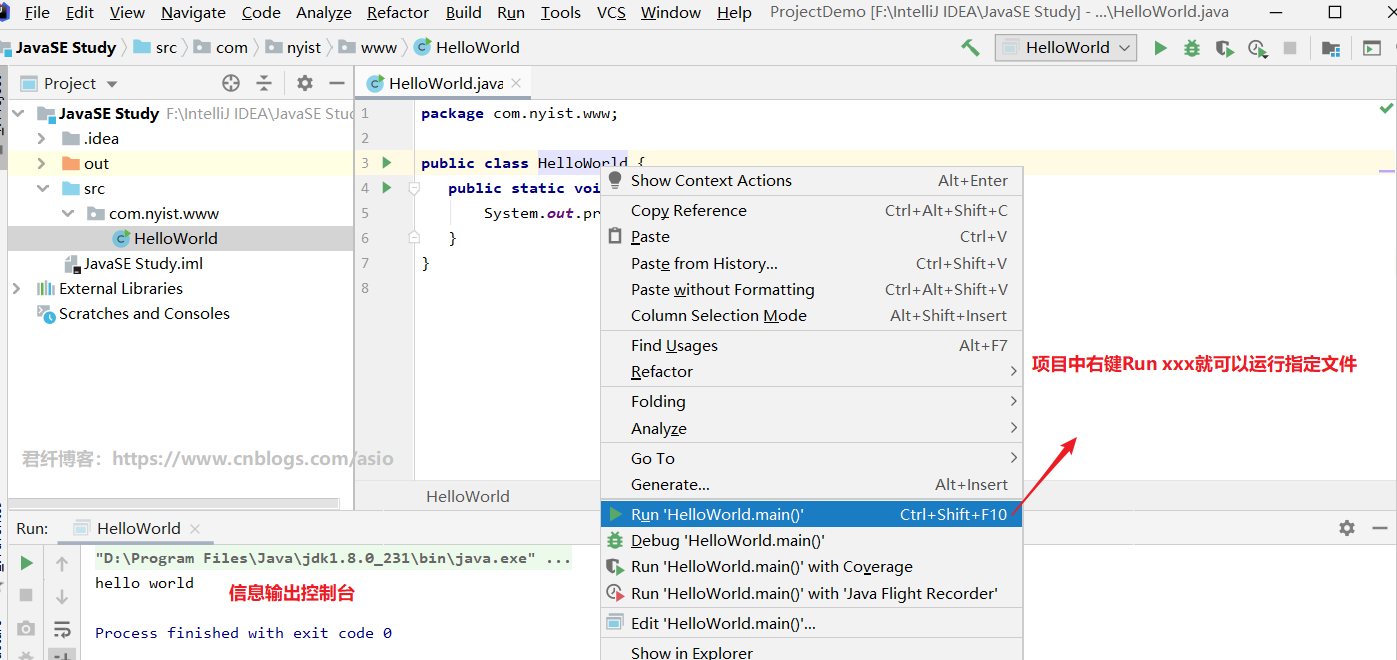
▴ IntelliJ IDEA创建Module
➊ 在Eclipse中我们有Workspace(工作空间)和 Project(工程)的概念,在IDEA中只有Project(工程)和Module(模块)的概念。这里的对应关系为:

◌ 从 Eclipse 转过来的人总是下意识地要在同一个窗口管理n个项目,这在IntelliJ IDEA是无法做到的。IntelliJ IDEA提供的解决方案是打开多个项目实例,即打开多个项目窗口。即:一个 Project 打开一个 Window 窗口。
◌ 在IntelliJ IDEA中Project是最顶级的级别,次级别是Module。一个 Project可以有多个Module。目前主流的大型项目都是分布式部署的,结构都是类似这种多Module结构。
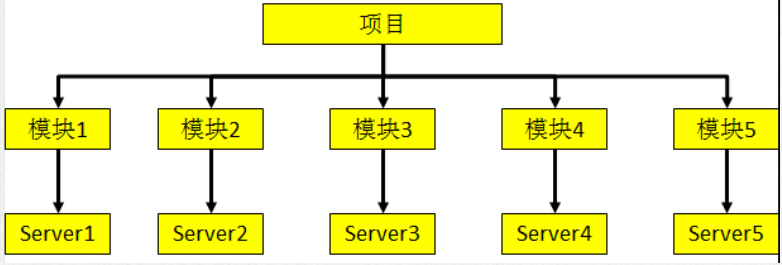
◌ 这类项目一般是这样划分的,比如:core Module、web Module、plugin Module、solr Module等等,模块之间彼此可以相互依赖。通过这些Module的命名也可以看出,他们之间都是处于同一个项目业务下的模块,彼此之间是有不可分割的
业务关系的。例如:
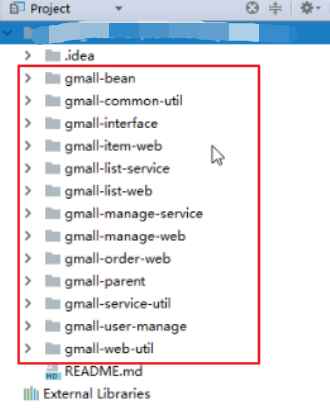
◌ 相比较于多 Module 项目,小项目就无需搞得这么复杂。只有一个 Module的结构IntelliJ IDEA也是支持的,并且 IntelliJ IDEA 创建项目的时候,默认就是单Module 的结构的。
➋ 创建Module,项目右键,New创建Module...

点击Next
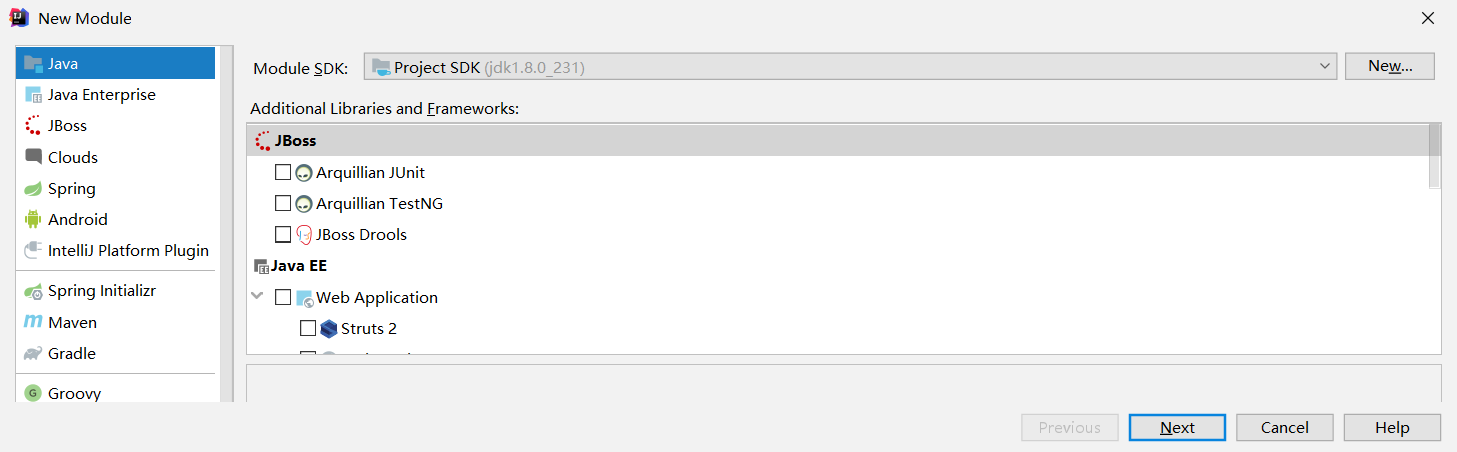
输入Module名
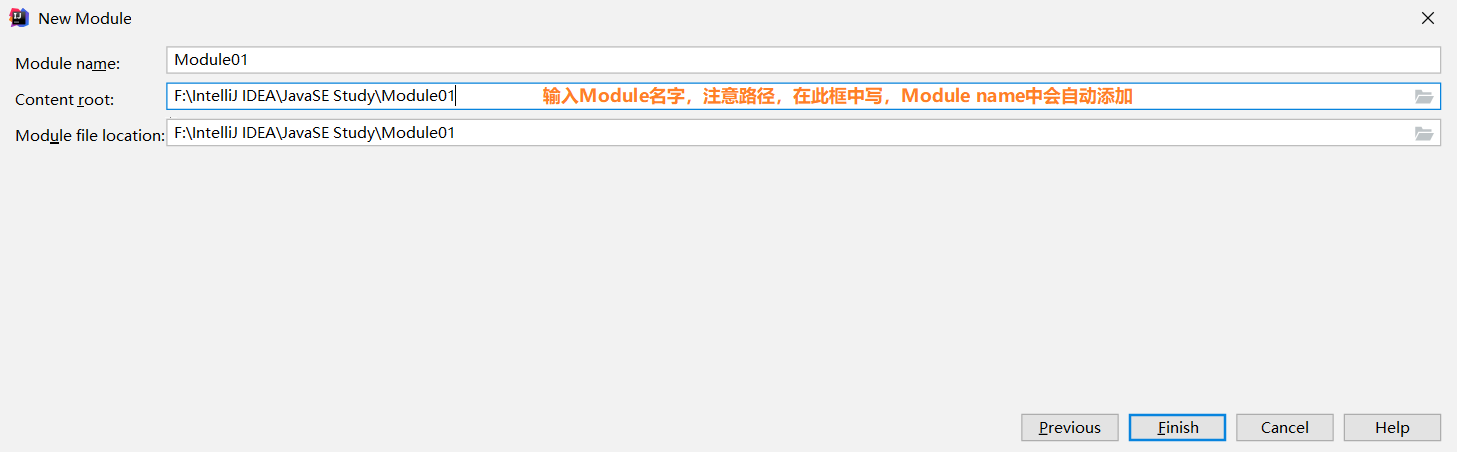
之后,我们可以在 Module 的 src 里写代码,此时 Project 工程下的 src 就没什么用了,可以直接删除。
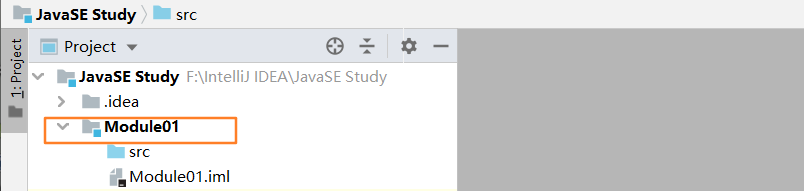
➌ 删除模块
方法一
选中Module,右键点击Remove Module
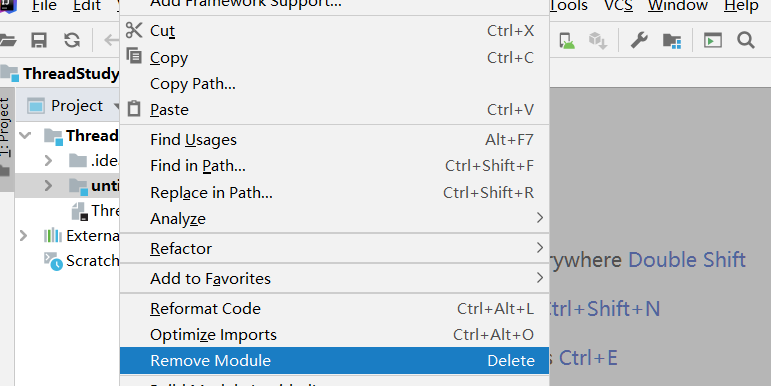
再选中Module,右键点击Delete
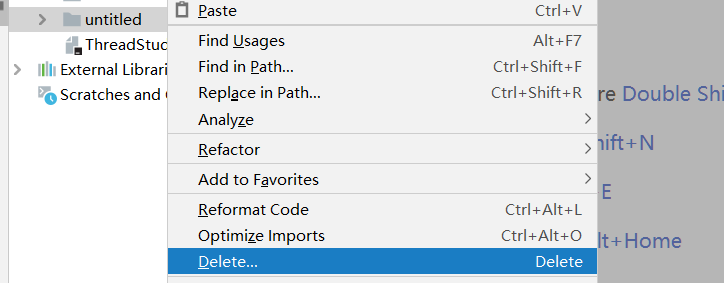
方法二
选中Module,右键点击Open Module Settings
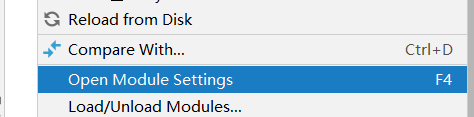
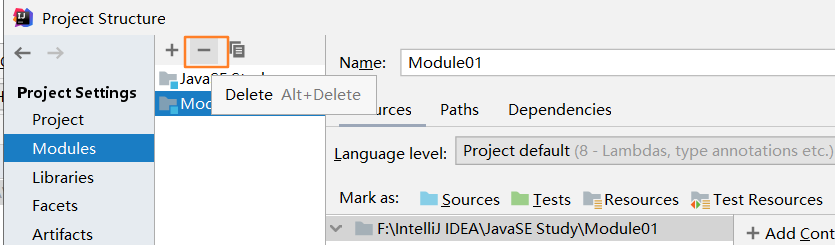
选中要删除Module,点击'-',点击Yes即可
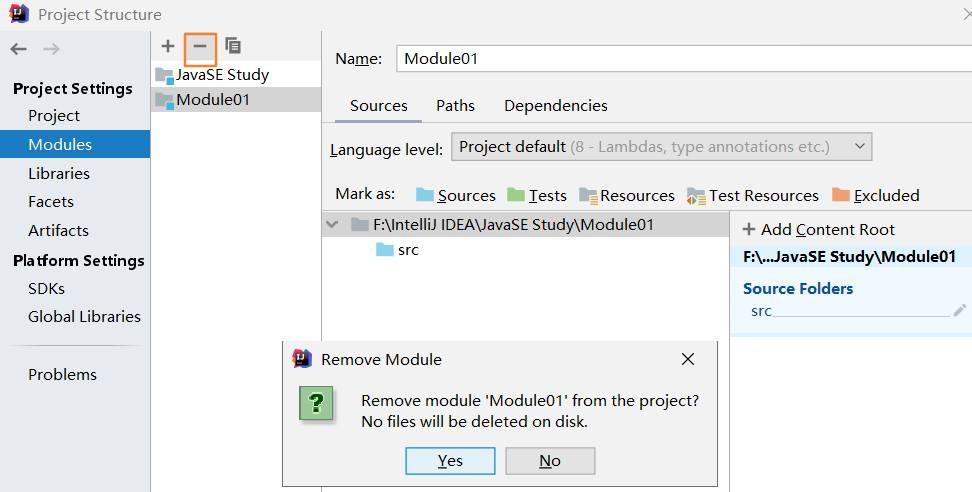
最后再点击OK</font>

再选中Module,右键点击Delete
✦ 注意项目文件不要和Module文件混在一起放置,单个项目单个文件夹,Module放在对应项目下,所有项目可以放在统一的一个文件夹下,但是不可以以项目的方式打开这个文件夹并以Eclipse方式管理目录下的Project
▴ IntelliJ IDEA查看项目配置
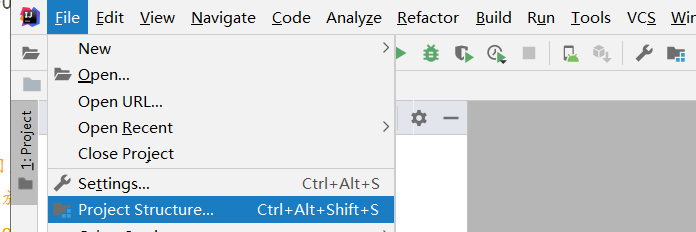
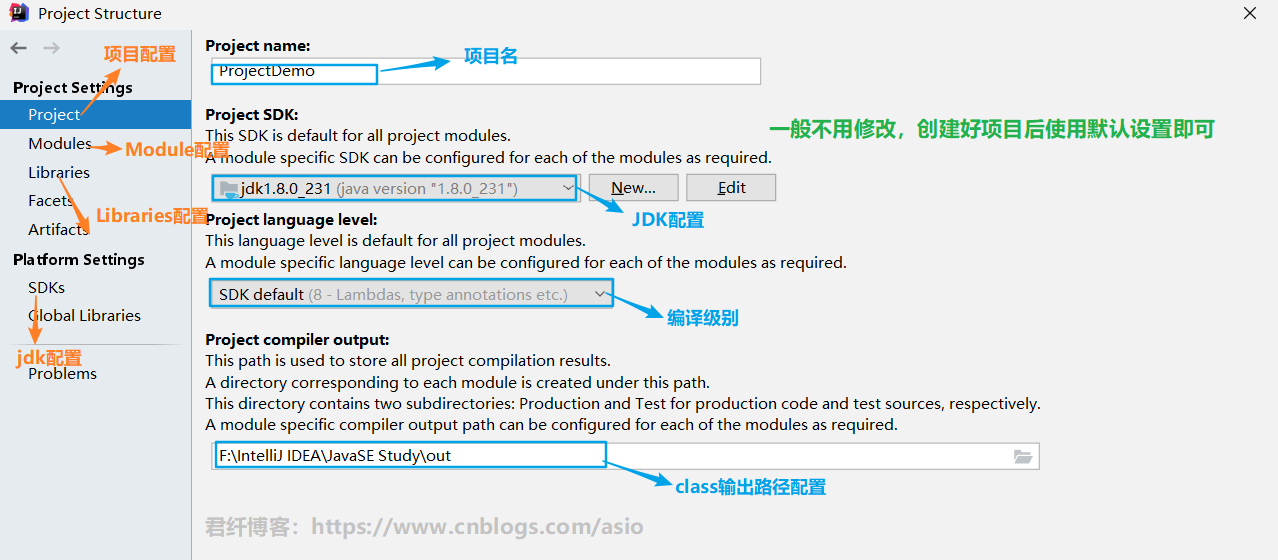
这是一个最基础简单的入门级教程,如果有Eclipse使用经历再使用IDEA会上手很快,其他的具体细节还需使用者慢慢摸索才能熟悉。
▴ IntelliJ IDEA和Eclipse快捷代码对比
public static void main(String[] args) {
}
//Eclipse快捷方式:mai + enter
//IDEA快捷方式:psvm + enter
System.out.println();
//Eclipse快捷方式:syso + enter
//IDEA快捷方式:sout + enter or "内容".sout == System.out.println("内容");
后续IDEA配置详见:
↪ IntelliJ IDEA常规配置教程:https://www.cnblogs.com/asio/p/12228151.html
↪ IntelliJ IDEA快捷键设置:https://www.cnblogs.com/asio/p/12229313.html
更多IDEA相关教程:☛ [传送门]
转载请添加本文链接 ☄ https://www.cnblogs.com/asio/p/12575392.html
本博客与CSDN博客༺ཌ༈君☠纤༈ད༻同步发布