微软SQLServer每个版本都会带有相应的示例项目,从2000时的Foodmart到2005之后的Adventure Works,里面的设计方法和规范都有很多我们值得学习的地方。不仅是做普通的开发,你如果做BI开发那么你会发现这更是一个不错的向导,而且微软SQLServer安装时带的Books OnLine里面的教程就是用这些示例库来"说事儿",所以配合这些教程,你需要知道如何获得并且部署这些示例库。本文将简单介绍微软的官方示例库以及如何获取和在本机部署这些示例。
可以说,如果你要踏入微软的BI的世界,那么这篇文章里介绍的可能就是你第一个需要去做的。
本文所使用的版本是SQLServer 2012, 前后版本的SQLServer不会有太大差异,可以多少进行一些参考。
SQLServer服务简介
这个不得不写在前面。SQLServer下分几大服务,主要有数据引擎服务,集成服务,分析服务和报表服务,这些服务,在你安装SQLServer的时候会看到。
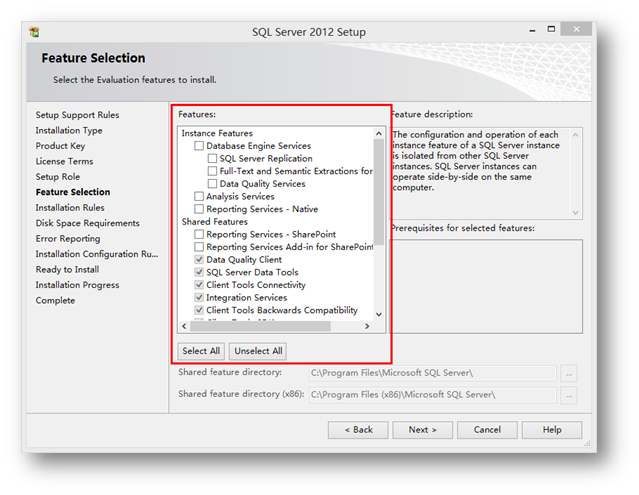
数据引擎服务是我们通常所说的表,视图和存储过程时提涉及到的服务。
集成服务是折腾数据用的,通常用在把数据从业务库中传递到数据仓库中,中间要通过它来进行清洗和转换等很多工作。
报表服务主要是做报表用,这里不做太多解释。
分析服务以前主要包括多维数据库和数据挖掘两部分,但在2012版中加入了独立的BI语义模型的表模式。
通常我们进行程序的开发,只安装数据引擎服务。其它服务是没有必要安装的,因为他们占硬盘空间不说,运行的时候没一个服务都要占掉一些内存资源。
但这里如果你要学习微软的分析服务的话,那么请务必勾选上"分析服务"。
值得一提的是,2012版的分析服务发生了一个比较大的变化,就是分析服务多了一个类型,就是表模式。
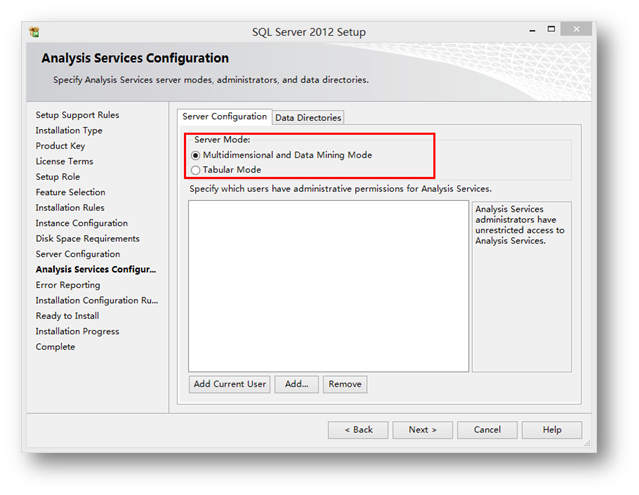
也就是说这两种分析服务的模式不能安装在同一个分析服务实例中,所以为了学习这两部分的内容,安装完默认的分析服务后,可以再运行一次安装程序,安装另外一个分析服务实例,如下图:
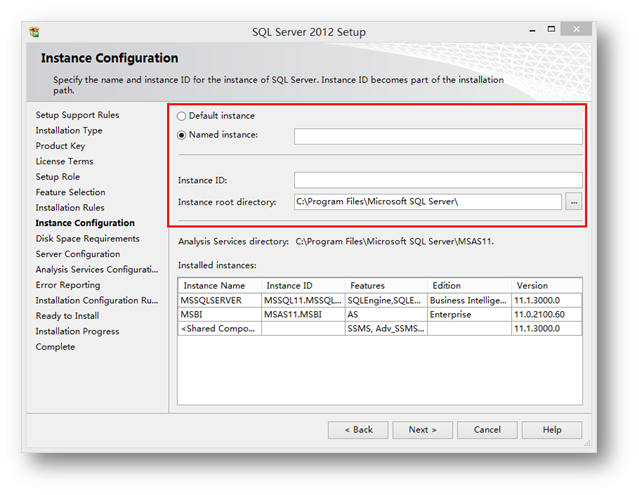
在这里选择另外一个实例就可以,然后到分析服务类型选择界面选择"表模式"即可。
示例项目的获取
目前获得示例库的方法是从微软的开源网站Codeplex获得。进入Codeplex.com,首页左面推荐项目的第三个就是SQLServer示例数据库项目的链接。
顺便提一下,在这个网站,第一个被推荐的项目是WBFS,这是一个跟任天堂WII游戏机相关的项目,可以把游戏镜像用这个软件"烧录"到移动硬盘,然后查到WII游戏机上,通过破解软件就可以运行下载的游戏了。第二个项目是虚拟无线路由,比如笔记本通过网线接入的网络,可以通过笔记本的无线网卡广播出来供其它设备使用。
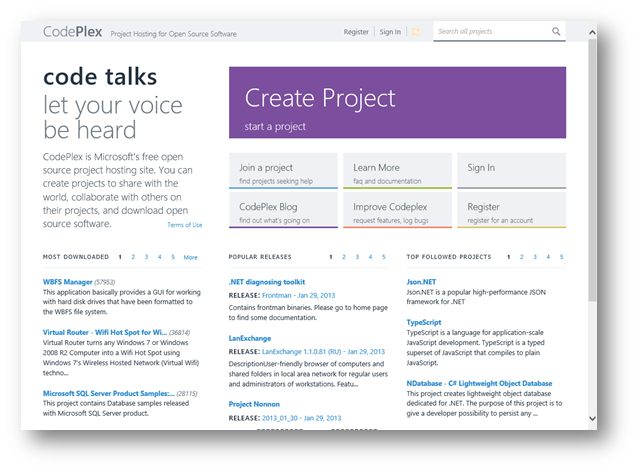
进入到SQLServer示例项目主页,已经是大家习惯的Metro风格。
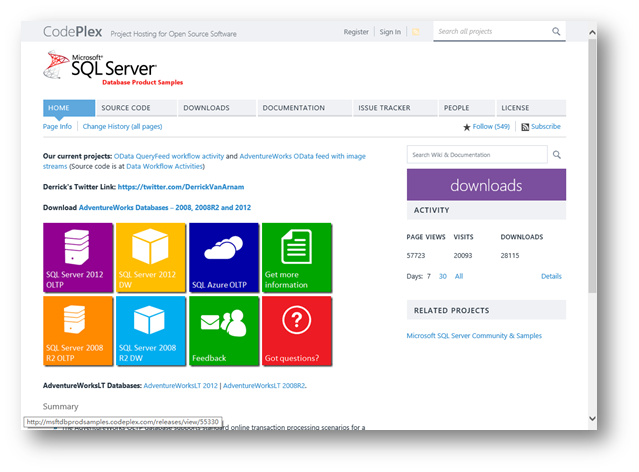
OLTP跟DW的下载链到的是同一个页面,我们要用到的数据引擎示例合分析服务示例文件都在这个下载页面里:
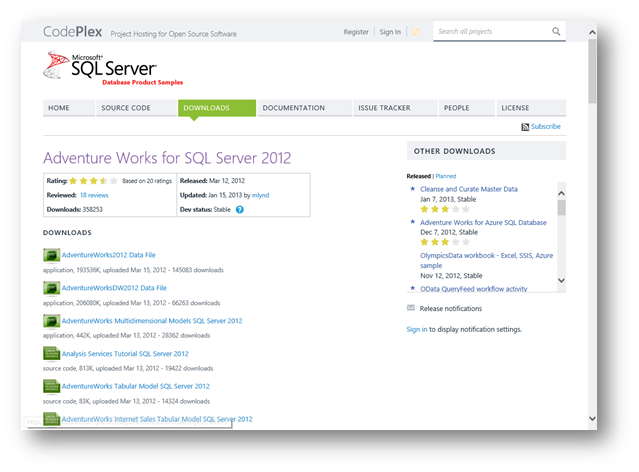
数据引擎示例的部署
首先下载数据库文件。数据库文件包括业务数据库和数据仓库。实际上,他们都是普通的数据库,只不过一个是为OLTP,一个是为OLAP设计的,他们的使用目的不同,所以一个主要的差别就是数据结构,也就是数据的组织方式不同。
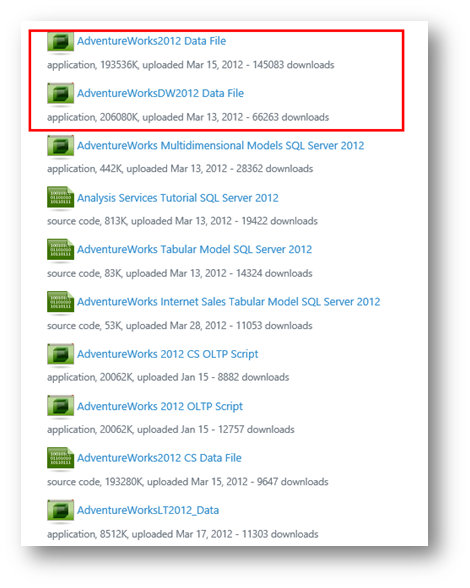
下载图中标注的两个链接。第一个是OLTP库,供业务系统用的,第二个是DW库,也就说数据仓库。
下载完成后,将两个文件放到你电脑里专门存放数据库文件的项目(这是一个好习惯)。然后,在数据引擎服务里将这两个库附加进来。
方法就是右键数据库,点"附加":

在新出现的界面中,点击"添加",选择下载的数据库文件所在的位置:

附加完成后,可以在数据库分支下看到已经部署好的OLTP库和DW库。
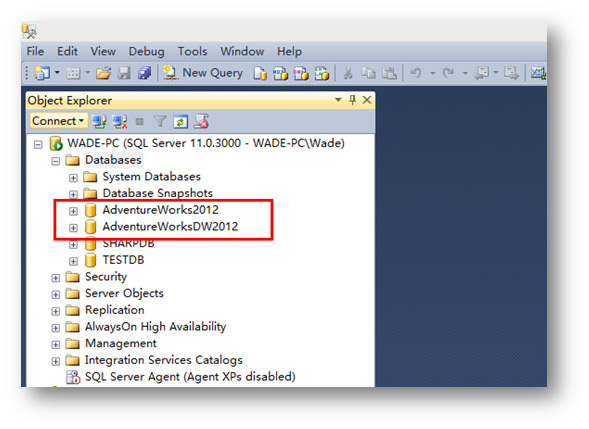
在微软的示例中,AdventureWorks2012是业务数据库,前段的业务应用操作的就是这个库,包括业务记录的增删查改。
带DW字样的就是微软示例的数据仓库文件。通常这个库的文件主要就是来自前面业务数据库,其间经过了很多数据的转换步骤,比如清洗(过滤脏数据等)和转换(编码统一等)。
以上两个基础数据库部署好之后,就可以部署后面的分析服务示例项目了。
分析服务示例的部署
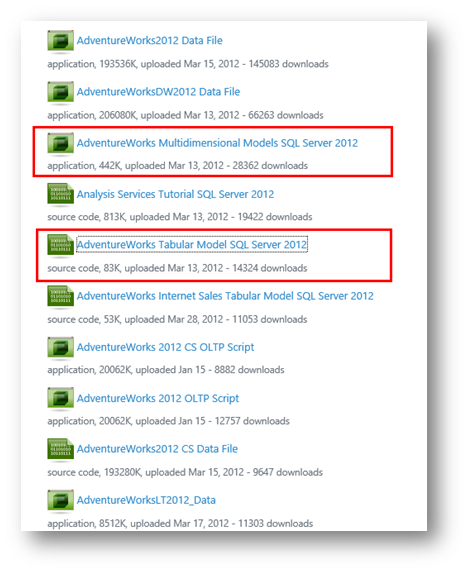
下载图中的两个文件。第一个是传统分析服务项目的,第二个是BI语义模型项目用的。
首先部署传统分析服务项目:
解压缩然后打开下载的AdventureWorks Multidimensional Models SQL Server 2012,会有Enterprise和Standard两个版本选择,随便选一个就行。
使用Visual Studio 2010打开sln文件,如果机器已经安装了Visual Studio 2012,需要右键单击这个文件然后在打开方式中选择使用2010版本打开。
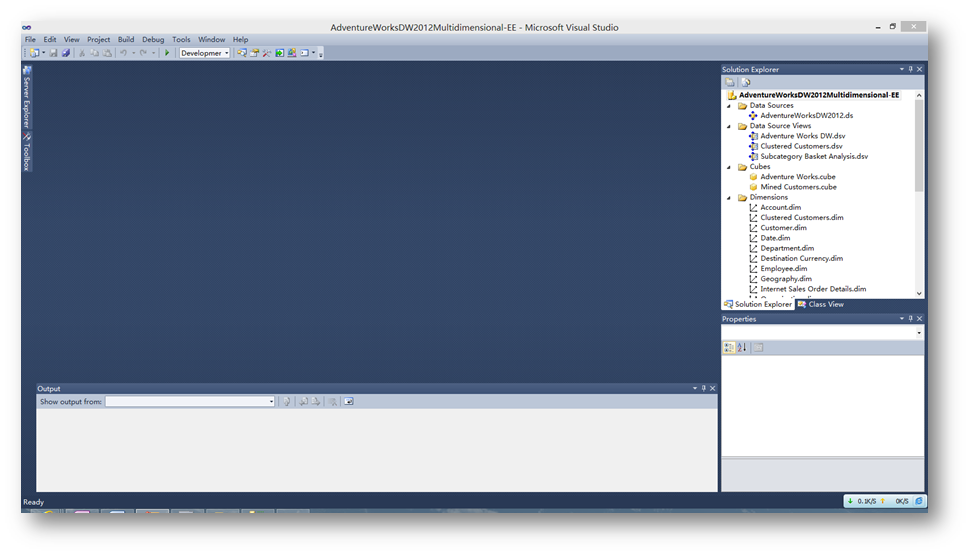
右键单击解决方案浏览器的根结点,右键选择属性,在Deployment部署设置界面中设置Server和Database属性。
如果SQLServer是默认安装并且是默认实例,而且想把示例部署到本地,那么这里不需要进行修改。如果要部署到其它机器,到这里进行相应设置即可。
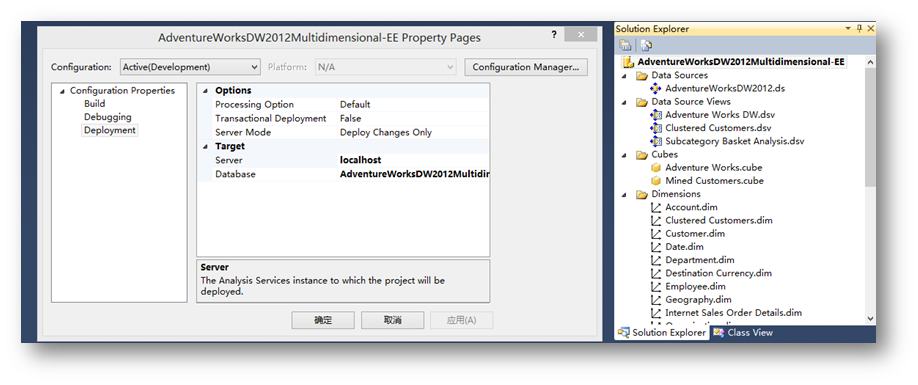
右键单击解决方案浏览器的根结点,右键选择部署,会看到正在向服务器发送部署脚本并且对多维数据库进行处理。
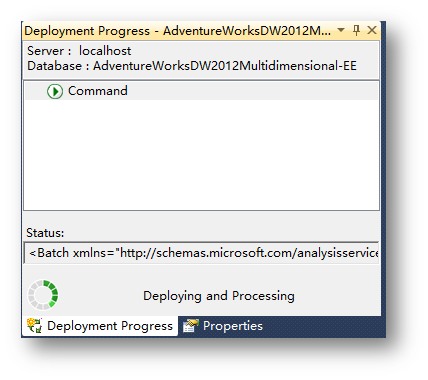
正在部署。
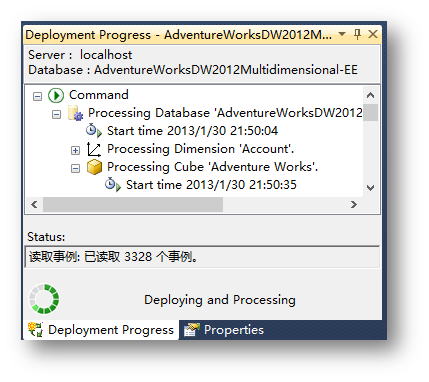
处理数据。
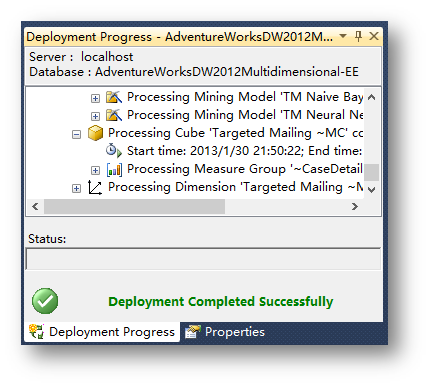
处理完毕。
然后,处理表模式项目:
打开BI语义模型项目,工作区服务器填写表模式分析服务实例名称。
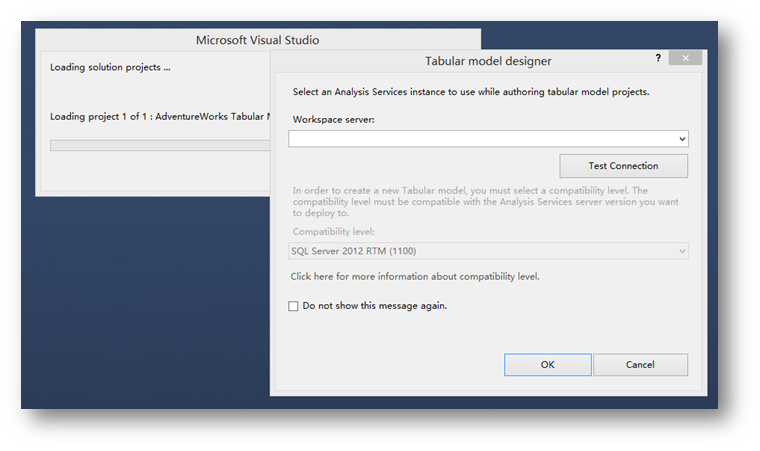
打开后,可以看到跟多维数据库项目是完全不同的。
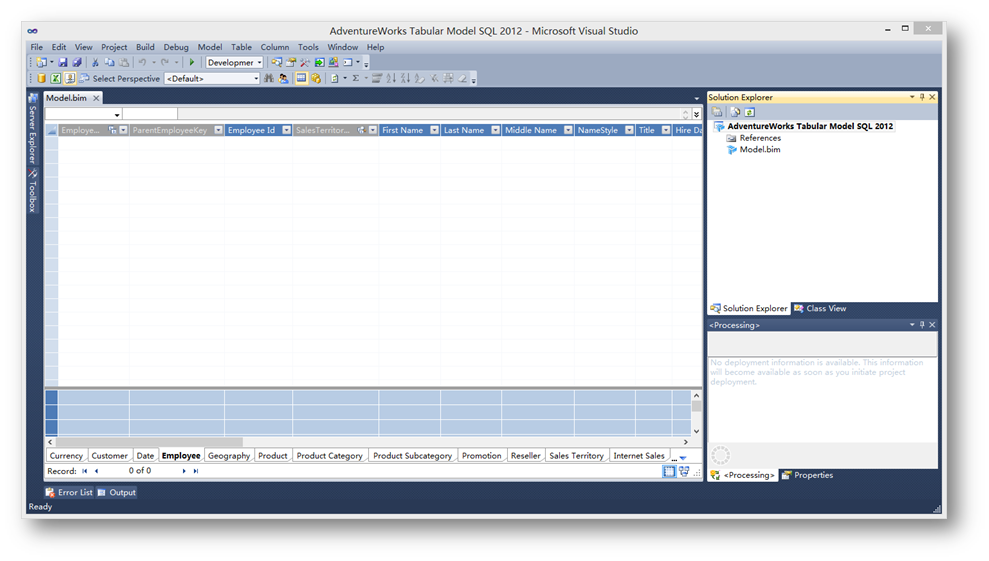
右键单击项目点击部署,可以看到部署和处理界面。这个跟传统分析服务项目也有很大不同。
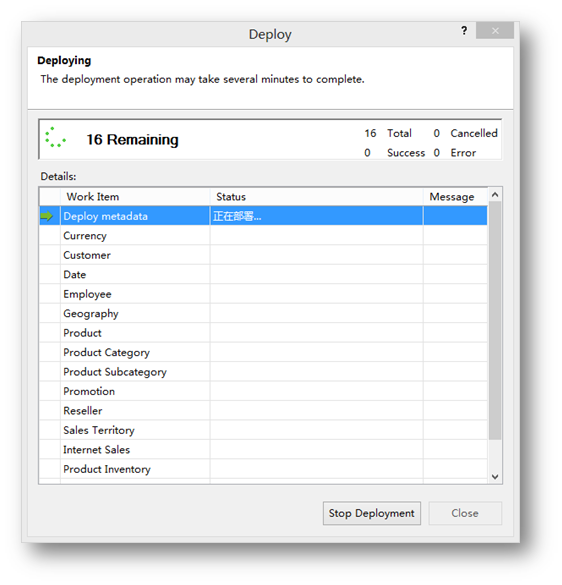
部署中。
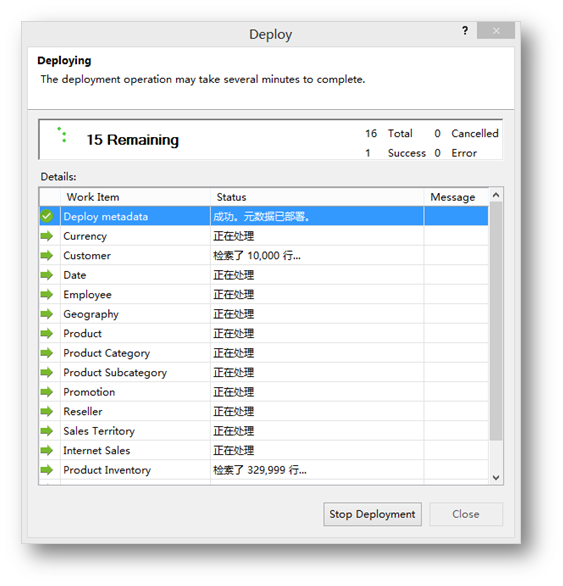
开始处理。

处理完成。
以上两部分的分析服务项目部署完成后,可以在Management Studio中看到如下已经部署好的数据库:
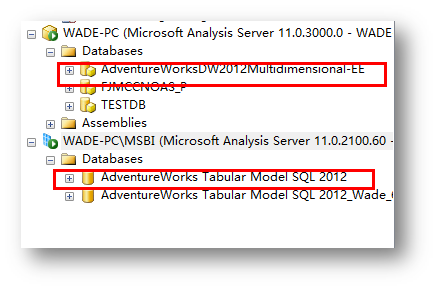
至此,分析服务的示例就部署完成了。SQLServer所带的教程步骤结果都是这个示例的子集,在碰到迷惑的时候可以来参考一下。另外在工作中如果碰到了一些迷惑,也可以回来参考一下看看官方示例是如何设计的。
部署时可能遇到的错误
在本机部署分析服务项目,包括传统的和表模式的项目,可能会报一个错误,大意是说连接数据源出错,用户登录失败。而在Visual Studio下明明是可以读取数据的。这种原因大多数是由于,在Visual Studio中,进程用的是你登录系统的身份,而这个身份通常是数据库的管理员,所以可以连接到数据源。但部署到分析服务之后,分析服务的运行身份默认是另外一个用户,而这个用户默认没有读取数据源的权限,所以就出现了这个错误。那么最简单的一个解决方法就是修改数据源连接属性中的设置:
在传统分析服务项目中,双击数据源文件。
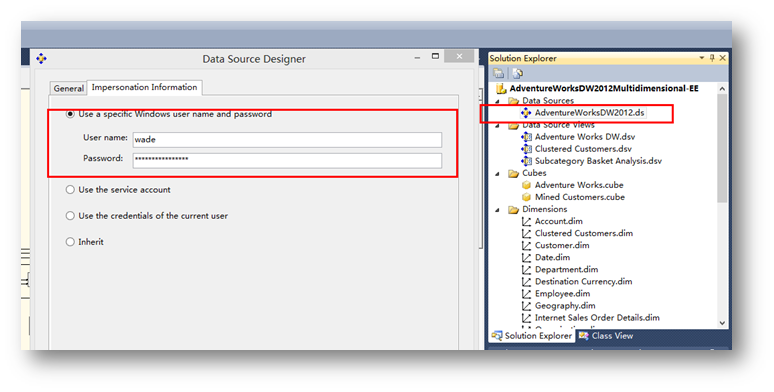
选择模拟信息选项卡,在图中位置输入你登录电脑的账号和密码(前提是这是你的个人电脑并且是用管理员身份登录的)。
当然在实际操作中,生产环境下是由AD环境的,所以可以根据实际的IT环境来对这里进行设置。
在表模式项目中,修改模拟信息的方法是点击"模型"然后选择"存在的连接":
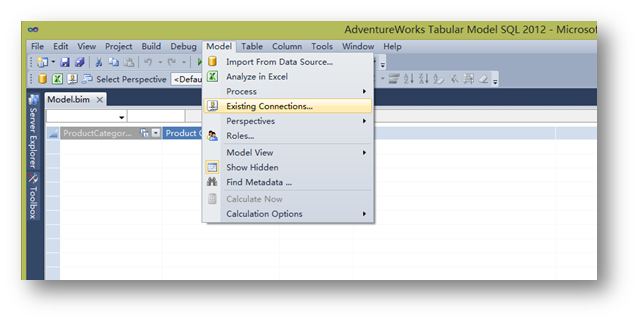
在弹出的界面中点击"编辑"。
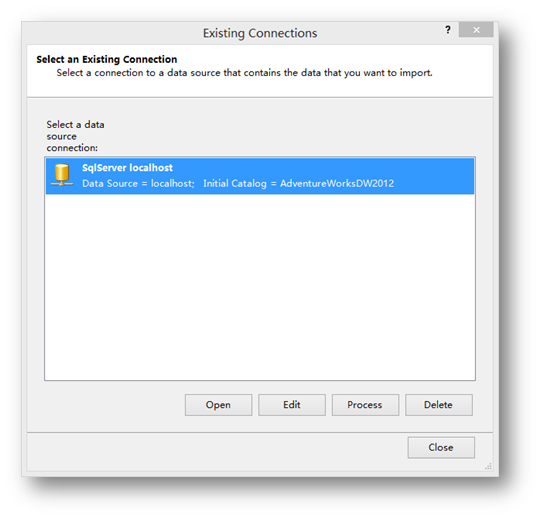
再在编辑界面中点击"模拟信息"。
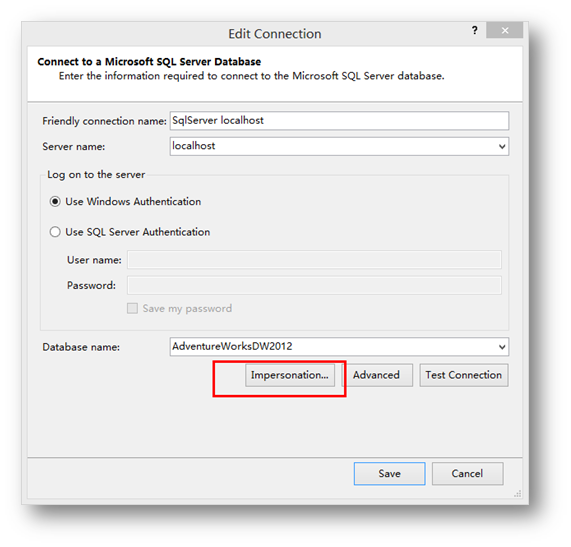
跟上一个一样,输入登录机器的用户名和密码。

总结
如果你要学习微软SQLServer的分析服务,那么官方的示例和教程绝对是个很好的学习和参考的资料。这篇文章通过文字加图片的方式向你介绍如何获取并且部署微软的相关示例,希望对大家学习分析服务的过程有所帮助。