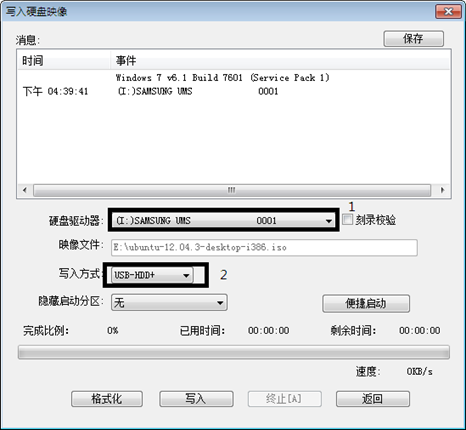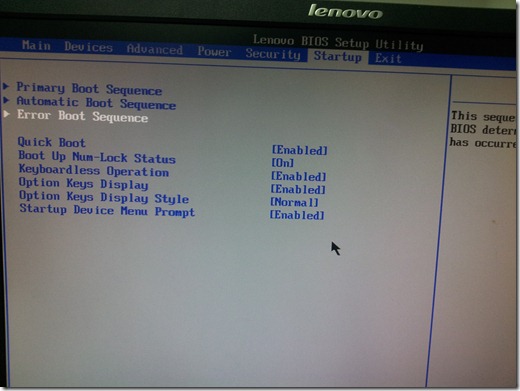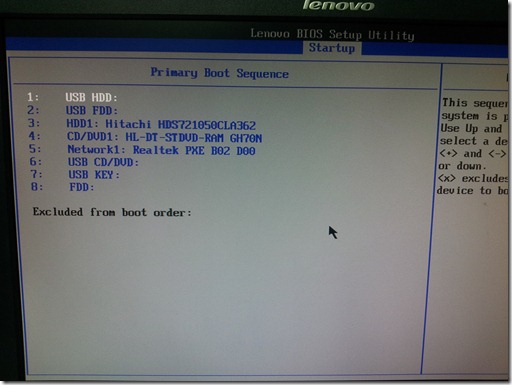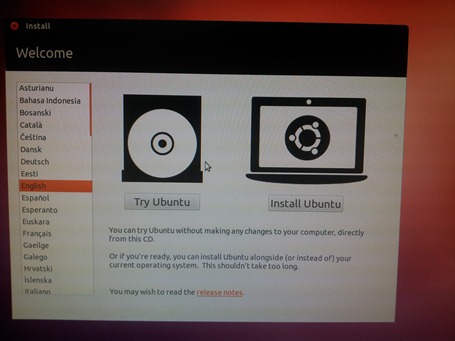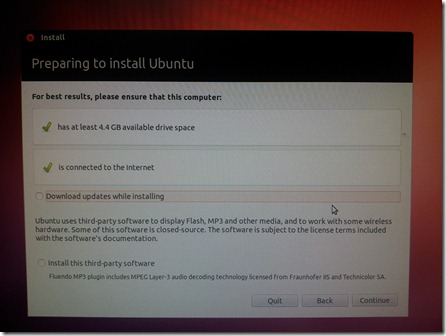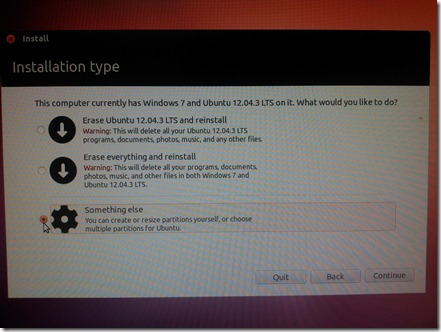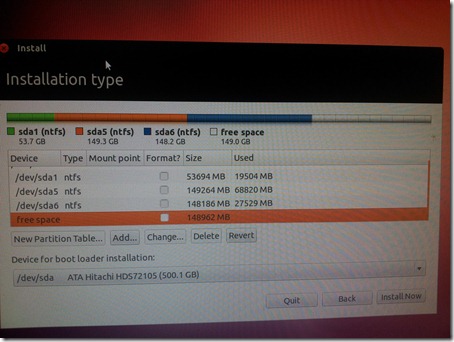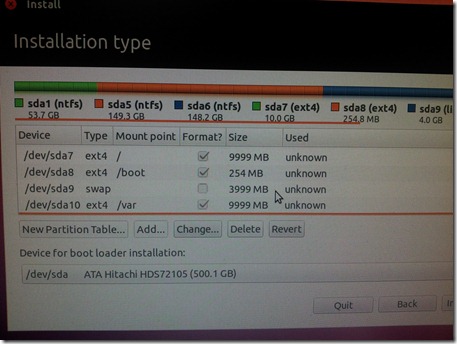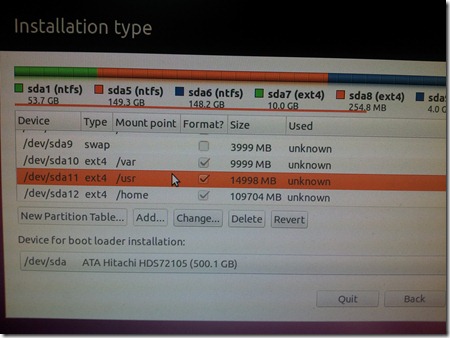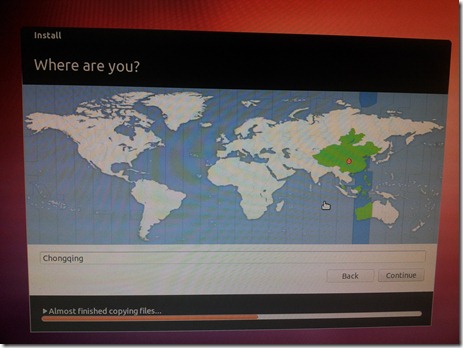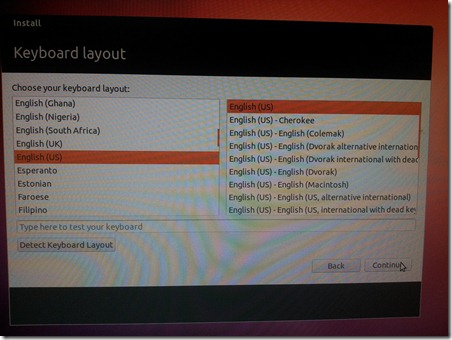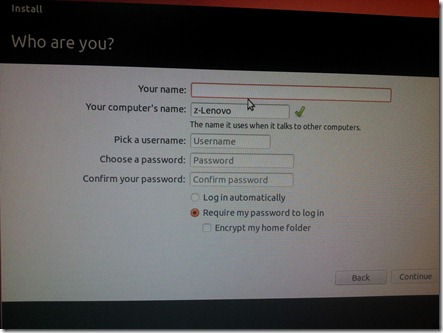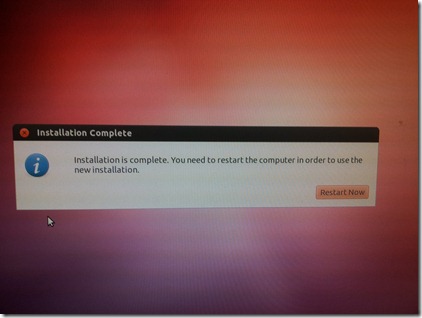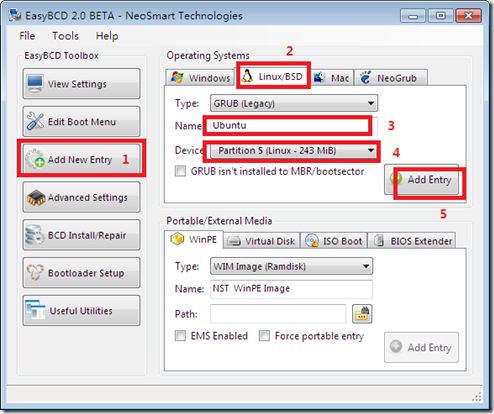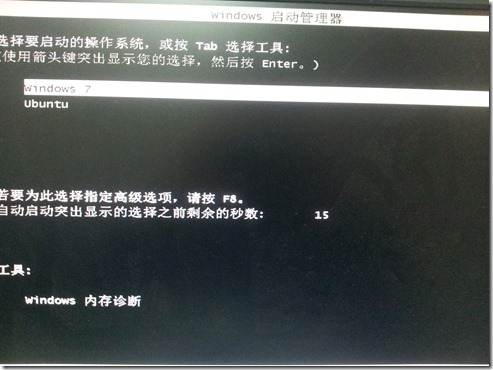写在前面
网上很多这方面的教程,我也是参考他们的文章和一些书籍才弄成功。没啥创新性,只为记录下来,以供自已理解和以后复习。
所谓工欲善其事,必先利其器。俺想学习Linux,当然是要先装一个Linux(好像这样说不是很正确,我装的是ubuntu),可又不想装在虚拟机上,感觉那样很不专业,却又舍不得win7,又听说有双系统这档子事,于是就决定捣腾捣腾(参考网上各位大神的帖子跟《鸟哥的私房菜》)。在没文化不知道害怕的神精支柱下,以成功干掉自已的F盘(130多G啊,你们懂的~~)为代价,最终还是跑起来了。
写在中间
我自己在装系统之前,也是看了很多文章,跟着步骤一步步做,但里面有很多东西感觉不理解,虽然成功了,但不知道这样做是为什么。后来看到《鸟哥的私房菜》里面有介绍一些基本的知识后,才恍然大悟:“哦~~原来之前那样做的原因是这样子呀!”。
所以我觉得理解一些更基本的理论知识更重要
1、硬盘分区方面的知识
2、每天早晨,当你按下电脑电源键之后,机箱里面是个什么流程
接下来就是硬菜了:
0.先在电脑中空出(格式化)一个盘,有个50G就行了,多了更好。。。。
- 装系统嘛,肯定是要有个系统盘啦。
我用的是U盘装的。Ubuntu的版本是:ubuntu-12.04.3-desktop-i386。去他的官网就可下到镜像:http://www.ubuntu.com/download/desktop/questions?distro=desktop&bits=64&release=lts(把收费的项目去掉就行了)。然后利用工具将镜像装到U盘中。我使用的工具是UltraISO,这个网上很多,就不贴地址了。使用方法如下:
插入你的U盘,4G,8G,16G都行吧,别太小~~
打开UltraISO,找到Ubuntu在哪,点“启动”->“写入硬盘映像”
黑框1:是要写入的U盘。
黑框2:方式是USB-HDD+,点写入。会提示要格式化,当然要点“是”。
然后就是等待提示已写入完成哦。
2、然后重新启动计算机到BIOS模式下,将启动时的首选项改为U盘,进入BIOS的方法是开机的时候按F1F2F3直到F0,Delete等等就可进入(嘿嘿~~),因为每种牌子的计算机方式不同,基本上就那么几个按键,我的是联想的,按F2就行了,不知道的话问度娘也行。
3、设置以USB启动的方法
进入BIOS
在Startup里面,有三个启动模式时的顺序,俺也不知道具体的区别,就把它们都改过来了。反正让USB HDD在第一位就行了,下面的USB FDD什么的也搞不太清楚~~呵呵
4、插入U盘,重启电脑,就会进行安装界面啦,选择English, 点击Install Ubuntu。
5、点Continue
6、这里提示我说已有win7啦,我之前装过一次了,所以还有Ubuntu 12.04.3TLS,如果是之前没装过ubunto,只会提示你之前电脑里的系统。这里要注意的是,选择第三项,点击Continu。进入重点环节:分区!!!
7、因为我是新手,我下面使用的这种分区方法法应该不是很科学,但可以正常跑起来~~
分区跟windows很像,C盘是系统,DEF盘里面放爱国主义片之类的~但是在Linux下,这个分区很有讲究,我学艺初起步,还没领悟其中真谛,见笑见笑。
下图中,看到/dev/sda1 /dev/sda5 /dev/sda6(这里的命名也是有讲究的~)和free space了吗,前三个是windows里面的C、D、E三个盘。free space是我们要装Linux的地方。
若没有显示free space呢,那是你事先没有空出要装Linux的地方。不过没关系,现场空出来呗。找出你想空的地方,点击“Delete”,就OK了。就是格式化掉那块地方。(无知的我,当初也是没空出装linux的地方,直接格掉F盘,我收集了很久的。。。。说多都是泪!!)
8、点击free space,文件格式:ext4,挂载点: /,大小定为:9999MB.(这里有个失误,没把对应的图拍下来。。。。失误失误)
9、同理,将/boot,/var,/home设定成对应的值。这里的/swap跟前面的有些不同,不用选文件格式。这里要记住/dev/sda8是挂载到/boot的,之后要用到的.
(再次强调,我是新手,这样划分会有些不合理,但可正常使用。因为具我所知,你的功能要求不一样,分区的方式也不一样。知识有限,以后改进0.0。再再强调下下,这里面学问很深,要好好研究~)
10、之后的步骤就轻松了,选选键盘输入的方式,写写用户名跟密码。要记住你的密码哦~~
看到下面这个,就是小功告成啦!
11、重启电脑(提醒下,重启后要拔点U盘,因为之前设定的启动方式是先从U盘开始。不然重启后又进入安装模式了),发现我进入的还是win7,虽然ubuntu已装好啦。接下来的工作就是,让我在开机的时候,去选择使用win7 还是 ubuntu。。。
在Win7下,安装个软件 :EasyBCD(百度知道哪有,嘿嘿~~)。装好之后,打开。
1)、点add new entry
2)、点击Liunx/BSD
3)、名字,这个随变啦
4)、device那里选刚才在分区时挂载到boot的那个盘。
5)、点击add entry
12、重启,你会看到下图,就成功啦~~
写在最后
马马虎虎的算是做成功了,自己经历的过程是相当复杂的,我可怜的电脑被无情的直接关电源重启N次。。。当最后做成功后还是很开心的,写下此记,就是觉得这里面的过程挺复杂的,不记下,过一阵子肯定会忘记的。。。而且这里面的学问很多,尤其是分区跟引导这两块。这只是一个起步,以后的跟还很长,我也会把自己学习的过程一点点的记录下来,以供自己以后复习。~~
参考文献:《鸟哥的Linux私房菜》
注:书很厚,讲的非常好,我才看个开头(还猜不中结尾~),内容很多,看完一遍后,估计能记住的会很少,所以。。。。。学习真是一条坚难的路呀~